كيفية تعطيل انتهاء صلاحية كلمة المرور في Windows 11
عندما تكون ميزة انتهاء صلاحية كلمة المرور نشطة لحسابك على Windows مُفعلة، فإنها تتطلب منك تغيير كلمة المرور الخاصة بك على فترات منتظمة. بينما تساعد هذه الميزة في تحسين أمان جهاز الكمبيوتر الخاص بك ، فقد تجد أنه من غير المناسب تذكر كلمة المرور الخاصة بك أو تحديثها كل بضعة أسابيع. لحسن الحظ ، من الممكن تعطيل ميزة انتهاء صلاحية كلمة المرور في Windows 11.
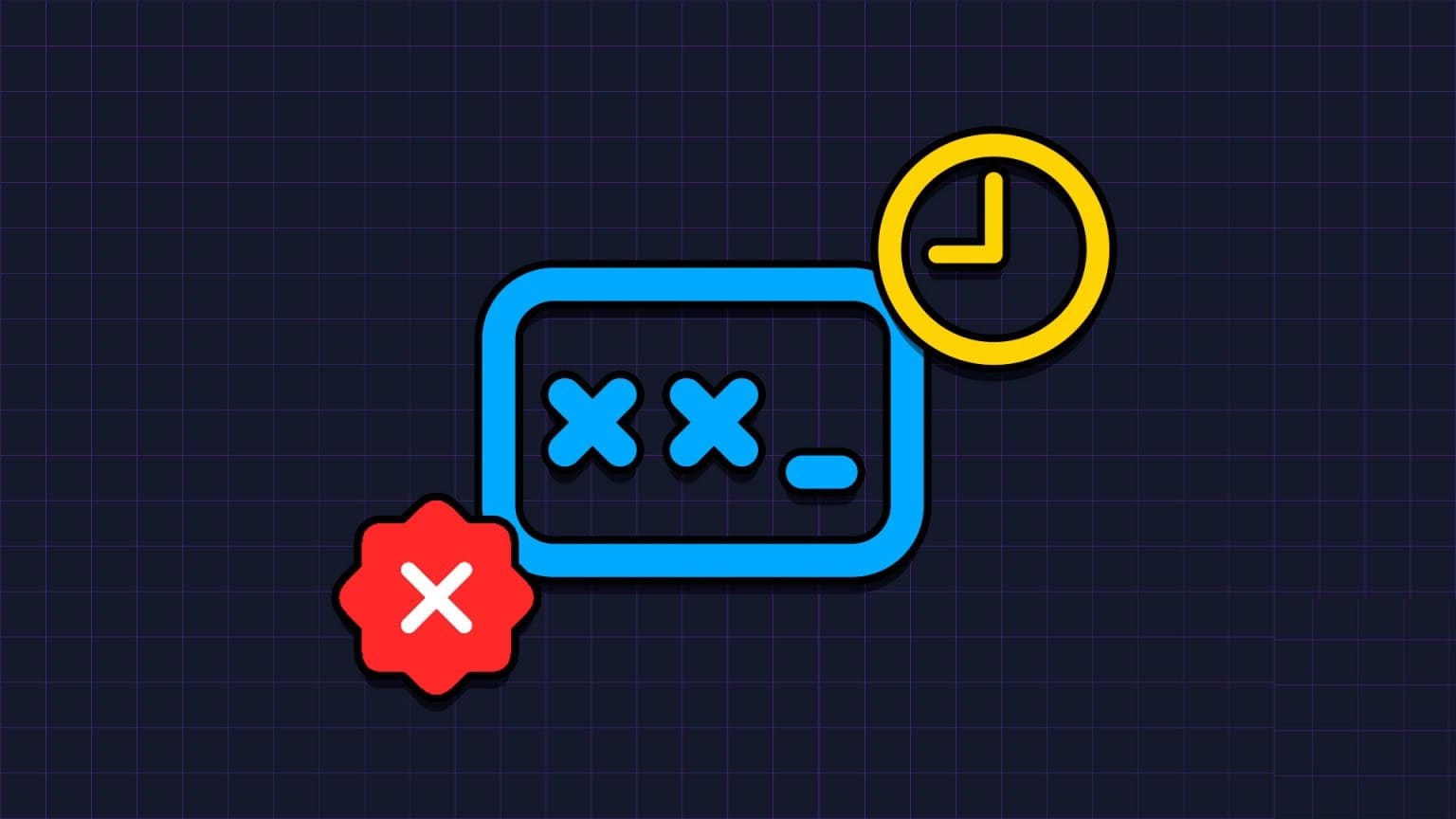
في نظام Windows ، تكون فترة انتهاء صلاحية كلمة المرور الافتراضية للحسابات المحلية 42 يومًا. لكن ، 72 يومًا لحسابات Microsoft. ومع ذلك ، إذا لم تجد هذه الميزة مفيدة ، فإليك كيفية تعطيل انتهاء صلاحية كلمة المرور على جهاز الكمبيوتر الذي يعمل بنظام Windows 11.
كيفية تعطيل انتهاء صلاحية كلمة المرور لحساب MICROSOFT
من الممكن إيقاف تشغيل انتهاء صلاحية كلمة المرور لحساب Microsoft الخاص بك ، لكنه يتطلب إعادة تعيين كلمة المرور الحالية. إذا كنت على ما يرام مع ذلك ، فاستخدم هذه الخطوات لتعطيل ميزة انتهاء صلاحية كلمة المرور لحساب Microsoft الخاص بك.
الخطوة 1: افتح متصفح الويب المفضل لديك ، وتوجه إلى صفحة أمان حساب Microsoft ، وقم بتسجيل الدخول باستخدام بيانات اعتماد حسابك.
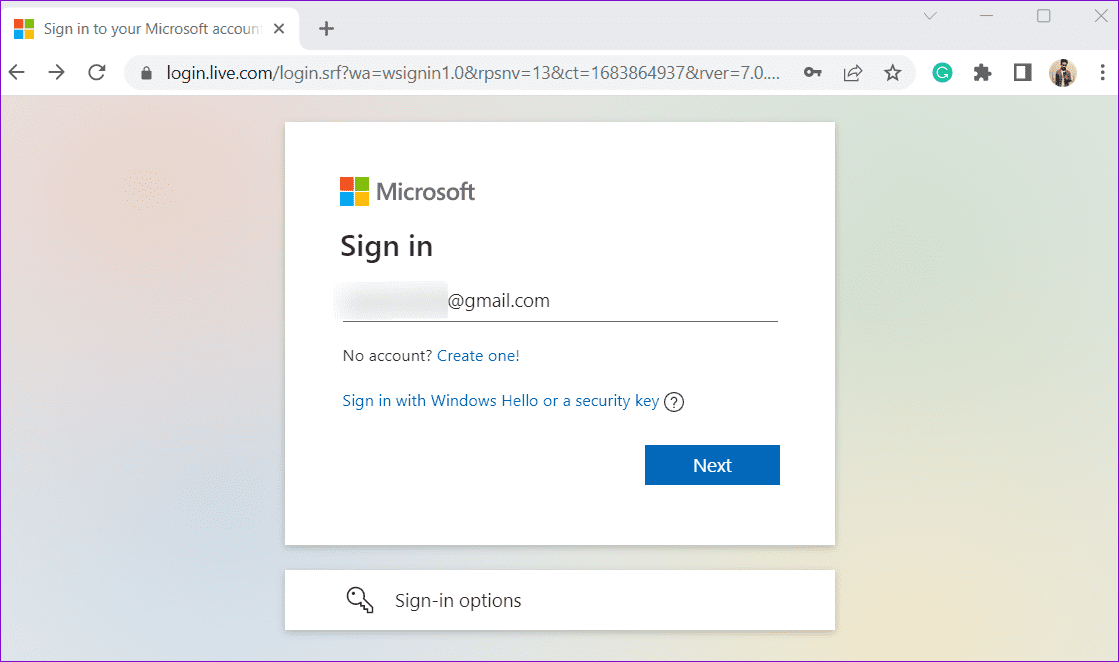
الخطوة 2: ضمن أمان كلمة المرور ، انقر فوق تغيير كلمة المرور الخاصة بي.
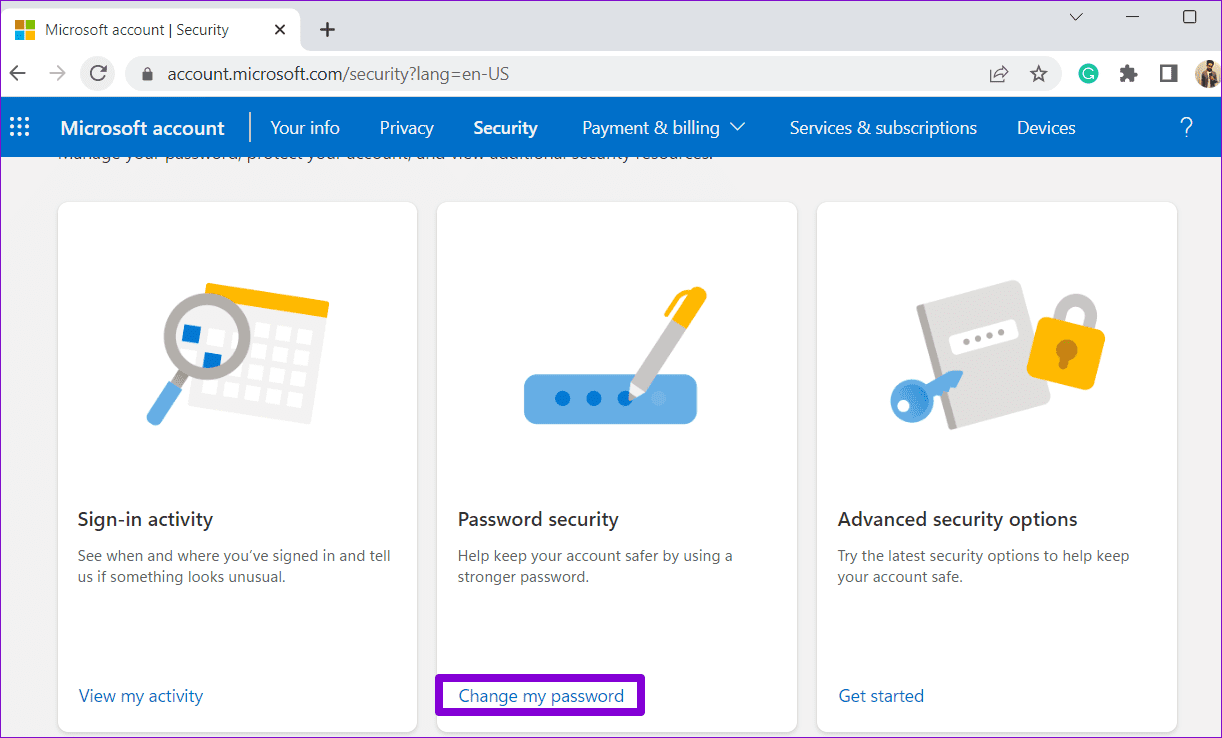
إلى الخطوة 3: أدخل كلمة المرور الحالية وأدخل كلمة المرور الجديدة مرتين.
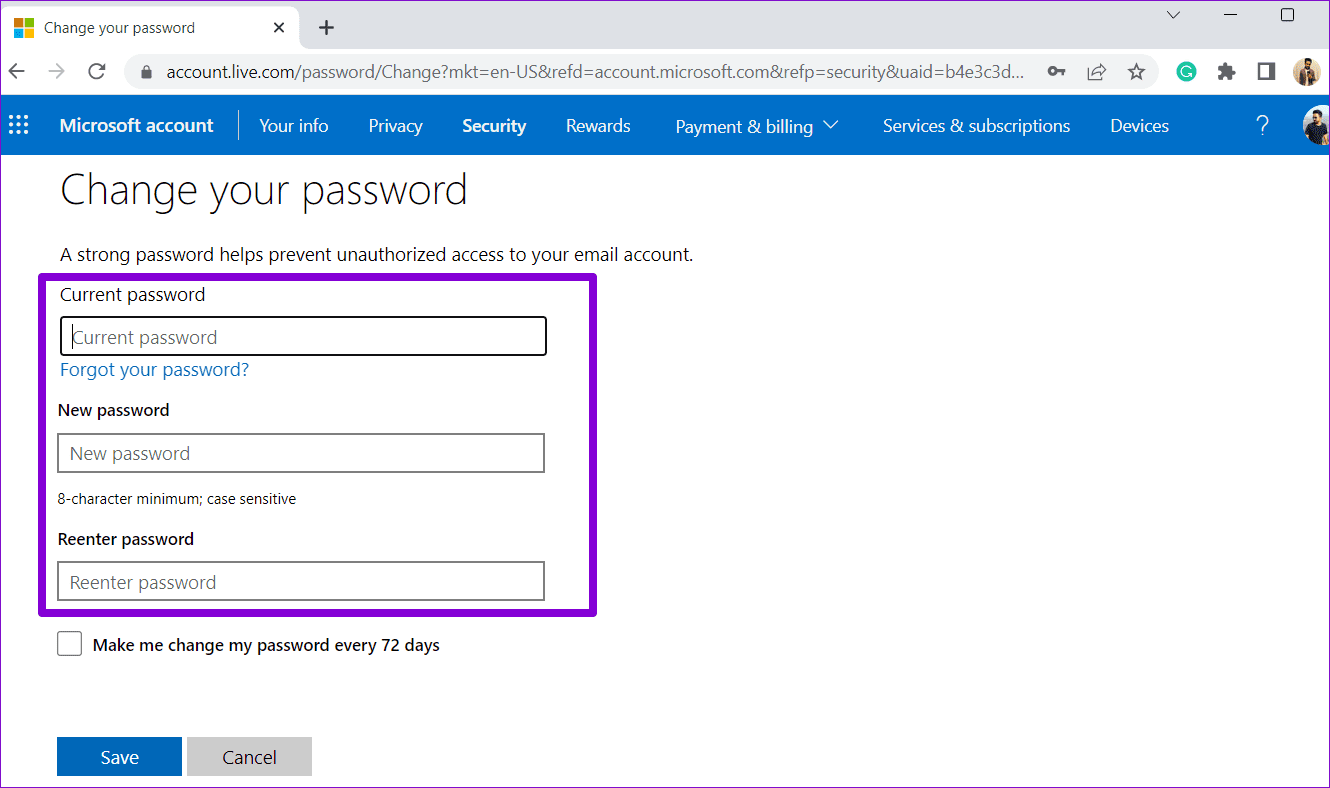
الخطوة 4: امسح مربع الاختيار “اجعلني أغير كلمة المرور كل 72 يومًا” واضغط على حفظ.
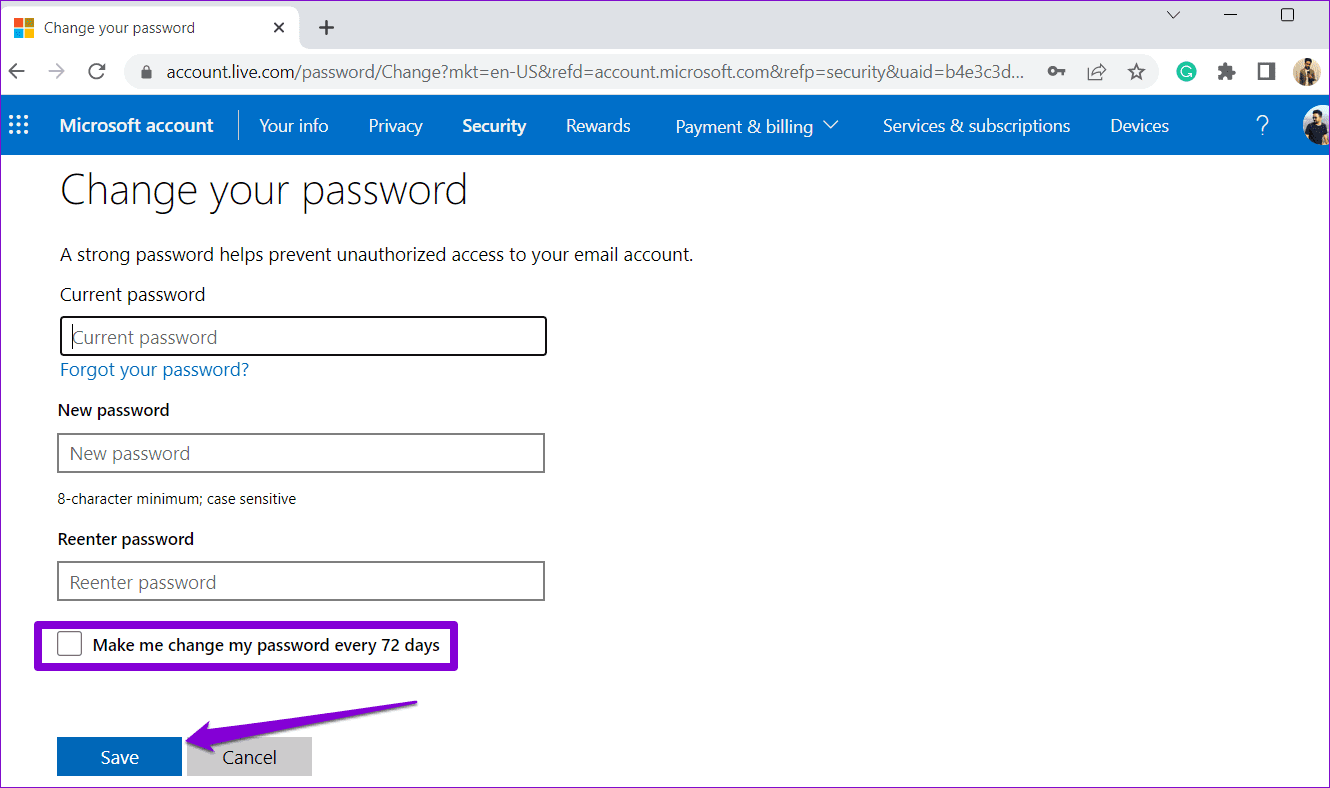
بعد ذلك ، يجب ألا ترى رسالة “انتهت صلاحية كلمة مرورك ويجب تغييرها” على فترات منتظمة ، حيث لن تنتهي صلاحية كلمة مرور حساب Microsoft الخاص بك.
كيفية تعطيل انتهاء صلاحية كلمة المرور لحساب مستخدم محلي
بالنسبة لأولئك الذين يستخدمون حساب مستخدم محلي في Windows 11 ، يعد تعطيل ميزة انتهاء صلاحية كلمة المرور مهمة بسيطة نسبيًا ولا تتطلب إعادة تعيين كلمة المرور. هناك طريقتان يمكنك اتباعهما للقيام بذلك. هنا كلاهما.
1. قم بتعطيل انتهاء صلاحية كلمة المرور لحساب مستخدم محلي عبر موجه الأوامر
Command Prompt هو أداة مفيدة تتيح لك التفاعل مع Windows وتنفيذ المهام الإدارية المتقدمة من خلال الأوامر المستندة إلى النصوص. يمكنك أيضًا استخدام موجه الأوامر لتعطيل انتهاء صلاحية كلمة المرور لحساباتك المحلية في Windows 11. وإليك الخطوات الخاصة بذلك.
الخطوة 1: انقر بزر الماوس الأيمن على أيقونة ابدأ وحدد Terminal (Admin) من القائمة.
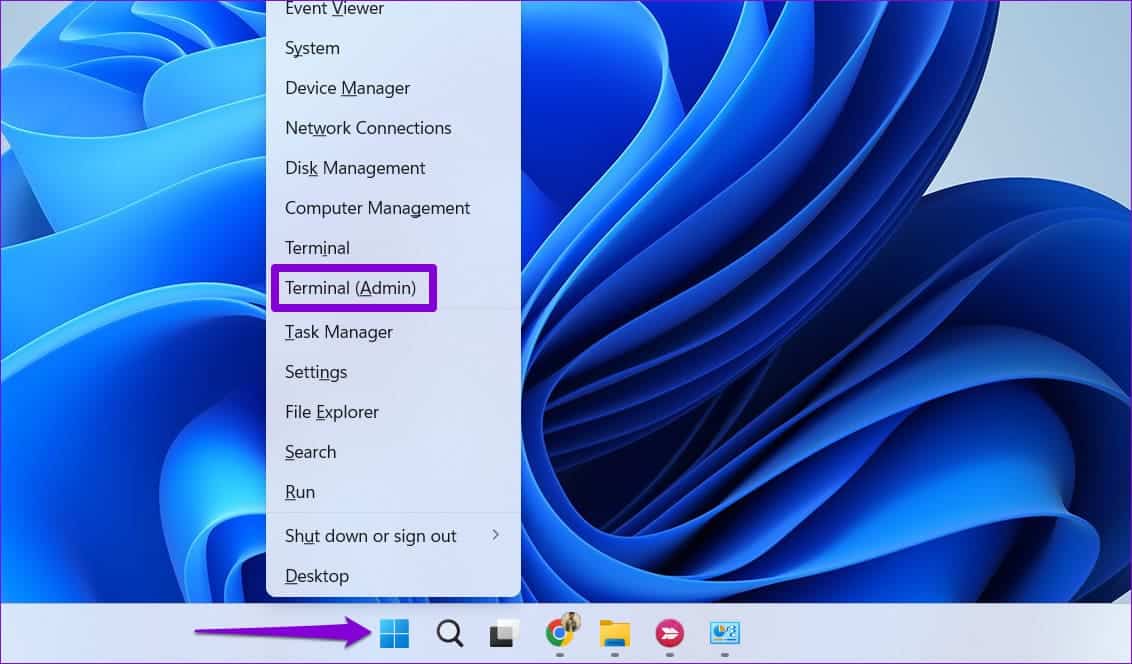
الخطوة 2: حدد نعم عند ظهور موجه التحكم في حساب المستخدم (UAC).
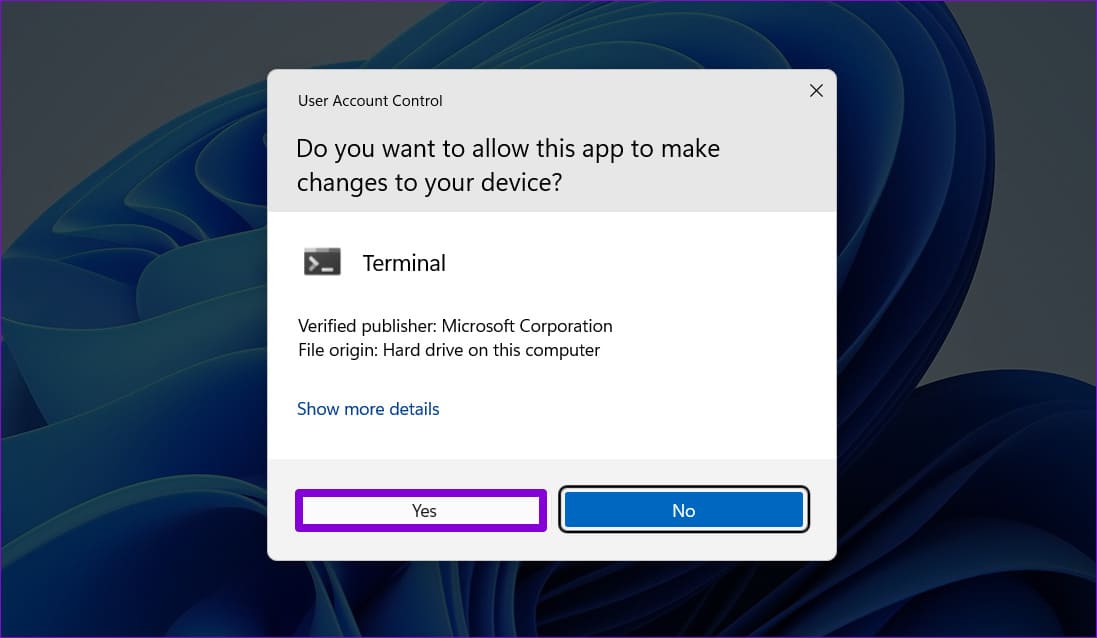
إلى الخطوة 3: الصق الأمر التالي في وحدة التحكم واضغط على Enter لتعطيل انتهاء صلاحية كلمة المرور لحساب محلي:
wmic UserAccount where Name="Username" set PasswordExpires=False
تأكد من استبدال اسم المستخدم في الأمر أعلاه بالاسم الفعلي للحساب المحلي على جهاز الكمبيوتر الذي يعمل بنظام Windows.
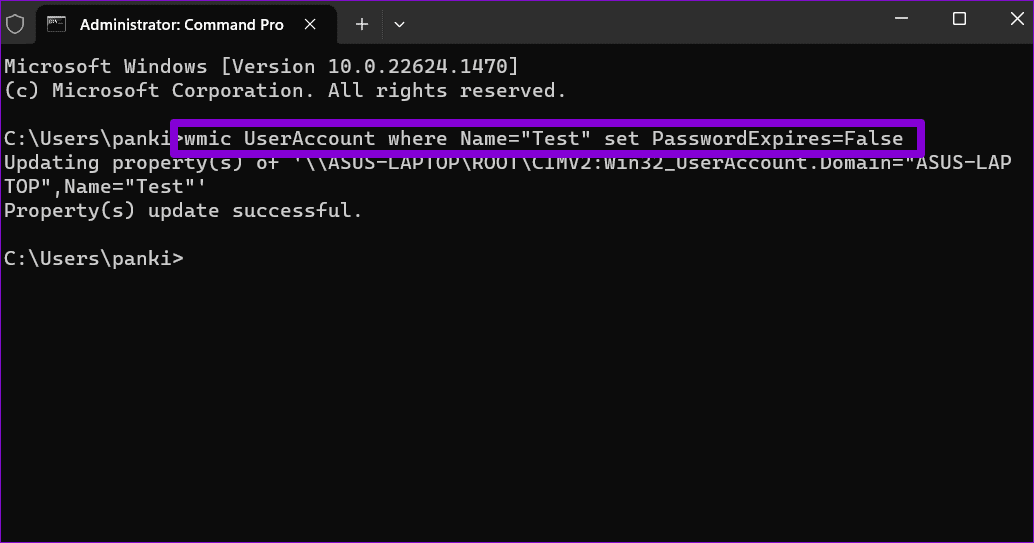
بعد تشغيل الأمر أعلاه ، سيتم إيقاف تشغيل ميزة انتهاء صلاحية كلمة المرور للحساب المحلي المحدد في Windows 11. بدلاً من ذلك ، إذا كنت تريد تعطيل انتهاء صلاحية كلمة المرور لجميع الحسابات المحلية على نظامك ، فافتح موجه الأوامر بامتيازات إدارية مرة أخرى . ثم اكتب الأمر التالي واضغط على Enter.
wmic UserAccount set PasswordExpires=False
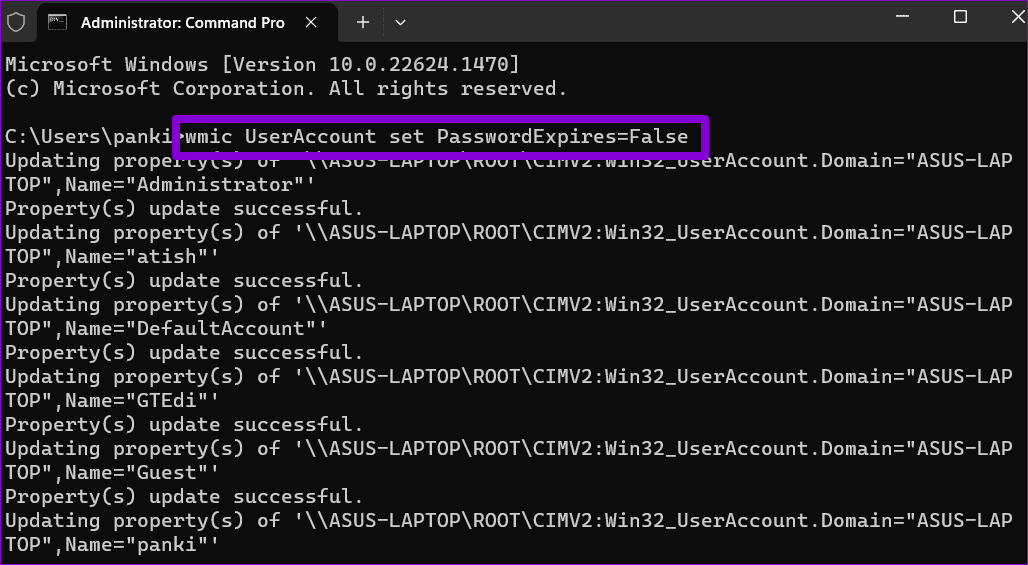
2. تعطيل انتهاء صلاحية كلمة المرور لحساب مستخدم محلي باستخدام إدارة الكمبيوتر
هناك طريقة أخرى لإيقاف انتهاء صلاحية كلمة مرور حسابك المحلي في Windows 11 وهي عبر أداة إدارة الكمبيوتر. ومع ذلك ، تجدر الإشارة إلى أن هذه الطريقة ستعمل فقط مع أجهزة الكمبيوتر التي تعمل بإصدارات Windows 11 Pro و Education و Enterprise. إذا كنت تستخدم Windows 11 Home ، فستحتاج إلى استخدام موجه الأوامر بدلاً من ذلك. إذا لم تكن متأكدًا ، يمكنك بسهولة التحقق من إصدار Windows من خلال الوصول إلى الإعدادات أو تطبيق معلومات النظام.
لتعطيل صلاحية كلمة المرور لحساب محلي باستخدام أداة إدارة الكمبيوتر ، استخدم الخطوات التالية:
الخطوة 1: اضغط على اختصار لوحة مفاتيح Windows + R لفتح مربع الحوار Run. اكتب compmgmt.msc في الحقل فتح واضغط على Enter.
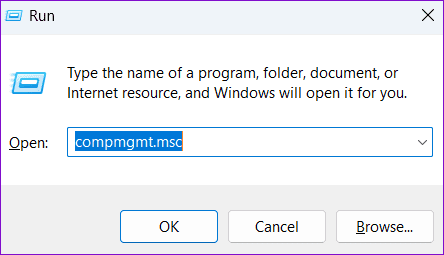
الخطوة 2: قم بتوسيع أدوات النظام من الجزء الأيمن.
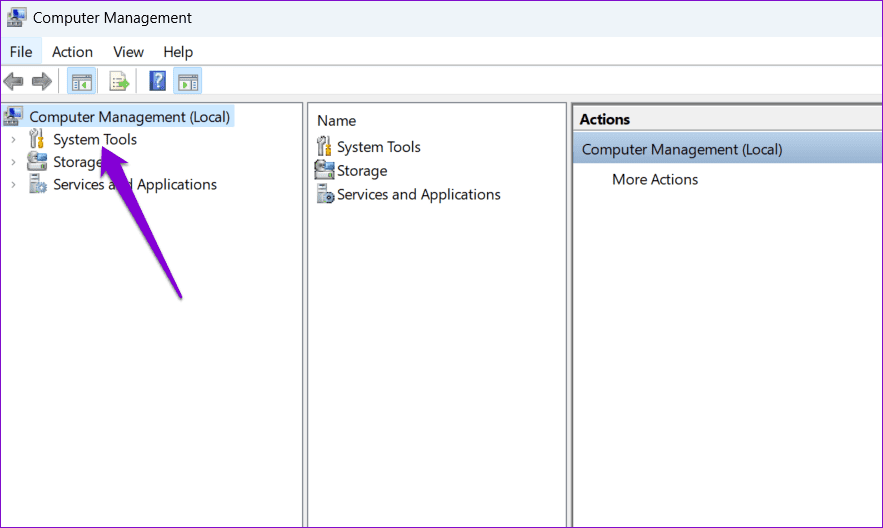
إلى الخطوة 3: انقر نقرًا مزدوجًا فوق “المستخدمون المحليون والمجموعات المحلية” لتوسيعه وحدد مجلد المستخدمين لعرض قائمة بحسابات المستخدمين على جهاز الكمبيوتر الخاص بك. انقر بزر الماوس الأيمن فوق الحساب الذي تريد تعطيل انتهاء صلاحية كلمة المرور الخاصة به وحدد خصائص.
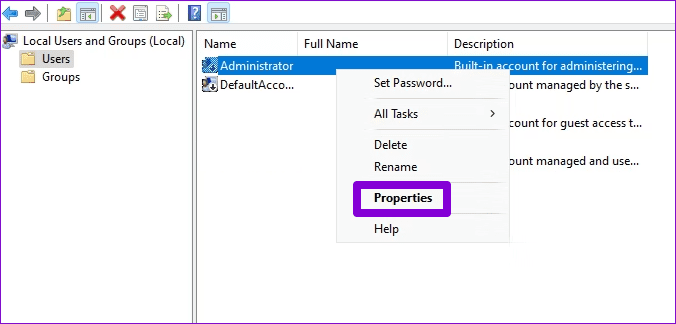
الخطوة 4: ضع علامة في خانة الاختيار لا تنتهي صلاحية كلمة المرور أبدًا لتعطيل انتهاء صلاحية كلمة المرور. ثم اضغط على تطبيق متبوعًا بموافق.
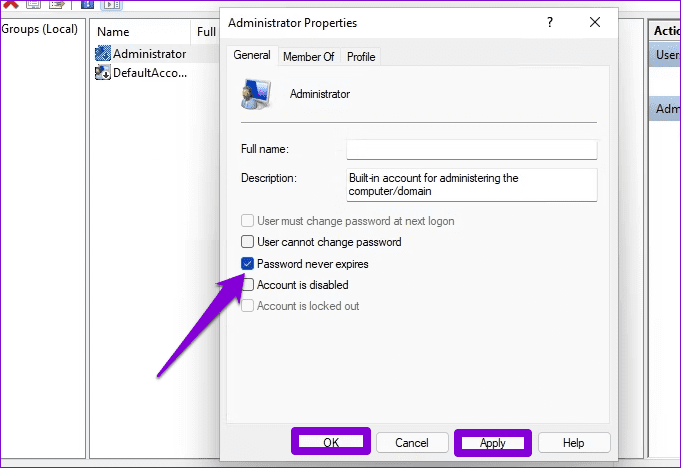
إذا كانت هناك عدة حسابات محلية على جهاز الكمبيوتر الخاص بك ، فيمكنك تكرار الخطوات المذكورة أعلاه لكل حساب من حساباتك على حدة.
كلمات المرور القوية لا تنتهي أبدًا
بينما تساعد ميزة انتهاء صلاحية كلمة المرور على حماية جهاز الكمبيوتر الخاص بك من الوصول غير المصرح به ، فقد لا تكون مناسبة للجميع. لحسن الحظ ، يعد تعطيل انتهاء صلاحية كلمة المرور في Windows 11 عملية بسيطة ، بغض النظر عما إذا كنت تستخدم حسابًا محليًا أو حساب Microsoft.
