كيفية تعطيل أو تمكين خدمات الموقع في Google Chrome
من خلال تمكين خدمات الموقع في Google Chrome ، يمكنك مشاركة بيانات موقعك مع مواقع الويب الموثوق بها. على الرغم من أن هذه المعلومات مفيدة عند التسوق عبر الإنترنت أو تحديد الأماكن القريبة أو التحقق من الطقس ، فإن فكرة تتبع مواقع الويب لموقعك طوال الوقت قد تكون مزعجة. وبالتالي ، قد ترغب في معرفة كيفية تعطيل (أو تمكين) خدمات الموقع في Google Chrome. في هذا المنشور ، سنوضح لك كيفية تعطيل أو تمكين خدمة الموقع في Google Chrome للكمبيوتر الشخصي والجوال. أيضًا ، استمر حتى النهاية إذا كنت مهتمًا بالحصول على إكرامية إضافية.
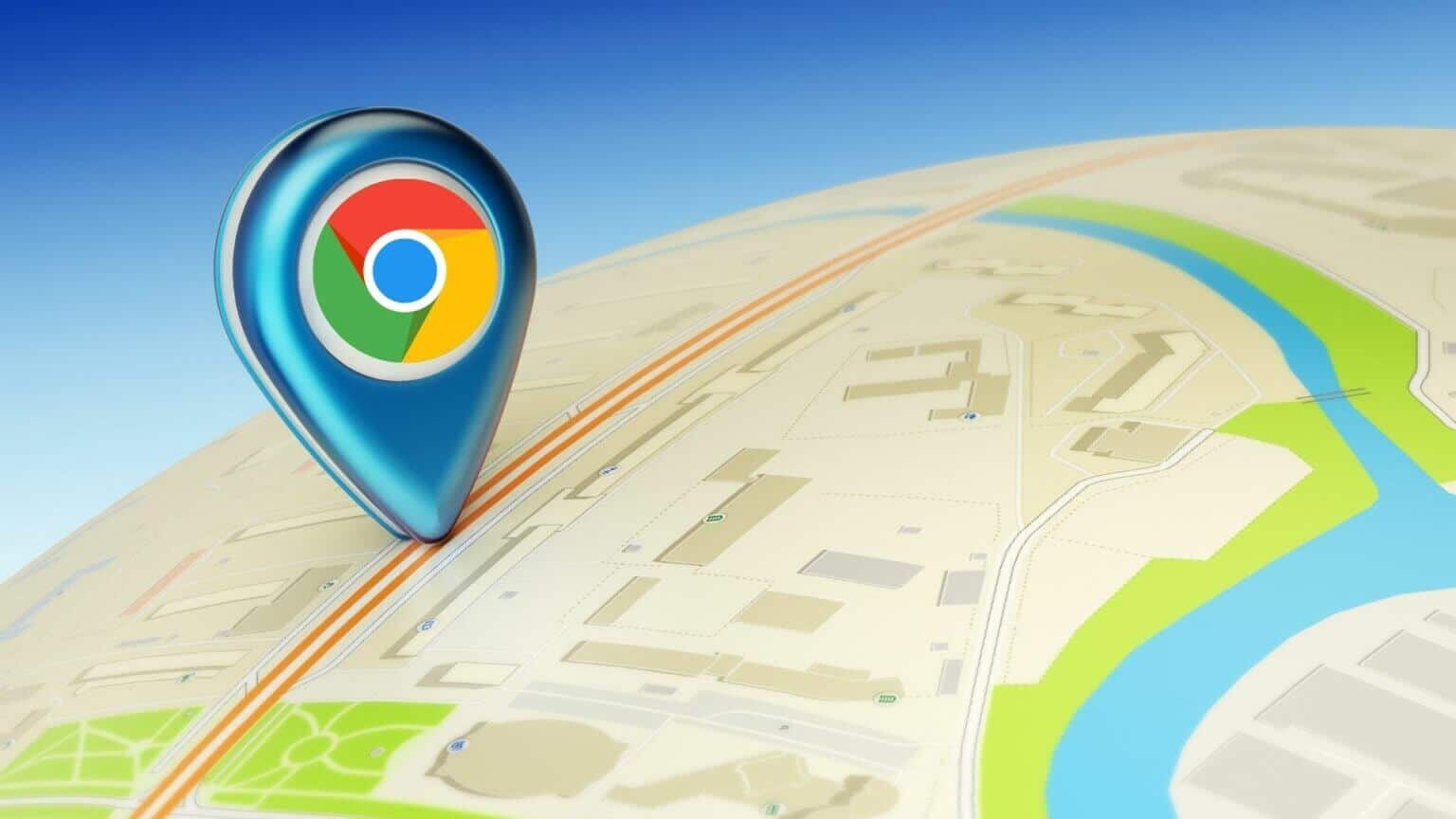
تعطيل أو تمكين الموقع في Chrome لـ WINDOWS أو MACOS
يوفر Chrome للكمبيوتر الشخصي واجهة سهلة الاستخدام للغاية مقارنة بأقرانه. وبالتالي ، فإن إدارة أذونات الموقع في Chrome أمر سهل للغاية ، سواء باستخدامه على Windows أو Mac.
الخطوة 1: افتح Google Chrome على جهاز الكمبيوتر الخاص بك. انقر على أيقونة القائمة ثلاثية النقاط في الزاوية اليمنى العليا لفتح الإعدادات.
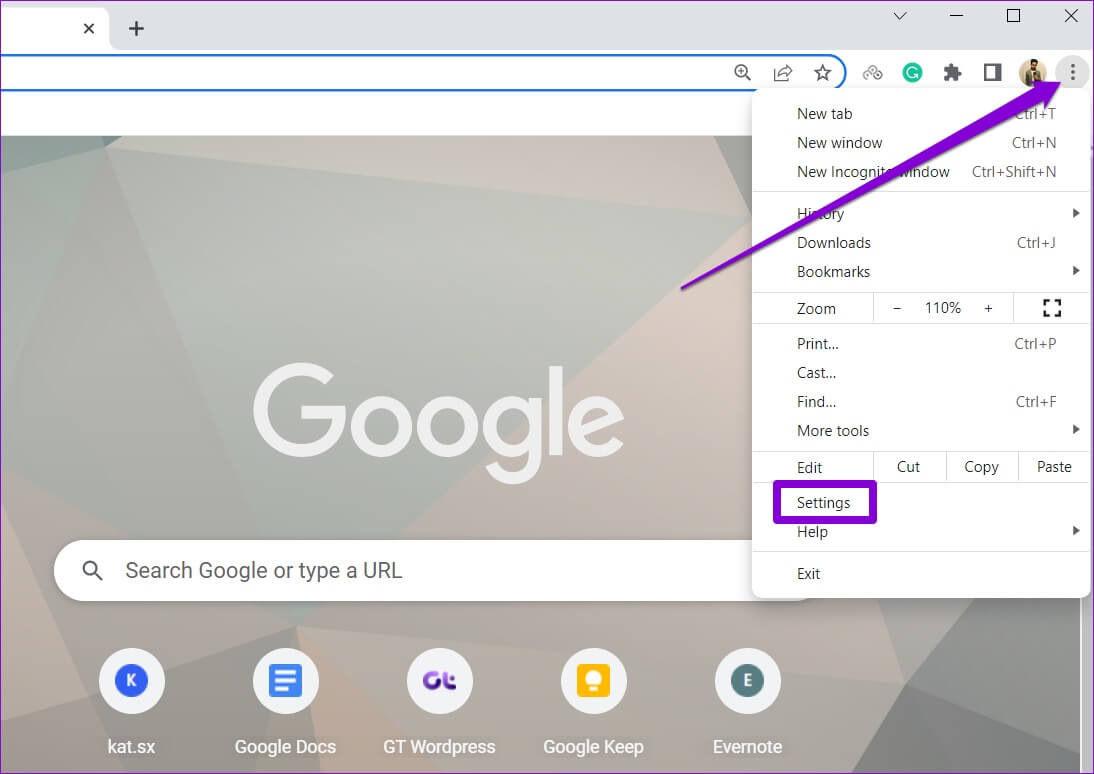
الخطوة 2: استخدم الجزء الأيمن للتبديل إلى علامة التبويب الخصوصية والأمان.
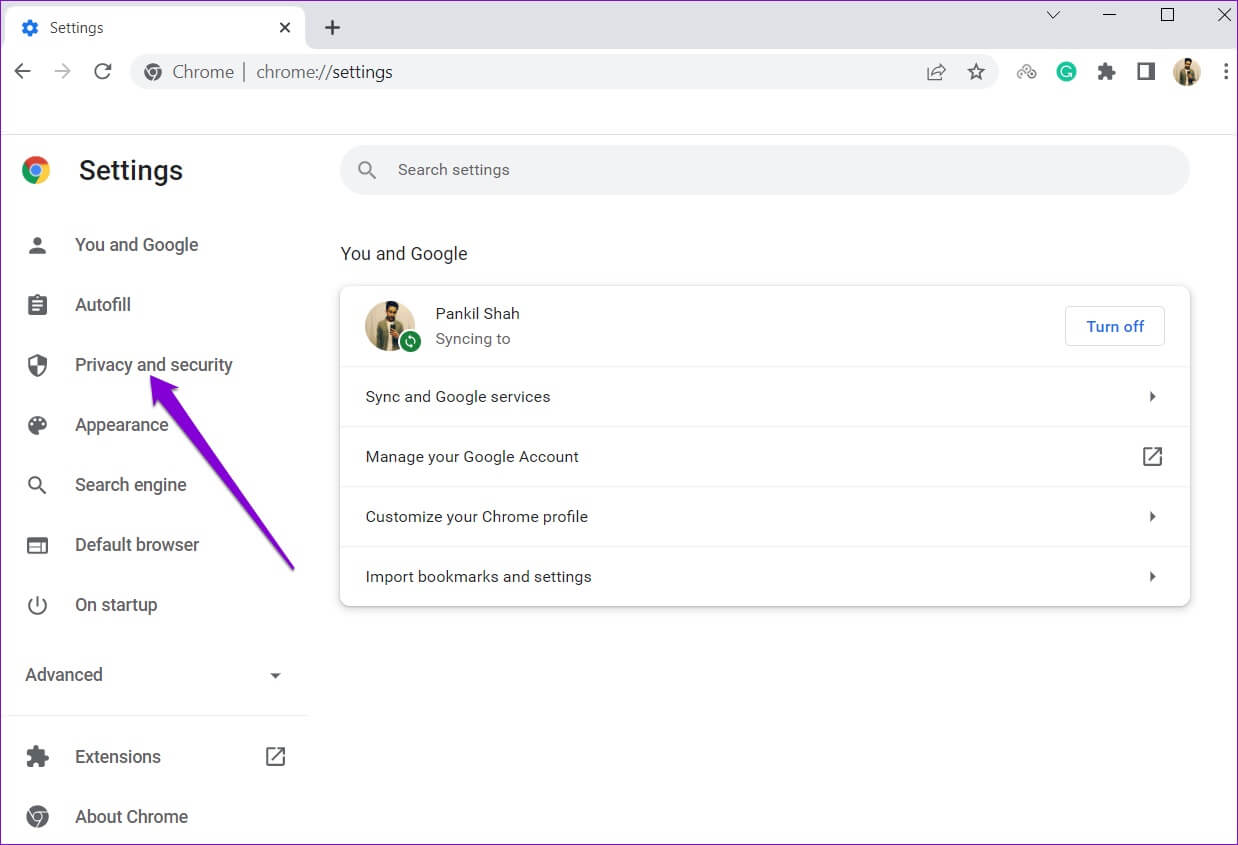
خطوة 3: اذهب إلى إعدادات الموقع.
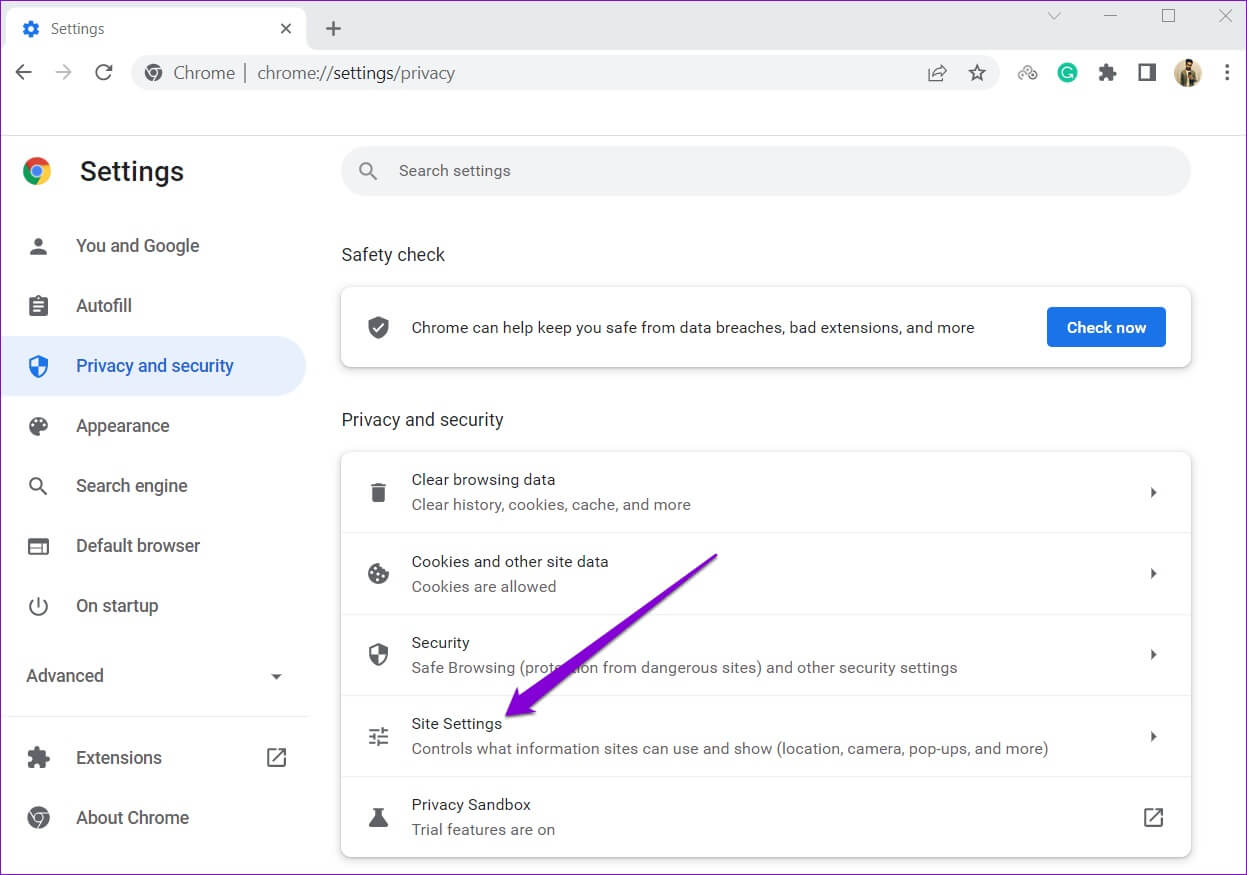
الخطوة 4: قم بالتمرير لأسفل إلى قسم الأذونات وانقر فوق الموقع.
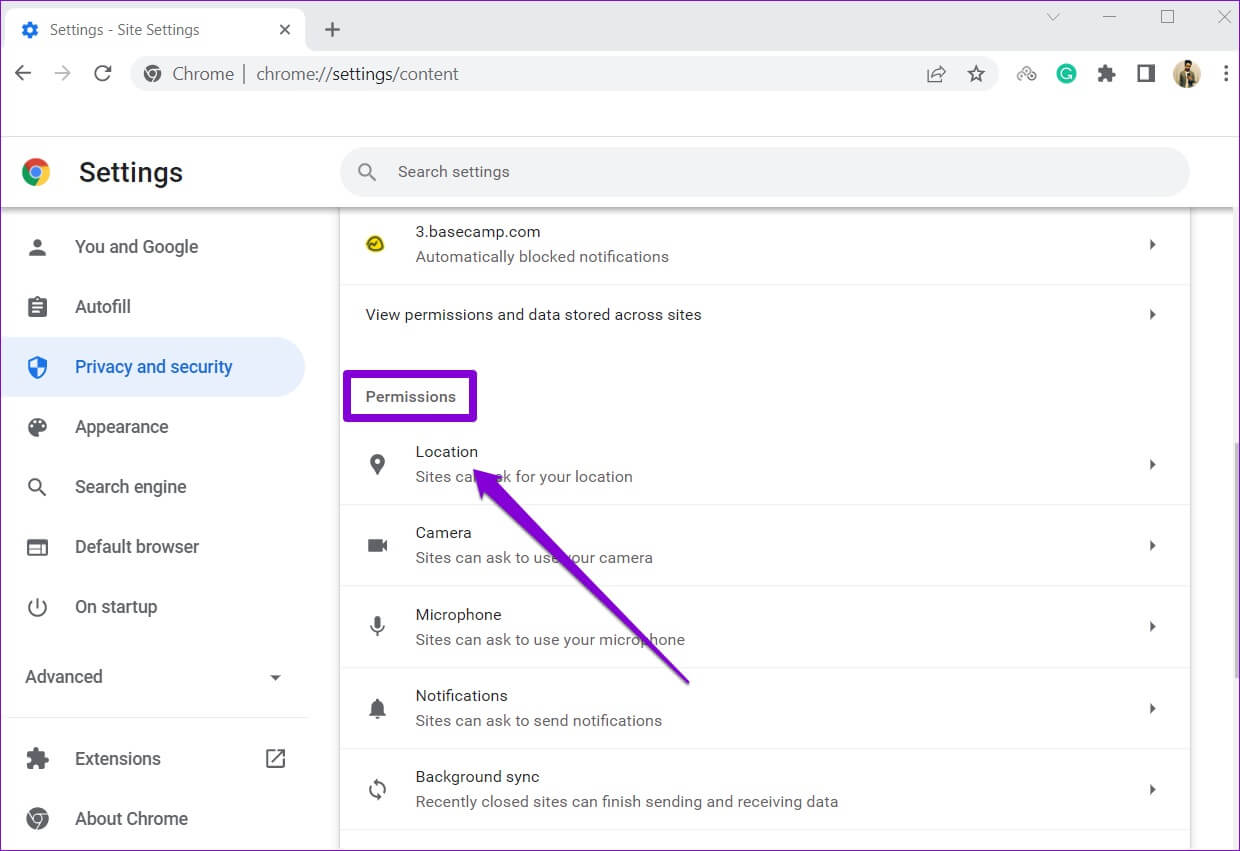
الخطوة 5: ضمن السلوك الافتراضي ، حدد “عدم السماح للمواقع برؤية موقعك”.
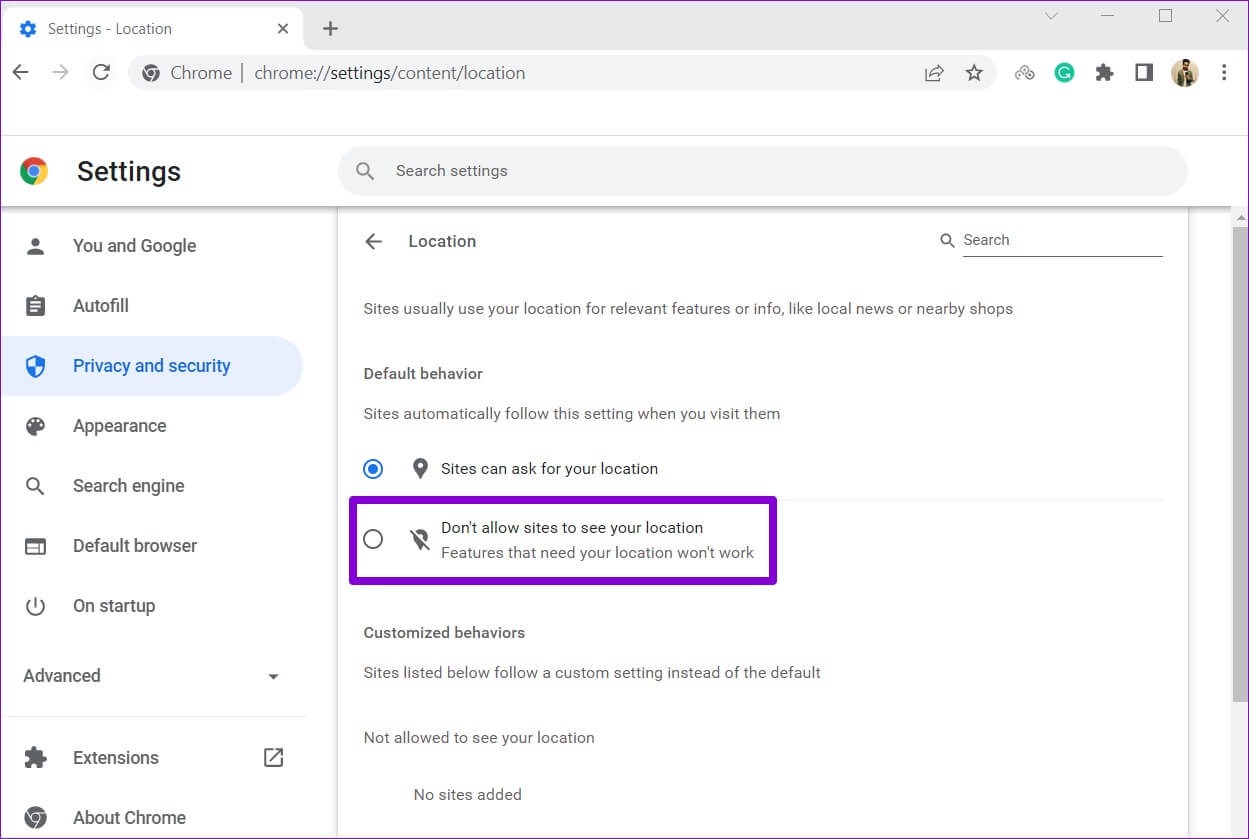
إذا كنت قد سمحت بالفعل لعدد قليل من مواقع الويب بتتبع موقعك ، فستجدها ضمن قسم “مسموح لك برؤية موقعك”. انقر فوق رمز سلة المهملات بجوار موقع الويب لإزالة إذن الموقع الخاص به.
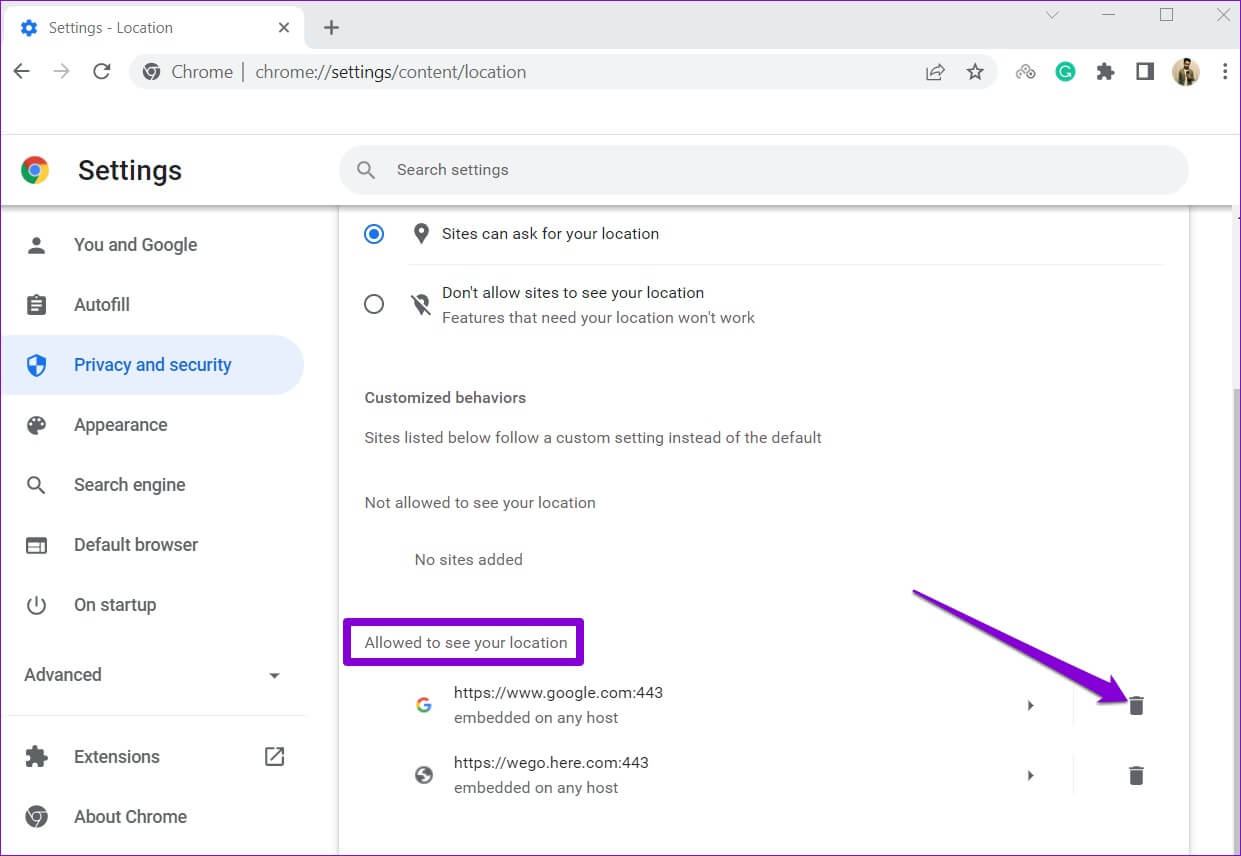
وبالمثل ، يمكنك السماح للمواقع بتتبع موقعك باتباع الخطوات المذكورة أعلاه وتحديد الخيار “يمكن للمواقع أن تطلب موقعك” في الخطوة 5.
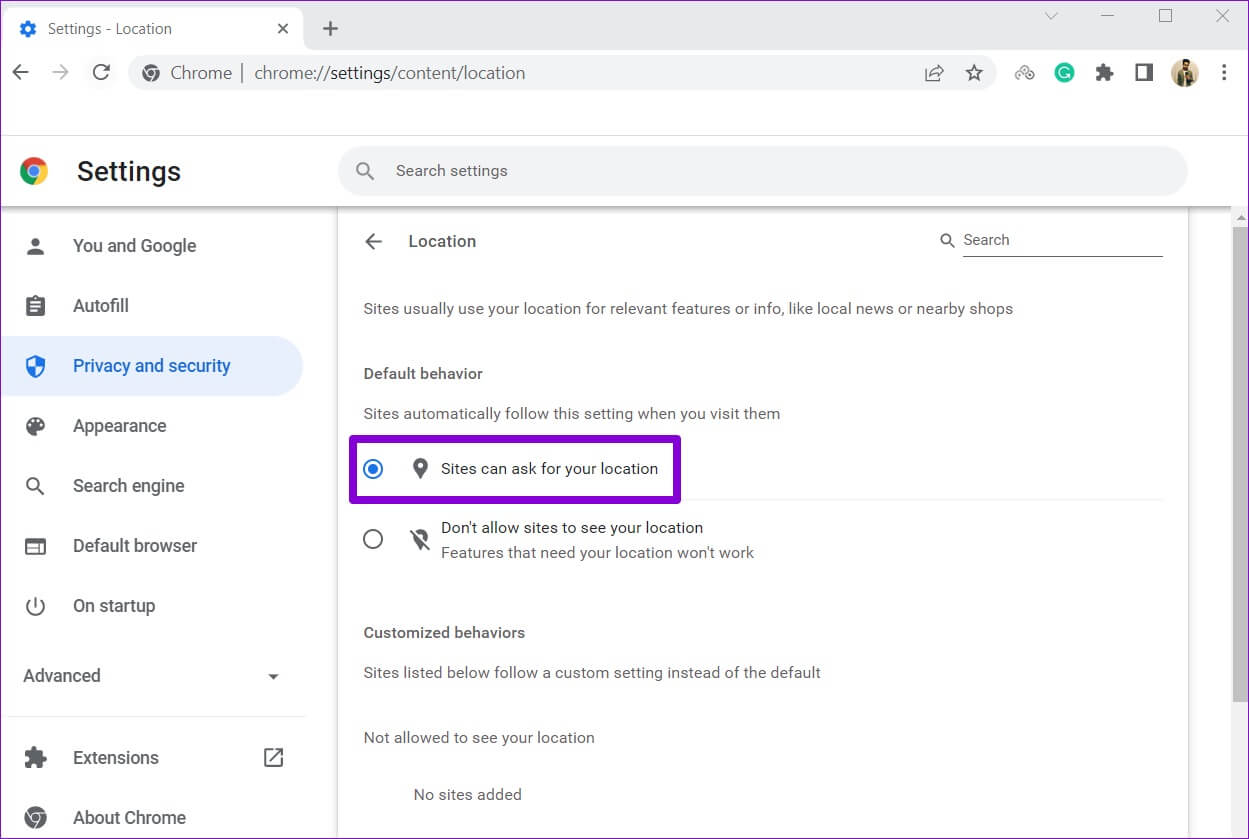
تعطيل أو تمكين الموقع في Chrome لـ ANDROID
بشكل افتراضي ، يتيح لك Android إدارة أذونات الموقع لكل تطبيق. بالإضافة إلى ذلك ، يوفر Chrome لنظام Android أيضًا خيارًا لتعطيل أو تمكين خدمات الموقع داخل التطبيق. إليك كيفية الوصول إليه.
الخطوة 1: افتح Google Chrome على هاتف Android الخاص بك. استخدم أيقونة القائمة ثلاثية النقاط في الزاوية اليمنى العليا لفتح الإعدادات.
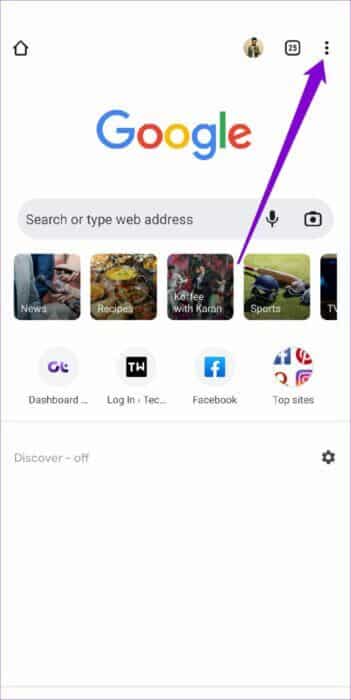
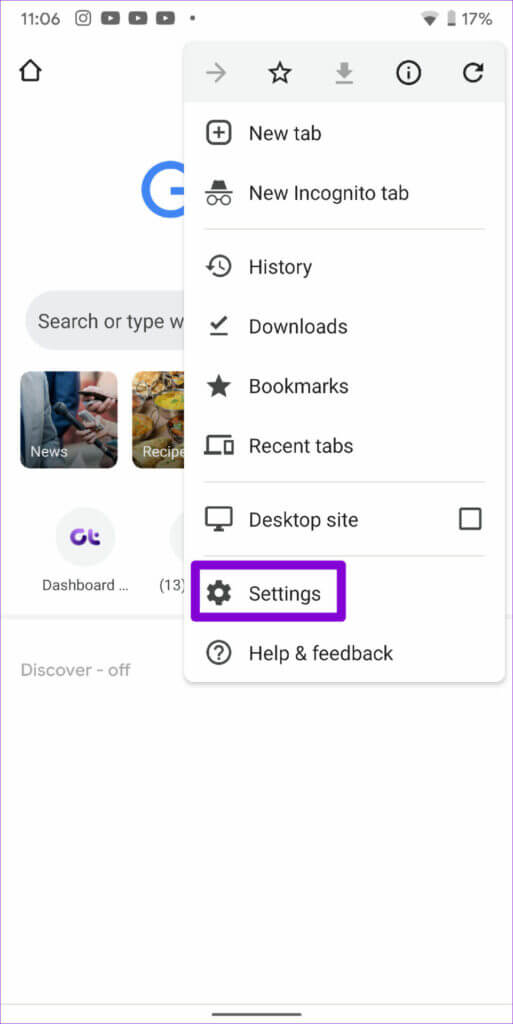
الخطوة 2: ضمن خيارات متقدمة ، انقر فوق إعدادات الموقع.
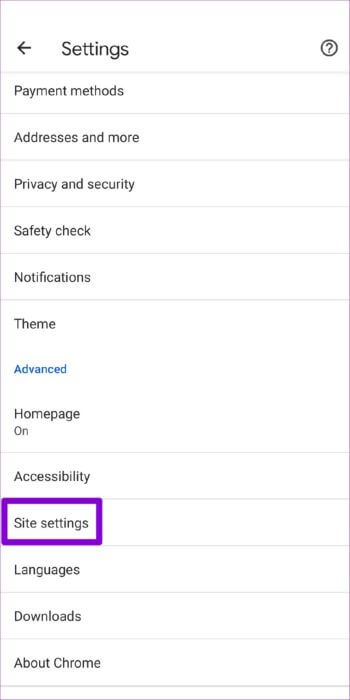
خطوة 3: اذهب إلى الموقع وأوقف خدمات الموقع.
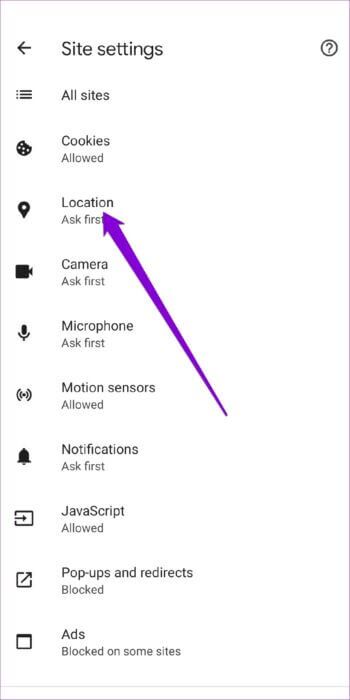
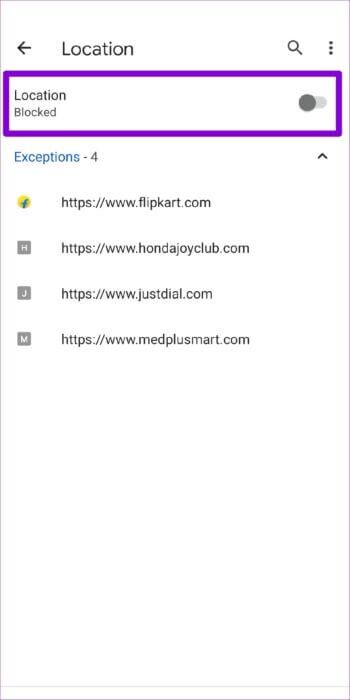
إذا كنت قد سمحت بالفعل للمواقع بالوصول إلى موقعك ، فسيتم إدراجها ضمن الاستثناءات. لمنع موقع ويب من الوصول إلى موقعك ، انقر فوق عنوان URL الخاص به وحدد إزالة.
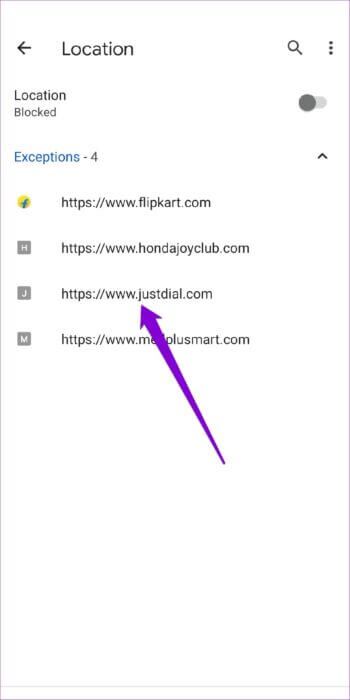
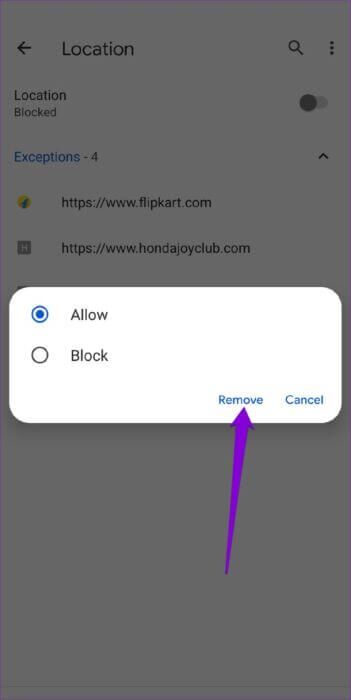
تعطيل أو تمكين الموقع في Chrome لـ IOS
بخلاف Android ، لا يقدم Chrome لنظام iOS خيارًا لإدارة أذونات الموقع من التطبيق. ستحتاج إلى استخدام تطبيق الإعدادات على جهاز iPhone لتعطيل أو تمكين أذونات الموقع لمتصفح Chrome. إليك كيف تفعل ذلك.
الخطوة 1: قم بتشغيل تطبيق الإعدادات على جهاز iPhone الخاص بك. قم بالتمرير لأسفل لتحديد موقع Chrome والنقر عليه.
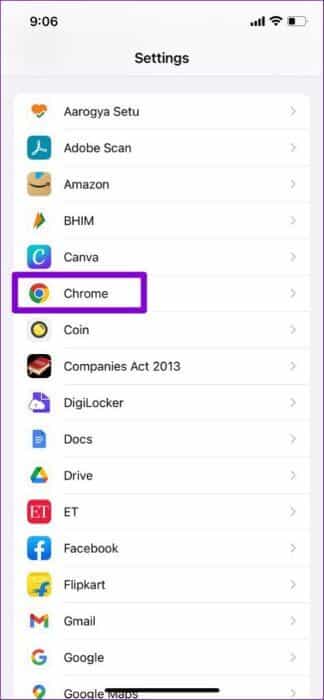
الخطوة 2: انتقل إلى الموقع وقم بتغيير الوصول إلى الموقع إلى أبدًا.
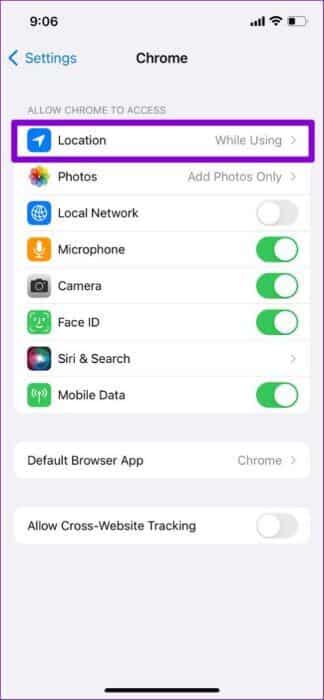
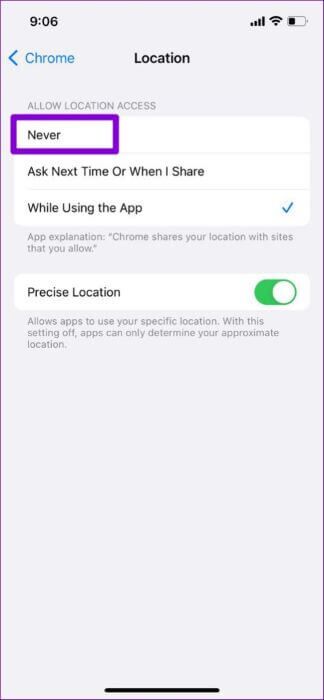
هذا كل ما في الأمر. لن يتتبع Chrome موقعك بعد ذلك. إذا كنت ترغب في السماح بأذونات الموقع لمواقع ويب معينة ، فاتبع الطريقة أعلاه وقم بتغيير الوصول إلى الموقع إلى “اسأل في المرة التالية أو عندما أشارك” أو “أثناء استخدام التطبيق” كما هو موضح في الخطوة 2.
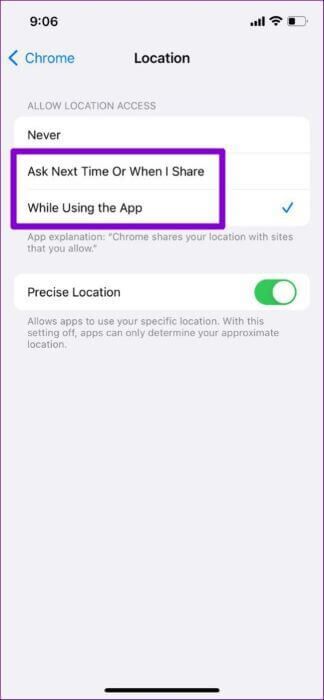
كيفية تغيير موقعك يدويًا في Google Chrome
يعتمد Google Chrome على HTML5 Geolocation API لاكتشاف موقعك الحالي. ومع ذلك ، يمكنك تغيير موقعك يدويًا باستخدام أدوات المطور في Chrome. يمكن أن يكون هذا مفيدًا إذا واجه Chrome مشكلة في حساب موقعك الدقيق أو إذا كنت ترغب في تزوير موقعك عن قصد.
في كلتا الحالتين ، يعد تغيير موقعك يدويًا في Chrome أمرًا سهلاً للغاية. لإنجاح هذا الأمر ، يجب عليك أولاً تمكين خدمات الموقع في Chrome. بمجرد التمكين ، اتبع الخطوة أدناه لتغيير موقعك في Chrome للكمبيوتر الشخصي.
الخطوة 1: افتح Google Chrome على جهاز الكمبيوتر الخاص بك. انقر على أيقونة القائمة ثلاثية النقاط في الزاوية اليمنى العليا ، وانتقل إلى المزيد من الأدوات وحدد أدوات المطور من القائمة الفرعية.
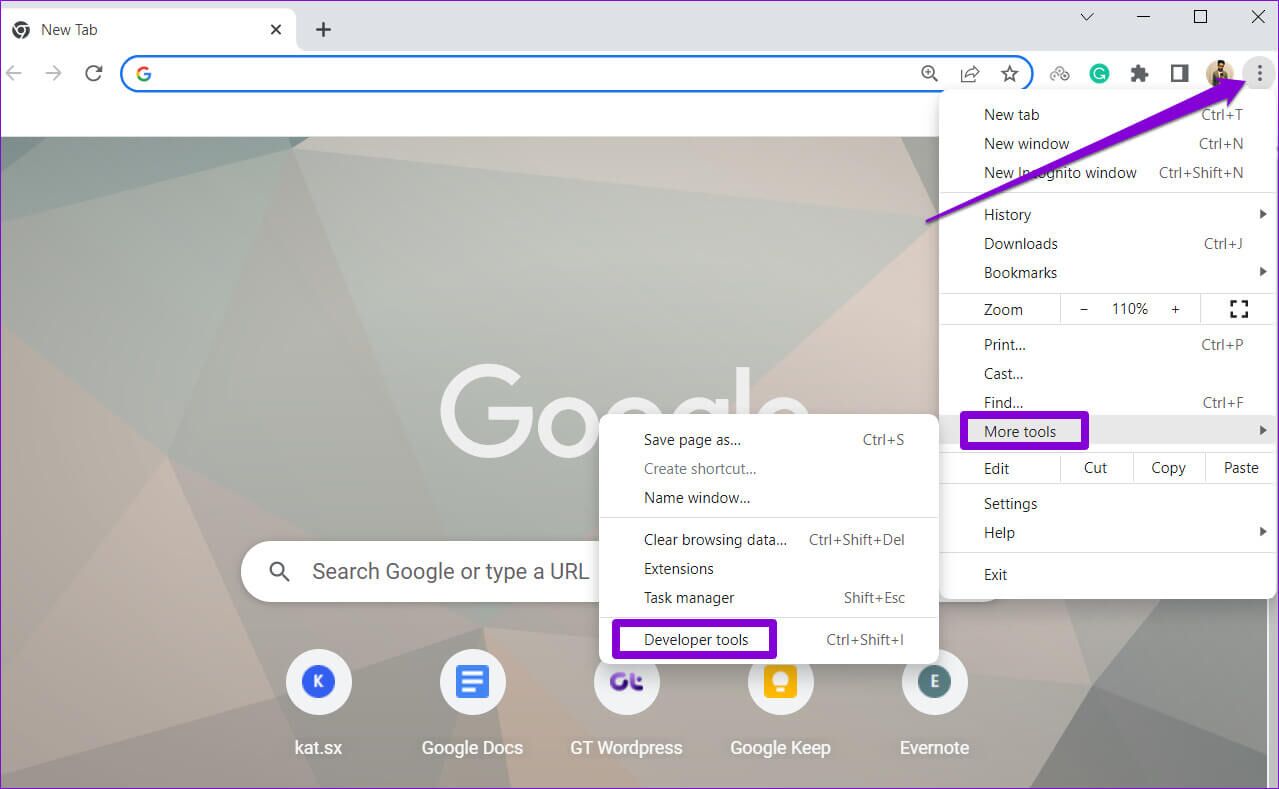
بدلاً من ذلك ، يمكنك أيضًا الضغط على Ctrl + Shift + I على نظام Windows ، أو Cmd + Option + I على نظام macOS للوصول بسرعة إلى وحدة تحكم Developer في Chrome.
الخطوة 2: في قائمة Developer ، انقر على أيقونة القائمة ثلاثية النقاط في الزاوية اليمنى العليا ، وانتقل إلى المزيد من الأدوات ، وحدد أجهزة الاستشعار من القائمة الفرعية.
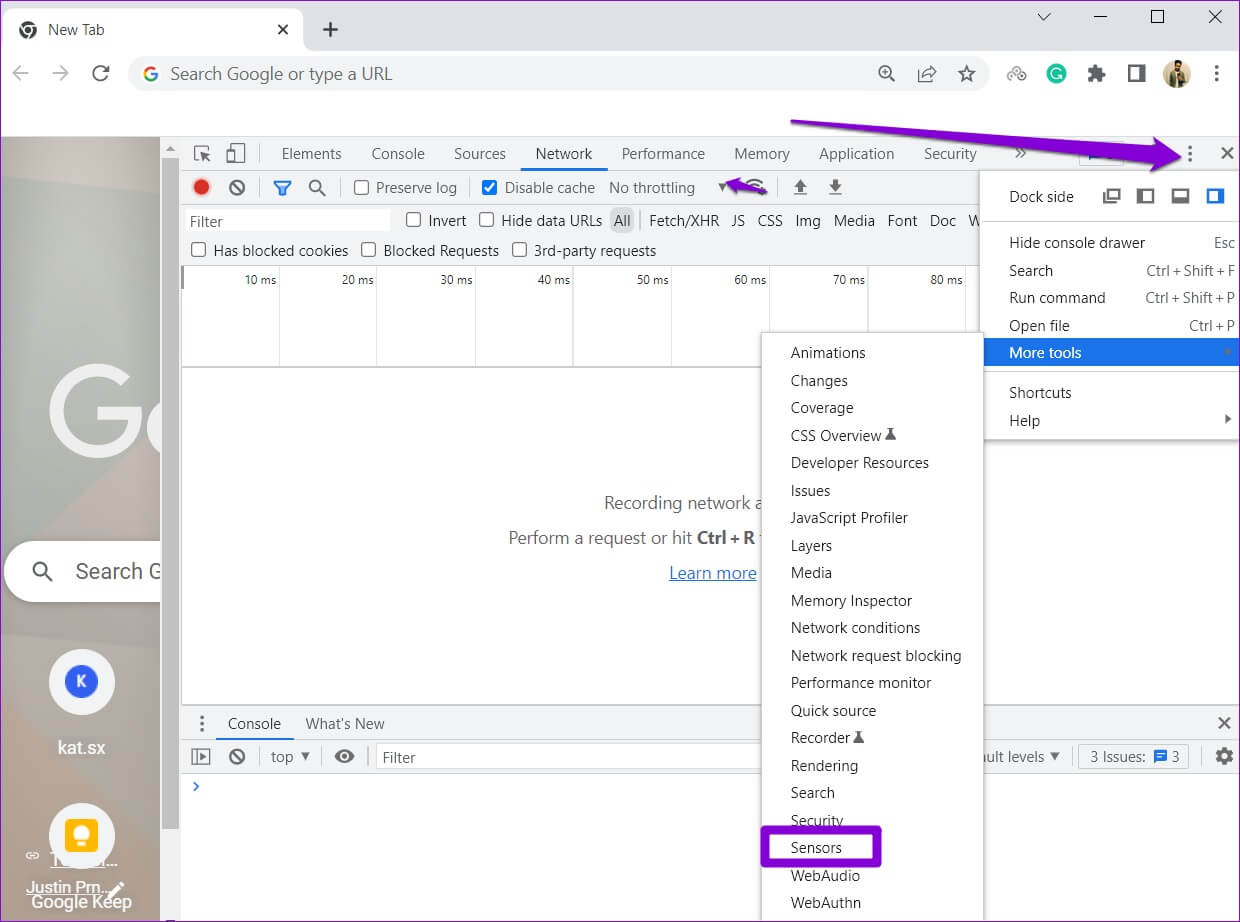
الخطوة 3: ستظهر علامة تبويب أجهزة الاستشعار في القسم السفلي. في ذلك ، استخدم القائمة المنسدلة بجوار الموقع لتحديد واحدة من المدن المتاحة.
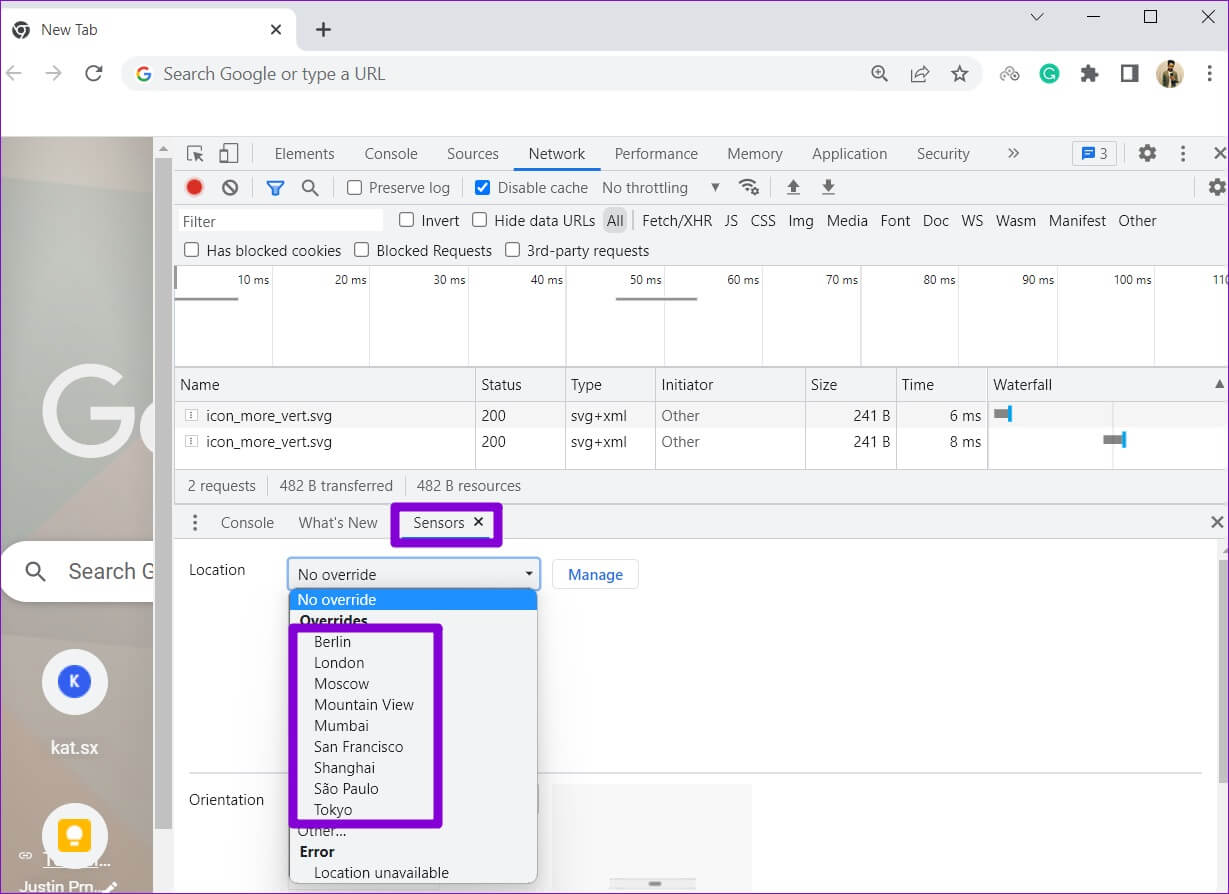
بدلاً من ذلك ، يمكنك أيضًا تحديد أخرى وإدخال إحداثيات الموقع يدويًا في حقلي خط الطول وخط الطول.
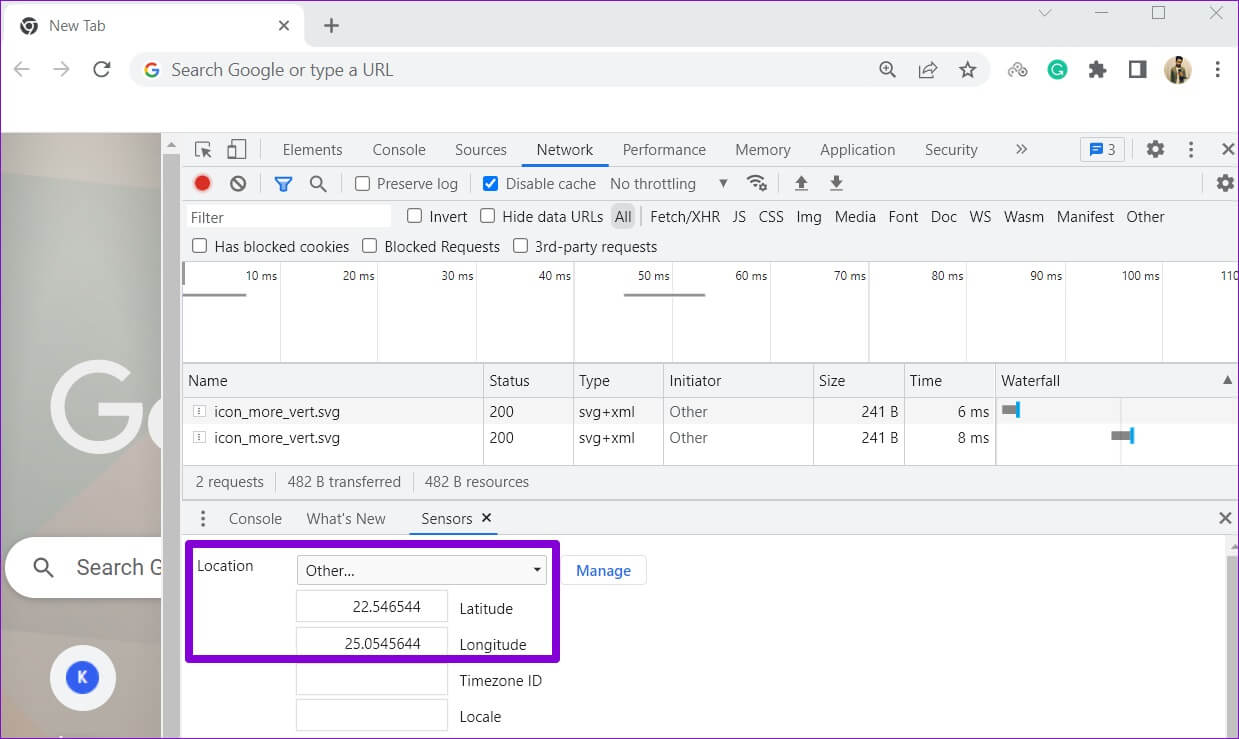
قم بتحديث صفحة الويب لتحديث موقعك. لا تقلق ، هذا التغيير ليس دائمًا. يختفي الموقع المخصص عند إغلاق نافذة المتصفح.
إدارة الموقع
على عكس التطبيقات الموجودة على هاتفك ، فإن عدد مواقع الويب التي تزورها يوميًا أكبر بكثير. بينما لا يطلب كل موقع ويب تحديد موقعك ، فإن معرفة كيفية تمكين خدمات الموقع وتعطيلها في Chrome أمر حيوي. اتبع الخطوات المذكورة أعلاه وقم بإدارة إعدادات الموقع بسهولة في Chrome.
