كيفية تعطيل أو إلغاء تثبيت NVIDIA GeForce Experience
تستخدم وحدة معالجة الرسومات NVIDIA (GPU) برنامج تشغيل يسمى NVIDIA Driver. يعمل كحلقة وصل بين الجهاز ونظام التشغيل Windows. هذا البرنامج ضروري للوظيفة المناسبة للأجهزة. تم تحسين جميع عروض الألعاب في النظام بواسطة برنامج يسمى GeForce Experience. على الرغم من ذلك ، لن تتطلب جميع أنظمة الكمبيوتر هذا البرنامج للعب. غالبًا ما يعمل هذا التطبيق في الخلفية إذا تم تثبيته. في مثل هذه الحالات ، يُقترح تعطيل NVIDIA GeForce Experience للتشغيل السلس لجهاز الكمبيوتر الخاص بك. نقدم دليلًا مثاليًا حول كيفية تعطيل أو إلغاء تثبيت تجربة NVIDIA GeForce على نظام التشغيل Windows 10.

كيفية تعطيل أو إلغاء تثبيت NVIDIA GeForce Experience
دعونا الآن نناقش الطرق المختلفة التي يمكنك من خلالها تعطيل أو إلغاء تثبيت تجربة NVIDIA GeForce.
كيفية تعطيل NVIDIA GeForce Experience
خطوات لنظامي التشغيل Windows 8 و Windows 10:
1. قم بتشغيل مدير المهام باستخدام أي من هذه الخيارات:
- اكتب مدير المهام في شريط البحث وافتحه من نتائج البحث.
- انقر بزر الماوس الأيمن على شريط المهام وحدد إدارة المهام.
- اضغط على مفتاحي Ctrl + Shift + Esc معًا
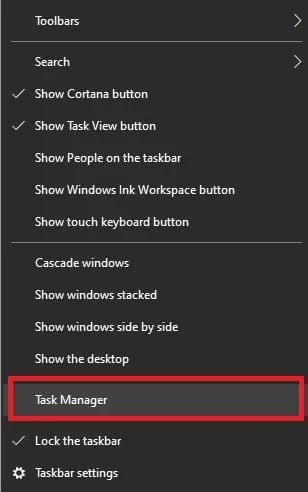
2. في نافذة إدارة المهام ، انقر فوق علامة التبويب بدء التشغيل.
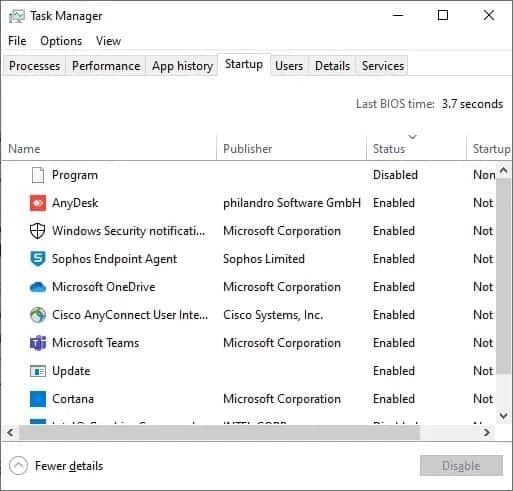
3. الآن ، ابحث وحدد Nvidia GeForce Experience.
4. أخيرًا ، انقر فوق الزر “تعطيل” وأعد تشغيل الكمبيوتر لحفظ التغييرات.
خطوات لنظامي التشغيل Windows Vista و Windows 7:
1. في أقصى يسار شريط مهام Windows ، انقر فوق رمز النوع هنا للبحث.
2. اكتب ms config كمدخل بحث واضغط على Enter.
3. نافذة مدير المهام المنبثقة. هنا ، انقر فوق علامة التبويب بدء التشغيل.
4. الآن انقر بزر الماوس الأيمن فوق Nvidia GeForce Experience وحدد تعطيل.
5. أخيرًا ، أعد تشغيل النظام لحفظ التغييرات.
ملاحظة: لا تتوفر بعض إصدارات NVIDIA GeForce Experience في قائمة بدء التشغيل. إذا حدث هذا لك ، فحاول إلغاء تثبيت NVIDIA GeForce Experience.
كيفية إلغاء تثبيت NVIDIA GeForce Experience
الطريقة 1: إلغاء التثبيت باستخدام لوحة التحكم
1. اضغط على مفتاح Windows + S لإظهار البحث واكتب لوحة التحكم. انقر فوق فتح كما هو موضح في الصورة أدناه.
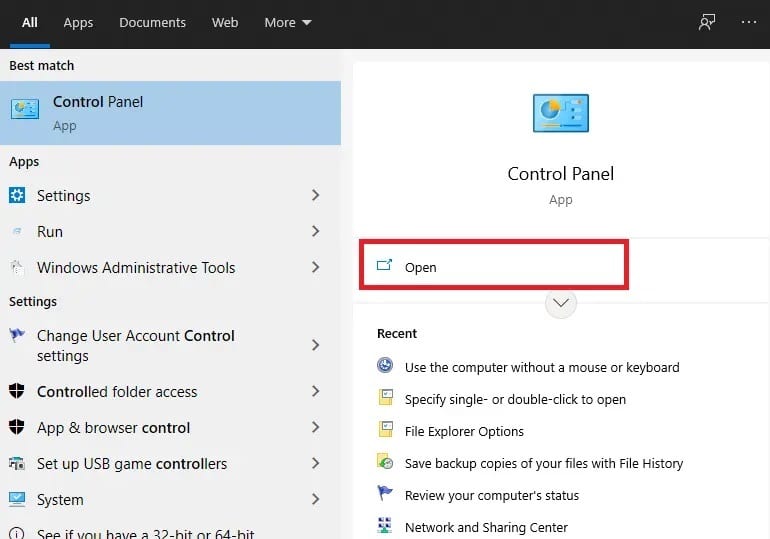
2. انقر الآن على إلغاء تثبيت برنامج ضمن البرامج.
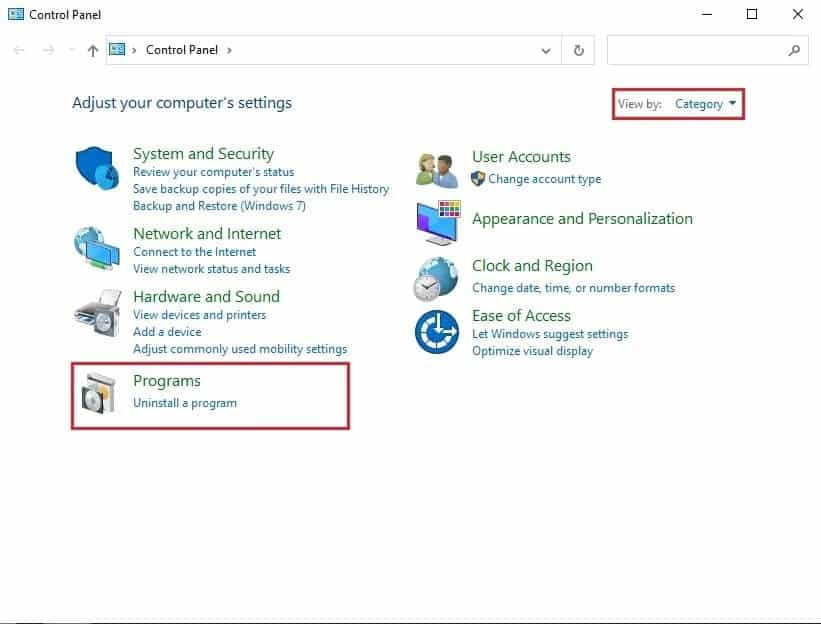
3. ستجد هنا العديد من مكونات NVIDIA. تأكد من النقر بزر الماوس الأيمن عليها واحدًا تلو الآخر وحدد إلغاء التثبيت.
ملاحظة: قم بإلغاء تثبيت جميع مكونات Nvidia لإلغاء تثبيت NVIDIA GeForce Experience.
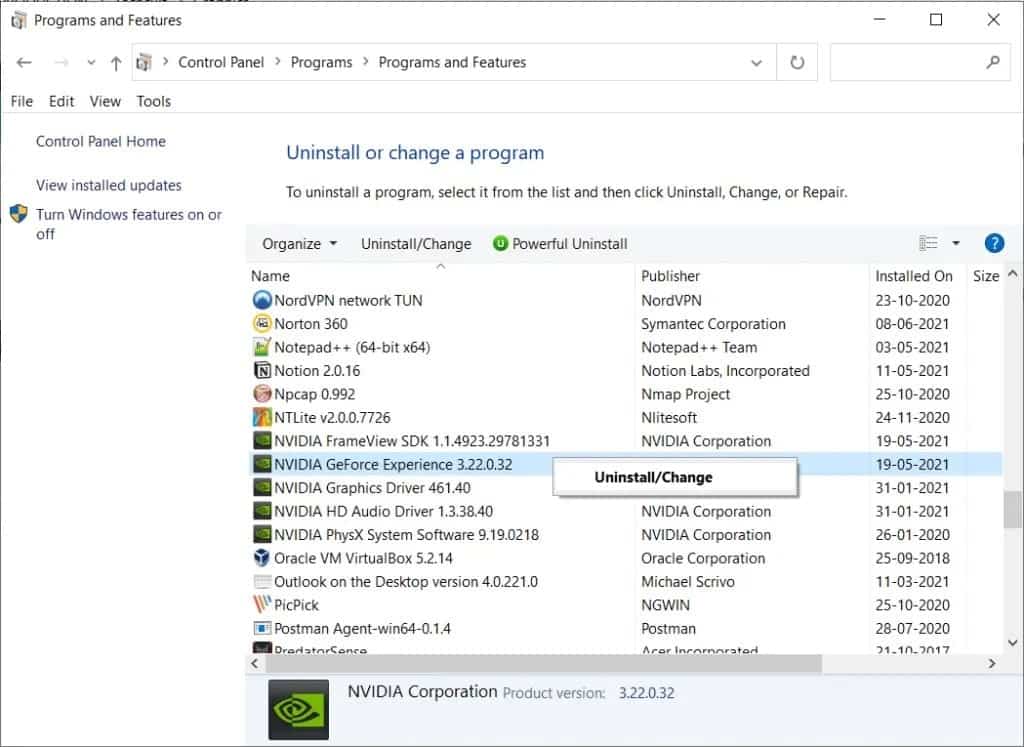
4. كرر نفس العملية للتأكد من إلغاء تثبيت جميع برامج NVIDIA من نظامك.
5. أعد تشغيل الكمبيوتر لحفظ التغييرات.
6. قم بتنزيل وتثبيت GeForce Experience على جهاز الكمبيوتر الخاص بك.
ملاحظة: ستقوم هذه الخطوة بتثبيت أحدث إصدارات GeForce ، بالإضافة إلى برامج التشغيل المفقودة.
الطريقة 2: إلغاء التثبيت باستخدام إعدادات الخدمات
1. اضغط على مفتاح Windows + R معًا لفتح مربع الحوار “تشغيل“.
2. اكتب services.msc وانقر فوق موافق. من خلال القيام بذلك ، سيتم فتح نافذة الخدمات.
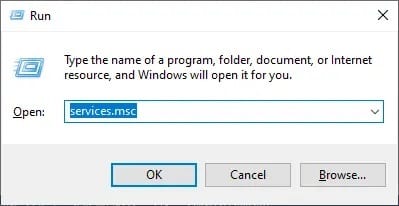
3. قم بالتمرير لأسفل وابحث عن NVIDIA Display Container LS. انقر بزر الماوس الأيمن فوقه واختر خصائص.
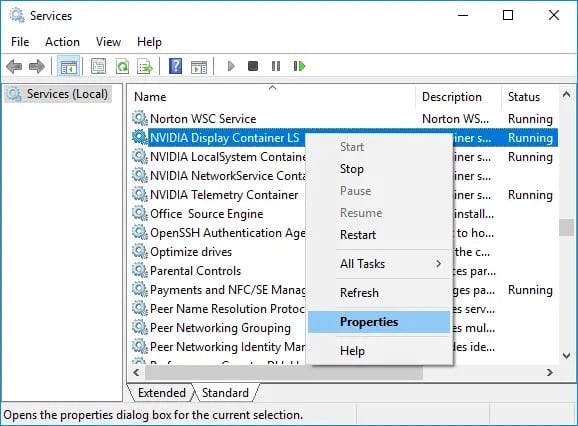
4. في نافذة الخصائص ، حدد معطل من القائمة المنسدلة نوع البدء.
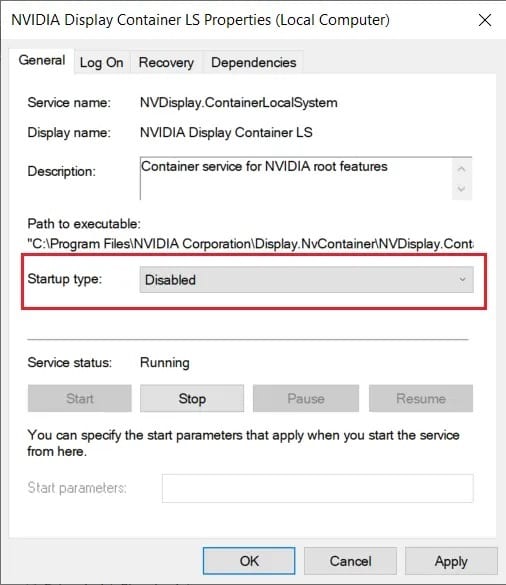
5. الآن ، انقر فوق “تطبيق” ثم “موافق“.
6. أعد تشغيل نظامك لحفظ هذه التغييرات.
ملاحظة: إذا كنت ترغب في إعادة الإعدادات إلى وضعها الطبيعي ، فاضبط نوع بدء التشغيل على تلقائي وانقر على تطبيق.
نأمل أن يكون هذا الدليل مفيدًا وأنك تمكنت من تعطيل أو إلغاء تثبيت NVIDIA GeForce Experience. إذا كان لديك أي استفسارات / تعليقات بخصوص هذه المقالة ، فلا تتردد في تركها في قسم التعليقات.
