كيفية تعطيل شارات الإشعارات في Windows 11
أثبتت الإشعارات أنها مفيدة جدًا لتتبع النصوص ورسائل البريد الإلكتروني وكل شيء آخر تقريبًا. قد توفر هذه معلومات مهمة للغاية من زميلك أو نكتة مشتركة في مجموعة العائلة. لقد أصبحنا جميعًا خبراء في التحكم في الإشعارات الآن بعد أن كانت موجودة منذ فترة. ومع ذلك ، في نظام التشغيل Windows 11 ، يستخدم النظام أيضًا شارة إعلام لإعلامك بالإشعارات غير المرئية. نظرًا لأن شريط المهام موجود في كل مكان في نظام التشغيل Windows ، فسترى ذلك عاجلاً أم آجلاً ، حتى عندما يكون شريط المهام لديك مضبوطًا على إخفاء تلقائي. ستواجه شارات الإشعارات بشكل متكرر أكثر إذا كنت تستخدم شريط المهام للتبديل بين التطبيقات ، أو تغيير إعدادات النظام بسرعة ، أو التحقق من مركز الإشعارات ، أو التحقق من التقويم الخاص بك. وبالتالي ، سنعلمك كيفية إخفاء أو تعطيل شارات الإشعارات في Windows 11 حسب راحتك.

كيفية إخفاء أو تعطيل شارات الإعلام على شريط المهام في Windows 11
تُستخدم شارات التنبيه لتنبيهك إلى تحديث من التطبيق الذي تظهر عليه. يتم تمثيله كنقطة حمراء مميزة فوق أيقونة التطبيق على شريط المهام. قد تكون رسالة أو تحديثًا لعملية أو أي شيء آخر يستحق الإعلام. كما يعرض أيضًا عدد الإخطارات غير المقروءة.
- عندما يتم كتم صوت تنبيهات التطبيق أو إيقاف تشغيلها تمامًا ، تضمن شارات الإشعارات أنك على دراية بوجود تحديث ينتظر انتباهك دون أن تكون متطفلاً.
- ومع ذلك ، عند تمكين تنبيهات التطبيق ، قد تبدو شارة الإشعار بمثابة إضافة زائدة عن الحاجة إلى وظيفة غنية بالميزات بالفعل ، مما يؤدي إلى تفاقم الحالة بدلاً من الراحة.
- لتعطيل شارات الإعلام على أيقونات شريط المهام في Windows 11 ، يمكنك استخدام أي من الطريقتين المحددتين.
الطريقة 1: من خلال إعدادات شريط المهام
إليك كيفية إيقاف تشغيل شارات الإشعارات في Windows 11 من خلال إعدادات شريط المهام:
1. انقر بزر الماوس الأيمن على شريط المهام.
2. انقر فوق إعدادات شريط المهام ، كما هو موضح.
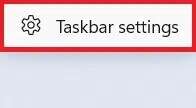
3. انقر فوق سلوكيات شريط المهام لتوسيعه.
4. قم بإلغاء تحديد المربع المعنون إظهار الشارات (عداد الرسائل غير المقروءة) في تطبيقات شريط المهام ، المعروضة مميزة.
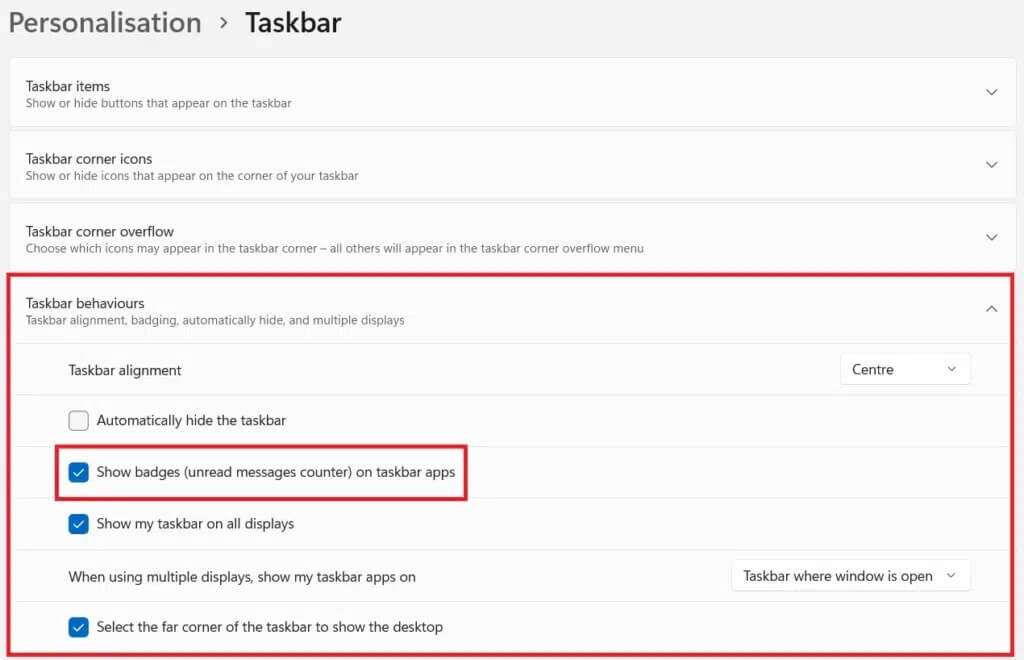
الطريقة 2: من خلال تطبيق إعدادات Windows
اتبع الخطوات الموضحة لتعطيل شارات الإشعارات في Windows 11 من خلال إعدادات Windows:
1. انقر فوق ابدأ واكتب الإعدادات.
2. ثم انقر فوق “فتح” ، كما هو موضح لبدء تشغيله.
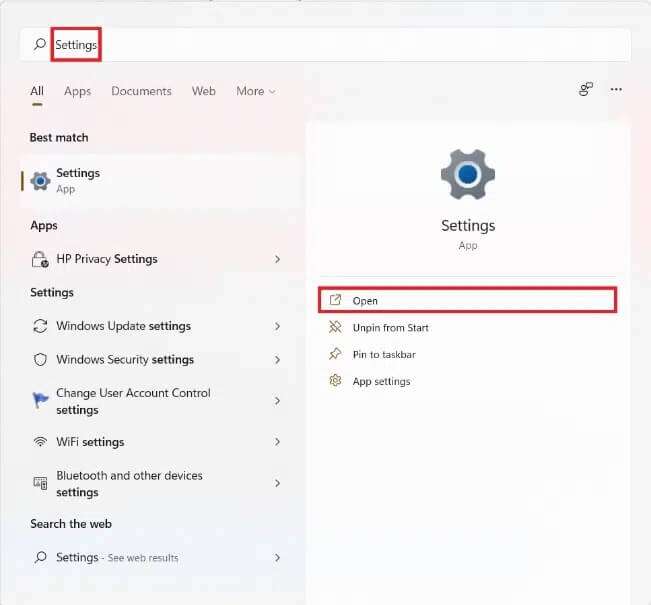
3. انقر فوق “التخصيص” في الجزء الأيمن.
4. هنا ، قم بالتمرير لأسفل في الجزء الأيسر وانقر فوق شريط المهام ، كما هو موضح أدناه.
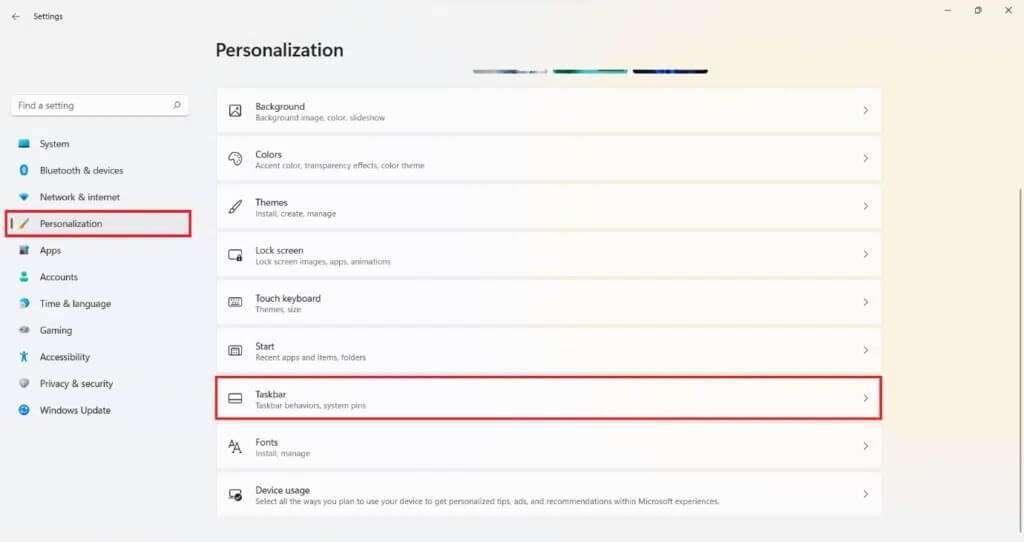
5. الآن ، اتبع الخطوتين 3 و 4 من الطريقة الأولى لتعطيل شارات الإعلام من شريط المهام.
نصيحة للمحترفين: كيفية تشغيل شارات الإشعارات على نظام التشغيل Windows 11
استخدم أيًا من الطرق المذكورة أعلاه وقم ببساطة بتحديد المربع الذي يحمل علامة إظهار الشارات (عداد الرسائل غير المقروءة) على تطبيقات شريط المهام لتمكين شارات الإشعارات لأيقونات التطبيقات على شريط المهام في نظام التشغيل Windows 11.
نأمل أن يساعدك هذا الدليل في تعلم كيفية إخفاء / تعطيل شارات الإشعارات على شريط المهام في Windows 11. يمكنك إرسال اقتراحاتك واستفساراتك في قسم التعليقات أدناه. نود معرفة الموضوع الذي تريد منا استكشافه بعد ذلك. أيضًا ، ترقبوا قراءة المزيد عن واجهة Windows 11 الجديدة.
