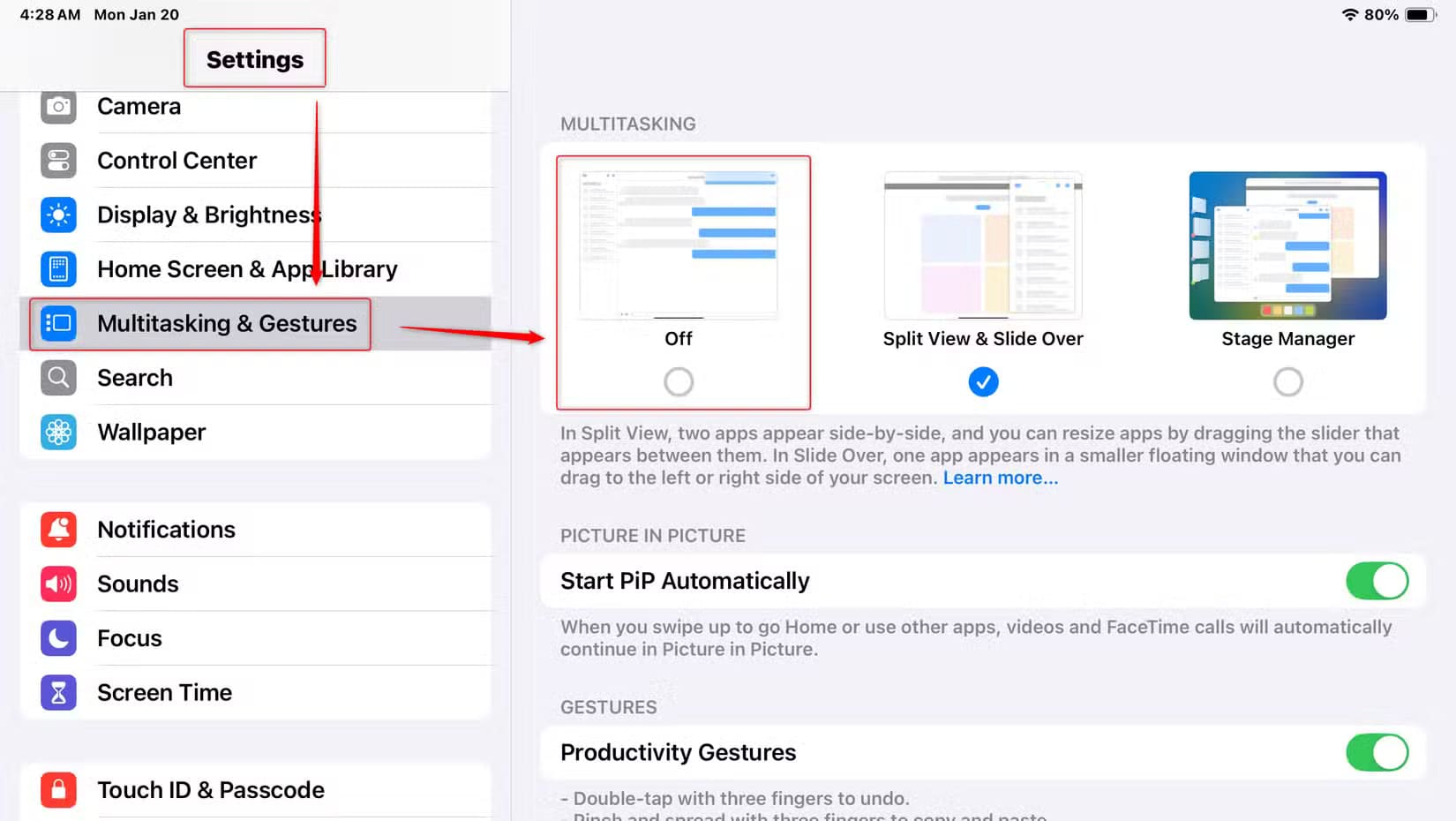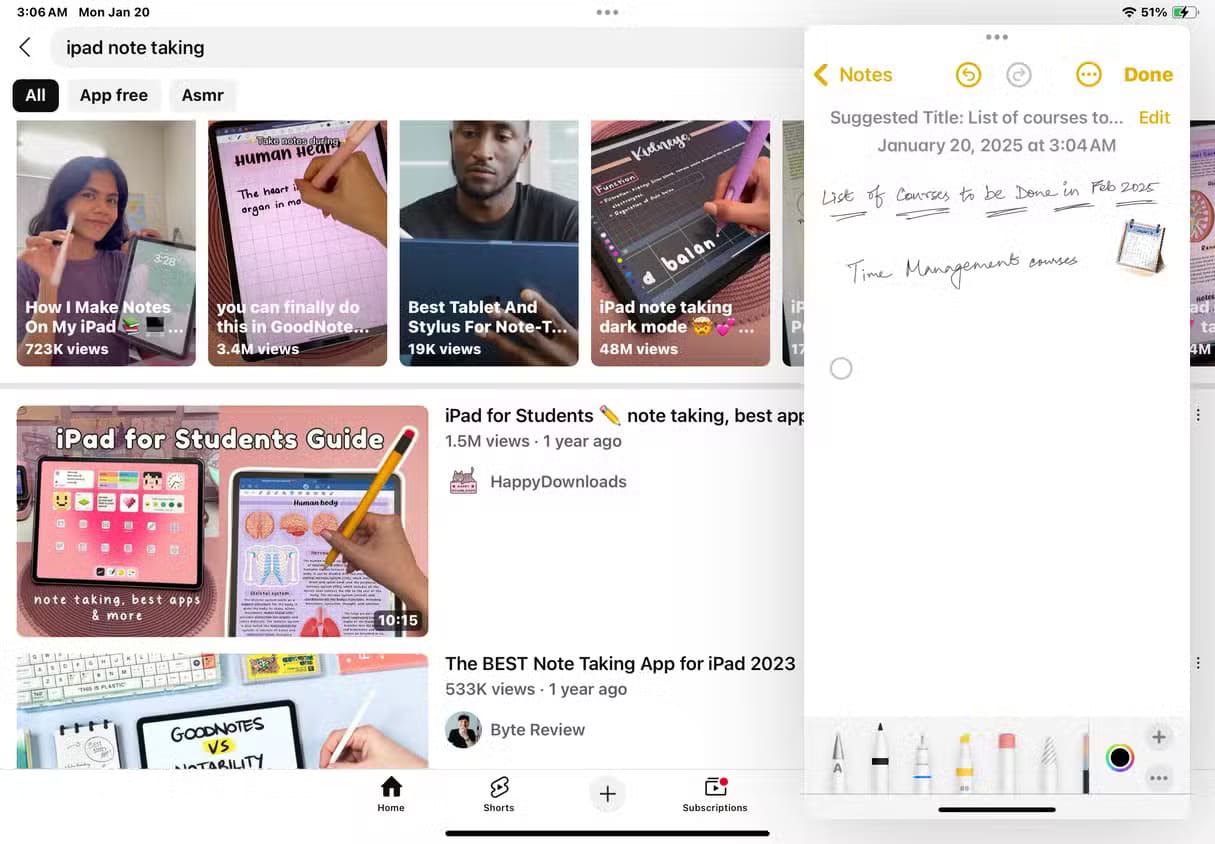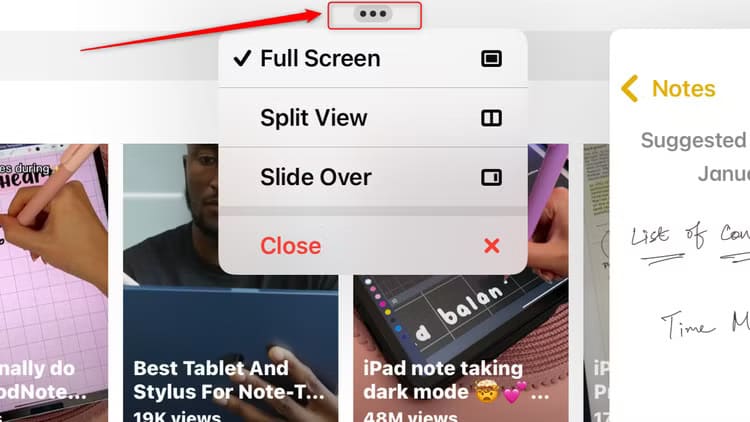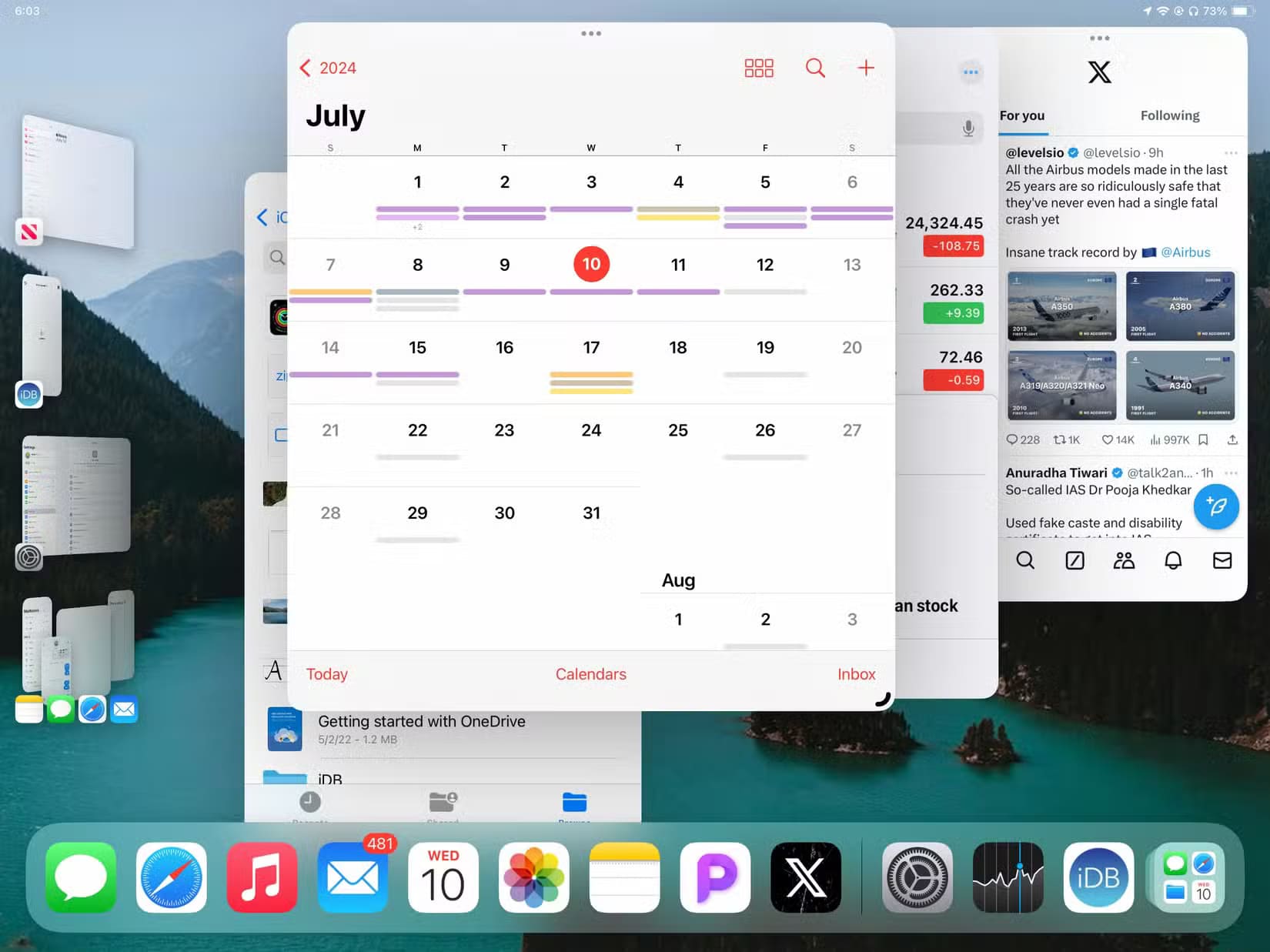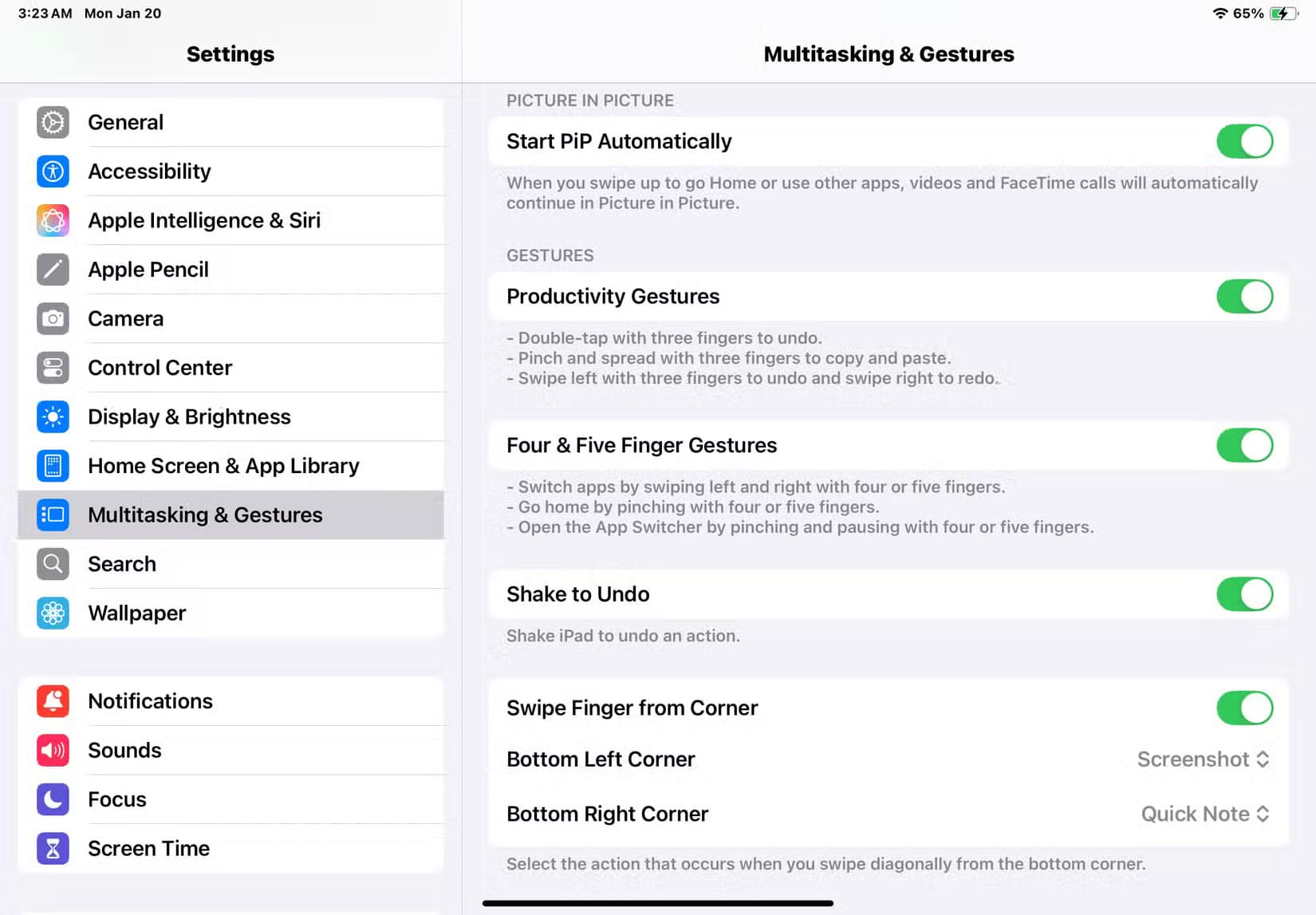خطوات بسيطة لإيقاف ميزة تعدد المهام على iPad
ميزة تعدد المهام على أجهزة iPad قد تكون مفيدة في بعض الأحيان، لكنها قد تصبح مزعجة إذا كنت تفضل تجربة استخدام أبسط وأكثر تركيزًا. لحسن الحظ، يمكنك تعطيل هذه الميزة بسهولة وضبط جهازك ليناسب احتياجاتك. في هذه المقالة، ستتعرف على الخطوات البسيطة لتعطيل تعدد المهام واستعادة التحكم الكامل بتجربتك اليومية على iPad
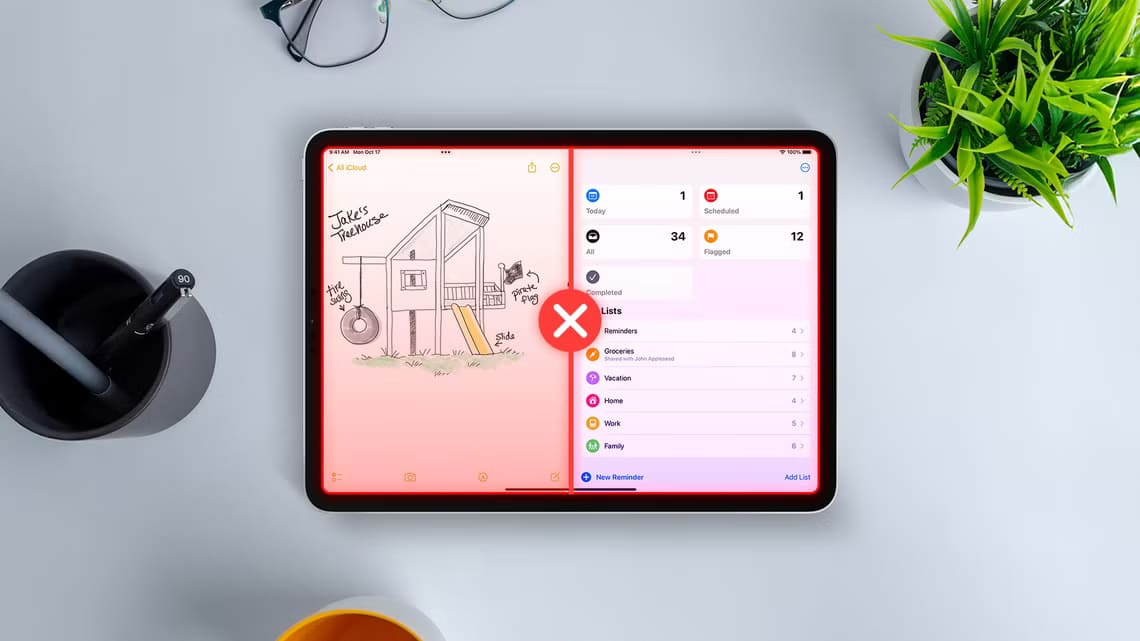
ملخص
- قم بتعطيل إعدادات تعدد المهام على iPadOS 17 وما فوق في الإعدادات ضمن تعدد المهام والإيماءات.
- يمكن تمكين ميزات تعدد المهام مثل Split View وSlide Over أو Stage Manager ثم تعطيلها لتدفقات عمل معينة تستفيد منها.
- قم بتعطيل تعدد المهام القائم على الإيماءات بشكل انتقائي، بما في ذلك Picture-in-Picture وMap متعدد الأصابع، للحصول على تجربة مخصصة وسهلة الاستخدام.
هل سئمت من الشاشات المنقسمة أو النوافذ العائمة على جهاز iPad الخاص بك؟ أخبار جيدة! يمكنك تعطيل ميزات تعدد المهام في جهاز iPad الخاص بك والاستمتاع بتجربة مبسطة لتطبيق واحد.
كيفية تعطيل ميزات تعدد المهام على iPad
تأتي أجهزة iPad الحديثة مزودة بعدد من إمكانيات تعدد المهام، ولكن يمكنك إيقاف تشغيلها بسهولة ببضع نقرات. ما عليك سوى فتح الإعدادات > تعدد المهام والإيماءات. ستلاحظ في الجزء العلوي قسم تعدد المهام. بشكل افتراضي، يتم تمكين Split View وSlide Over، ولكن يمكنك بسهولة تعطيل التبديل لإيقاف تشغيلهما.
يجب أن أذكر أيضًا أن iPadOS 17 وما فوق يقدم العديد من خيارات الإنتاجية القائمة على الإيماءات، والتي يتم تمكين معظمها افتراضيًا. يمكنك العثور على جميعها في منطقة الإعدادات هذه وتشغيلها أو إيقاف تشغيلها حسب تقديرك.
فهم إعدادات تعدد المهام على iPad (وما تفعله)
إذا كان سلوك تعدد المهام الافتراضي لجهاز iPad مزعجًا بعض الشيء ومزعجًا، فيمكنني فهم الرغبة في الدخول وتعطيل كل شيء. ومع ذلك، يمكن أن تكون بعض هذه الخيارات مفيدة بالفعل عندما لا يتم تشغيلها عن طريق الخطأ. يمكن لبعضها تسريع سير عملك بشكل كبير وتمكين مستويات جديدة من الإنتاجية.
للحصول على أقصى استفادة منها، من الأفضل فهم ما يفعله كل خيار، ومتى ولماذا يجب عليك استخدامه، ثم اتخاذ قرار مستنير بشأن ما إذا كنت تريد تعطيله.
سلوك نافذة التطبيق: Split View وStage Manager
القرار الكبير الأول هو كيف تريد أن تتصرف التطبيقات عند فتحها. لديك خياران رئيسيان – Split View & Slide Over وStage Manager. الخيار الافتراضي هو Split View & Slide Over. عند تمكين هذه الميزة، إذا كان لديك تطبيق مفتوح، وسحبت تطبيقًا من شريط التطبيقات إلى الشاشة، فسيؤدي ذلك إلى فتح نسخة من هذا التطبيق في نافذة عائمة. بينما إذا سحبت التطبيق إلى أي من حافتي الشاشة، فسيفتح كلا التطبيقين في عرض منقسم.
قد يكون هذا مفيدًا حقًا للعمل مع تطبيقات متعددة في وقت واحد، مثل أثناء تدوين الملاحظات وتصفح الويب في نفس الوقت. إنها إحدى تلك الميزات التي قد تسمح لبعض الأشخاص باستبدال جهاز Mac بجهاز iPad وهي مفيدة للغاية لإنجاز العمل أو الدراسة بشكل صحيح.
من السهل أيضًا تشغيلها عن طريق الخطأ عند التمرير حول جهاز iPad. يمكنك إغلاقها بالضغط على زر النقاط الثلاث في الجزء العلوي من نافذة التطبيق، ولكن من الصعب جدًا العثور عليها إذا كنت لا تعرف ما تبحث عنه.
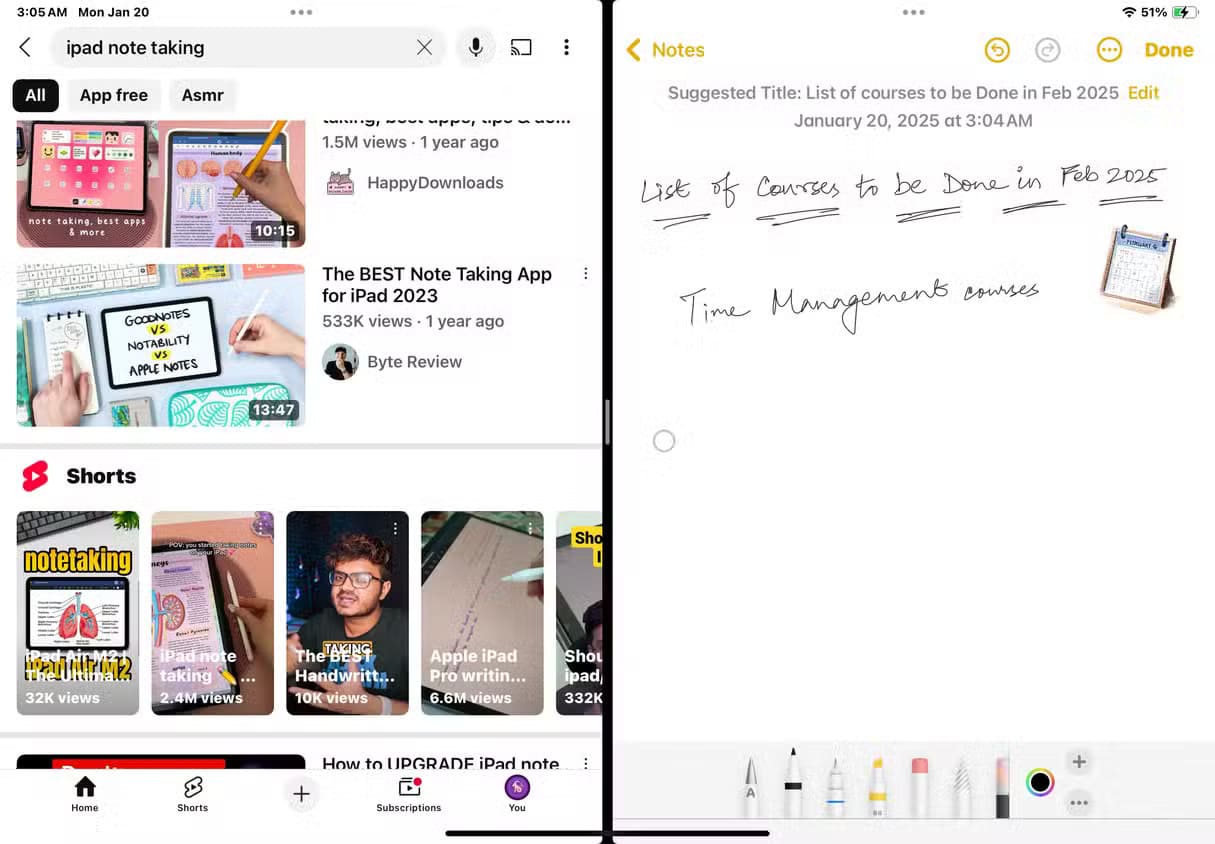
إذا لاحظت أن جميع التطبيقات تفتح في النوافذ (مثل macOS) بدلاً من ملء الشاشة، فمن المحتمل أن يكون ذلك بسبب تمكين Stage Manager. إنها طريقة Apple لمنح مستخدمي iPad تجربة سطح مكتب، والتي تبدو رائعة من الناحية النظرية ولكنها قد تكون محبطة للغاية في الممارسة العملية.
يفتح كل تطبيق كنافذة عائمة تحتاج إلى تكبيرها يدويًا. هناك الكثير من المساحة غير المستخدمة حول التطبيقات العائمة. ستجد نفسك أيضًا تدير باستمرار مواضع النوافذ وأحجامها – وهي مهام أكثر صعوبة على شاشة اللمس مقارنة بالماوس.
مع ذلك، يمكن أن يكون Stage Manager ميزة رائعة إذا قمت بتوصيل جهاز iPad بشاشة خارجية وربط لوحة مفاتيح وماوس لسير عمل يشبه سطح المكتب. إنه رائع لتجميع التطبيقات معًا حسب الغرض واستدعائها بسرعة عندما تحتاج إليها.
صورة داخل صورة: حتى لا تفوتك مقاطع الفيديو الخاصة بك
تحافظ صورة داخل صورة (PiP) على تشغيل مقاطع الفيديو في نافذة صغيرة عند تبديل التطبيقات أو الانتقال إلى الشاشة الرئيسية. هذه ميزة رائعة للأشخاص الذين يقومون بمهام متعددة، ولكنها قد تكون محبطة إذا كنت ترغب في التوقف عن المشاهدة عند الخروج من التطبيق. على سبيل المثال، إذا قمت بالتمرير لأعلى معتقدًا أنك تغلق تطبيق فيديو، فقد تستمر هذه النافذة المزعجة في التشغيل عندما تحاول التركيز على شيء آخر.
على الرغم من أن وضع صورة داخل صورة موجود منذ فترة، فقد تجد أن بعض التطبيقات ببساطة لا تدعمه. YouTube هو أحد هذه التطبيقات، حيث يحتاج المبدعون إلى تمكين دعم الميزة على مقاطع الفيديو الخاصة بهم.
الإيماءات: ميزات قوية يمكن أن تعيق
يتضمن iPadOS عدة مجموعات من الإيماءات التي يمكنها إما تعزيز الإنتاجية أو التسبب في حدوث محفزات عرضية: إيماءات الإنتاجية هي إيماءات بثلاثة أصابع تساعد في مهام مثل النسخ (الضغط للداخل بثلاثة أصابع) أو اللصق (الضغط للخارج بثلاثة أصابع). يمكنك أيضًا التراجع (النقر المزدوج بثلاثة أصابع أو التمرير لليسار بثلاثة أصابع) أو الإعادة (التمرير لليمين بثلاثة أصابع). إنها مفيدة بشكل خاص مع Apple Pencil حيث يمكنك استخدام اليد الأخرى للتراجع بسرعة عن الأخطاء. ومع ذلك، يمكن أن تتسبب أيضًا في التراجع عن شيء ما بسبب التمرير العرضي.
تتيح لك إيماءات الأربعة والخمسة أصابع تبديل التطبيقات والوصول إلى الشاشة الرئيسية بتمريرات متعددة الأصابع. على الرغم من قوتها، إلا أنه من السهل تشغيلها عن طريق الخطأ، خاصة للأطفال أو المستخدمين ذوي البراعة المحدودة. يمكنك القيام بأشياء مثل التمرير لليسار بأربعة أصابع للتنقل بين التطبيقات أو التمرير بأربعة أصابع للعودة إلى الشاشة الرئيسية.
يمكن أن يكون التراجع عن الهز مشكلة للمستخدمين الذين يعانون من الرعشة أو أولئك الذين يستخدمون أجهزة iPad الخاصة بهم أثناء التنقل. تستخدم بعض التطبيقات أيضًا هذه الإيماءة (مثل خرائط Google) لوظائف أخرى، وستحتاج إلى تعطيلها وفقًا لذلك.
تتيح لك ميزة Corner Swipes تكوين إيماءات الزاوية لالتقاط لقطات شاشة سريعة أو ملاحظات، ولكنها قد تتداخل مع التنقل العادي إذا كنت تقوم بالتمرير كثيرًا بالقرب من حواف الشاشة. يمكنك إيقاف تشغيلها بشكل فردي، لذا إذا وجدت أن أحد الزوايا أصبح مشكلة، ففكر في استخدام الزاوية الأخرى بدلاً من ذلك.
ميزات تعدد المهام في iPad مفيدة، لكنها ليست للجميع. تعد القدرة على تعطيلها أمرًا بالغ الأهمية لسهولة الوصول وراحة المستخدم. سواء كنت تقوم بتبسيط جهاز iPad الخاص بك لطفل، أو تسهيله على مستخدم مسن، أو تفضل فقط تجربة أكثر بساطة، تتيح لك هذه الإعدادات تخصيص جهاز iPad الخاص بك للعمل بالطريقة التي تريدها.
إذا كنت تجد أن ميزة تعدد المهام على iPad تشتت انتباهك أو تعيق إنتاجيتك، فإن إيقافها يمكن أن يجعل تجربة الاستخدام أكثر تركيزًا وسلاسة. باتباع الخطوات المذكورة، يمكنك تخصيص إعدادات جهازك بسهولة لتناسب احتياجاتك الشخصية. جرّب التغيير الآن واستمتع بتجربة جهاز أكثر بساطة.