كيفية تعطيل Microsoft Teams في Windows 11
قامت Microsoft بالعديد من الترقيات الجديدة لنظام التشغيل الجديد ، أحدها عبارة عن تكامل كامل لـ Microsoft Teams. يتم تثبيت التطبيق تلقائيًا ووضعه في شريط المهام عند التحديث إلى Windows 11. ومع ذلك ، لا يستخدم الجميع Teams. بينما يهدف الدمج إلى السماح لك باستخدام التطبيق بسهولة ، فإن إزالته أمر محير. لحسن الحظ ، على عكس التطبيقات الأخرى المثبتة مسبقًا ، يمكن إلغاء تنشيط Teams أو إزالتها من نظامك، استمر في القراءة لمعرفة كيفية تعطيل Microsoft Teams من جهاز كمبيوتر يعمل بنظام تشغيل Windows 11.

كيفية تعطيل MICROSOFT TEAMS
إذا كنت تريد منع Teams من بدء التشغيل بنفسه واستخدام موارد النظام أو إرسال إعلامات إليك ، فإن أفضل خيار هو تعطيل التطبيق. وغني عن القول أنه بمجرد منع Windows 11 من بدء تشغيل التطبيق تلقائيًا عند تسجيل الدخول إلى حساب المستخدم الخاص بك ، فلن تتلقى أي إخطارات منه. ومع ذلك ، إذا قمت بتشغيل التطبيق يدويًا ، فستتلقى إشعارات حتى تقوم بإيقاف تشغيله.
الخطوة 1: انقر بزر الماوس الأيمن على شريط المهام.
الخطوة 2: حدد إعدادات شريط المهام لفتح قائمة التكوين.

خطوة 3: قم بتوسيع قائمة عناصر شريط المهام بالنقر فوق رمز السهم المتجه لأسفل المقابل.
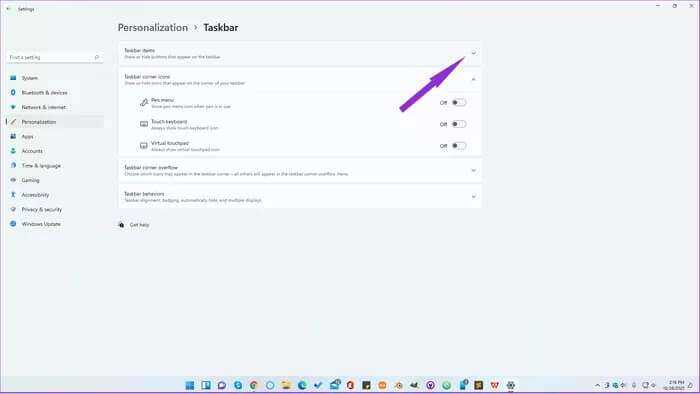
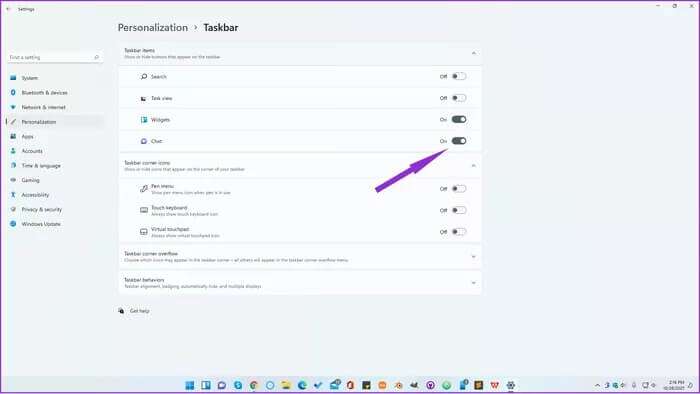
الخطوة 5: افتح تطبيق الإعدادات بالضغط على مفتاح Windows وأنا في نفس الوقت.
خطوة 6: حدد فئة إعدادات التطبيقات من القائمة الموجودة على الجانب الأيسر.
الخطوة 7: انقر فوق بدء التشغيل لرؤية التطبيقات التي يتم تشغيلها تلقائيًا عند بدء تشغيل Windows 11 أو عندما يقوم مستخدم جديد بتسجيل الدخول إلى حسابه.
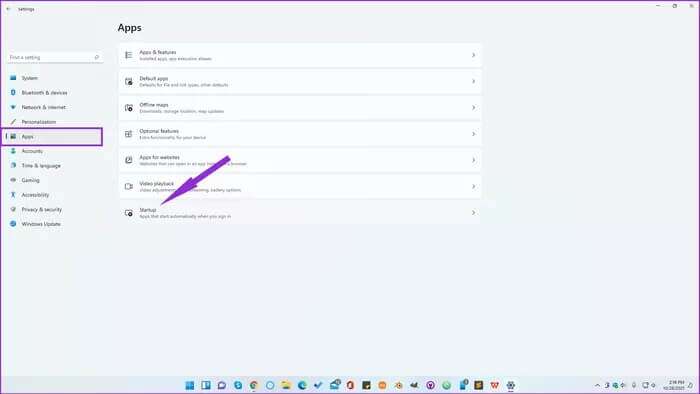
الخطوة 8: ابحث عن Microsoft Teams في القائمة وقم بإيقاف تشغيل التبديل.
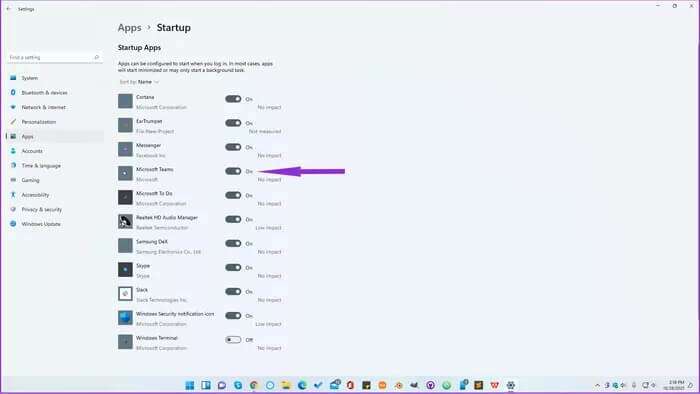
ضع في اعتبارك أنه لن يزيل التطبيق من نظامك. ومع ذلك ، سيمنع Windows 11 من تشغيله تلقائيًا عند بدء التشغيل. إذا كنت بحاجة إلى استخدام Teams ، فستتمكن من العثور على التطبيق بالنقر فوق ابدأ وكتابة Teams في شريط البحث.
بمجرد بدء تشغيل التطبيق يدويًا ، سيظل نشطًا حتى تقوم بإعادة تشغيل الكمبيوتر أو تسجيل الخروج أو إغلاقه يدويًا عن طريق النقر بزر الماوس الأيمن على أيقونته من الزاوية اليسرى السفلية من شريط المهام وتحديد “إنهاء”.
يمكنك أيضًا عكس التغييرات دون اتباع أي خطوات جديدة. قم بتشغيل مفتاح التبديل في قائمة إعدادات شريط المهام والمفتاح الموجود في قائمة بدء التشغيل. نعم ، هذا كل ما عليك فعله لاستخدام Teams مرة أخرى.
كيفية إلغاء تثبيت MICROSOFT TEAMS
يمكنك أيضًا إزالته من نظام التشغيل الخاص بك إذا كنت متأكدًا من أنك لن تحتاج إلى استخدام تطبيق Microsoft Teams قريبًا. ضع في اعتبارك أنه بمجرد إزالة التطبيق ، سيتعين عليك إعادة تنزيله من متجر Microsoft لاستخدامه.
الخطوة 1: افتح الإعدادات من خلال النقر على أيقونة البدء ، وكتابة الإعدادات في شريط البحث ، والنقر على نتيجة التطبيق.
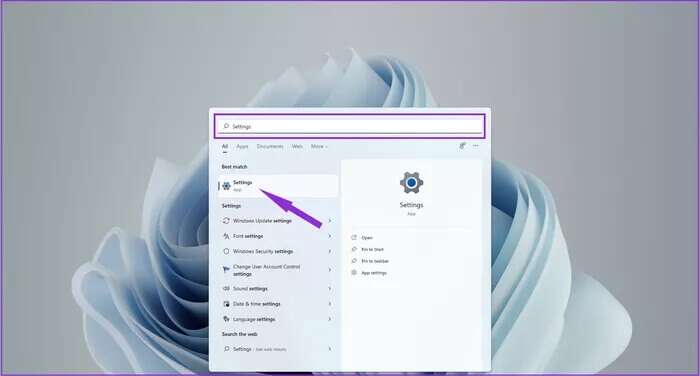
الخطوة 2: حدد التطبيقات من قائمة فئات الإعدادات على اليسار.
خطوة 3: انقر فوق التطبيقات والميزات لرؤية قائمة بجميع التطبيقات التي قمت بتثبيتها حاليًا.
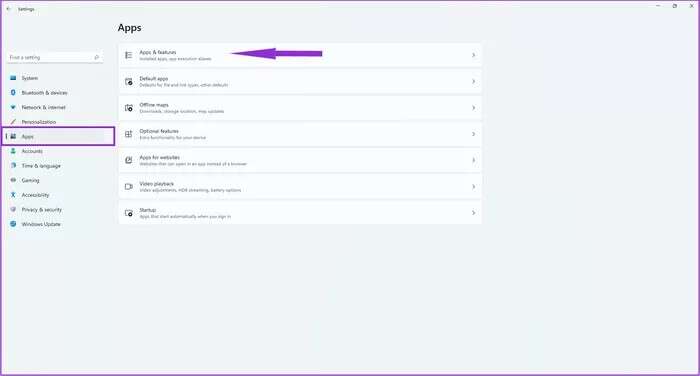
الخطوة 4: ابحث عن Microsoft Teams في قائمة التطبيقات.
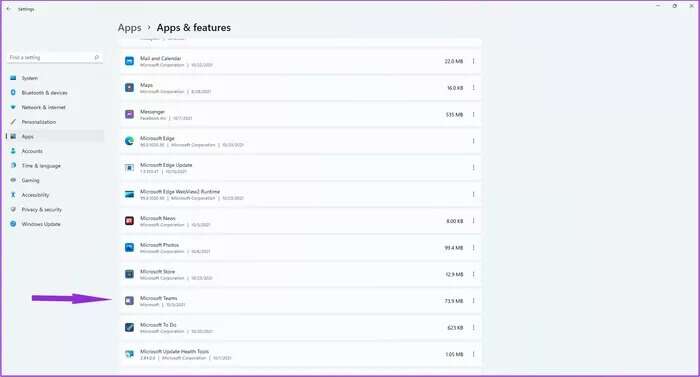
خطوة 6: اختر خيار إلغاء التثبيت.
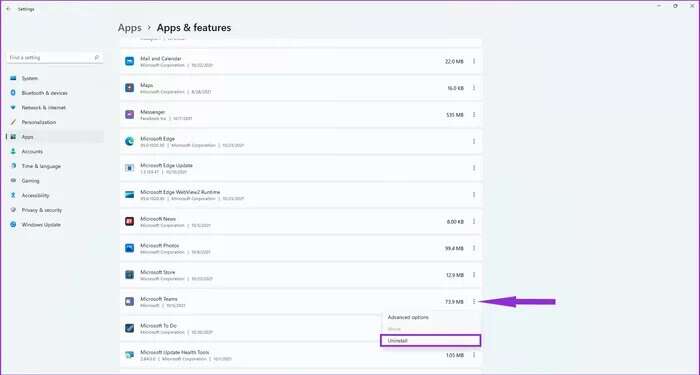
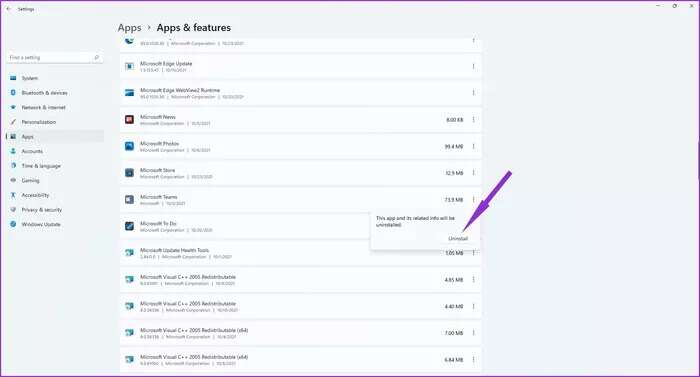
ضع في اعتبارك أن الطريقة الأولى ستعمل فقط على تعطيل تطبيق Microsoft Teams للمستخدم الحالي. إذا استخدم عدة أشخاص نفس الكمبيوتر ، فلن تنطبق التغييرات على حساباتهم.
ومع ذلك ، فإن إلغاء تثبيت التطبيق هو إجراء عالمي سيؤثر على النظام بأكمله. نتيجة لذلك ، ستزيل Microsoft Teams لجميع حسابات المستخدمين الحالية والمستقبلية.
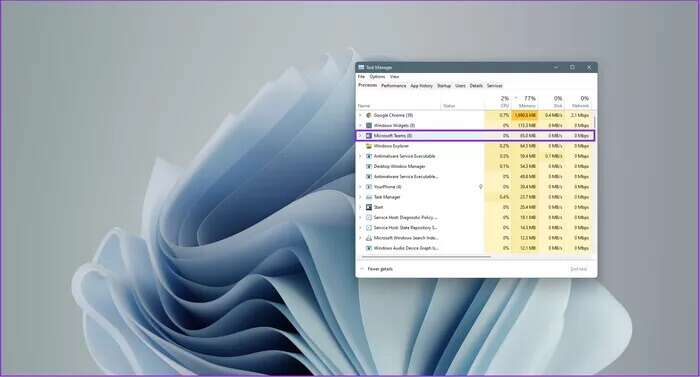
تحكم مرة أخرى بجهاز الكمبيوتر الخاص بك
باتباع الخطوات المذكورة أعلاه ، يمكنك إيقاف Microsoft Teams من استخدام موارد النظام لديك دون داع. يشغل التطبيق أكثر من 200 ميغابايت من ذاكرة الوصول العشوائي بمجرد تشغيله في الخلفية ويبدأ بمجرد تشغيل جهاز الكمبيوتر الخاص بك. قد يجعل ذلك جهاز الكمبيوتر الخاص بك بطيئًا إذا كان لديك 4-6 جيجا بايت من الذاكرة.
علاوة على ذلك ، سيؤدي إلغاء تثبيت Teams إلى تحرير قدر صغير من التخزين على جهاز الكمبيوتر الخاص بك.
