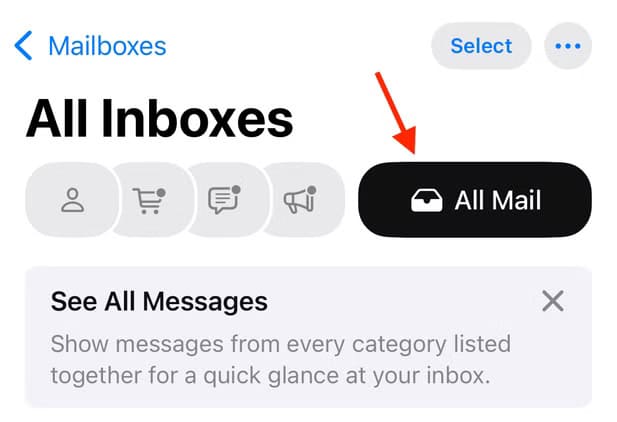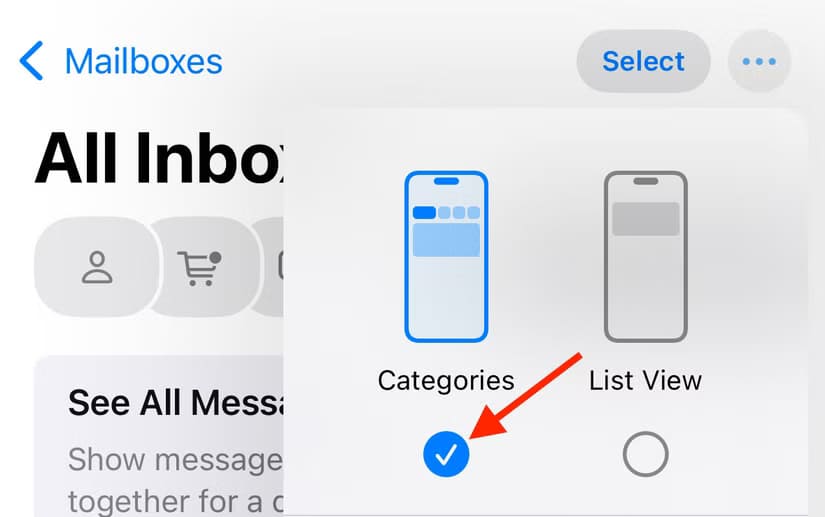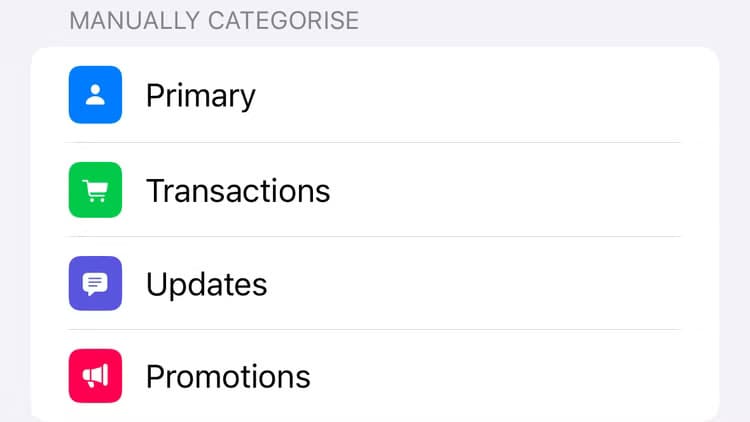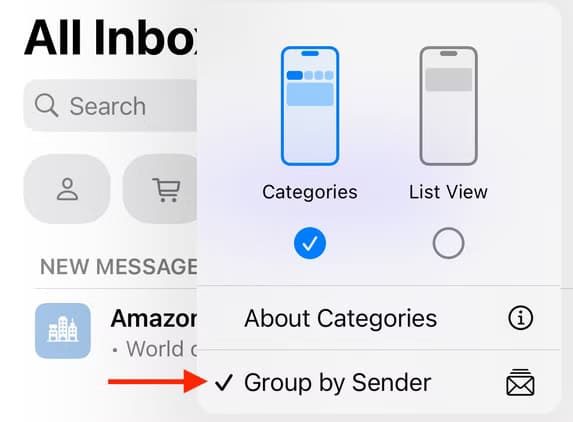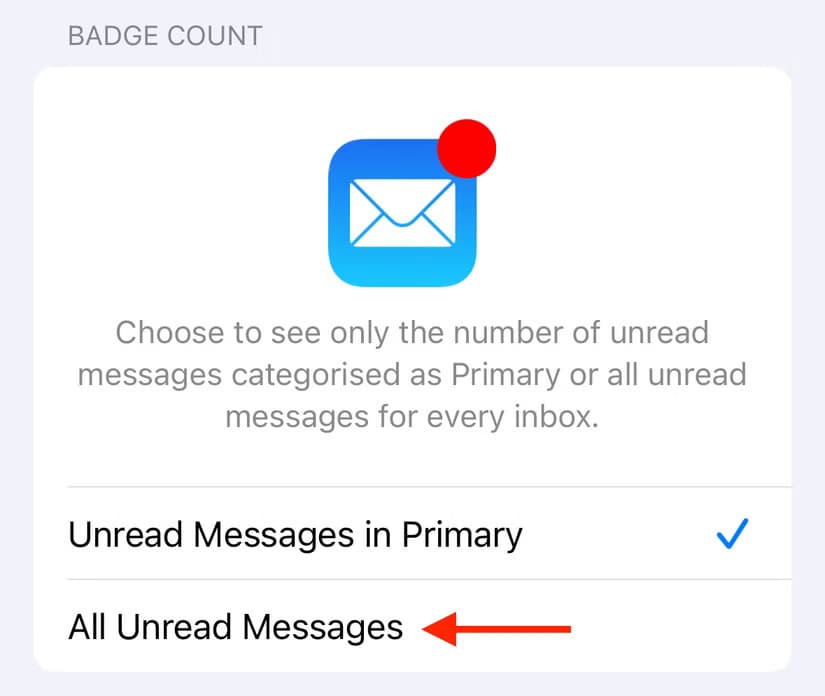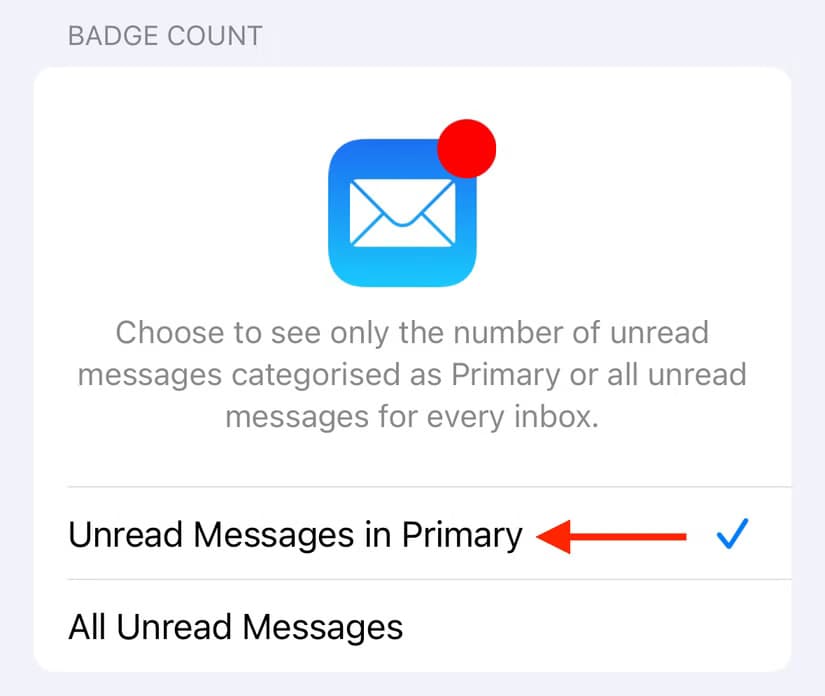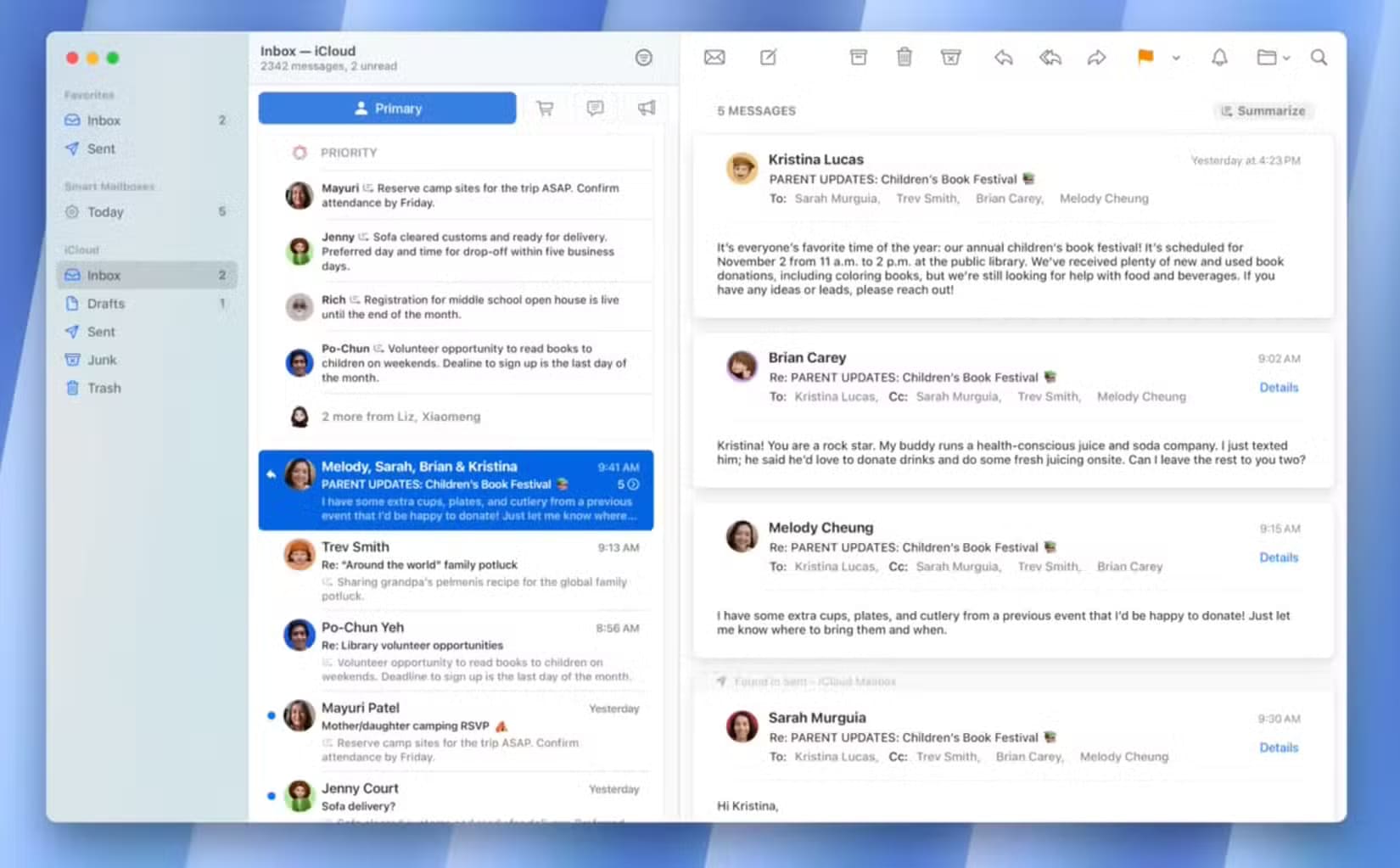تعرف على كيفية إيقاف فئات البريد الإلكتروني على iPhone بسهولة
إذا كنت تواجه مشكلة في تصنيف رسائل البريد الإلكتروني تلقائيًا على جهاز iPhone، فقد يكون من المفيد تعطيل فئات البريد الإلكتروني لإيقاف هذه الميزة المزعجة. قد تكون هذه الميزة مفيدة للبعض، ولكنها قد تؤدي إلى تشويش وتنظيم غير مرغوب فيه للبعض الآخر. لحسن الحظ، يوجد حل بسيط لهذه المشكلة يساعدك في إعادة ضبط إعدادات البريد الإلكتروني بشكل يناسب احتياجاتك. من خلال اتباع بعض الخطوات السهلة، يمكنك تعطيل فئات البريد الإلكتروني على جهازك بشكل كامل. في هذه المقالة، سنعرض لك طريقة خطوة بخطوة للقيام بذلك على iPhone لتتمكن من التحكم بشكل أفضل في رسائلك الواردة.
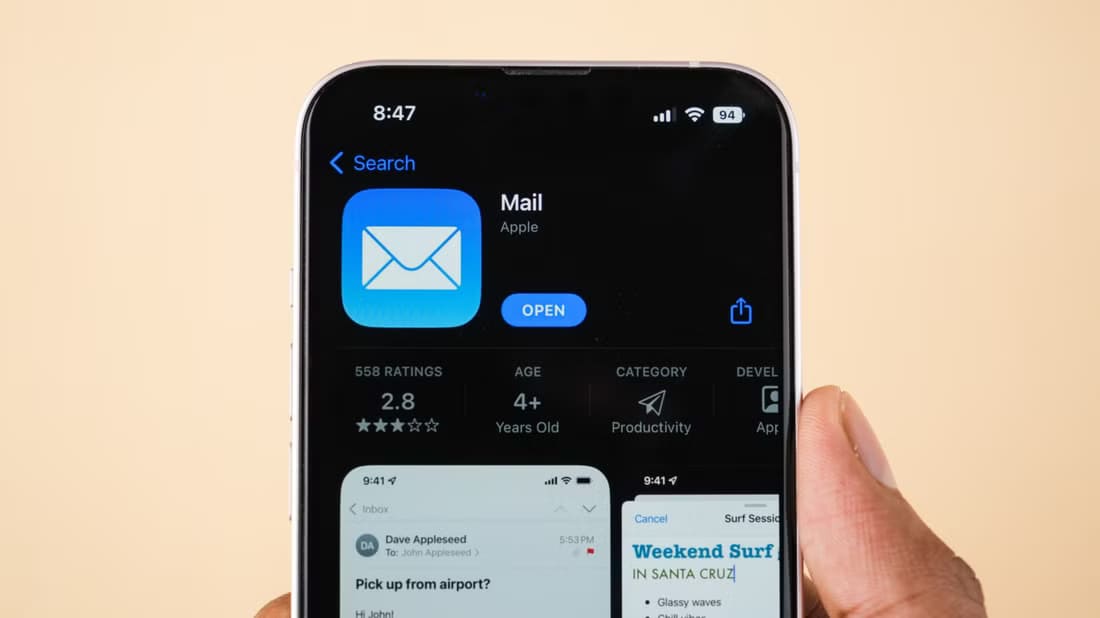
ملخص
- قدم نظام التشغيل iOS 18.2 فئات “أساسية” و”معاملات” و”تحديثات” و”عروض ترويجية” إلى تطبيق Mail من Apple لإدارة البريد الإلكتروني بكفاءة.
- يمكنك عرض كل البريد بسرعة مرة واحدة عن طريق إلغاء تحديد الفئة الحالية للكشف عن خيار “كل البريد”.
- يمكنك تعطيل فئات البريد الإلكتروني بالكامل عن طريق النقر على النقاط الثلاث في الزاوية العلوية اليمنى من تطبيق Mail.
يقوم تطبيق Mail على جهاز iPhone الخاص بك الآن بفرز رسائل البريد الإلكتروني إلى أربع فئات، بهدف تسهيل العثور على الرسائل وإدارتها. ومع ذلك، إذا لم تكن من محبي تصنيف رسائل البريد الإلكتروني، فيمكنك تعطيل الفئات واستعادة تطبيق Mail إلى شكله الأصلي.
ما هي فئات البريد على iPhone؟
في نظام التشغيل iOS 18.2 أو الإصدارات الأحدث، سيعرض تطبيق Mail بشكل افتراضي أربع فئات في الجزء العلوي من الشاشة. وهي “أساسية” و”معاملات” و”تحديثات” و”عروض ترويجية”. يتم تقسيم بريدك الإلكتروني تلقائيًا ووضعه في إحدى الفئات الأربع.
- تحتوي الفئة “أساسية” على جميع رسائل البريد الإلكتروني التي يعتقد جهاز iPhone الخاص بك أنها الأكثر أهمية.
- المعاملات مخصصة لرسائل البريد الإلكتروني التي تحتوي على معلومات التسليم أو تأكيدات الشراء.
- تتضمن التحديثات رسائل البريد الإلكتروني مثل الأخبار وإشعارات وسائل التواصل الاجتماعي وتجديد الاشتراك.
تلميح
العروض الترويجية مخصصة لرسائل البريد الإلكتروني الترويجية مثل الصفقات والعروض الخاصة.
عند فتح بريد إلكتروني في فئة غير الفئة الأساسية، سيتم فتحه في عرض الملخص. يعرض هذا الرسالة الحالية، ولكن إذا قمت بالتمرير لأسفل، يمكنك رؤية جميع الرسائل السابقة من نفس المرسل.
كيفية عرض كل البريد بسرعة في عرض واحد
في عرض الفئات، ليس من الواضح كيفية عرض كل بريدك مرة واحدة؛ عليك زيارة كل فئة لعرض كل رسائلك. ومع ذلك، هناك طريقة بسيطة للقيام بذلك.
كل ما عليك فعله هو النقر فوق الفئة المعروضة حاليًا، والتي تظهر باللون الأزرق أو الأخضر أو الأرجواني أو الأحمر أعلى قائمة البريد. سيؤدي هذا إلى إلغاء تحديد هذه الفئة وستظهر فئة جديدة “كل البريد”، والتي تحتوي على كل رسائل البريد الإلكتروني في قائمة واحدة.
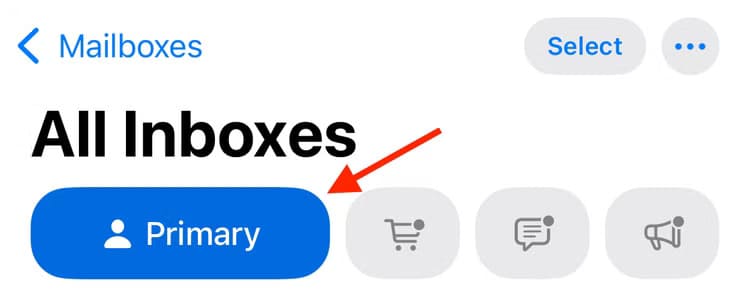
كيفية إيقاف تشغيل فئات البريد الإلكتروني بالكامل
إن التغيير من أجل التغيير فقط ليس دائمًا أمرًا جيدًا، كما وجدت Apple مع إعادة تصميم تطبيق Photos لنظام التشغيل iOS 18. إذا لم تكن من محبي هذا التغيير وأعجبك تطبيق Mail بالشكل الذي كان عليه من قبل، فهناك بعض الأخبار الجيدة: يمكنك تعطيل فئات البريد الإلكتروني تمامًا بحيث يتم عرض رسائل البريد الإلكتروني الخاصة بك دائمًا في قائمة واحدة دون تقسيمها.
افتح تطبيق Mail وانقر على أيقونة القائمة ذات النقاط الثلاث. حدد “عرض القائمة” وستظهر رسائل البريد الإلكتروني الخاصة بك الآن في قائمة واحدة بدون فئات.
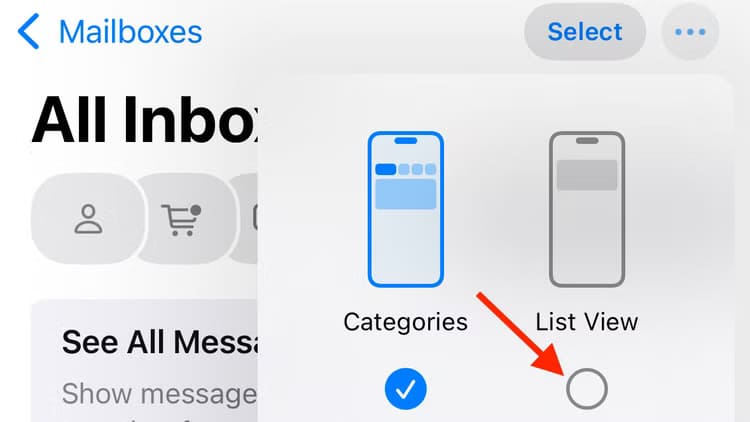
كرر العملية وحدد “الفئات” إذا كنت تريد تقسيم بريدك الإلكتروني إلى فئات مرة أخرى.
كيفية نقل البريد من مرسل إلى فئة مختلفة
تتمتع خوارزميات Apple بالكفاءة في وضع رسائل البريد الإلكتروني الصحيحة في الفئات الصحيحة، ولكنها ليست مثالية. إذا وجدت رسالة بريد إلكتروني في الفئة الخطأ، فيمكنك وضعها يدويًا في فئة مختلفة. وهذا يعني أن جميع رسائل البريد الإلكتروني التالية من نفس المرسل ستنتقل إلى الفئة الجديدة التي تحددها.
لإعادة تصنيف رسالة بريد إلكتروني موجودة حاليًا في الفئة الأساسية، افتح رسالة البريد الإلكتروني وانقر على أيقونة سهم الرد في أسفل الشاشة. مرر لأعلى وحدد “تصنيف المرسل”. حدد الفئة التي تريد نقل البريد الإلكتروني إليها. سيتم إرسال جميع رسائل البريد الإلكتروني من نفس المرسل إلى الفئة التي تحددها.
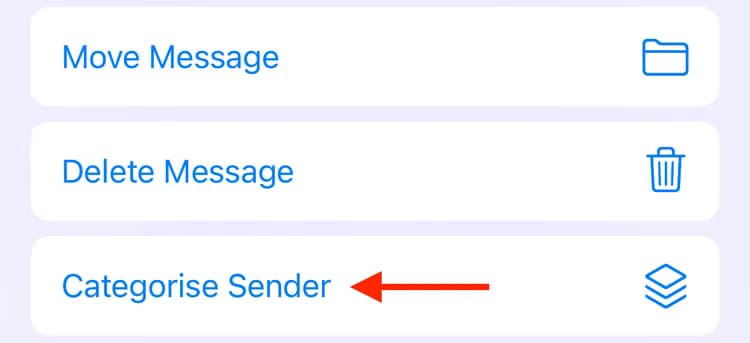
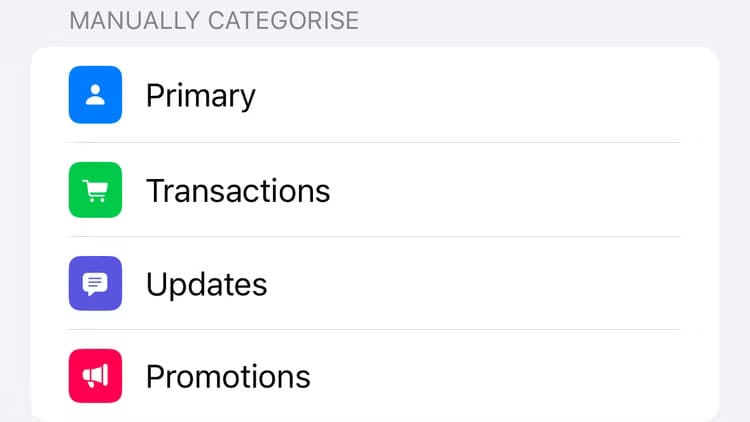
بالنسبة لرسائل البريد الإلكتروني الموجودة ضمن فئات المعاملات أو التحديثات أو العروض الترويجية، افتح رسالة البريد الإلكتروني وانقر على قائمة النقاط الثلاث أعلى الشاشة. حدد “تصنيف المرسل”. اختر الفئة التي تريد نقلها إليها. سيتم إرسال جميع رسائل البريد الإلكتروني المستقبلية من هذا المرسل إلى الفئة التي حددتها.
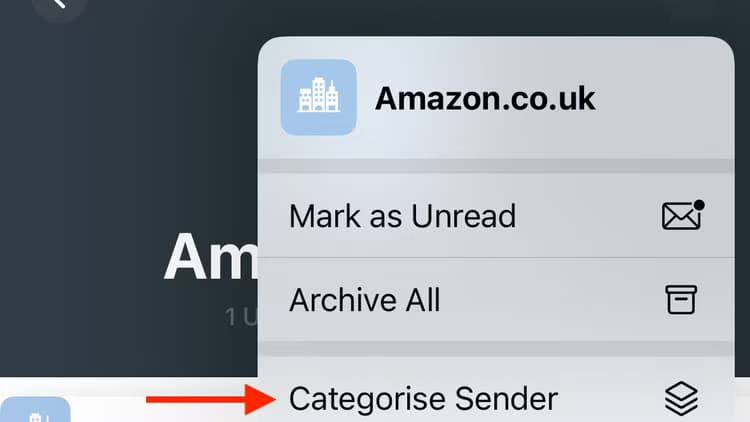
نصيحة
لن تعمل الطريقة المذكورة أعلاه إلا عند تجميع رسائل البريد الإلكتروني حسب المرسل. إذا لم يكن الأمر كذلك، فيمكنك تجميعها باستخدام الطريقة الموضحة أدناه.
كيفية تجميع رسائل البريد الإلكتروني أو إلغاء تجميعها حسب المرسل
إعداد افتراضي آخر لفئات المعاملات أو التحديثات أو العروض الترويجية هو تجميع رسائل البريد الإلكتروني من نفس المرسل معًا. بدلاً من رؤية ثلاث رسائل بريد إلكتروني مختلفة من أمازون حول عملية الشراء وتاريخ الوصول وحالة التسليم، سترى فقط أحدث رسالة. عند فتح هذا البريد الإلكتروني، يمكنك التمرير لأسفل لرؤية جميع رسائل البريد الإلكتروني الأخرى من نفس المرسل.
يمكن أن يجعل هذا صندوق الوارد الخاص بك يبدو أكثر نظافة لأنه ليس مزدحمًا برسائل متعددة من نفس المرسل. ومع ذلك، يمكن أن يسهل أيضًا تفويت الرسائل ولا يساعدك على الوصول إلى صندوق الوارد صفر. إذا كنت تفضل رؤية جميع رسائل البريد الإلكتروني الخاصة بك في قائمة طويلة واحدة، فيمكنك إيقاف تشغيل هذا الإعداد.
افتح البريد وحدد فئة المعاملات أو التحديثات أو العروض الترويجية. انقر فوق رمز القائمة ذات النقاط الثلاث في أعلى يمين الشاشة. قم بإلغاء تحديد “التجميع حسب المرسل”.
لا ينطبق هذا الإعداد إلا على الفئة الحالية، لذا ستحتاج إلى تكرار العملية مرتين أخريين لإيقاف تشغيل رسائل البريد الإلكتروني المجمعة لجميع الفئات. إذا قررت في وقت لاحق أنك تريد تجميع رسائل البريد الإلكتروني حسب المرسل، فكرر الخطوات المذكورة أعلاه وتأكد من تحديد “تجميع حسب المرسل”.
كيفية عرض عدد جميع الرسائل غير المقروءة على أيقونة تطبيق البريد
يمكن أن تكون الشارة الموجودة على أيقونة تطبيق البريد على جهاز iPhone مصدرًا لتوتر شديد. إن رؤية شارة زوجتي تعرض أكثر من 500 رسالة بريد إلكتروني غير مقروءة كافية لرفع مستويات التوتر لدي، وهي ليست حتى هاتفي. يمكنك إخفاء شارات الأيقونات هذه، لكنها ليست الحل الأمثل لتطبيق البريد الإلكتروني الخاص بك.
إذا كنت تستخدم الفئات في البريد، فإن شارة رسائل البريد الإلكتروني غير المقروءة أقل ترويعًا بعض الشيء، حيث إنها تعرض افتراضيًا فقط عدد رسائل البريد الإلكتروني غير المقروءة في الفئة الأساسية لديك. قد يكون لديك مئات رسائل البريد الإلكتروني غير المقروءة في المعاملات والتحديثات والعروض الترويجية، لكن هذه لن تُحتسب ضمن العدد المعروض على أيقونة تطبيق البريد.
إذا كنت تفضل معرفة عدد رسائل البريد الإلكتروني غير المقروءة لديك، فيمكنك تغيير هذا الإعداد ليعكس عدد رسائل البريد الإلكتروني غير المقروءة عبر جميع الفئات.
انتقل إلى الإعدادات > الإشعارات > البريد > تخصيص الإشعارات. ضمن “عدد الشارات“، حدد “كل الرسائل غير المقروءة”.
سيعرض رمز التطبيق الآن العدد الحقيقي للرسائل غير المقروءة. للعودة إلى عرض عدد رسائل البريد الإلكتروني غير المقروءة من الفئة الأساسية فقط، كرر العملية وحدد “الرسائل غير المقروءة في الفئة الأساسية”.
ماذا عن فئات البريد على iPad وMac؟
على الرغم من إضافة فئات البريد إلى iPhone في iOS 18.2، إلا أن الميزة غير متوفرة حاليًا على iPad أو Mac. لا يتضمن iPadOS 18.2 ولا macOS 15.2 فئات في تطبيق البريد.
تكهن بعض الأشخاص بأن شركة Apple قد تختار عدم جلب هذه الميزة إلى iPad أو Mac. ومع ذلك، في بيان صحفي رسمي لشركة Apple، هناك إشارة قوية إلى أن هذه الميزة ستأتي.
يتضمن البيان الصحفي رسومًا متحركة تعرض الرسائل ذات الأولوية وملخصات البريد الإلكتروني على Mac. يُظهر تطبيق Mail في الرسوم المتحركة بوضوح نفس أيقونات الفئات الموجودة في تطبيق Mail على iPhone. يبدو أن هذا يشير إلى أن هذه الميزة ستأتي إلى Mac، ومن المفترض أن تكون iPad أيضًا، في إصدار مستقبلي.
تهدف الفئات في تطبيق Mail إلى مساعدتك في التعامل مع رسائل البريد الإلكتروني الأكثر أهمية، بينما يتم تصفية الرسائل الأقل أهمية. ومع ذلك، قد تفضل أن يكون لديك جميع رسائل البريد الإلكتروني في قائمة طويلة واحدة، كما كان الحال دائمًا في الماضي. إذا كانت هذه هي الحالة، فيمكنك اتباع الخطوات المذكورة أعلاه لاستعادة تطبيق Mail الخاص بك بالطريقة التي تريدها بالضبط.