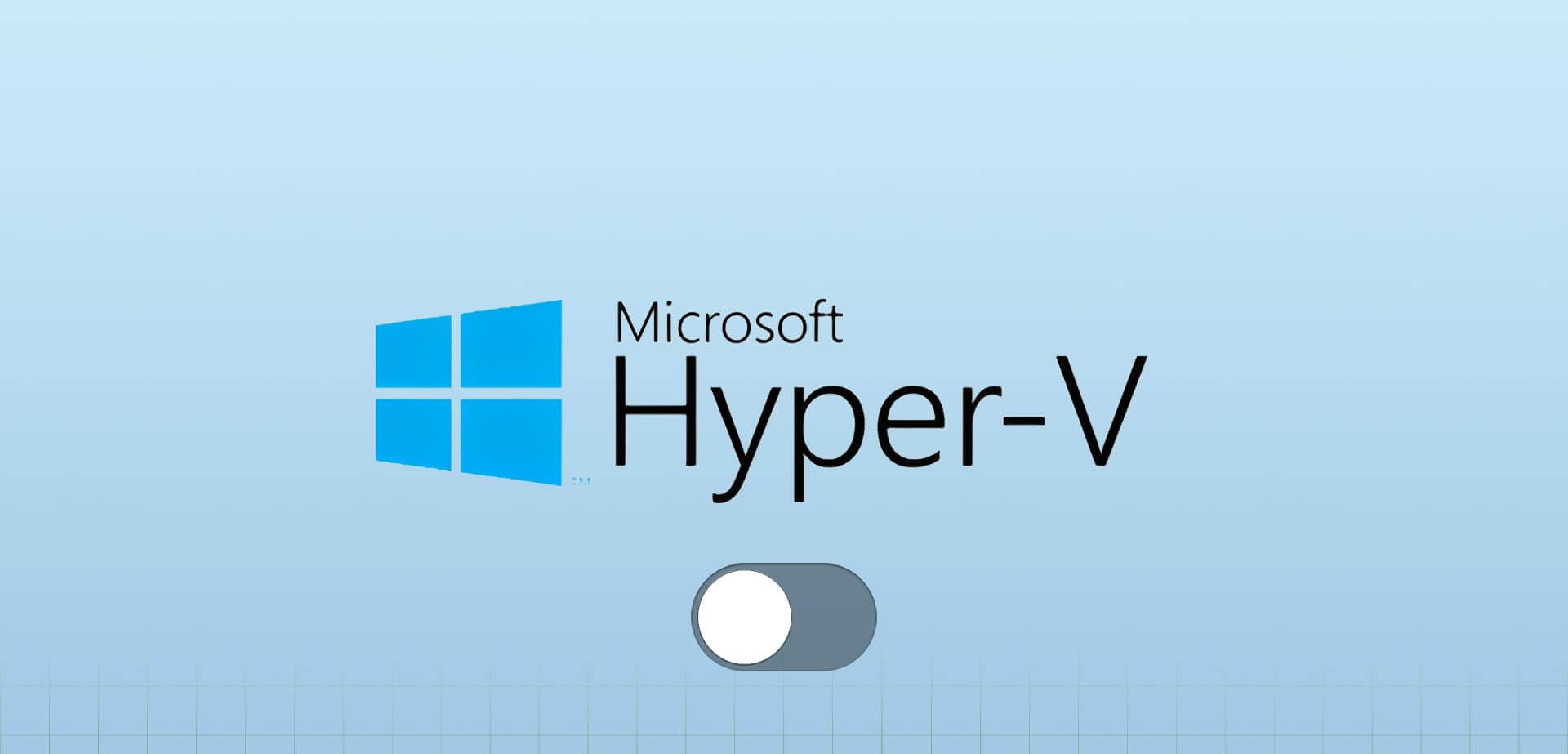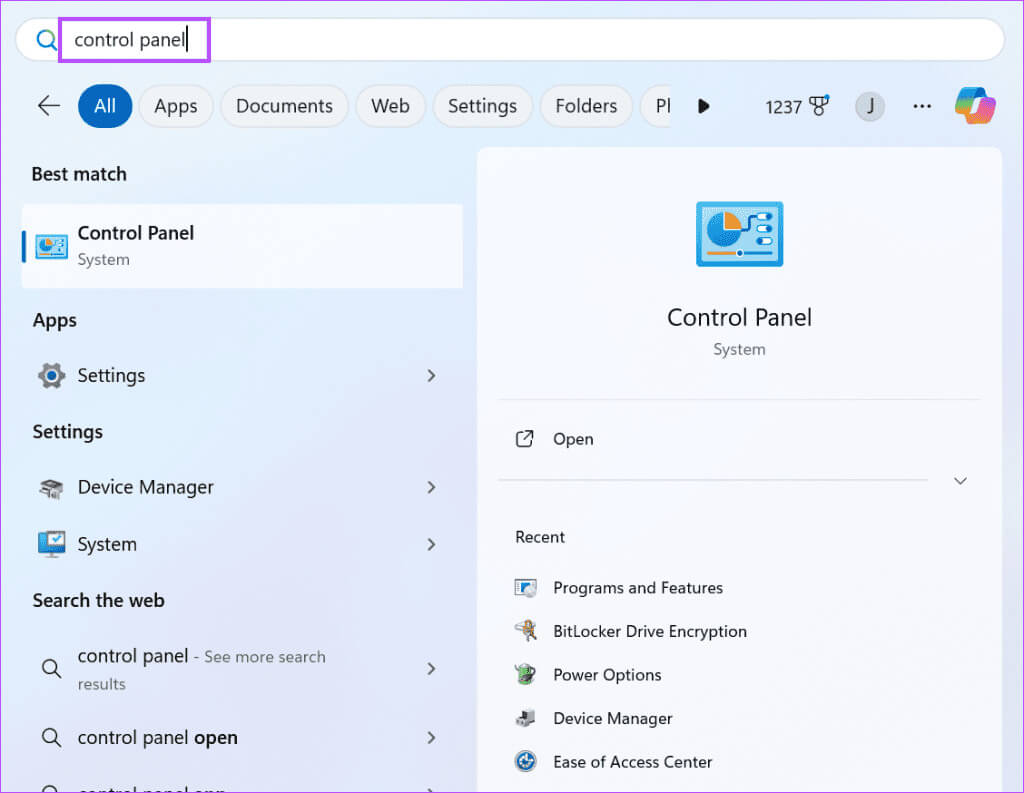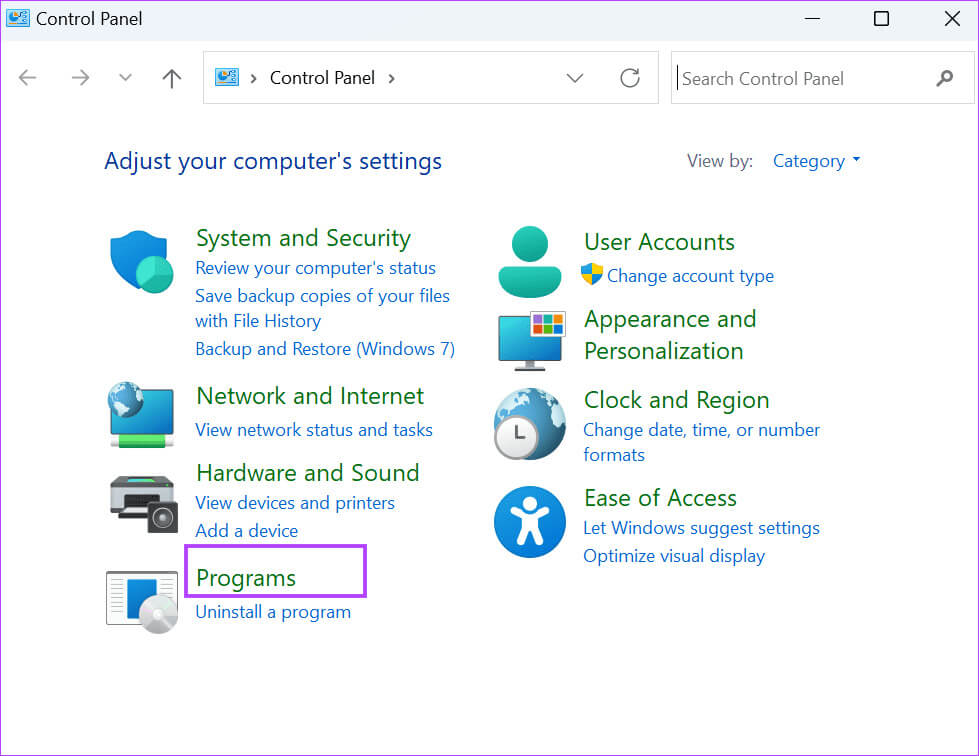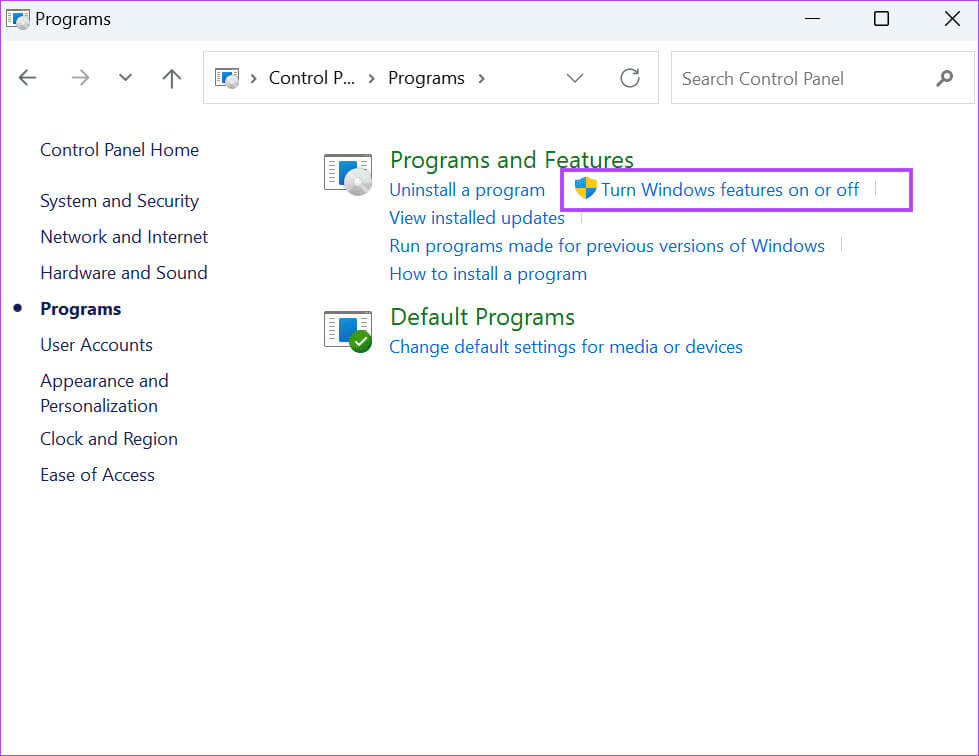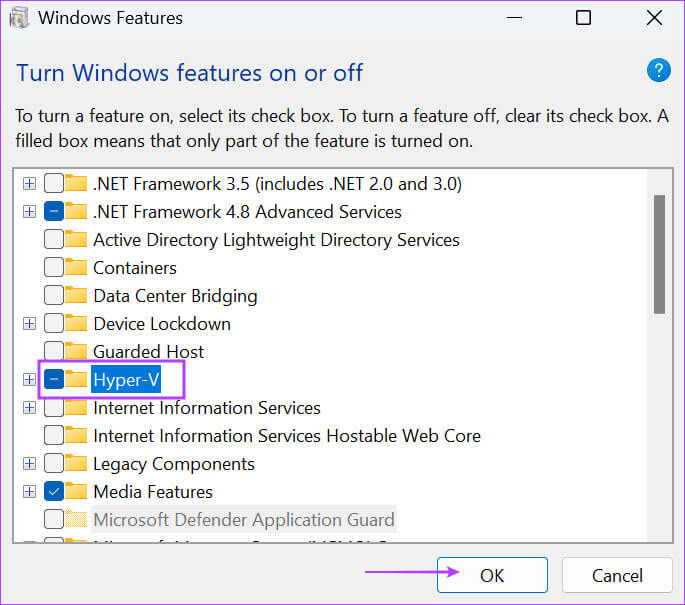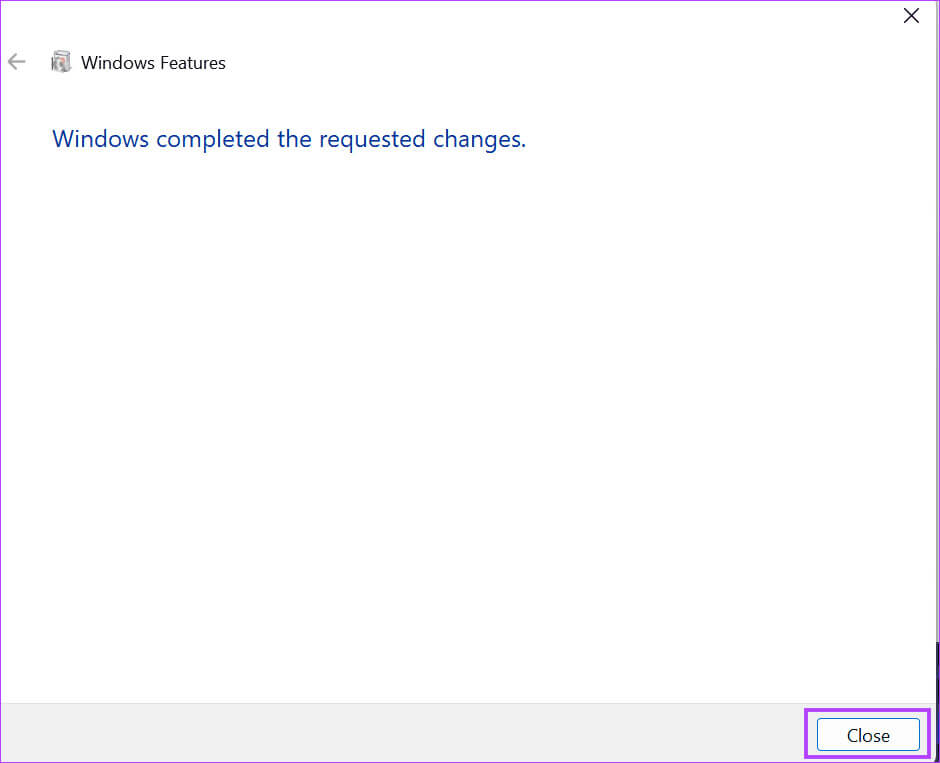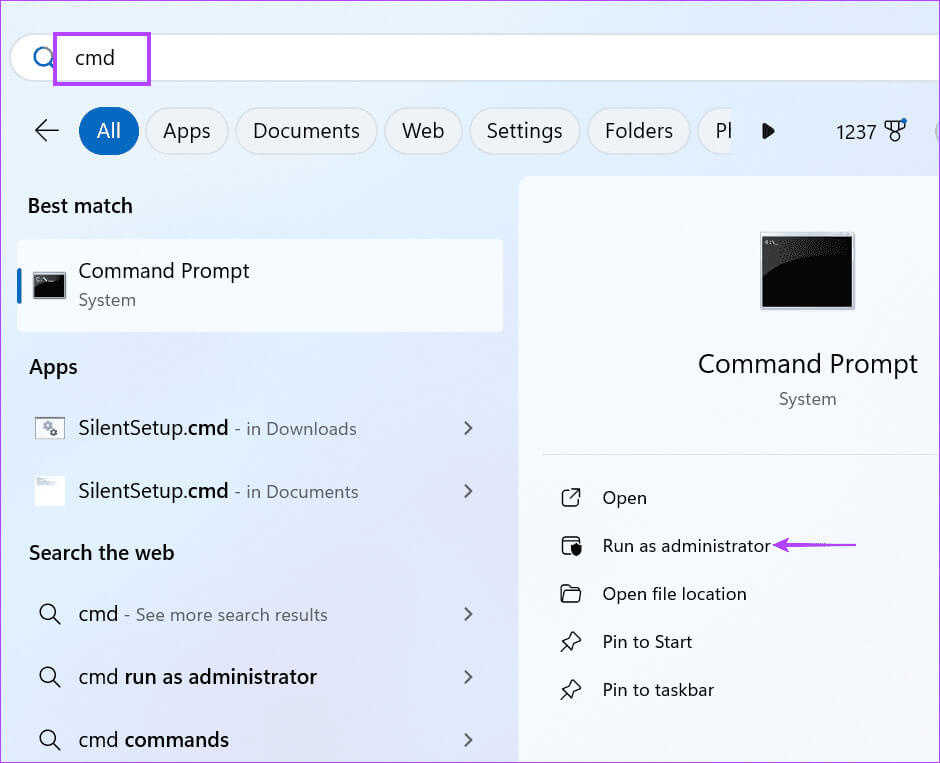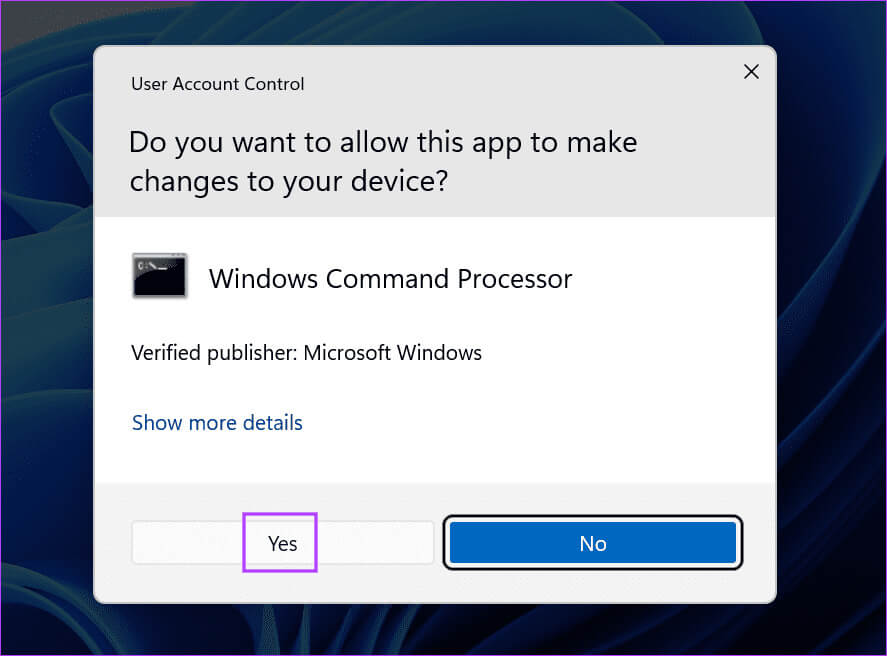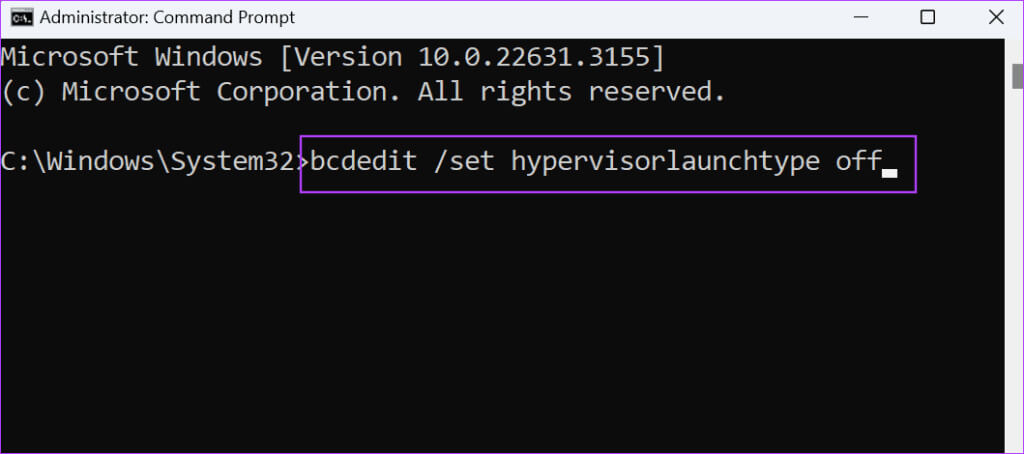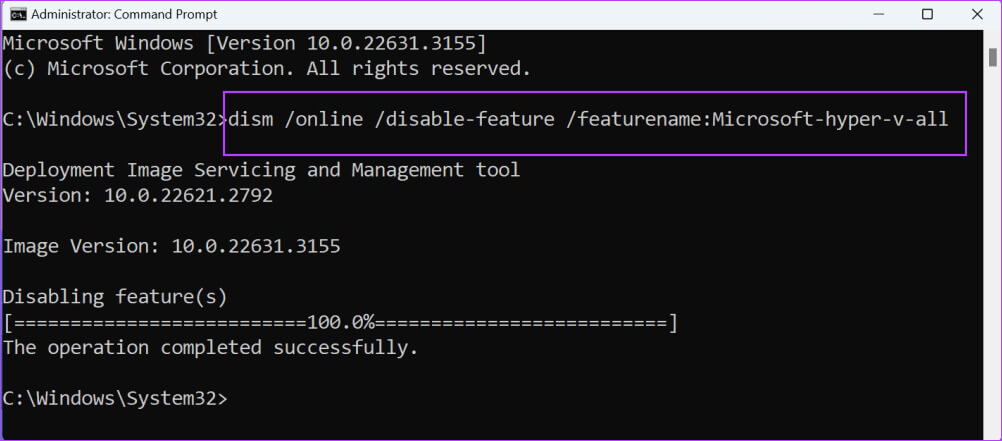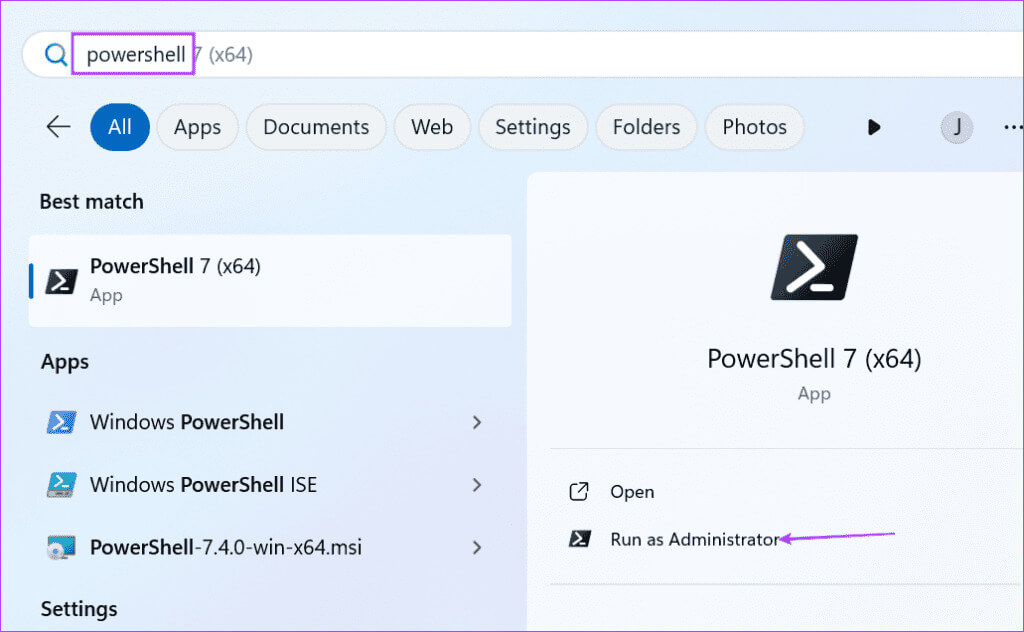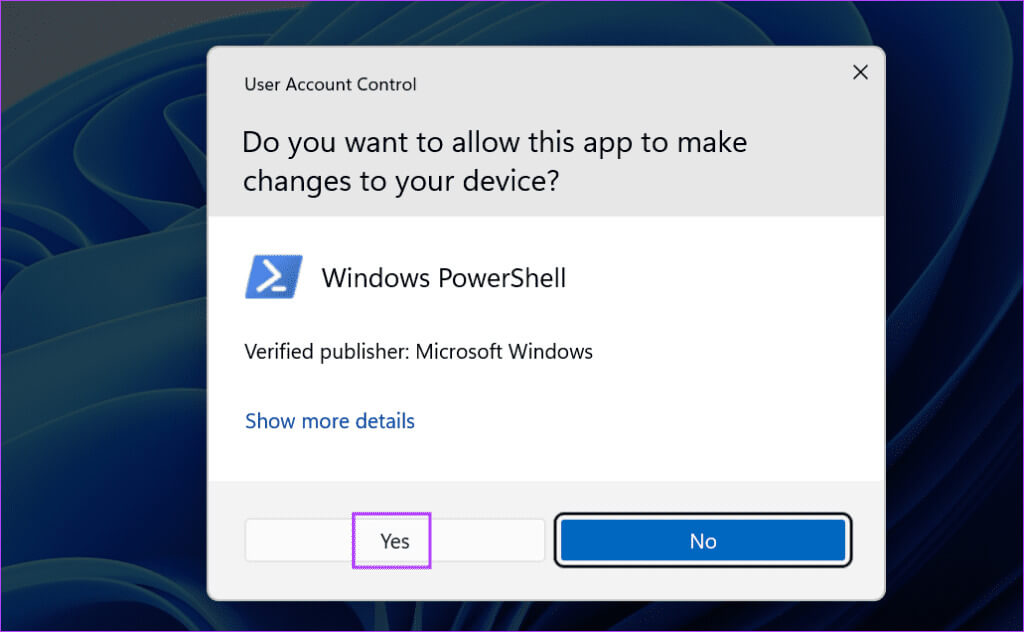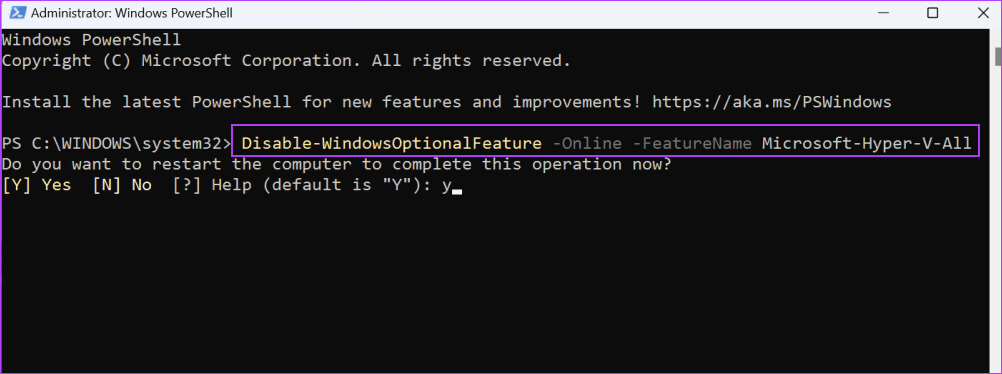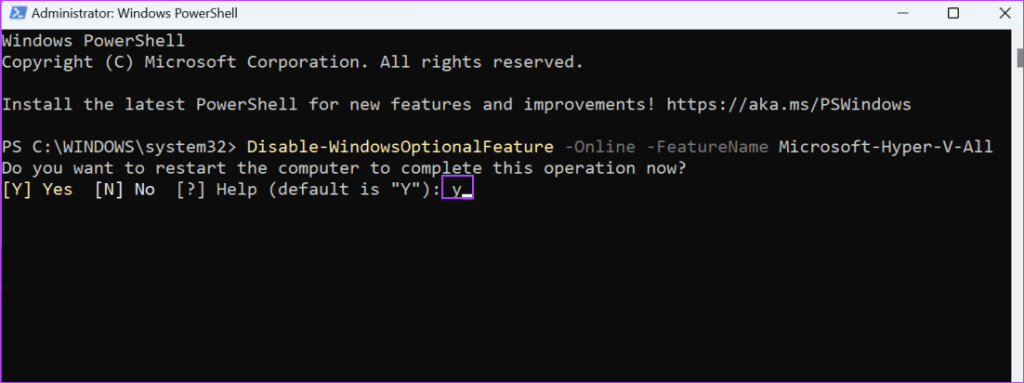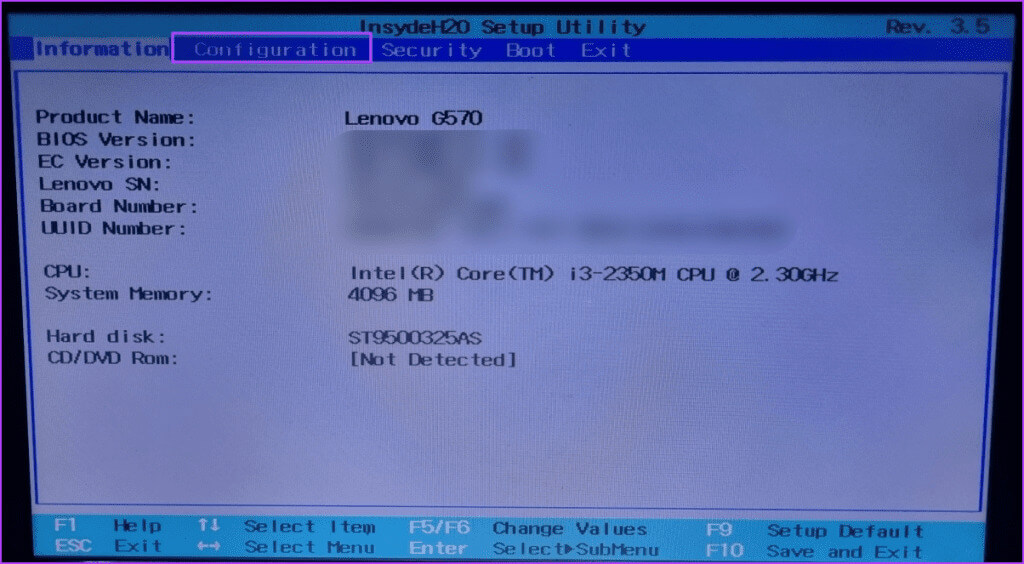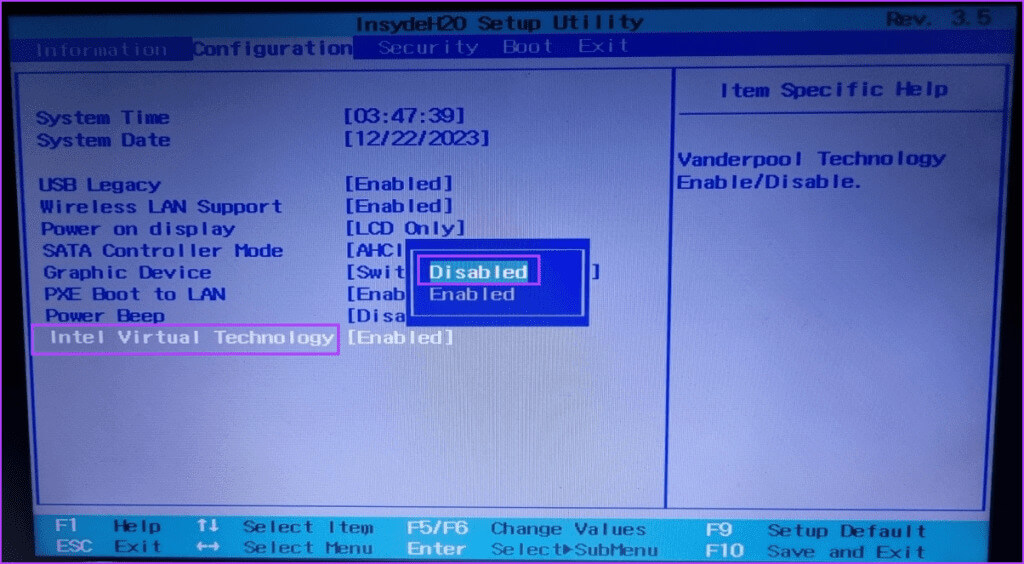5 طرق سهلة لتعطيل Hyper-V في Windows 10 و11
تتيح لك المحاكاة الافتراضية تشغيل نظام تشغيل واحد أو أكثر ضمن نظام التشغيل الأساسي الخاص بك. تعمل هذه العملية بشكل مشابه لجهاز الكمبيوتر الرئيسي الخاص بك وتشارك جميع موارد أجهزته. يمكنك ضبط مقدار الموارد التي يستخدمها الكمبيوتر الافتراضي. يحتوي Windows على برنامج Hypervisor مدمج من المستوى الأول يسمى Hyper-V. فيما يلي 5 طرق سهلة لتعطيل Hyper-V في Windows 10 و11.
ومع ذلك، يلاحظ بعض المستخدمين أن Hyper-V نشط على أجهزة الكمبيوتر الشخصية التي تعمل بنظام Windows، حتى عندما لا يحتاجون إليه. سنناقش الغرض منه وطرقًا متعددة لتعطيل Hyper-V في نظام التشغيل Windows. هيا نبدأ.
ما هو HYPER-V ولماذا يجب عليك تعطيله
Hyper-V هو برنامج Hypervisor من المستوى الأول متوفر في إصدارات Windows Pro وEducation وEnterprise. يمكنك إنشاء جهاز افتراضي باستخدام Hyper-V وتثبيت أي نظام تشغيل Windows فيه. كما أنه يدعم Linux وFreeBSD. يمكنك تجربة وتعلم كيفية استخدام أنظمة التشغيل القديمة والجديدة وحتى تثبيت البرامج القديمة والمهملة.
على الرغم من كل حالات الاستخدام الرائعة، لن يحتاج المستخدم العادي إلى برنامج Hypervisor في الاستخدام اليومي. لذا فإن تعطيله هو قرار حكيم. استخدم الطرق التالية لتعطيل Hyper-V في نظامي التشغيل Windows 10 و11 بشكل دائم.
1. استخدام لوحة التحكم
إن أبسط طريقة لتعطيل Hyper-V هي استخدام لوحة التحكم. كرر الخطوات التالية:
الخطوة 1: اضغط على مفتاح Windows لفتح قائمة ابدأ. اكتب لوحة التحكم في مربع البحث واضغط على Enter لفتح التطبيق.
الخطوة 2: انقر على خيار البرامج.
خطوة 3: انتقل إلى منطقة البرامج والميزات. انقر فوق خيار “تشغيل ميزات Windows أو إيقاف تشغيلها”.
الخطوة 4: قم بالتمرير لأسفل وانقر فوق خانة الاختيار الموجودة أمام خيار Hyper-V لتعطيله. ثم انقر على زر موافق.
الخطوة 5: انتظر حتى يقوم Windows بإزالة Hyper-V من جهاز الكمبيوتر الخاص بك. ثم انقر على زر الإغلاق.
خطوة 6: أعد تشغيل جهاز الكمبيوتر الخاص بك.
2. استخدام أمر BCDEDIT
تحتوي بيانات تكوين التمهيد (BCD) على كافة الملفات الهامة المطلوبة لنظام التشغيل Windows للتمهيد بشكل صحيح.
ولكن إذا لم يتم فتح لوحة التحكم، فيمكنك استخدام أداة سطر الأوامر BCDEdit لإدارة وضع تشغيل برنامج Hypervisor. إليك كيفية تعطيل Hyper-V باستخدام bcdedit:
الخطوة 1: اضغط على مفتاح Windows لفتح قائمة ابدأ. اكتب cmd في مربع البحث وانقر على خيار التشغيل كمسؤول.
الخطوة 2: سيتم فتح نافذة التحكم في حساب المستخدم. انقر فوق الزر “نعم” لفتح موجه الأوامر بامتيازات المسؤول.
خطوة 3: اكتب الأمر التالي في نافذة موجه الأوامر واضغط على Enter:
bcdedit /set hypervisorlaunchtype offالخطوة 4: أغلق تطبيق موجه الأوامر.
الخطوة 5: أعد تشغيل جهاز الكمبيوتر الخاص بك لتطبيق التغييرات.
3. استخدام أمر DISM
DISM هي أداة سطر أوامر مفيدة في إصلاح مخزن مكونات Windows. ولكن يمكنك استخدامه لإدارة Hyper-V في Windows أيضًا. تذكر أنه يجب أن تكون متصلاً بالإنترنت لاستخدام أداة DISM. إليك كيفية القيام بذلك:
الخطوة 1: اضغط على مفتاح Windows لفتح قائمة ابدأ. اكتب cmd في مربع البحث وانقر على خيار التشغيل كمسؤول.
الخطوة 2: سيتم فتح نافذة التحكم في حساب المستخدم. انقر فوق الزر “نعم” لفتح موجه الأوامر بامتيازات المسؤول.
خطوة 3: اكتب الأمر التالي واضغط على Enter لتنفيذه:
dism /online /disable-feature /featurename:Microsoft-hyper-v-allالخطوة 4: أغلق نافذة موجه الأوامر.
الخطوة 5: أعد تشغيل جهاز الكمبيوتر الخاص بك لتطبيق التغييرات.
4. استخدام PowerShell
يمكنك أيضًا استخدام أمر cmdlet في PowerShell لتعطيل Hyper-V على جهاز الكمبيوتر الذي يعمل بنظام Windows إذا كان موجه الأوامر لا يعمل. إليك كيفية القيام بذلك:
الخطوة 1: اضغط على مفتاح Windows لفتح قائمة ابدأ. اكتب PowerShell في مربع البحث وانقر على خيار التشغيل كمسؤول.
الخطوة 2: سيتم تشغيل نافذة التحكم في حساب المستخدم. انقر فوق الزر “نعم” لفتح PowerShell بامتيازات المسؤول.
خطوة 3: اكتب الأمر التالي في نافذة PowerShell واضغط على Enter لتنفيذه:
Disable-WindowsOptionalFeature -Online -FeatureName Microsoft-Hyper-V-Allالخطوة 4: اكتب Y واضغط على Enter لإعادة تشغيل جهاز الكمبيوتر وتطبيق التغييرات.
5. استخدام BIOS
يستخدم Hyper-V تقنية المحاكاة الافتراضية للأجهزة لمشاركة الأجهزة الأساسية مع الجهاز الظاهري. ولكن إذا لم يكن جهاز الكمبيوتر الخاص بك ممكّنًا للمحاكاة الافتراضية للأجهزة، فلن يتم تشغيل Hyper-V.
لذا، إذا كنت لا تستخدم برنامج المحاكاة الافتراضية، فيجب عليك تعطيله باستخدام إعدادات BIOS. إليك الطريقة:
الخطوة 1: أعد تشغيل جهاز الكمبيوتر الخاص بك.
الخطوة 2: اضغط على مفتاح F أو مفتاح Esc المعين لفتح صفحة إعدادات BIOS. يختلف المفتاح باختلاف مصنعي المعدات الأصلية، لذا ابحث عن المفتاح باستخدام مستند الدعم أو موقع الشركة المصنعة على الويب.
خطوة 3: قم بالتبديل إلى علامة التبويب التكوين. تذكر أن خيار المحاكاة الافتراضية قد يظهر ضمن قسم مختلف على جهاز الكمبيوتر الخاص بك.
الخطوة 4: استخدم مفاتيح الأسهم لتحديد خيار Virtualization Technology. ثم حدد الخيار معطل.
الخطوة 5: اضغط على F10 لحفظ التغييرات والخروج.
خطوة 6: قم بتشغيل جهاز الكمبيوتر الخاص بك وقم بتسجيل الدخول إلى ملف التعريف الخاص بك. لن يكون Hyper-V نشطًا بعد الآن.
الأسئلة الشائعة
س1: هل تعطيل Hyper-V جيد؟
الجواب: مثل ميزات Windows الاختيارية الأخرى، يمكنك تعطيل Hyper-V إذا لم تعد بحاجة إليه. يعد ذلك مفيدًا أيضًا إذا كنت تريد استخدام برنامج محاكاة افتراضية آخر مثل VirtualBox.
س2: كيف يمكنك إيقاف تشغيل Hyper-V؟
الجواب: يمكنك تعطيل Hyper-V باستخدام نافذة الميزات الاختيارية في لوحة التحكم، أو باستخدام أدوات سطر الأوامر مثل DISM وBCDedit، أو تعطيل المحاكاة الافتراضية للأجهزة في BIOS.
س3: ماذا يحدث إذا قمت بحذف Hyper-V؟
الجواب: ونظرًا لأنها ميزة اختيارية، فلن يحدث أي شيء بعد إزالتها من جهاز الكمبيوتر الشخصي الذي يعمل بنظام Windows. ويمكنك إعادة تثبيته لاحقًا.
تعطيل HYPER-V بشكل دائم
Hyper-V هي إحدى ميزات المحاكاة الافتراضية الأصلية التي تعمل كالسحر. ولكن يمكن أن يكون ذلك عائقًا إذا كنت تريد استخدام VirtualBox أو أي تطبيق افتراضي آخر. الآن، أنت تعرف خمس طرق لتعطيل Hyper-V في نظام التشغيل Windows. شارك طريقتك المفضلة لتعطيلها في التعليقات.