كيفية تعطيل أداة مراسل برامج Google
وفقًا لـ Statcounter ، كان Chrome يتمتع بحصة سوقية عالمية تقارب +60 ٪ اعتبارًا من نوفمبر 2021. في حين أن مجموعة متنوعة من الميزات وسهولة استخدامها يمكن أن تكون الأسباب الرئيسية لشهرتها ، فإن Chrome معروف أيضًا بكونه تطبيق جشع. بصرف النظر عن متصفح الويب ، يمكن أن تستهلك “Google Software Reporter Tool” أداة مراسل برامج Google ، التي تأتي مرفقة مع Chrome ، كمية غير طبيعية من وحدة المعالجة المركزية وذاكرة القرص وتؤدي إلى بعض التأخير الخطير. تساعد أداة مراسل برامج Google Chrome في البقاء محدثًا وتصحيح نفسه من تلقاء نفسه. ومع ذلك ، إذا كنت ترغب في تعطيلها ، فاقرأ هذا الدليل لمعرفة كيفية تعطيل أداة مراسل برامج Google على نظام التشغيل Windows 10.
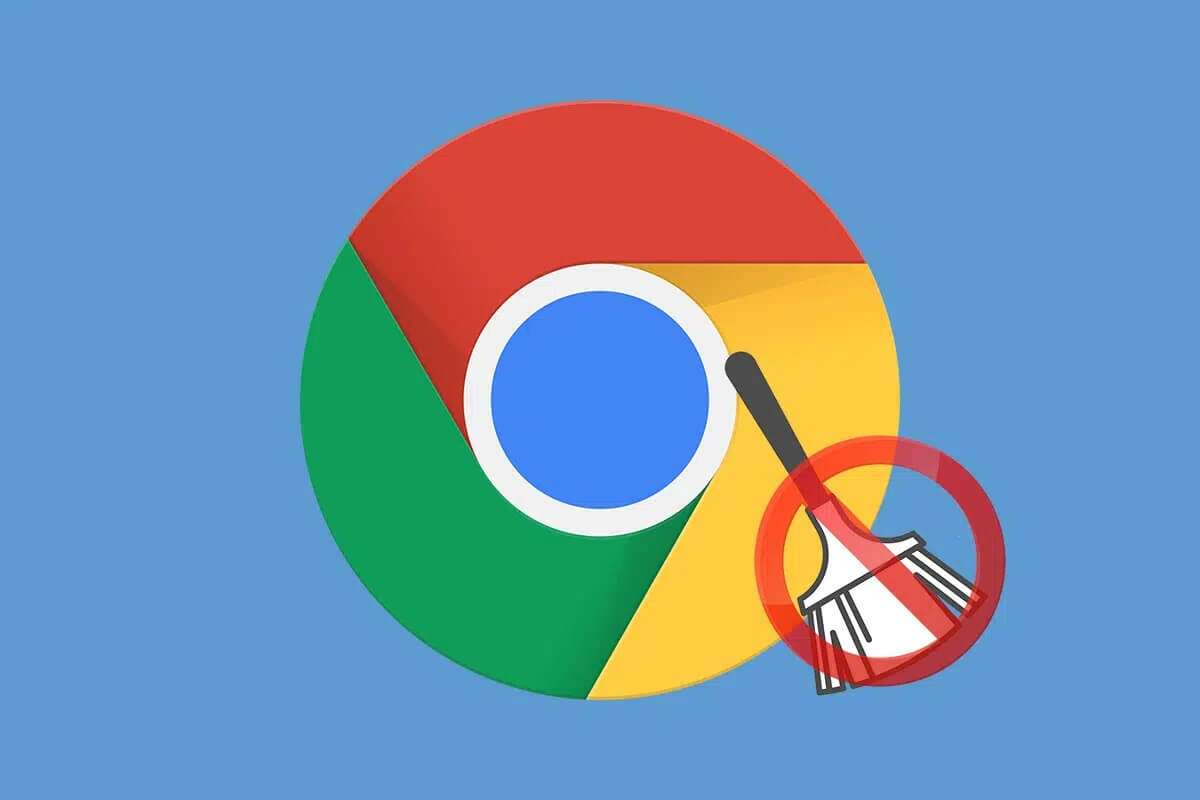
كيفية تعطيل أداة مراسل برامج Google
كما يشير الاسم ، تُستخدم أداة المراسل البرنامجي لأغراض إعداد التقارير. إنه جزء من أداة تنظيف Chrome التي تزيل البرامج المتضاربة.
- تقوم الأداة بشكل دوري ، أي مرة كل أسبوع ، بفحص جهاز الكمبيوتر الخاص بك بحثًا عن البرامج أو أي ملحقات تابعة لجهات خارجية قد تتداخل مع أداء متصفح الويب.
- بعد ذلك ، يرسل التقارير التفصيلية عن ذلك إلى Chrome.
- بصرف النظر عن البرامج المتداخلة ، تحتفظ أداة المراسل أيضًا بسجل لأعطال التطبيق ، والبرامج الضارة ، والإعلانات غير المتوقعة ، والتعديلات التي أجراها المستخدم أو التي قام بها المستخدم على صفحة بدء التشغيل وعلامة التبويب الجديدة ، وترسلها وأي شيء قد يتسبب في إزعاج تجربة التصفح. على Chrome.
- تُستخدم هذه التقارير بعد ذلك لتنبيهك بشأن البرامج الضارة. لذلك يمكن إزالة هذه البرامج الخبيثة من قبل المستخدمين.
لماذا يتم تعطيل أداة مراسل برامج Google؟
على الرغم من أن أداة المراسل هذه تساعدك في الحفاظ على جهاز الكمبيوتر الخاص بك آمنًا ، إلا أن هناك مخاوف أخرى تجعلك تقوم بتعطيل هذه الأداة.
- في حين أنها مفيدة في الحفاظ على صحة Google Chrome ، تستخدم أداة مراسل البرامج أحيانًا كميات كبيرة من وحدة المعالجة المركزية وذاكرة القرص أثناء تشغيل الفحص.
- ستعمل هذه الأداة على إبطاء جهاز الكمبيوتر الخاص بك وقد لا تتمكن من استخدام التطبيقات الأخرى أثناء تشغيل الفحص.
- سبب آخر وراء رغبتك في كيفية تعطيل أداة مراسل برامج Google هو مخاوف بشأن الخصوصية. تنص مستندات Google على أن الأداة تقوم فقط بمسح مجلدات Chrome على جهاز الكمبيوتر ولا تتصل بالشبكة. ومع ذلك ، قد يكون من الأفضل تعطيل الأداة إذا كنت لا ترغب في مشاركة معلوماتك الشخصية.
- تُعرف الأداة أيضًا بانبثاق رسائل الخطأ عند توقفها عن العمل فجأة.
ملاحظة: لسوء الحظ ، لا يمكن إلغاء تثبيت الأداة من الجهاز لأنها جزء من تطبيق Chrome ، ومع ذلك ، يمكن تعطيلها / حظرها من العمل في الخلفية.
هناك عدة طرق لمنع أداة مراسل برامج Google من استنزاف موارد الكمبيوتر الهامة. إذا كنت ترغب في تعطيل أداة المراسل هذه ، فاتبع أيًا من الطرق المذكورة أدناه.
ملاحظة: عندما يتم حظر / تعطيل أداة مراسل البرامج على جهاز الكمبيوتر الشخصي الذي يعمل بنظام Windows ، فقد تجد البرامج الضارة أنه من السهل إعاقة تجربة التصفح لديك. نوصي بإجراء عمليات مسح منتظمة لمكافحة الفيروسات / البرامج الضارة باستخدام برامج مكافحة فيروسات تابعة لجهات خارجية أو برنامج Windows Defender لإبقاء هذه البرامج في مأزق. كن يقظًا دائمًا من الملحقات التي تقوم بتثبيتها والملفات التي تقوم بتنزيلها من الإنترنت.
الطريقة الأولى: من خلال متصفح Google Chrome
أسهل طريقة لتعطيل الأداة هي من داخل متصفح الويب نفسه. تمت إضافة خيار تعطيل أداة الإبلاغ في أحدث إصدار من Google ، مما يعني أنه سيكون لديك سيطرة كاملة على خصوصيتك ولن تتم مشاركة معلوماتك.
1. افتح Google Chrome وانقر على أيقونة النقاط الثلاث الرأسية الموجودة في الزاوية العلوية اليمنى.
2. حدد الإعدادات من القائمة التالية.
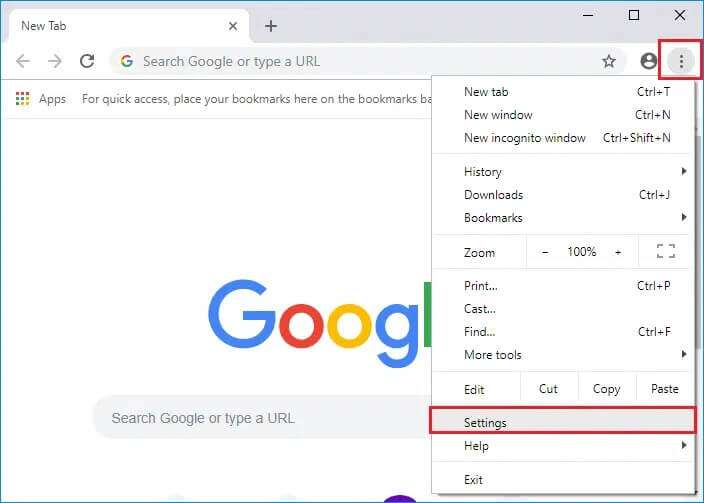
3. ثم انقر فوق فئة “خيارات متقدمة” في الجزء الأيمن وحدد “إعادة تعيين وتنظيف” ، كما هو موضح.
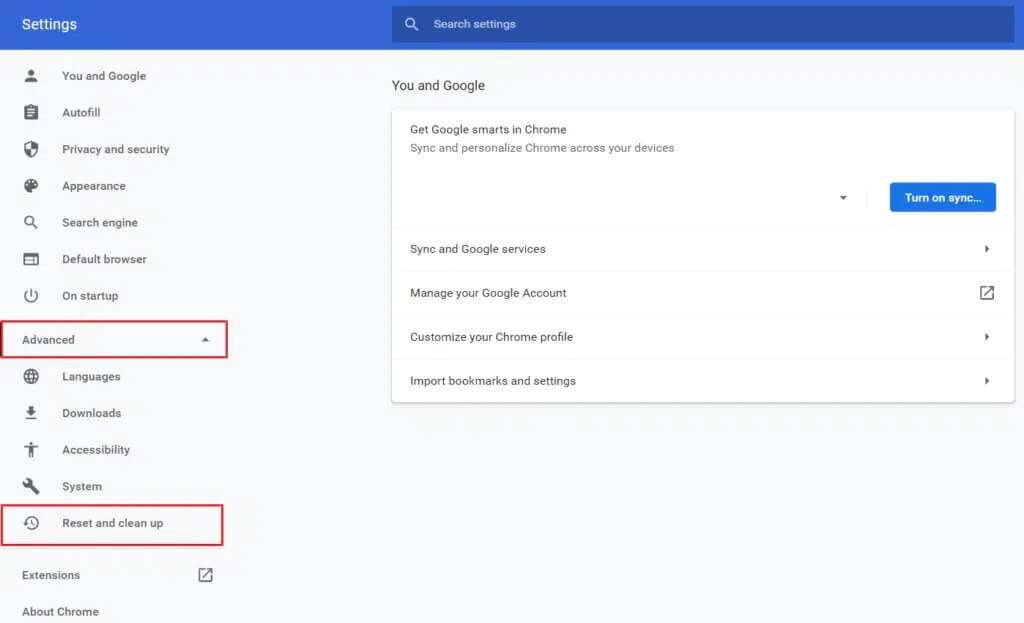
4. انقر فوق خيار تنظيف الكمبيوتر.
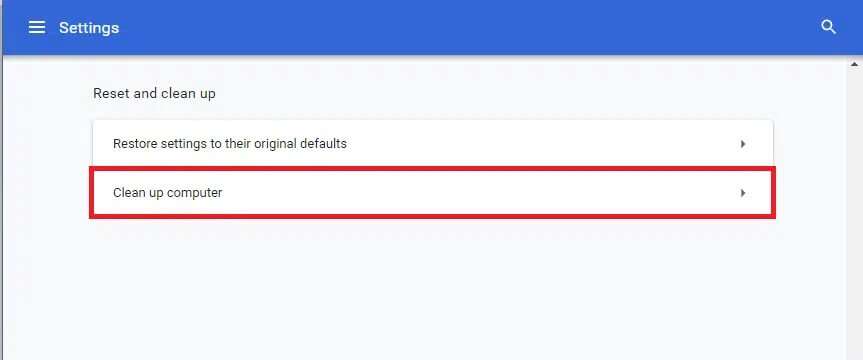
5. قم بإلغاء تحديد المربع المميز بإبلاغ Google بتفاصيل البرامج الضارة وإعدادات النظام والعمليات التي تم العثور عليها على جهاز الكمبيوتر الخاص بك أثناء عملية التنظيف الموضحة بشكل مميز.
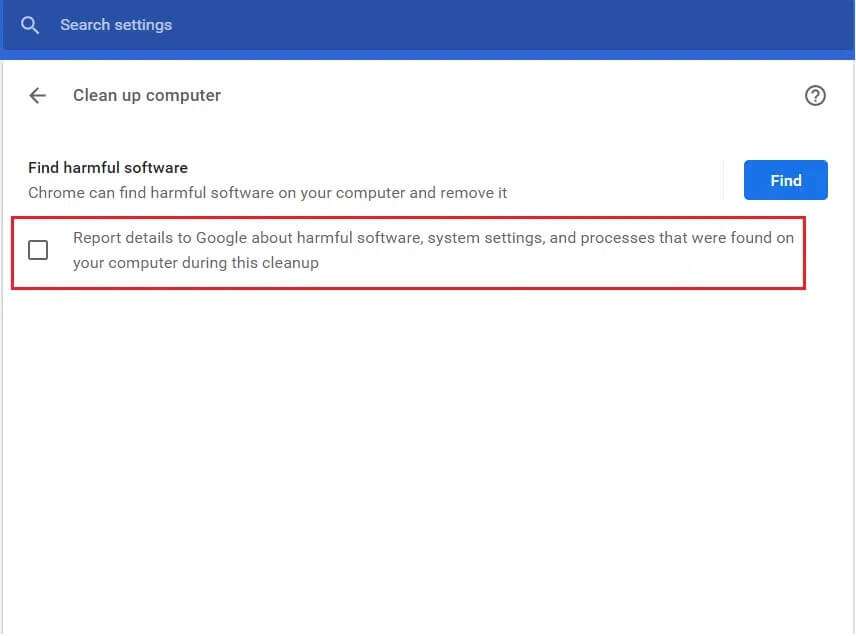
يجب عليك أيضًا تعطيل Google Chrome من العمل في الخلفية لمنع الإفراط في استخدام الموارد. للقيام بذلك ، اتبع الخطوات الواردة أدناه:
6. انتقل إلى القسم “خيارات متقدمة” وانقر فوق “النظام” ، كما هو موضح.
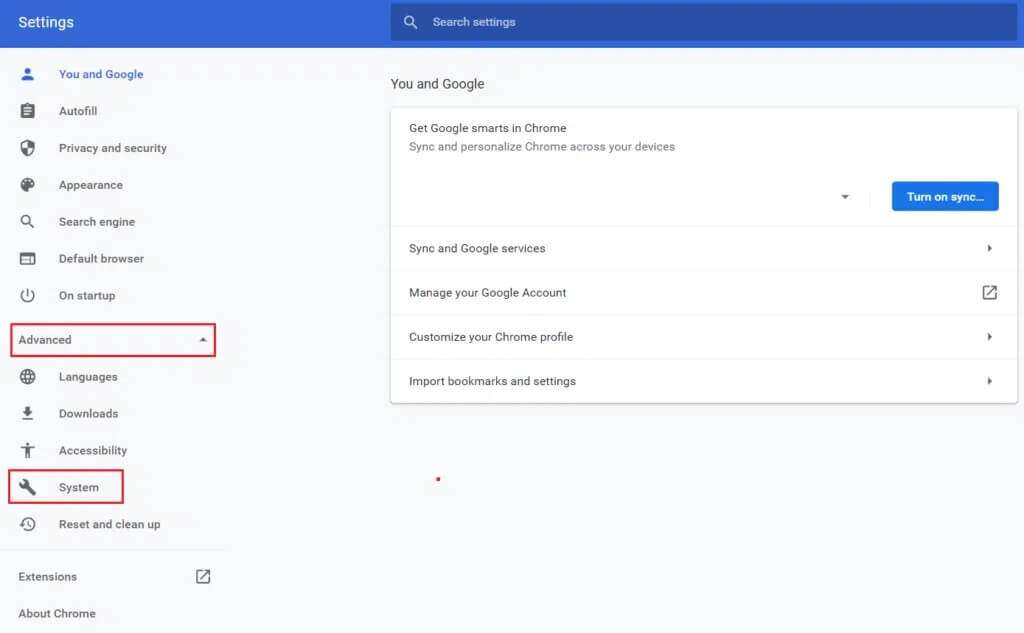
7. قم بإيقاف تشغيل التبديل لمواصلة تشغيل تطبيقات الخلفية عندما يكون Google Chrome مغلقًا.
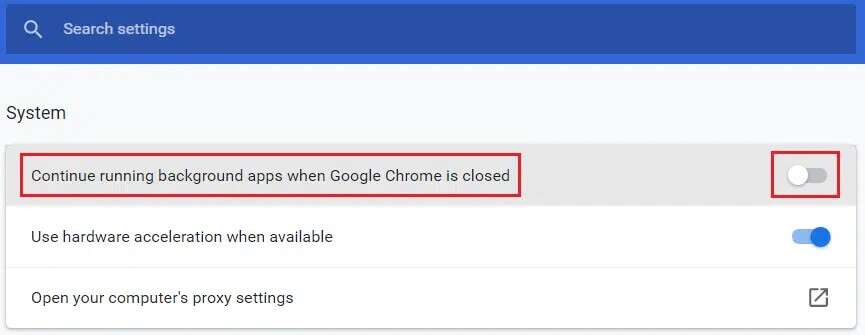
الطريقة 2: إزالة الأذونات الموروثة
الحل الدائم لمنع الاستخدام العالي لوحدة المعالجة المركزية بواسطة أداة مراسل برامج Google هو إلغاء جميع أذوناتها. بدون أذونات الوصول والأمان المطلوبة ، لن تتمكن الأداة من العمل في المقام الأول ومشاركة أي معلومات.
1. انتقل إلى File Explorer وانتقل إلى المسار التالي.
C: \ Users \ Admin \ AppData \ Local \ Google \ Chrome \ User Data
ملاحظة: قم بتغيير المسؤول إلى اسم مستخدم جهاز الكمبيوتر الخاص بك.
2. انقر بزر الماوس الأيمن فوق مجلد SwReporter واختر “خصائص” من قائمة السياق.
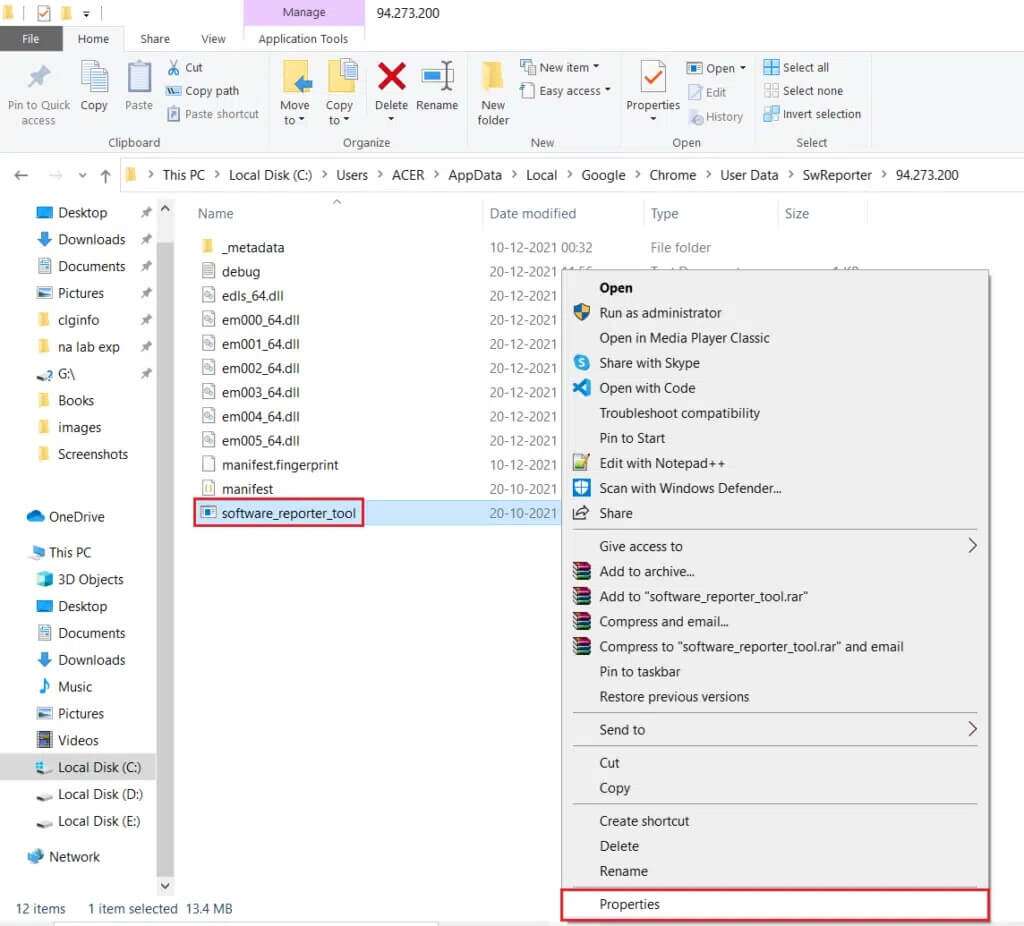
3. انتقل إلى علامة التبويب “الأمان” وانقر فوق الزر “خيارات متقدمة“.
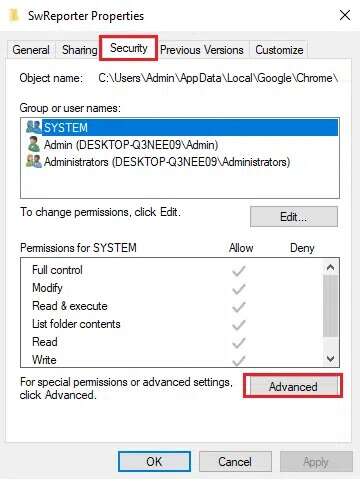
4. انقر فوق الزر “تعطيل الميراث” ، كما هو موضح بشكل مميز.
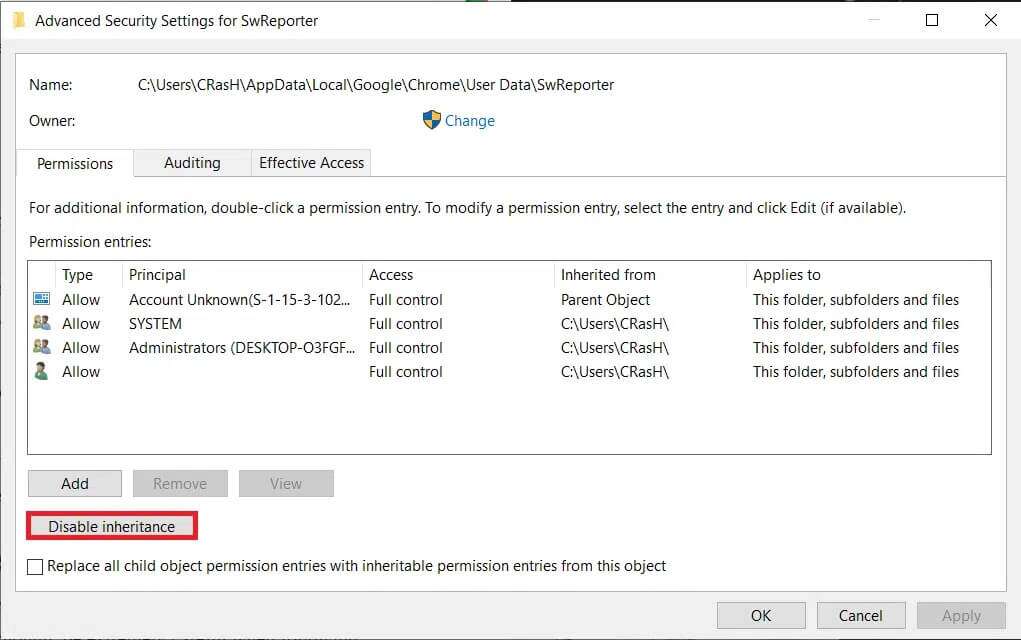
5. في النافذة المنبثقة Block Inheritance ، اختر إزالة كافة الأذونات الموروثة من هذا المكان.
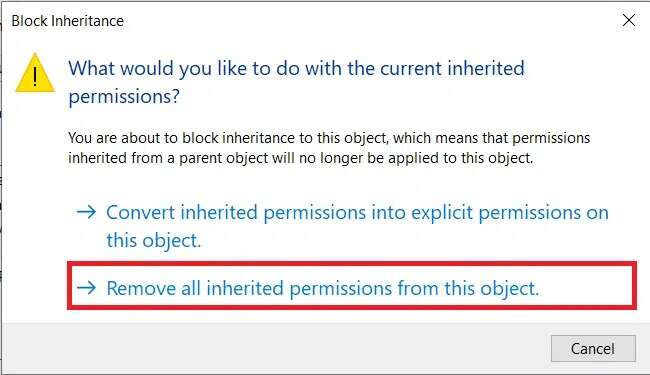
6. أخيرًا ، انقر فوق “تطبيق”> “موافق” لحفظ التغييرات.
إذا تم تنفيذ الإجراءات بشكل صحيح وكانت العملية ناجحة ، فستعرض منطقة إدخالات الأذونات: الرسالة التالية:
إذا تم تنفيذ الإجراءات بشكل صحيح ونجحت العملية ، فسيتم عرض منطقة إدخالات الأذونات: لا توجد مجموعات أو مستخدمون لديهم إذن بالوصول إلى هذا الكائن. ومع ذلك ، يمكن لمالك هذا الكائن تعيين الإذن.
7. أعد تشغيل جهاز الكمبيوتر الخاص بك الذي يعمل بنظام Windows ولن تعمل أداة المراسل بعد الآن وتتسبب في ارتفاع استخدام وحدة المعالجة المركزية.
الطريقة الثالثة: إزالة أداة المراسل غير الشرعي Reporter Illegitimate
الخطوة الأولى: التحقق من التوقيع الرقمي
إذا استمر ظهور عملية software_reporter_tool.exe قيد التشغيل وتستهلك كميات كبيرة من ذاكرة وحدة المعالجة المركزية في إدارة المهام ، فستحتاج إلى التحقق مما إذا كانت الأداة أصلية أم برامج ضارة / فيروسية. يمكن القيام بذلك بسهولة عن طريق التحقق من توقيعه الرقمي.
1. اضغط على مفتاحي Windows + E في نفس الوقت لفتح File Explorer
2. انتقل إلى المسار التالي في File Explorer.
C: \ Users \ Admin \ AppData \ Local \ Google \ Chrome \ User Data \ SwReporter
ملاحظة: قم بتغيير المسؤول إلى اسم مستخدم جهاز الكمبيوتر الخاص بك.
3. افتح المجلد (على سبيل المثال 94.273.200) الذي يعكس إصدار Google Chrome الحالي على جهاز الكمبيوتر الخاص بك.
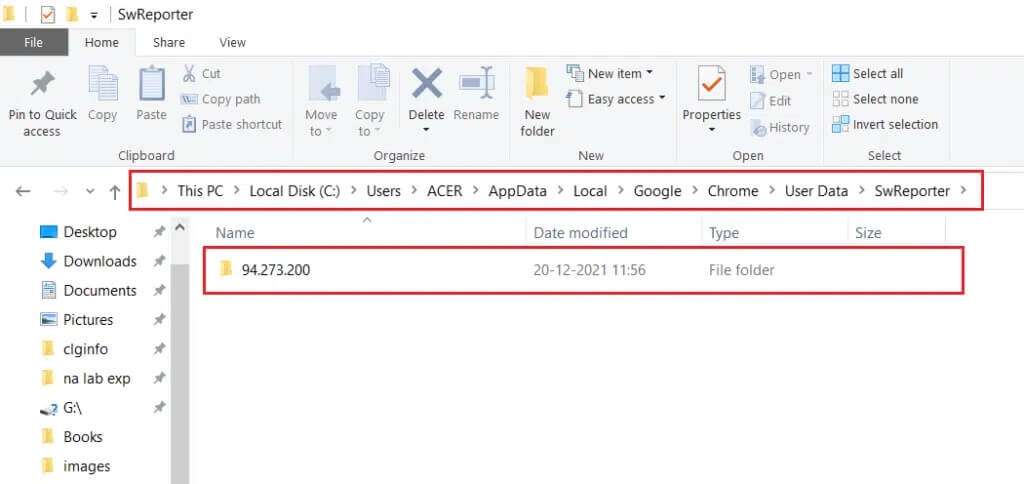
4. انقر بزر الماوس الأيمن فوق ملف software_reporter_tool وحدد خيار الخصائص.
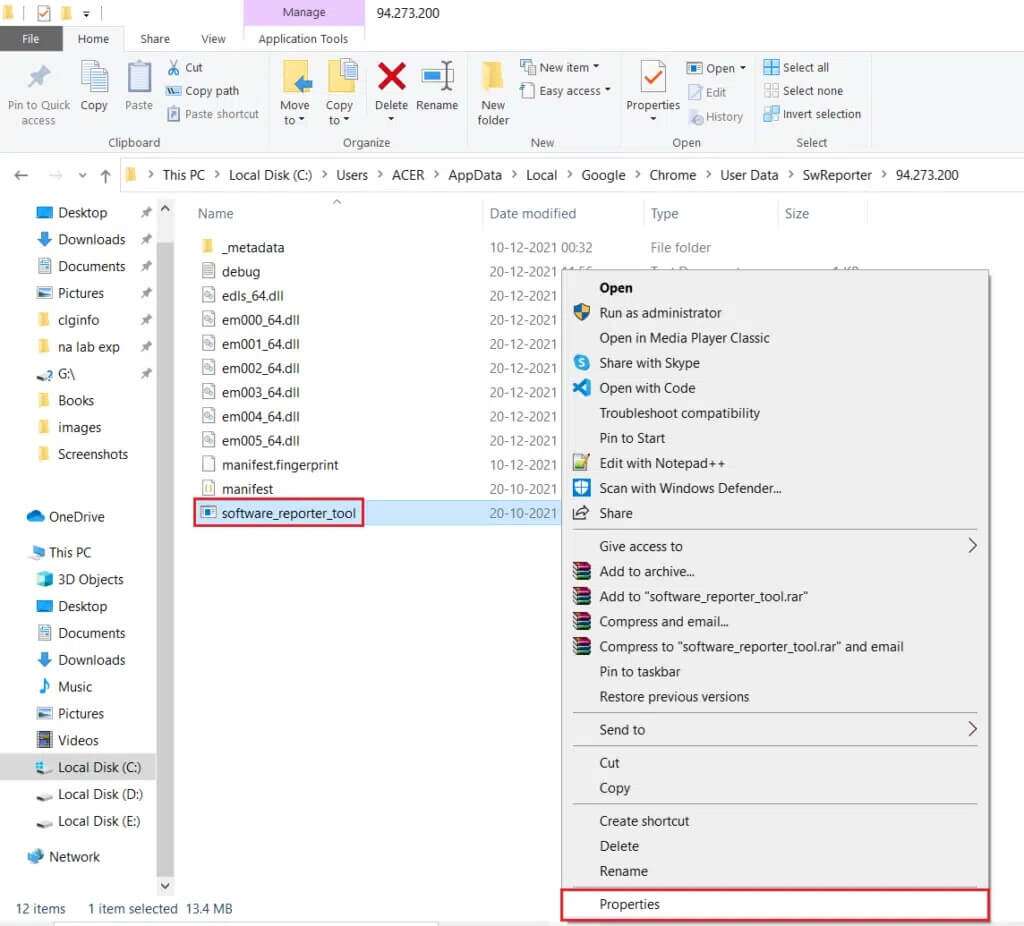
5. في نافذة خصائص software_reporter_tool ، قم بالتبديل إلى علامة التبويب التوقيعات الرقمية ، كما هو موضح.
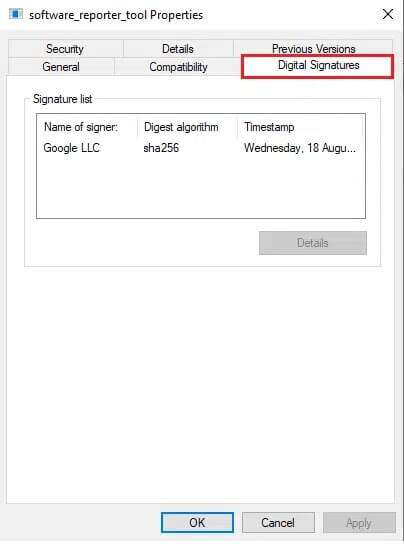
6. حدد Google LLC ضمن اسم الموقّع: وانقر فوق الزر “تفاصيل” لعرض تفاصيل التوقيع.
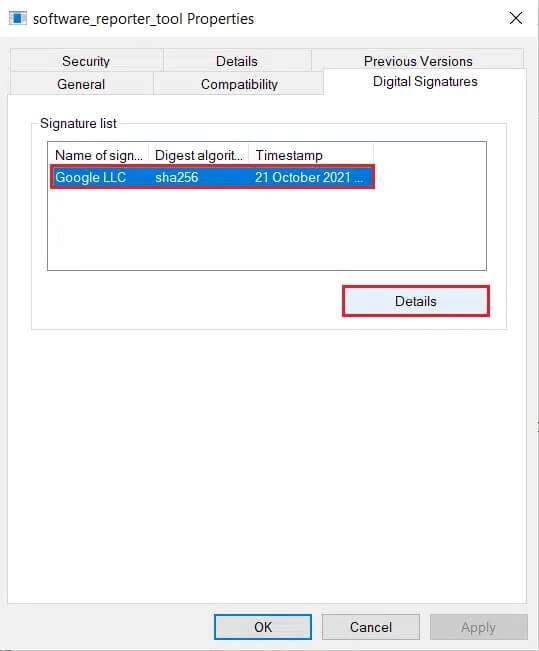
7 أ. هنا ، تأكد من أن الاسم: مُدرج على أنه Google LLC.
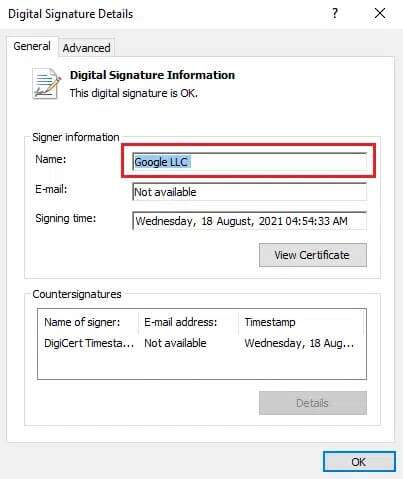
7 ب. إذا لم يكن الاسم Googe LLC في معلومات الموقّع ، فاحذف الأداة باتباع الطريقة التالية لأن الأداة قد تكون بالفعل برامج ضارة مما يفسر استخدامها المرتفع بشكل غير طبيعي لوحدة المعالجة المركزية.
الخطوة الثانية: حذف أداة Reporter التي لم يتم التحقق منها
كيف يمكنك منع تطبيق من استخدام موارد النظام الخاص بك؟ عن طريق إزالة التطبيق نفسه. يمكن حذف الملف القابل للتنفيذ لعملية software_reporter_tool لمنعه من البدء في المقام الأول. ومع ذلك ، فإن حذف ملف exe. هو مجرد حل مؤقت لأنه في كل مرة يتم فيها تثبيت تحديث Chrome جديد ، تتم استعادة مجلدات التطبيق ومحتوياته. وبالتالي ، ستتم إعادة تنشيط الأداة تلقائيًا في تحديث Chrome التالي.
1. انتقل إلى الدليل حيث تم حفظ ملف software_reporter_tool كما في وقت سابق.
C:\Users\Admin\AppData\Local\Google\Chrome\User Data\SwReporter\94.273.200
2. انقر بزر الماوس الأيمن فوق ملف software_reporter_tool وحدد خيار الحذف ، كما هو موضح أدناه.
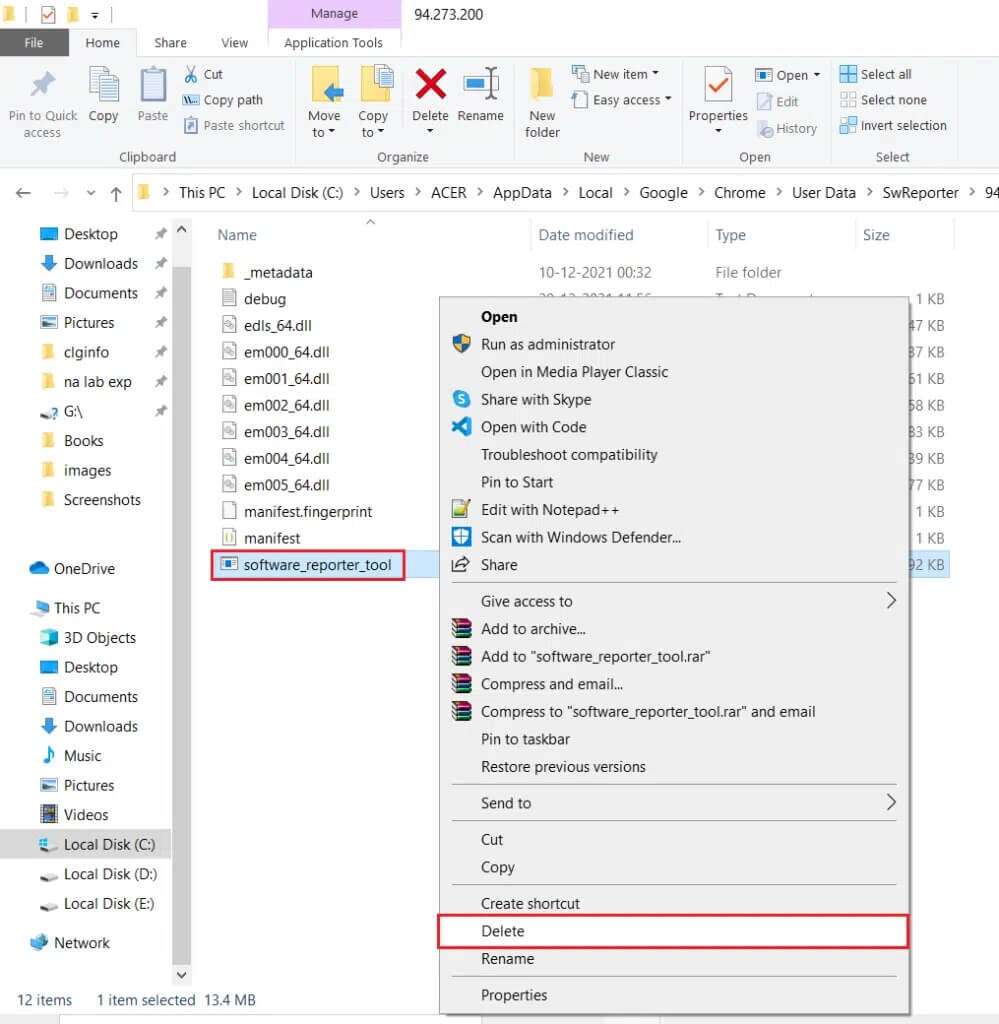
الطريقة الرابعة: من خلال محرر التسجيل
هناك طريقة أخرى لتعطيل أداة مراسل البرامج بشكل دائم على جهاز الكمبيوتر الخاص بك وهي عبر تسجيل Windows. على الرغم من ذلك ، كن حذرًا للغاية عند اتباع هذه الخطوات لأن أي خطأ يمكن أن يؤدي إلى العديد من المشكلات غير المرغوب فيها.
1. اضغط على مفتاحي Windows + R معًا لبدء تشغيل مربع الحوار “تشغيل”.
2. اكتب regedit واضغط على مفتاح Enter لفتح محرر التسجيل.
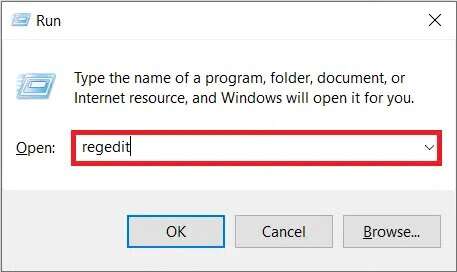
3. انقر فوق “نعم” في النافذة المنبثقة “التحكم في حساب المستخدم” التالية.
4. انتقل إلى المسار المحدد كما هو موضح.
الكمبيوتر \ HKEY_LOCAL_MACHINE \ SOFTWARE \ السياسات \ Google \ Chrome
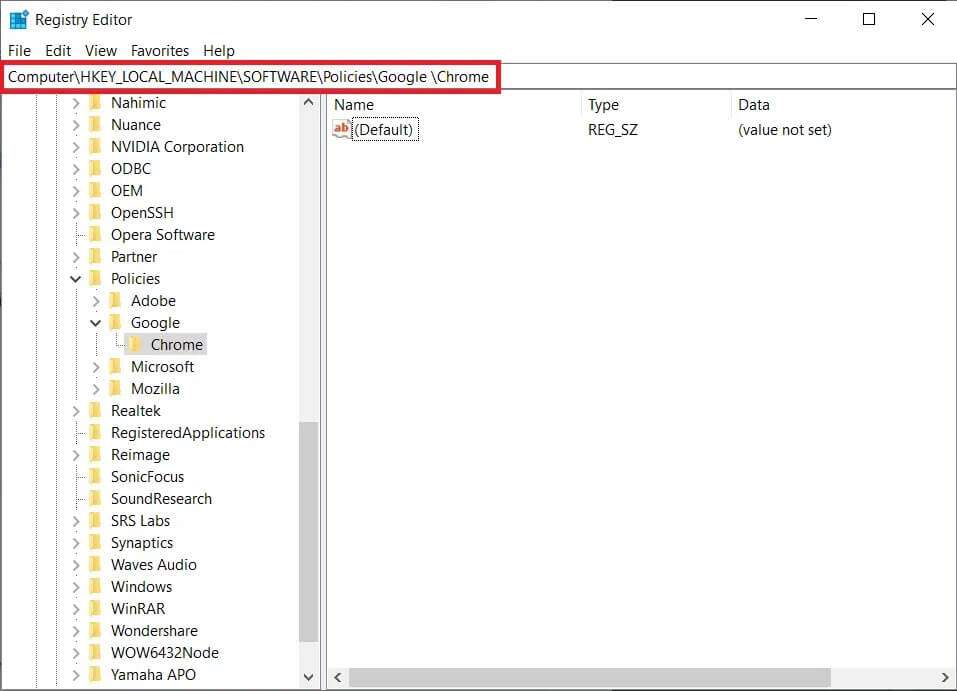
ملاحظة: إذا لم تكن هذه المجلدات الفرعية موجودة ، فستحتاج إلى إنشائها بنفسك عن طريق تنفيذ الخطوتين 6 و 7. إذا كانت لديك هذه المجلدات بالفعل ، فانتقل إلى الخطوة 8.
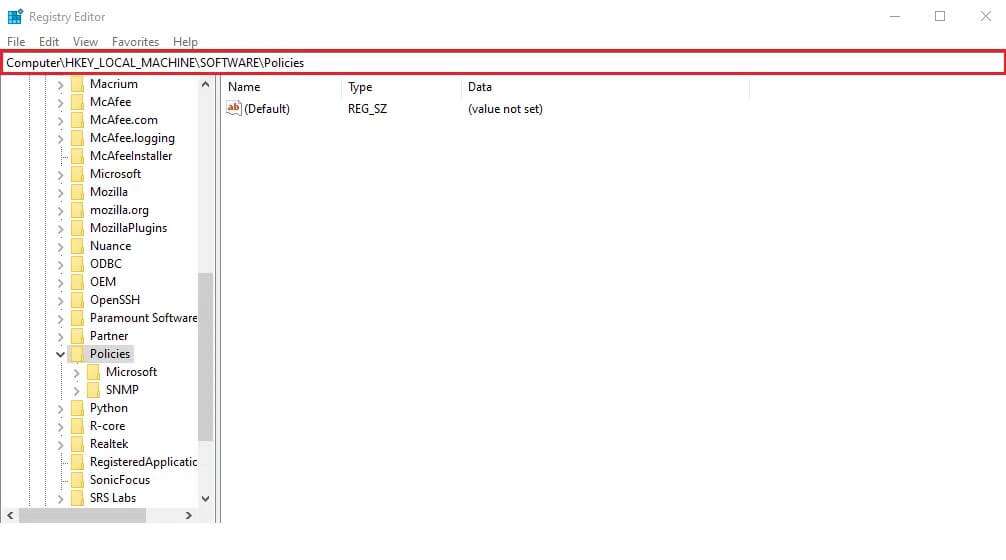
6. انقر بزر الماوس الأيمن فوق مجلد السياسات واختر جديد وحدد خيار المفتاح ، كما هو موضح. أعد تسمية المفتاح باسم Google.
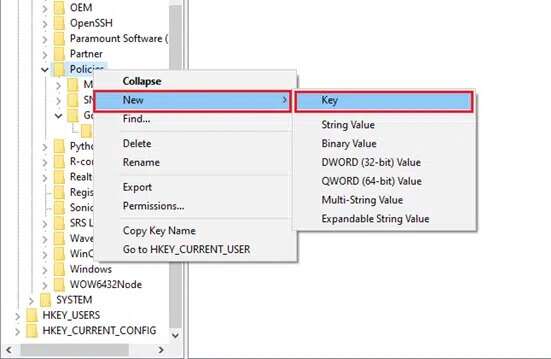
7. انقر بزر الماوس الأيمن فوق مجلد Google الذي تم إنشاؤه حديثًا واختر خيار جديد> مفتاح. أعد تسميته إلى Chrome.
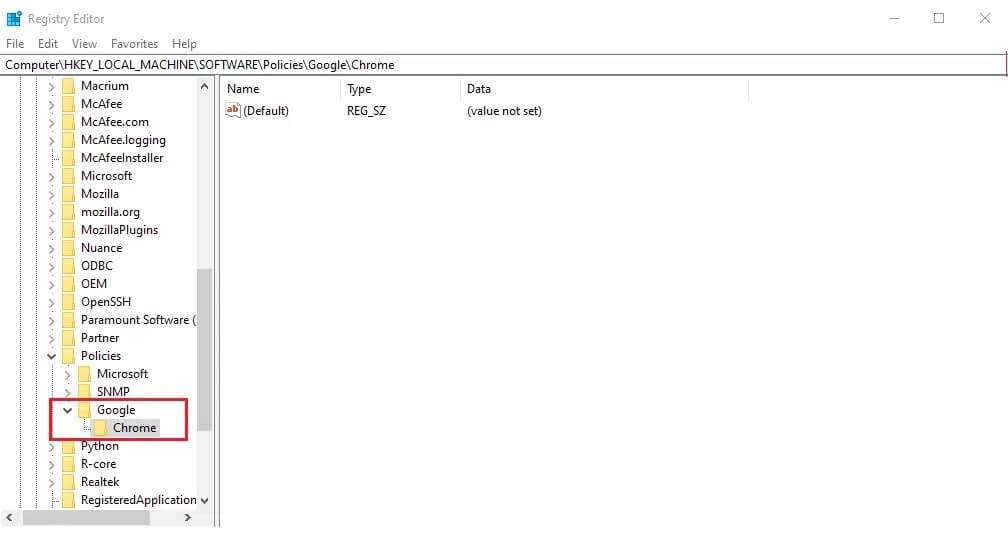
8. في مجلد Chrome ، انقر بزر الماوس الأيمن فوق مساحة فارغة في الجزء الأيمن. هنا ، انقر فوق جديد> قيمة DWORD (32 بت) ، كما هو موضح أدناه.
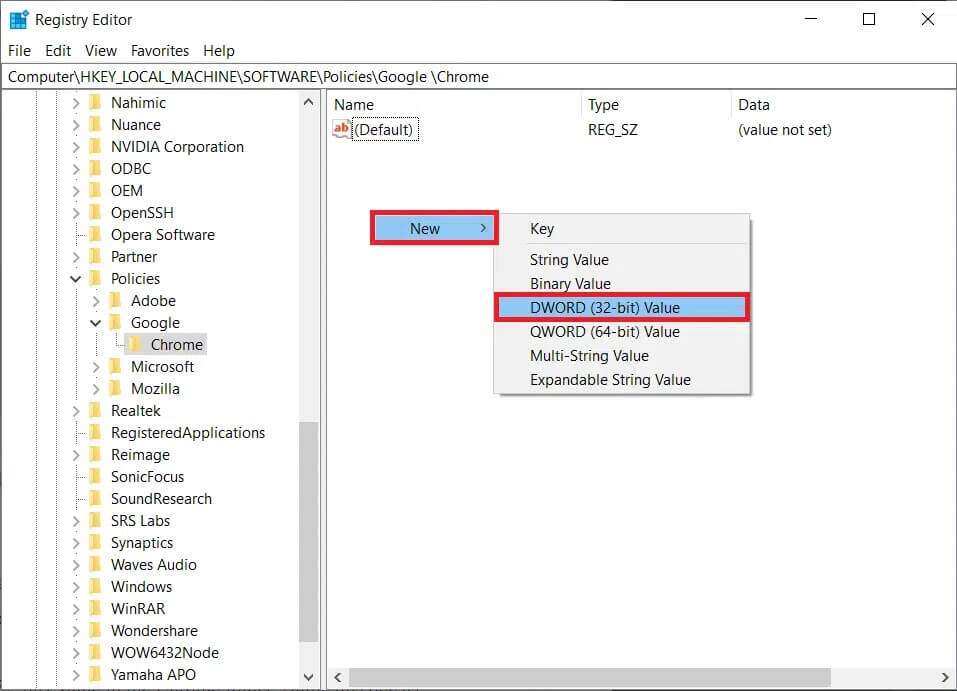
9. أدخل اسم القيمة: مثل ChromeCleanupEnabled. انقر نقرًا مزدوجًا فوقه وقم بتعيين بيانات القيمة: على 0 ، وانقر فوق موافق.
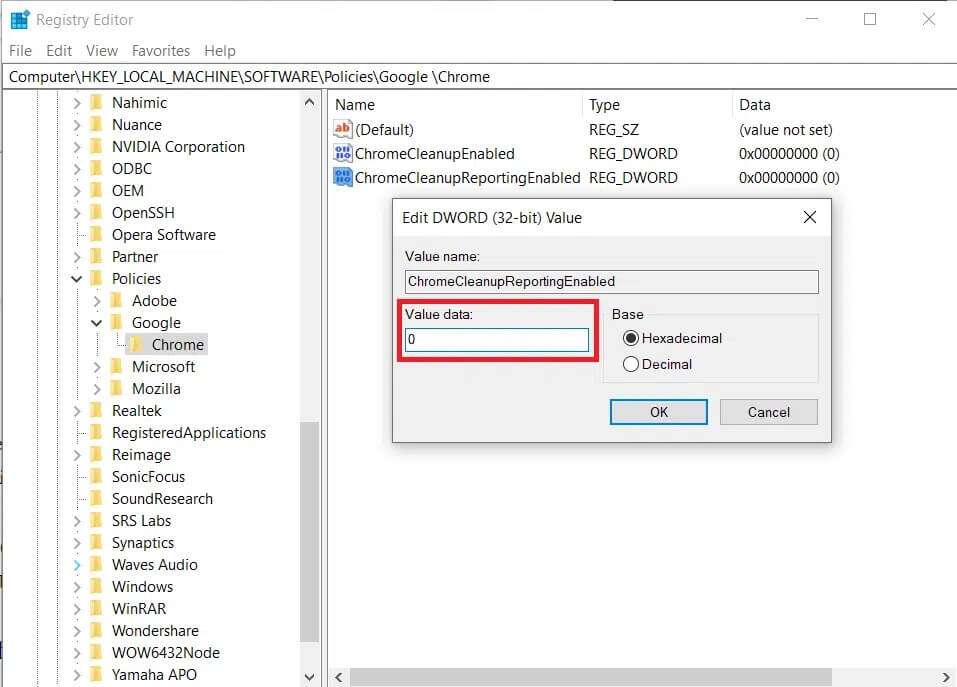
سيؤدي تعيين ChromeCleanupEnable إلى 0 إلى تعطيل أداة تنظيف Chrome من العمل
10. مرة أخرى ، قم بإنشاء قيمة DWORD (32 بت) في مجلد Chrome باتباع الخطوة 8.
11. قم بتسميته ChromeCleanupReportingEnabled وقم بتعيين بيانات القيمة: إلى 0 ، كما هو موضح.
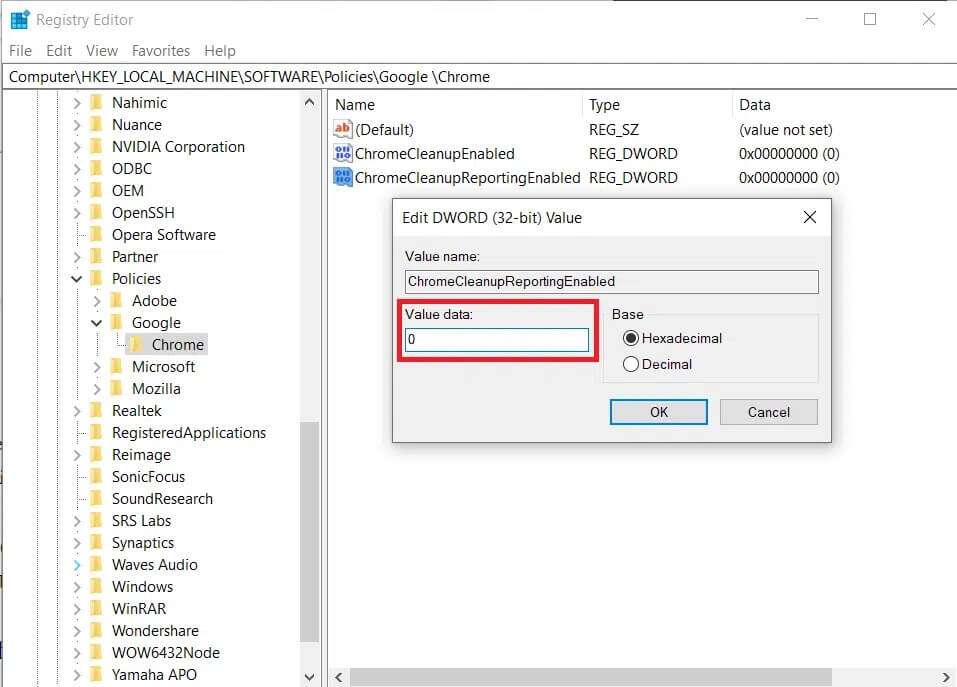
سيؤدي تعيين ChromeCleanupReportingEnabled على 0 إلى تعطيل الأداة عن الإبلاغ عن المعلومات.
12. أعد تشغيل جهاز الكمبيوتر الخاص بك لتفعيل إدخالات التسجيل الجديدة هذه.
نصيحة للمحترفين: كيفية حذف التطبيقات الضارة
1. يمكنك استخدام برنامج مخصص مثل Revo Uninstaller أو IObit Uninstaller لإزالة جميع آثار البرامج الضارة تمامًا.
2. بالتناوب ، إذا كنت تواجه مشكلات أثناء إلغاء تثبيته ، فقم بتشغيله
ملاحظة: عند إعادة تثبيت Google Chrome ، قم بتنزيل ملف التثبيت من موقع Google الرسمي على الويب فقط.
نأمل أن تساعدك هذه المقالة في تعطيل أداة مراسل برامج Google في نظامك. دعنا نعرف الطريقة التي عملت من أجلك. أيضًا ، إذا كان لديك أي استفسارات / اقتراحات بخصوص هذه المقالة ، فلا تتردد في تركها في قسم التعليقات.
