6 طرق سهلة لتعطيل جدار الحماية على Windows

1. كيفية تعطيل جدار الحماية لـ WINDOWS باستخدام أمان WINDOWS
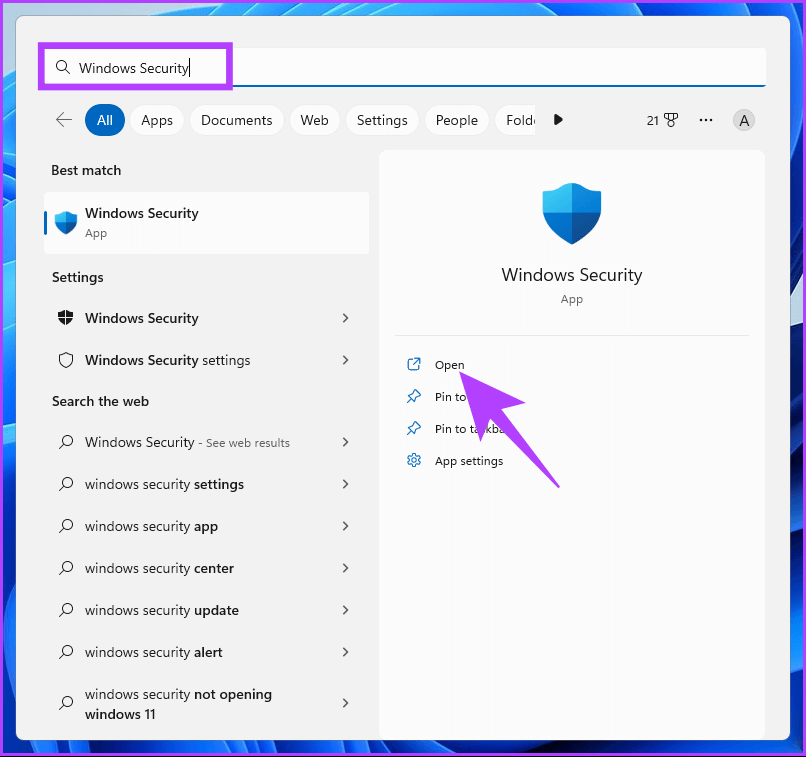
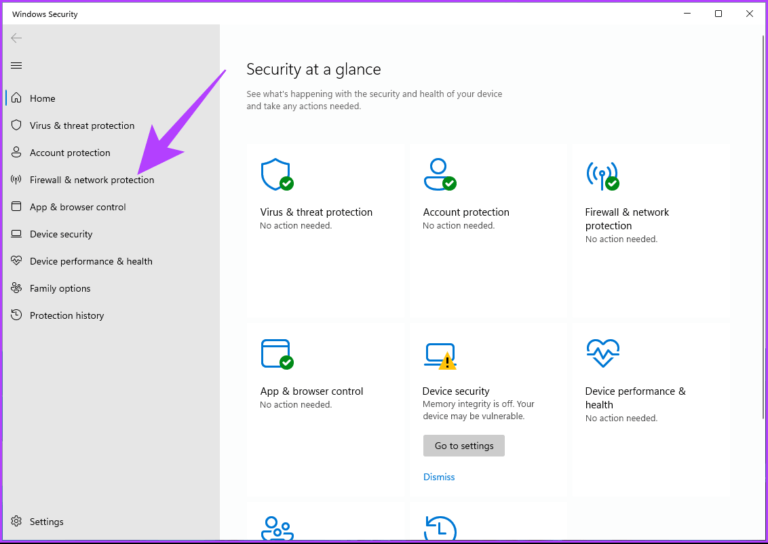
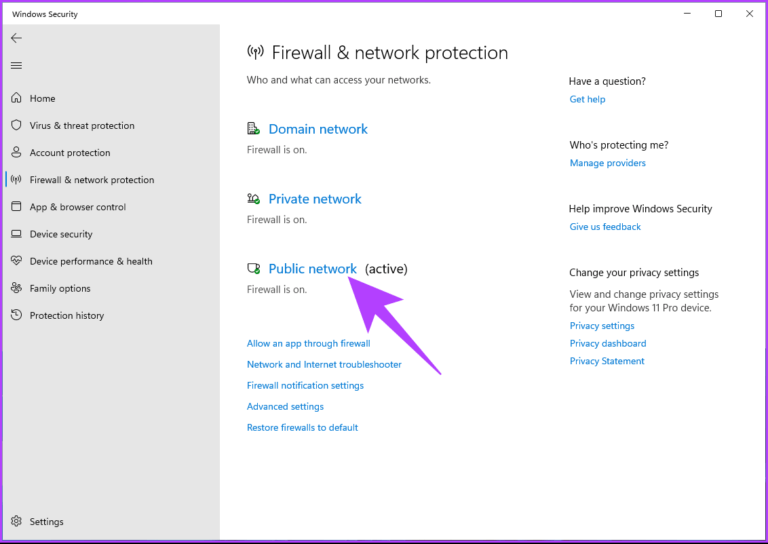
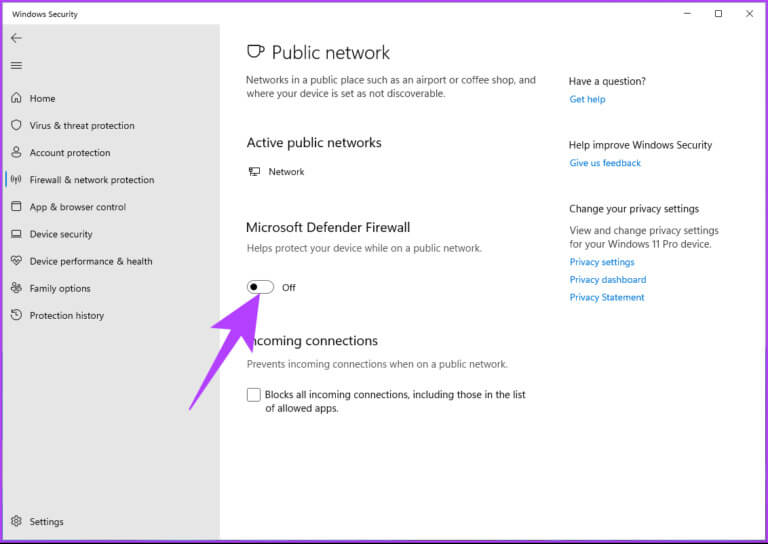
2. كيفية إيقاف تشغيل جدار حماية WINDOWS باستخدام لوحة التحكم
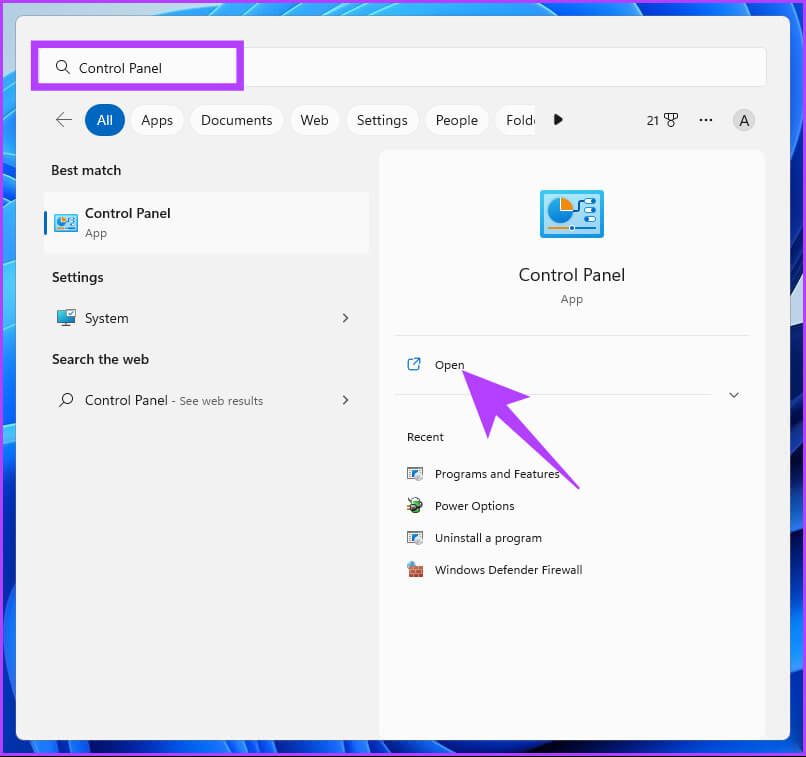
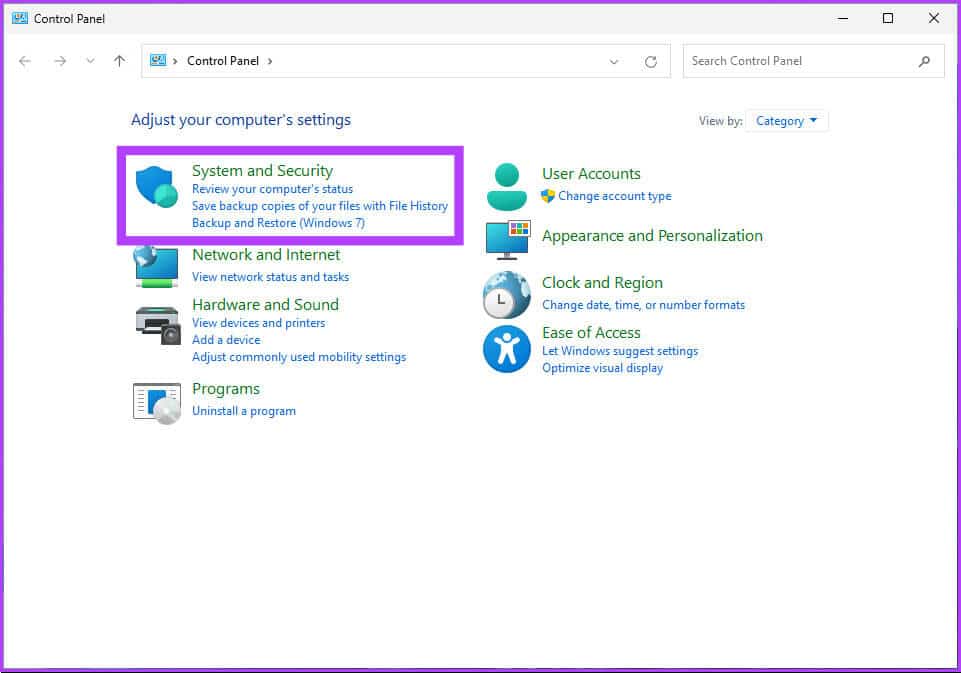
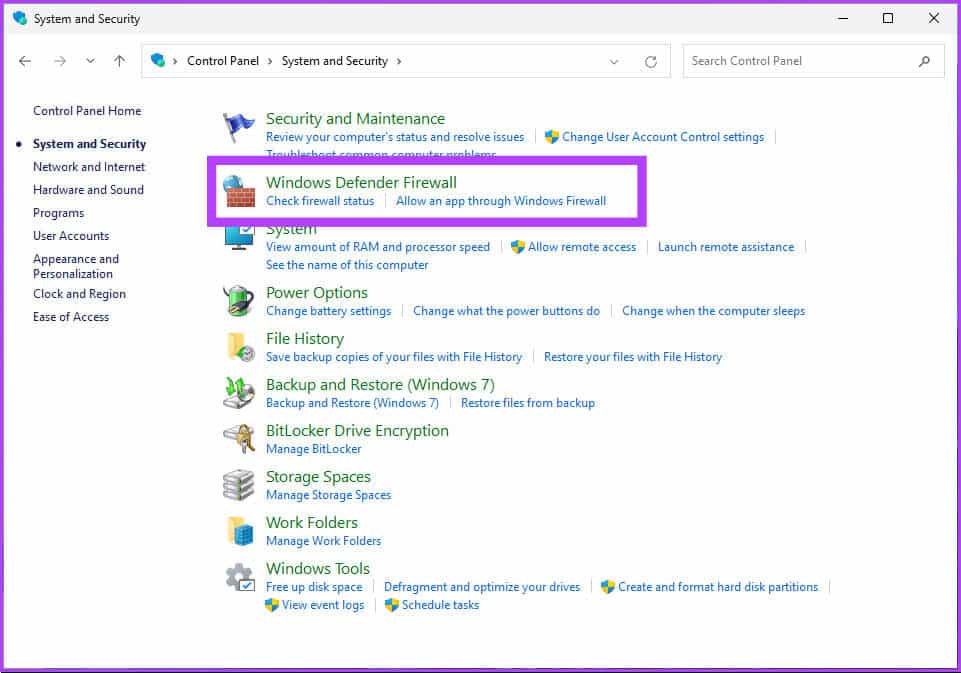
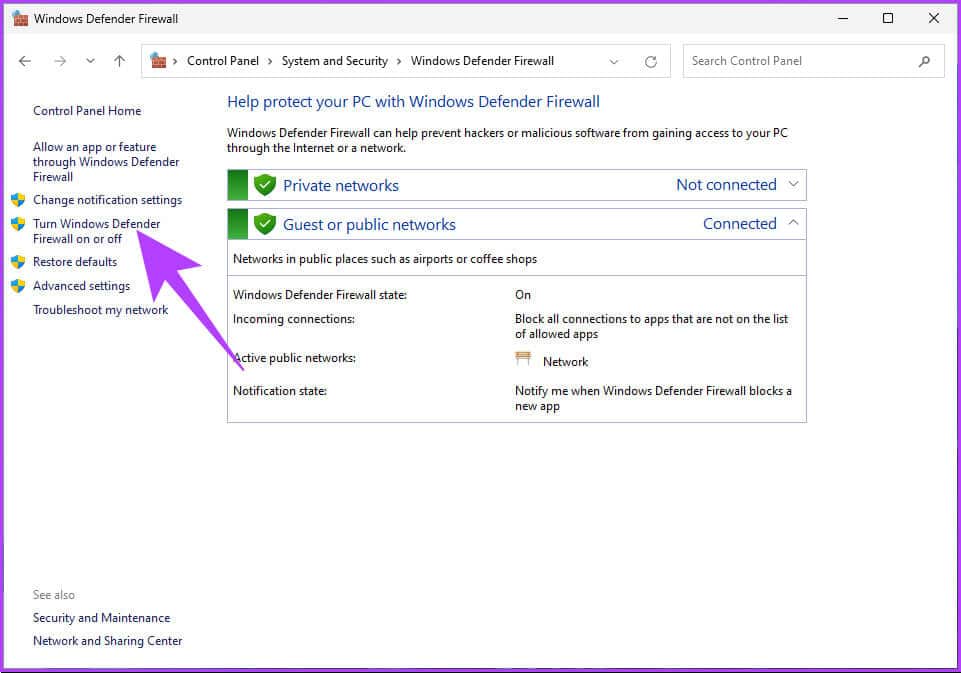
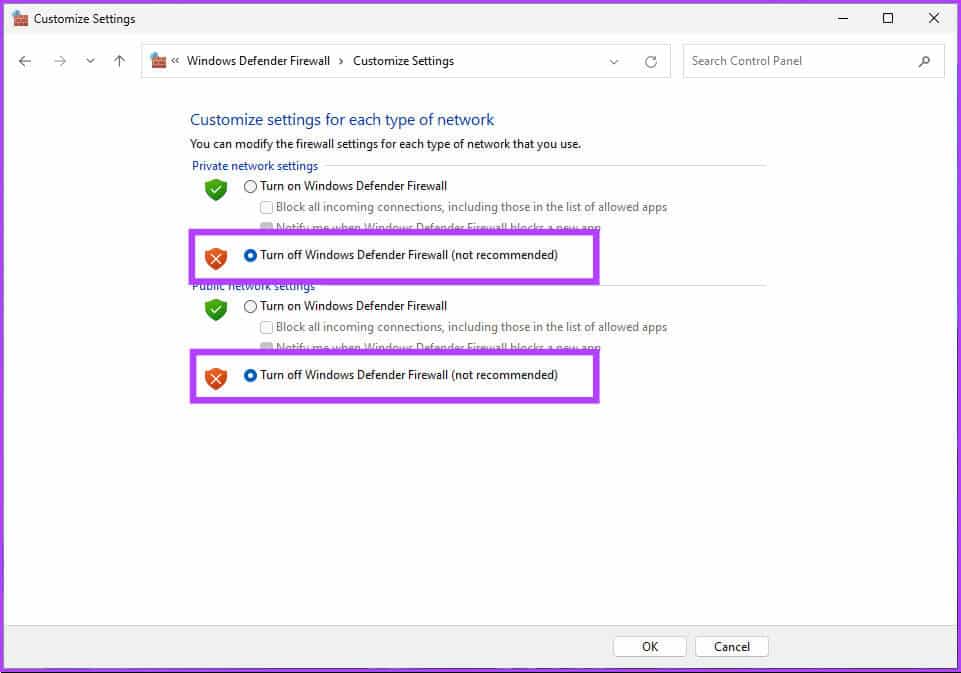
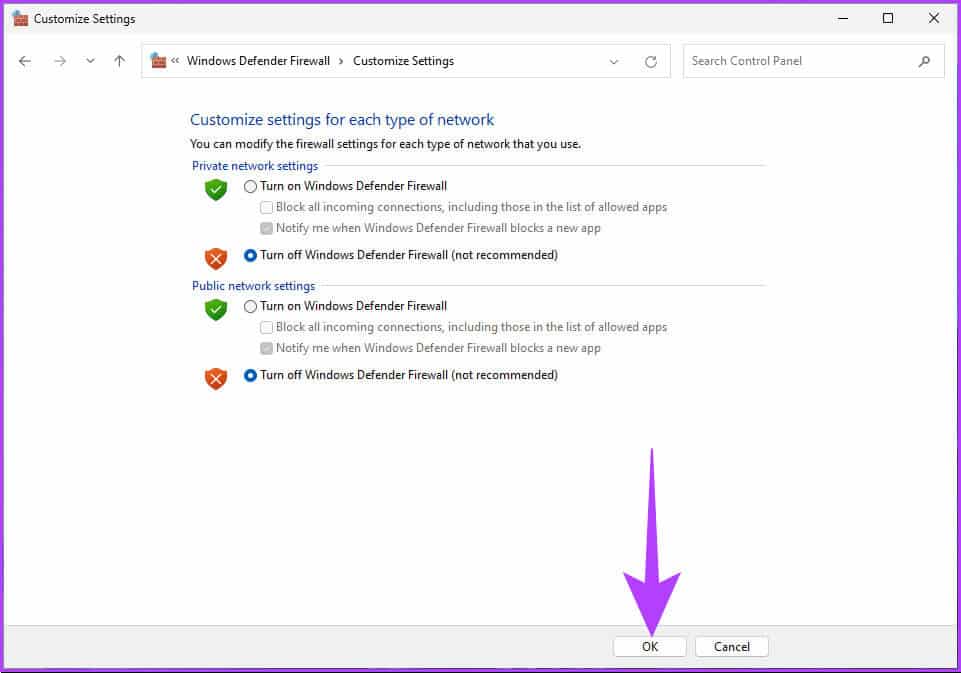
3. كيفية تعطيل جدار الحماية باستخدام موجه الأوامر
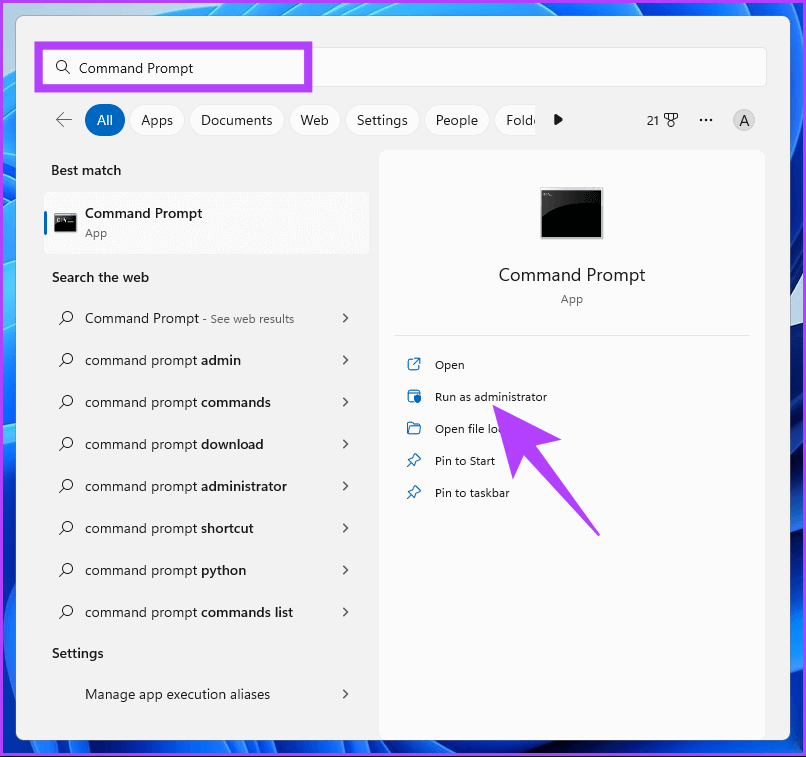
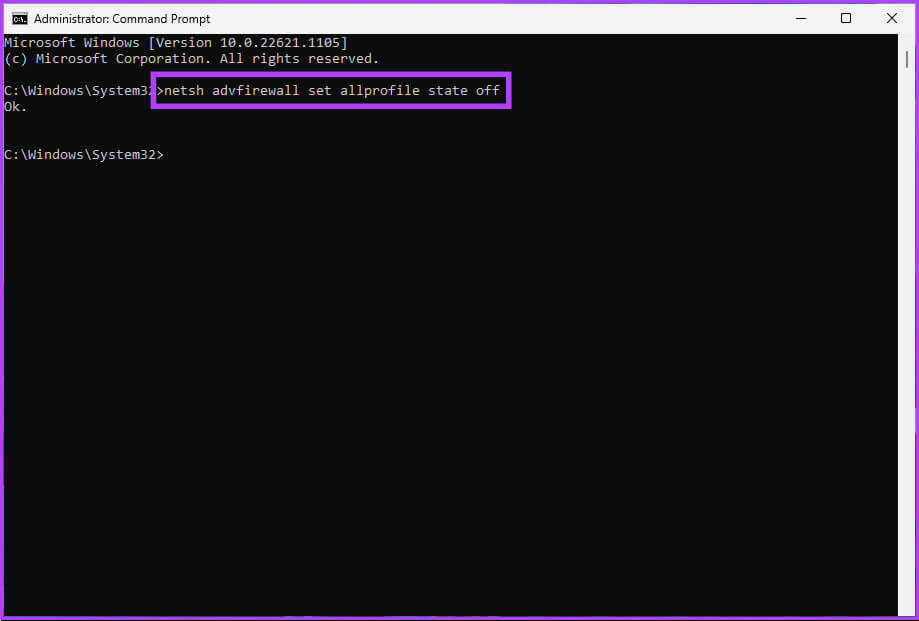
netsh advfirewall set publicprofile state off
4. أغلق جدار حماية WINDOWS باستخدام POWERSHELL
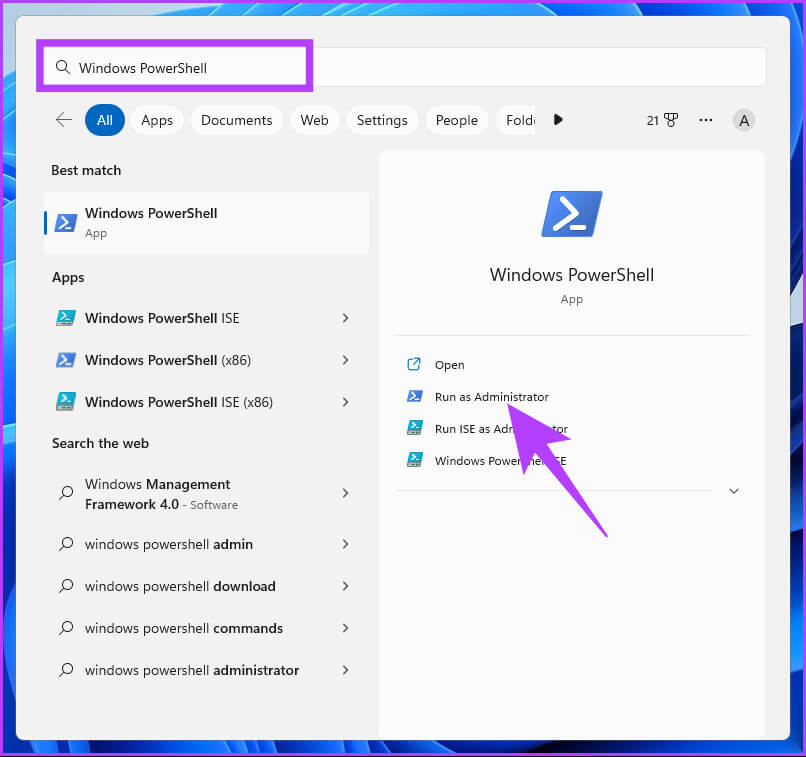
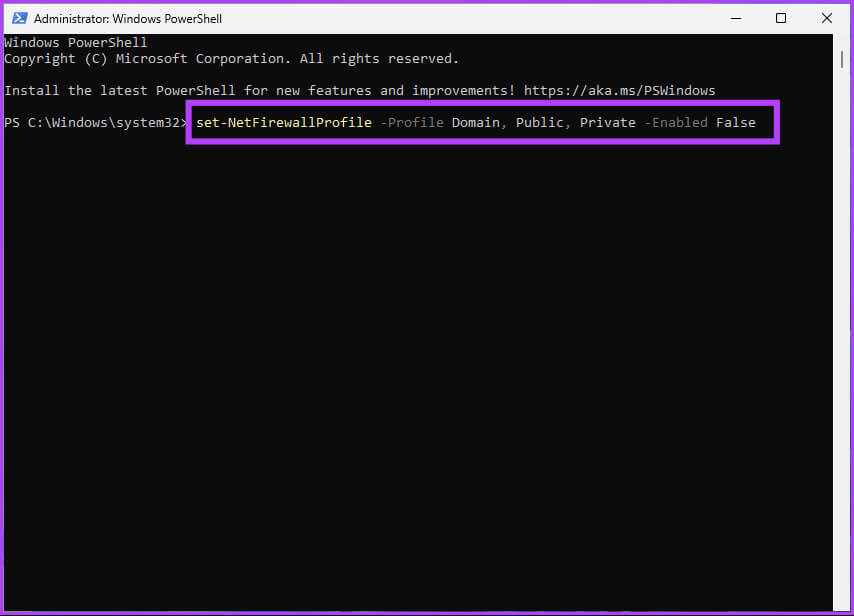
5. كيفية تعطيل WINDOWS FIREWALL باستخدام محرر التسجيل
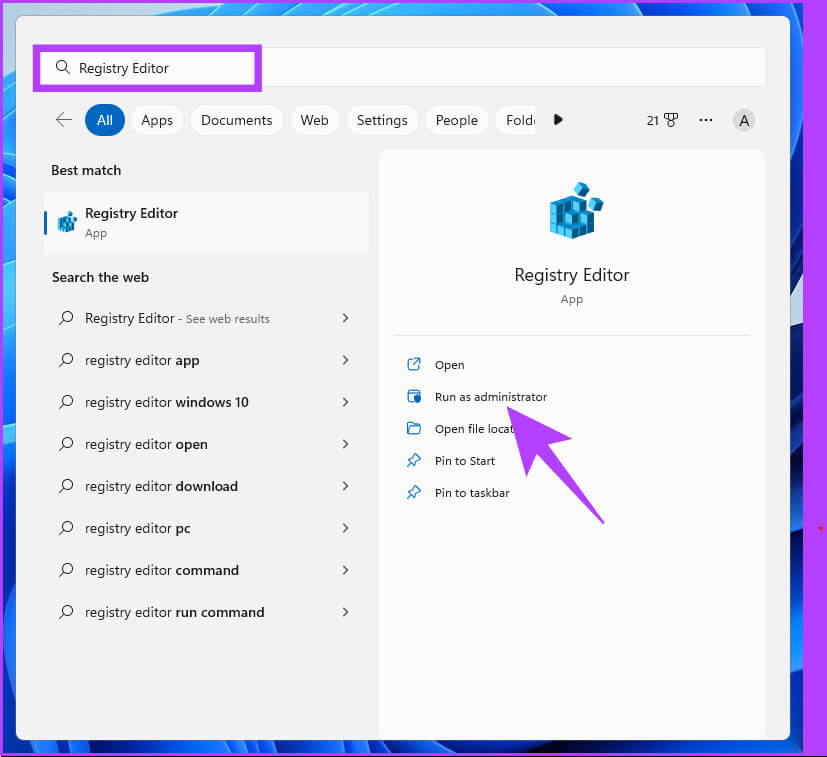
في الموجه ، حدد نعم.
الخطوة 2: في الشريط العلوي ، أدخل العنوان المذكور أدناه.
HKEY_LOCAL_MACHINE\SOFTWARE\Policies\Microsoft\WindowsFirewall\StandardProfile
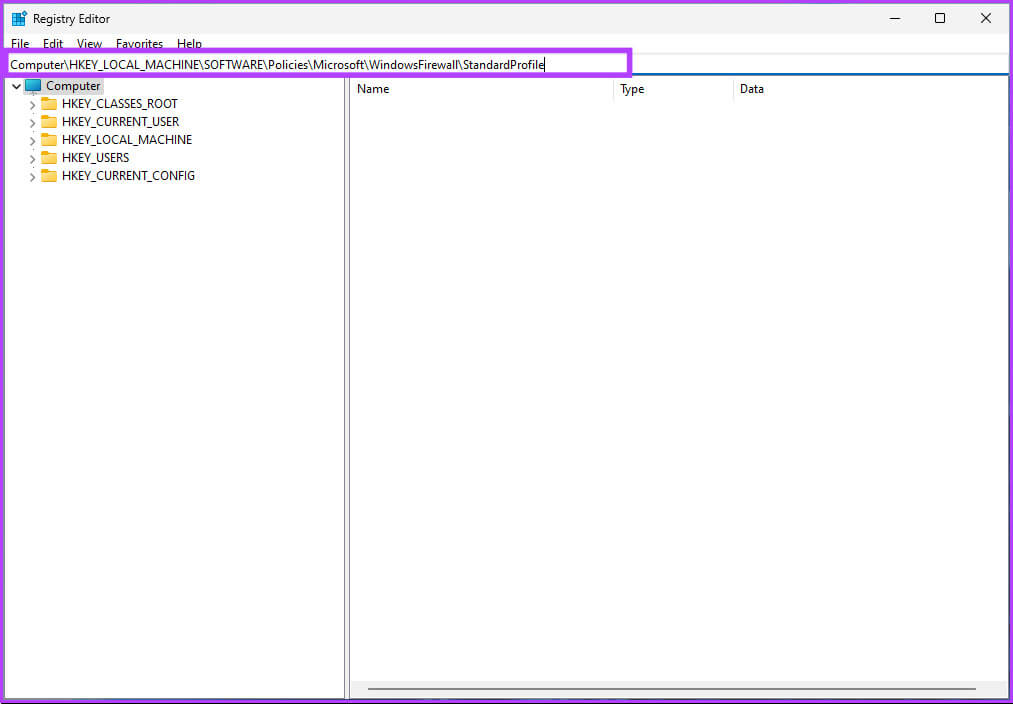
ملاحظة: يمكنك الانتقال يدويًا إلى القسم أيضًا.
خطوة 3: ضمن مجلد StandardProfile ، انقر بزر الماوس الأيمن ، وحدد جديد ، واختر “قيمة DWORD (32 بت)”.
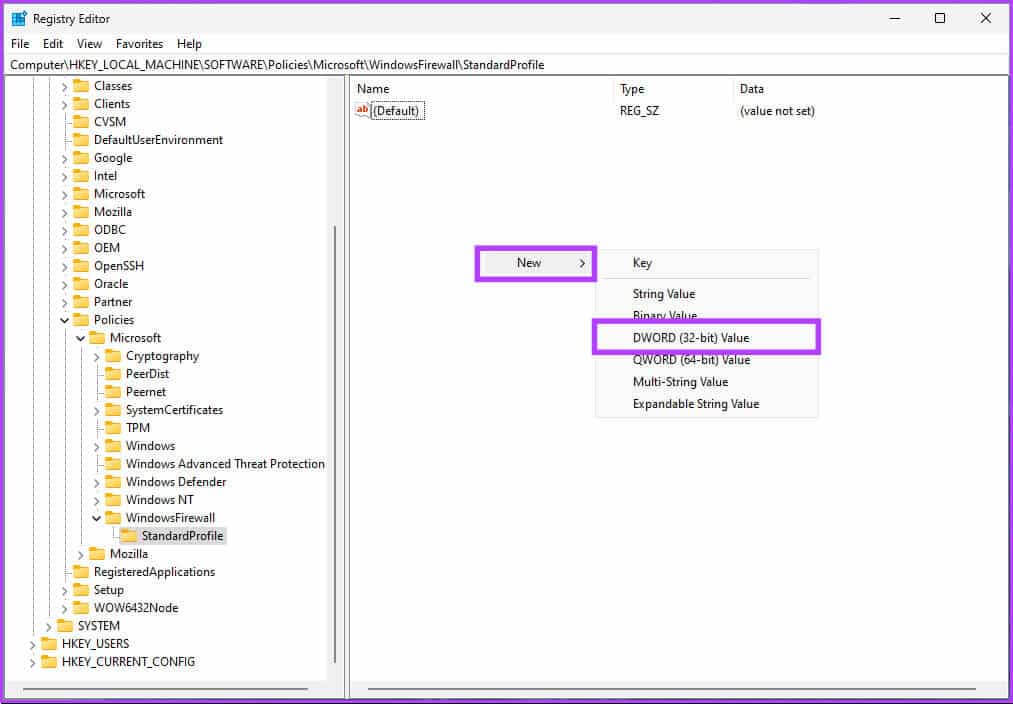
الخطوة 4: اكتب EnableFirewall في حقل الاسم.
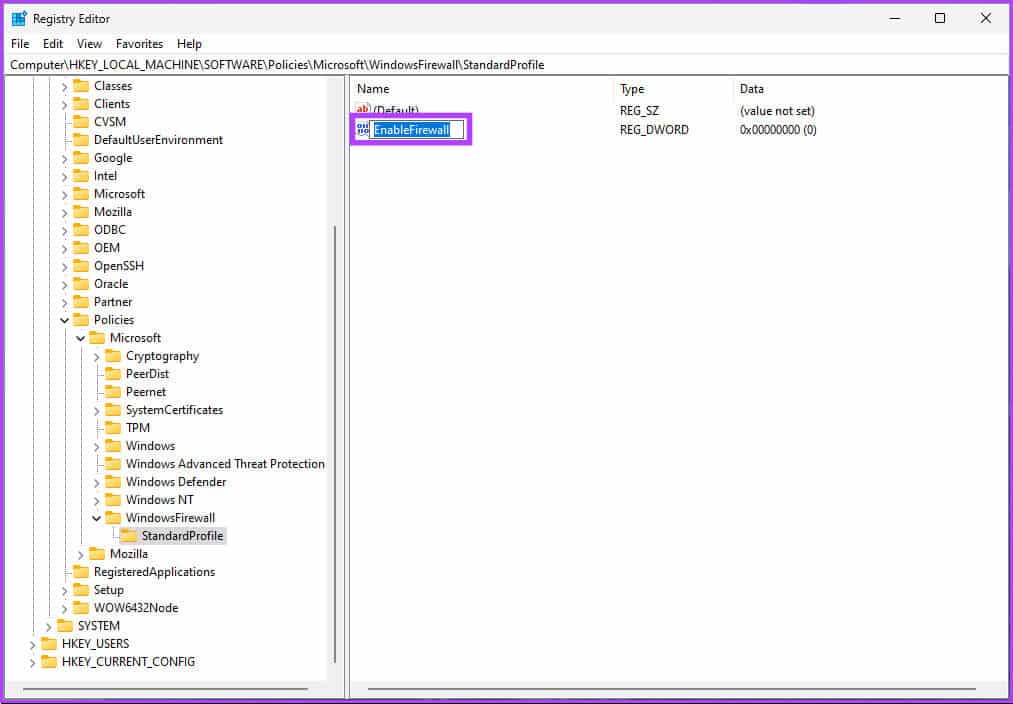
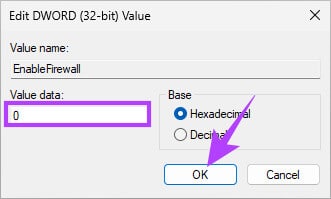
أخيرًا ، أعد تشغيل النظام لتنفيذ التغييرات. وهذا كل شيء! عند إعادة تشغيل النظام ، سيتم تعطيل جدار الحماية على Windows. إذا كنت لا تريد تعطيل جدار الحماية من السجل ، فيمكنك استخدام محرر نهج المجموعة.
6. كيفية إيقاف تشغيل محرر سياسة المجموعة باستخدام جدار الحماية
يمكن التحكم في معظم الإعدادات الموجودة على Windows بشكل جيد بواسطة محرر نهج المجموعة ، ولا يعد جدار حماية Windows استثناءً. إليك كيفية تعطيل جدار الحماية على Windows.
ملاحظة: لا يتوفر محرر نهج المجموعة إلا في إصدارات Windows 11 Pro و Enterprise. إذا كنت تستخدم Windows 11 Home Editor ، فلا يمكنك استخدام هذه الطريقة.
الخطوة 1: اضغط على مفاتيح Windows على لوحة المفاتيح ، واكتب gpedit ، وانقر فوق فتح.
ملاحظة: يمكنك أيضًا الضغط على “مفتاح Windows + R” لفتح مربع الأمر “تشغيل” ، واكتب gpedit.msc ، وانقر فوق فتح.
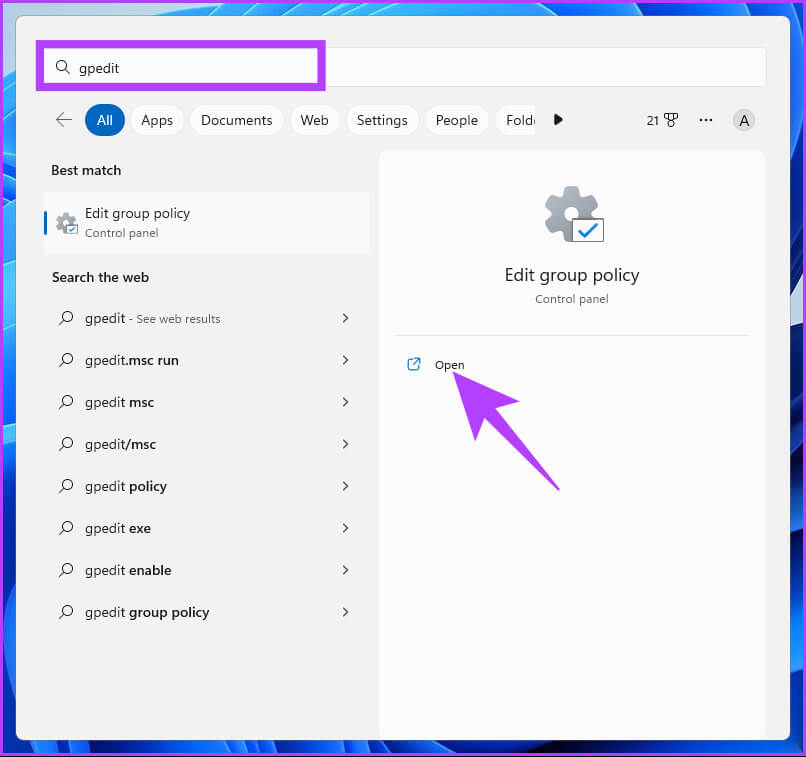
الخطوة 2: في الجزء الأيمن ، ضمن “نهج الكمبيوتر المحلي” ، حدد تكوين الكمبيوتر.
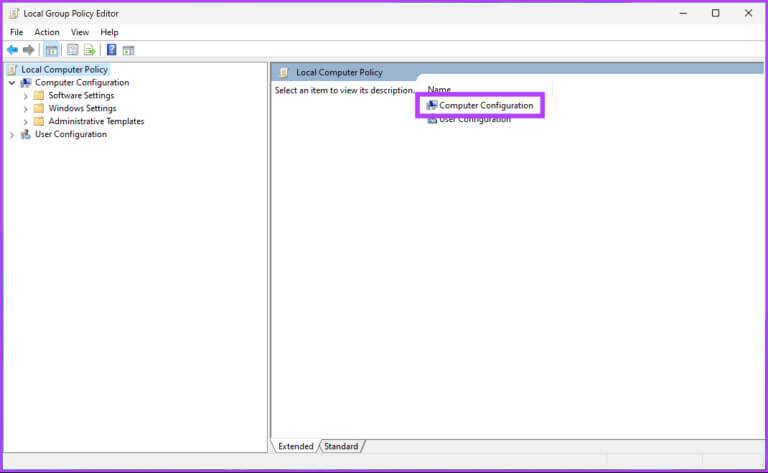
خطوة 3: في الجزء الأيسر ، انقر نقرًا مزدوجًا فوق القوالب الإدارية.
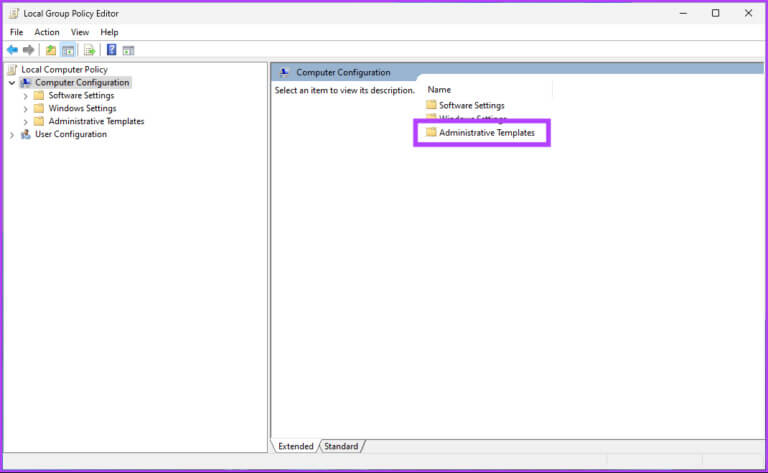
الخطوة 4: حدد خيار الشبكة.
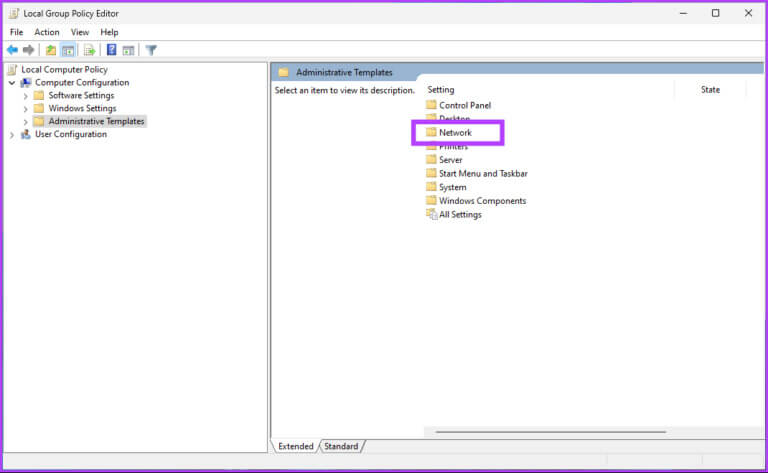
الخطوة 5: ضمن خيار الشبكة ، حدد موقع وانقر فوق اتصالات الشبكة.
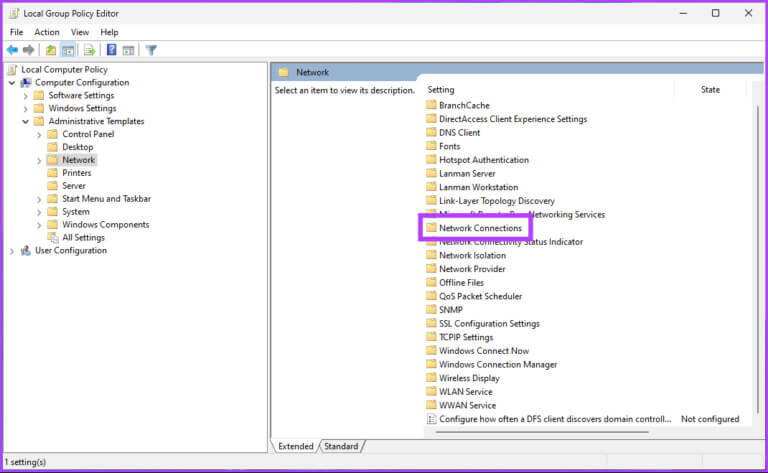
خطوة 6: انتقل إلى “جدار حماية Windows Defender”.
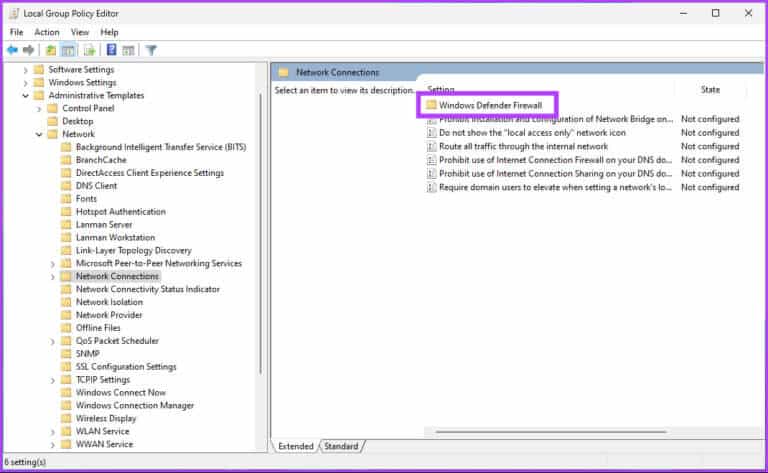
الخطوة 7: حدد ملف التعريف القياسي.
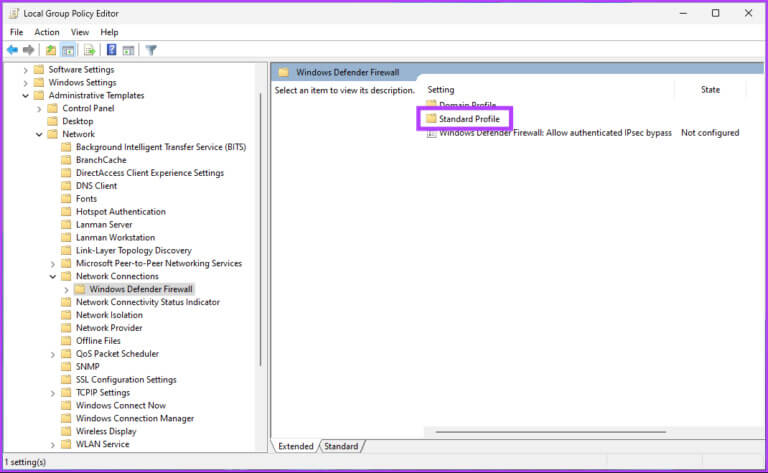
الخطوة 8: في الجزء الأيسر ، حدد “جدار حماية Windows Defender: حماية جميع اتصالات الشبكة”.
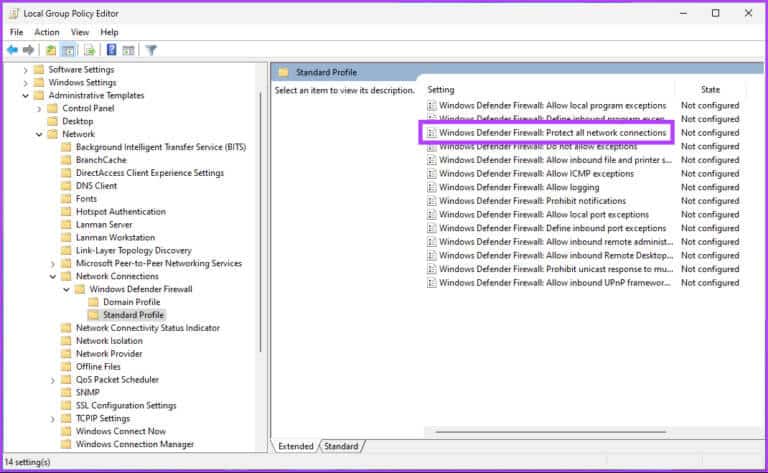
خطوة 9: في نافذة “جدار حماية Windows Defender: حماية جميع اتصالات الشبكة” ، حدد الخيار معطل. أخيرًا ، انقر فوق تطبيق ثم موافق.
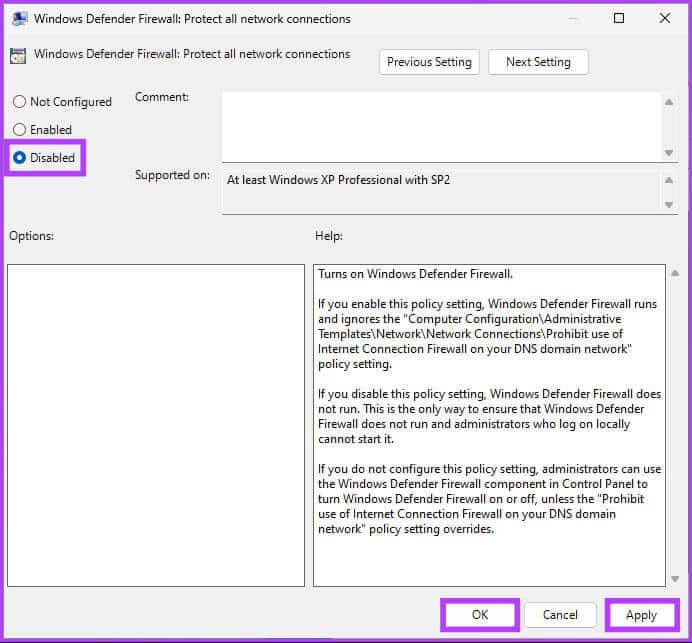
ها أنت ذا. الآن ، كل ما عليك فعله هو إعادة تشغيل Windows. وبمجرد تشغيله احتياطيًا ، سيتم تعطيل جدار حماية Windows. إذا كنت تريد العودة إلى الوضع العادي ، فحدد الخيار “غير مكوّن” وانقر على “تطبيق” ثم “موافق” ضمن نافذة “جدار حماية Windows Defender”.
أسئلة وأجوبة حول تعطيل جدار الحماية لـ WINDOWS
س 1. هل يؤدي تعطيل جدار الحماية إلى زيادة السرعة؟
الجواب. يراقب برنامج جدار الحماية ويتحكم في حركة مرور الشبكة الواردة والصادرة ؛ يعمل في الخلفية ويستهلك الحد الأدنى من الموارد. ومن ثم ، فإن تعطيل جدار الحماية قد لا يؤثر على أداء النظام أو سرعة الإنترنت.
س 2. هل من الأفضل تشغيل أو إيقاف تشغيل جدار الحماية؟
الجواب. يوصى عمومًا باستخدام جدار الحماية لتحسين الأمان لأنه يساعد على حماية جهاز الكمبيوتر أو الشبكة من الوصول غير المصرح به والمتسللين والبرامج الضارة. ومع ذلك ، في بعض الحالات ، قد يتسبب ذلك في حدوث مشكلات في الاتصال. يوصى بفحص إعدادات جدار الحماية قبل تعطيلها في مثل هذه الحالات.
س 3. كيفية تعطيل جدار الحماية لماين كرافت؟
الجواب. فيما يلي كيفية تعطيل جدار الحماية لـ Minecraft: اضغط على مفتاح Windows ، واكتب Windows Defender Firewall> حدد “السماح لتطبيق أو ميزة من خلال جدار حماية Windows Defender”> حدد تغيير الإعدادات> الآن ، ضمن “السماح للتطبيقات بالاتصال من خلال جدار حماية Windows Defender ،” حدد المربع بجوار Minecraft.
قفل WINDOWS الخاص بك بشكل مؤقت
يعد تعطيل جدار حماية Windows أمرًا معقولًا في بعض الأحيان. ومع ذلك ، من الضروري أيضًا فهم المخاطر التي تنطوي عليها. من خلال الخطوات الواردة في هذه المقالة ، ستتمكن من تعطيل جدار الحماية في Windows بسرعة وكفاءة. قد ترغب أيضًا في قراءة أفضل هذه الطرق لإعادة تعيين إعدادات جدار الحماية في Windows 11.
