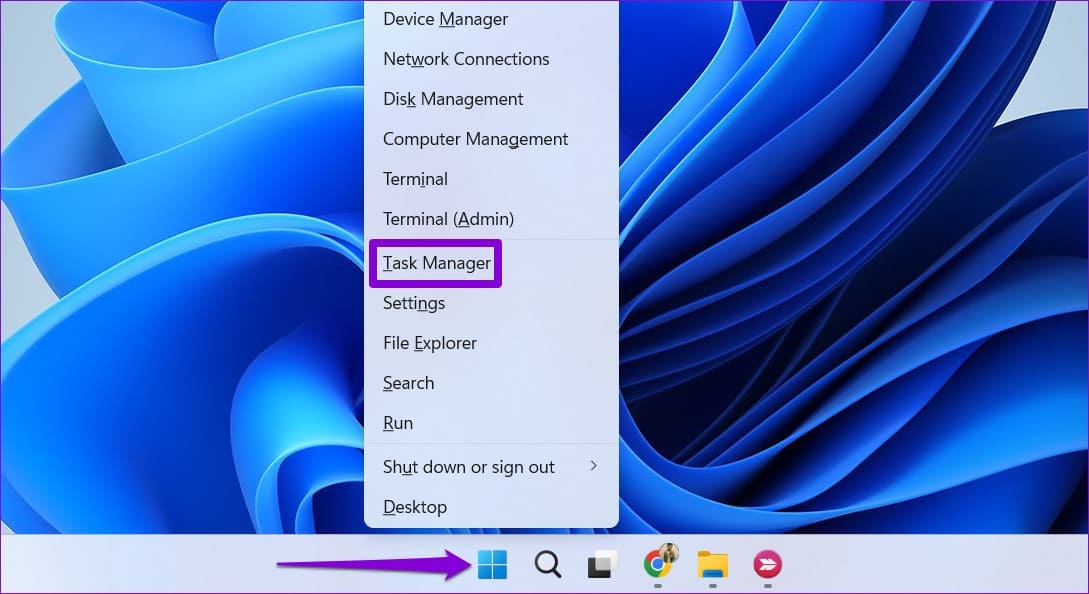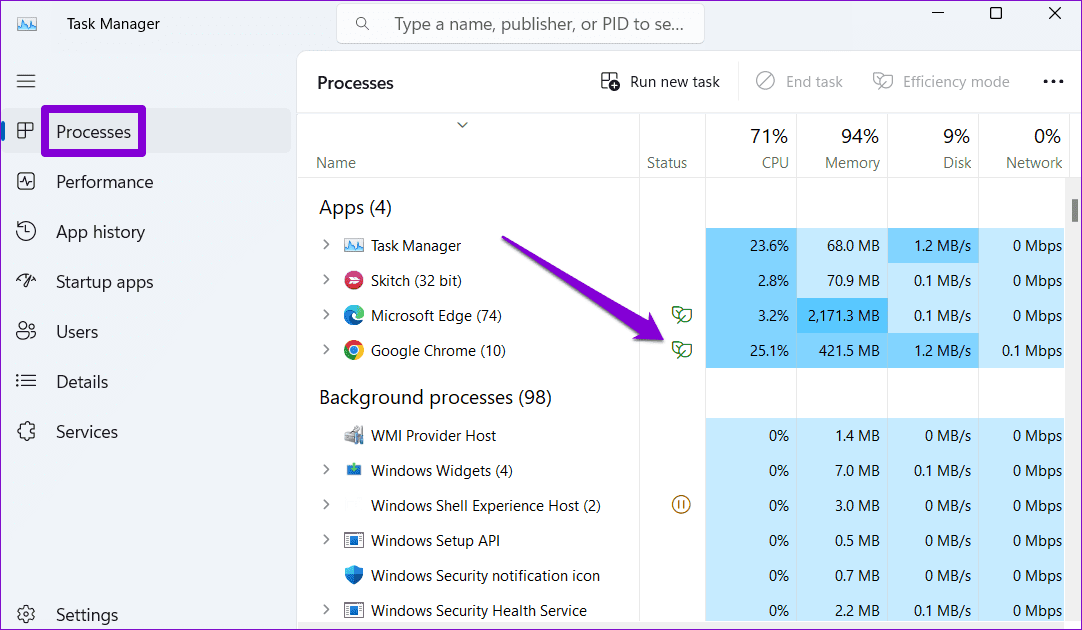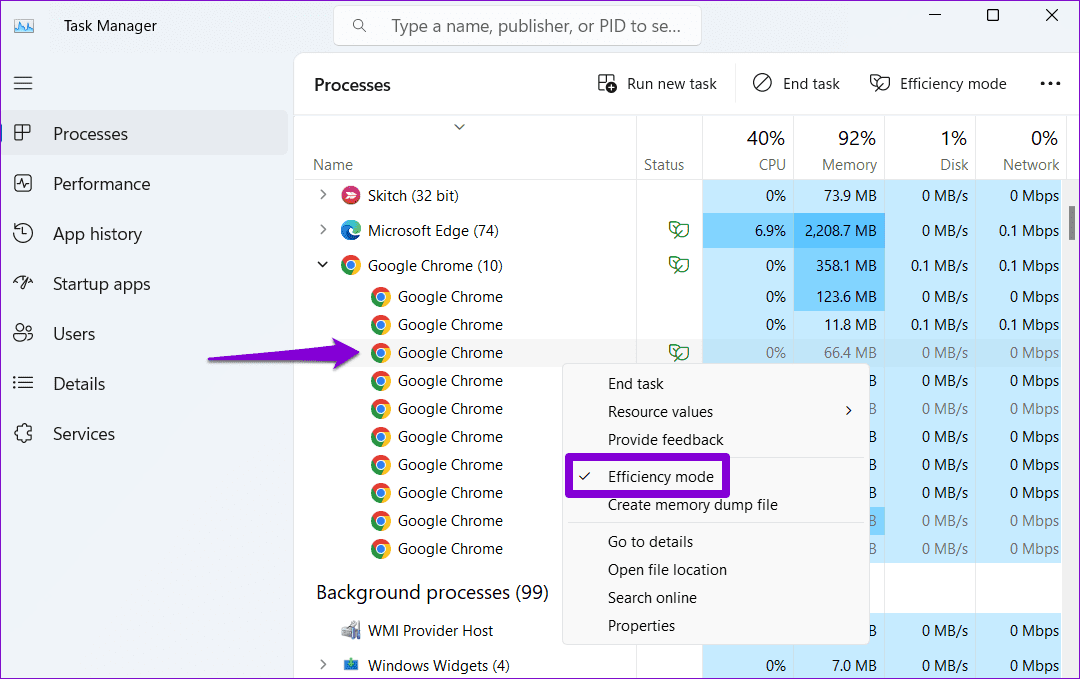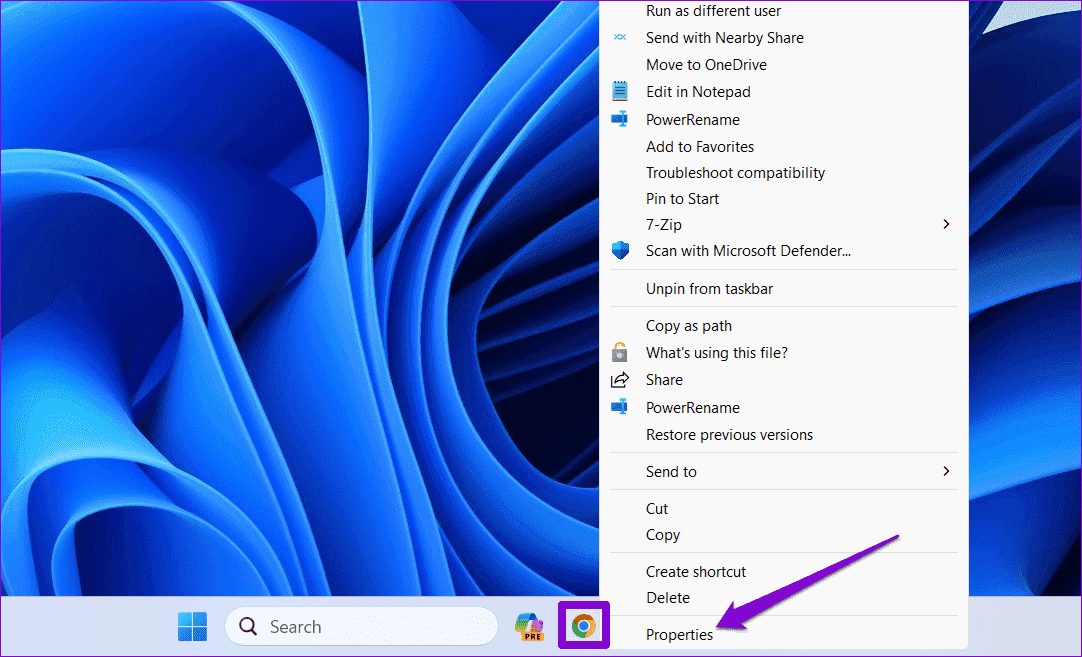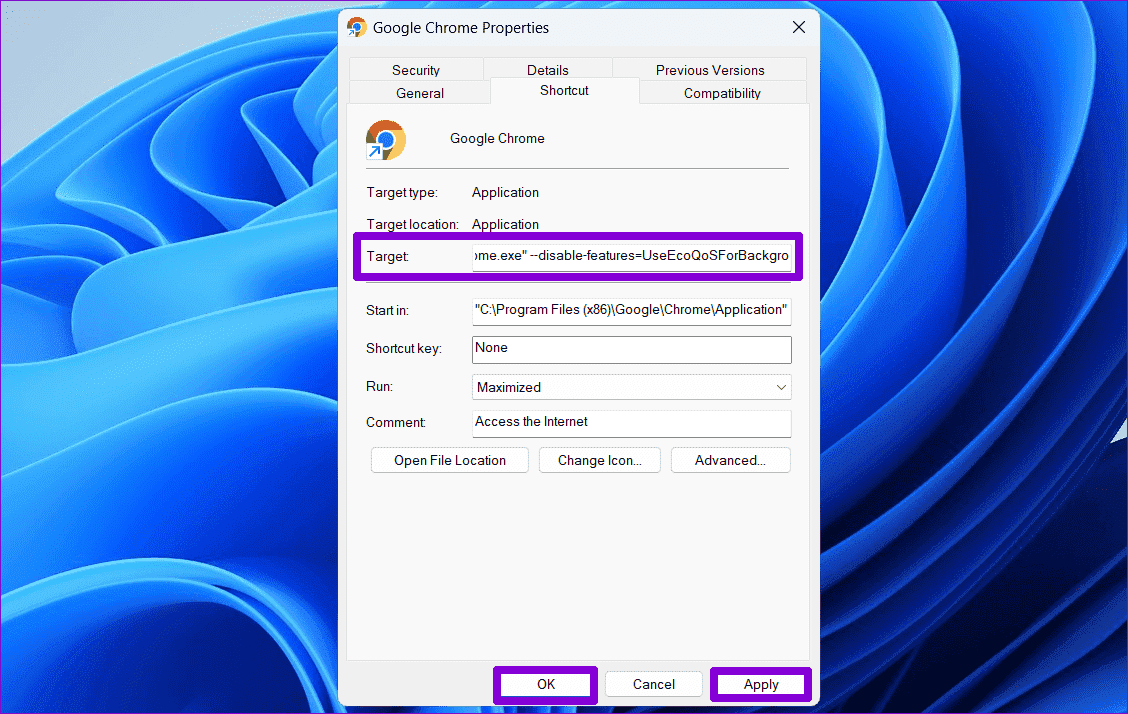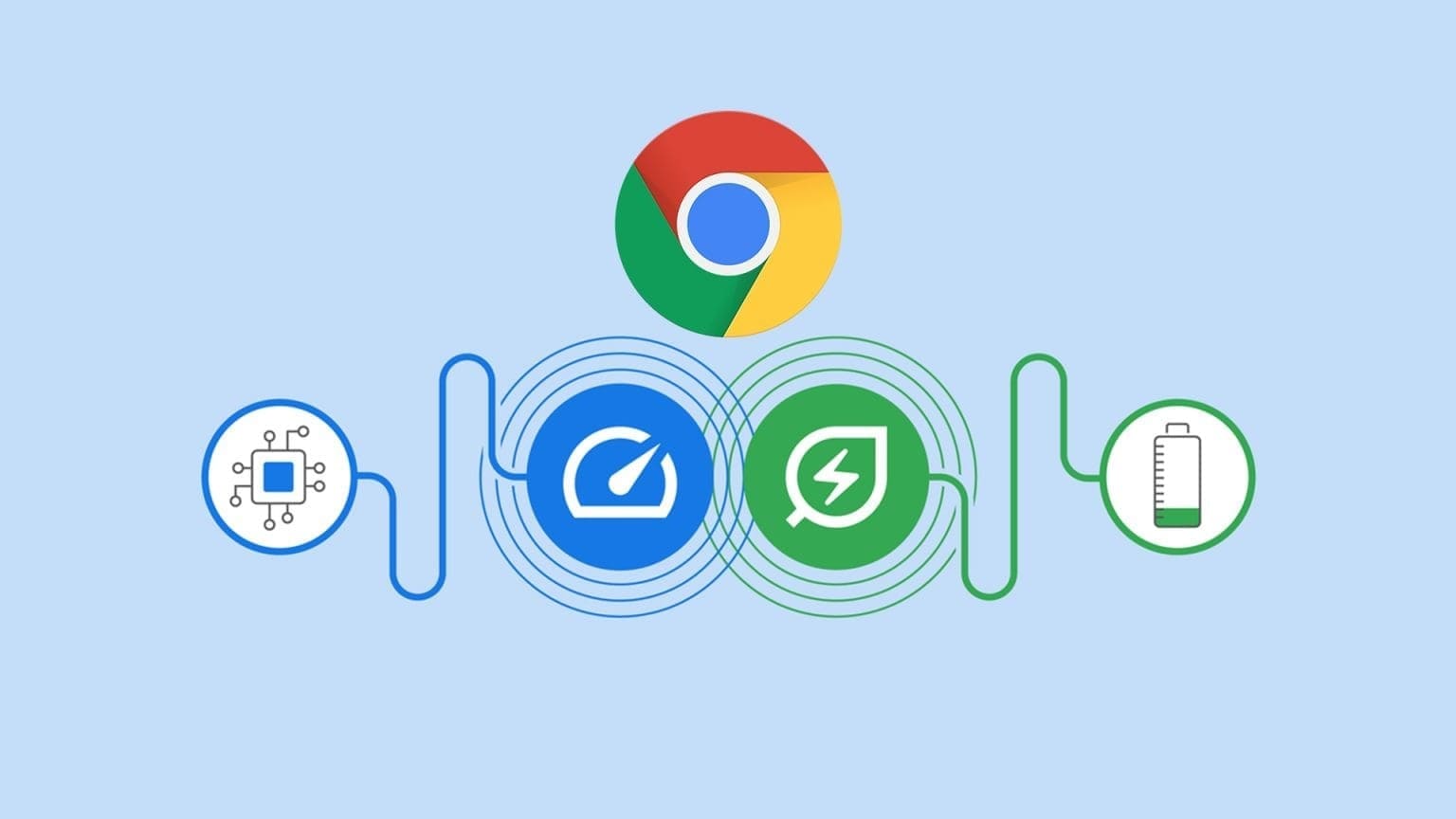كيفية تعطيل وضع الكفاءة لمتصفح Google Chrome على Windows 11
يشتهر Google Chrome بالاستخدام العالي لوحدة المعالجة المركزية ومشاكل الذاكرة في بعض الأحيان. للتعويض عن ذلك، غالبًا ما يقوم Windows 11 بتمكين وضع الكفاءة لمتصفح Google Chrome، مما يؤدي إلى تقليل الموارد المخصصة للمتصفح. يمكنك تعطيل وضع الكفاءة لمتصفح Google Chrome، وإطلاق العنان للإمكانات الكاملة للمتصفح على جهاز الكمبيوتر الذي يعمل بنظام Windows 11.
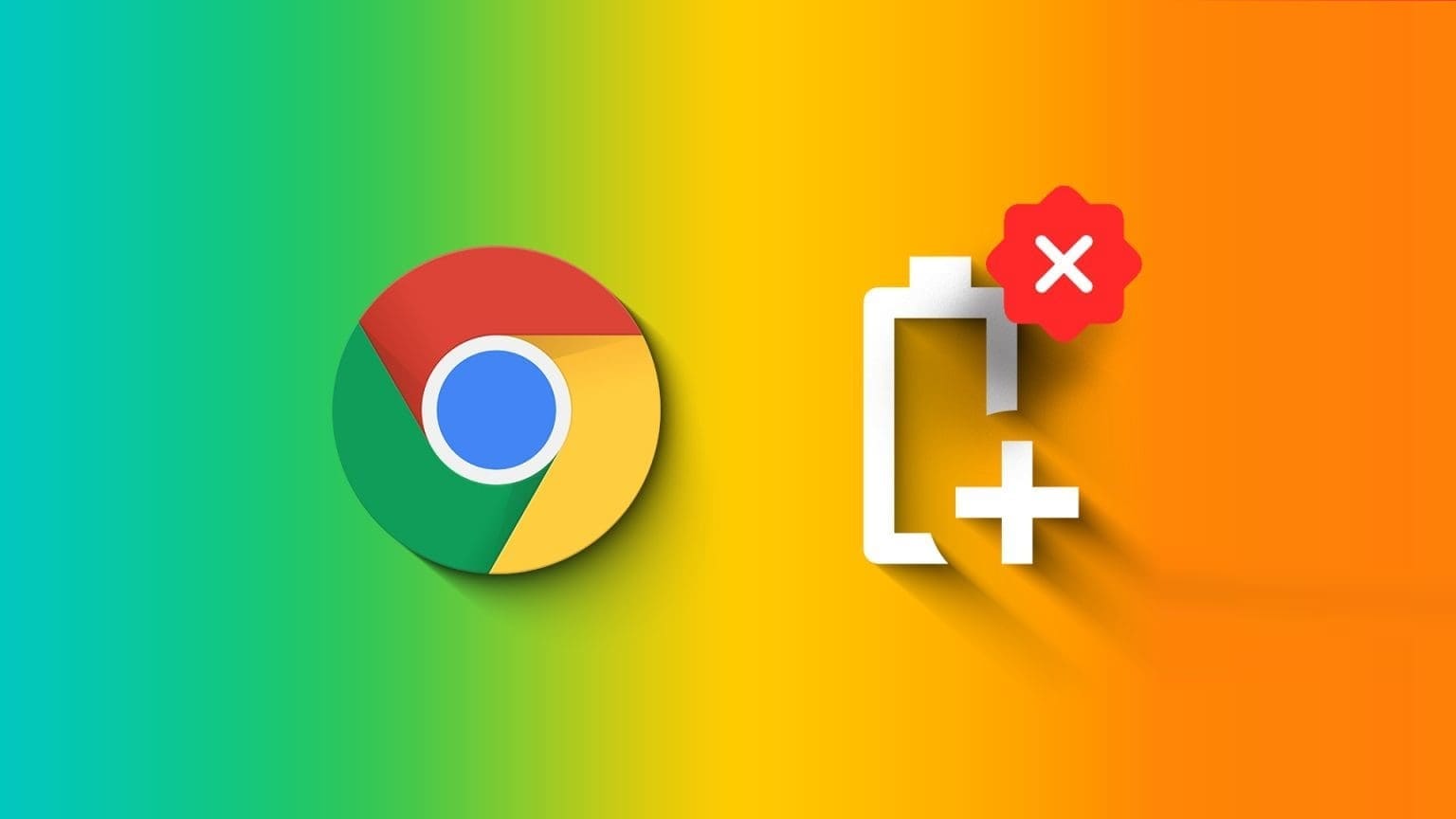
على الرغم من أن وضع الكفاءة يعد أمرًا رائعًا لتحرير موارد النظام وتوفير طاقة البطارية، إلا أنه يمكن أن يجعل Chrome يشعر بالبطء في بعض الأحيان. إذا كنت لا تريد ذلك، فسيوضح لك هذا الدليل كيفية منع Windows من تشغيل Chrome في وضع الكفاءة بعدة طرق.
تعطيل وضع الكفاءة لـ GOOGLE CHROME باستخدام مدير المهام
إحدى أسهل الطرق لإيقاف تشغيل وضع الكفاءة لمتصفح Google Chrome هي استخدام إدارة مهام Windows. ومع ذلك، من المهم ملاحظة أن هذا لن يؤدي إلا إلى تعطيل وضع الكفاءة مؤقتًا، حيث سيقوم Windows بتطبيق الوضع مرة أخرى بعد مرور بعض الوقت. للحصول على حل دائم، انتقل إلى القسم التالي.
الخطوة 1: انقر بزر الماوس الأيمن على أيقونة ابدأ وحدد إدارة المهام من القائمة. وبدلاً من ذلك، يمكنك الضغط على اختصار لوحة المفاتيح Ctrl + Shift + Esc للوصول إلى “إدارة المهام” بسرعة.
الخطوة 2: في علامة التبويب “العمليات”، سترى ورقة خضراء بجوار Google Chrome، تشير إلى أن بعض عمليات المتصفح تعمل في “وضع الكفاءة”. انقر نقرًا مزدوجًا فوق إدخال Google Chrome لتوسيعه.
الخطوة 3: حدد موقع عملية Google Chrome التي تعمل في وضع الكفاءة. انقر بزر الماوس الأيمن عليه وحدد وضع الكفاءة لإلغاء تحديده.
كرر الخطوة الأخيرة لتعطيل وضع الكفاءة لعملية Chrome بشكل فردي. لاحظ أن إدارة المهام لا تسمح لك بتعطيل وضع الكفاءة لجميع عمليات Chrome في وقت واحد. ولذلك، إذا نقرت بزر الماوس الأيمن على إدخال Google Chrome دون توسيعه، فسيظهر خيار وضع الكفاءة باللون الرمادي.
قم بتعطيل وضع الكفاءة بشكل دائم في GOOGLE CHROME
ألا تريد أن يقوم Windows بتشغيل Google Chrome في وضع الكفاءة على الإطلاق؟ إذا كان الأمر كذلك، فستحتاج إلى استخدام علامة سطر الأوامر لتعطيل خيار وضع الكفاءة لمتصفح Google Chrome بشكل دائم. فيما يلي خطوات القيام بنفس الشيء.
الخطوة 1: أغلق Google Chrome على جهاز الكمبيوتر الخاص بك.
الخطوة 2: حدد موقع اختصار Google Chrome على جهاز الكمبيوتر الخاص بك، وانقر بزر الماوس الأيمن عليه، ثم حدد خصائص. إذا قمت بتثبيت Google Chrome على شريط المهام، فاضغط باستمرار على مفتاح Shift وانقر بزر الماوس الأيمن على أيقونة المتصفح.
إلى الخطوة 3: في نافذة الخصائص، قم بالتبديل إلى علامة التبويب اختصار. في الحقل “الهدف”، أضف مسافة في نهاية المسار الموجود، ثم اكتب الأمر التالي:
--disable-features=UseEcoQoSForBackgroundProcess
الخطوة 4: اضغط على تطبيق متبوعًا بموافق لحفظ التغييرات.
بعد إكمال الخطوات المذكورة أعلاه، افتح Google Chrome، وسيعامل Windows عمليات المتصفح كعمليات أمامية. بمعنى آخر، سيتم تشغيل Google Chrome بدون وضع الكفاءة على جهاز الكمبيوتر الذي يعمل بنظام Windows 11.
بينما تحدثنا فقط عن Google Chrome، يمكنك استخدام الطريقة المذكورة أعلاه لتعطيل وضع الكفاءة لأي متصفح Chromium، بما في ذلك Microsoft Edge وBrave وOpera وغيرها.
ماذا يحدث عند تشغيل GOOGLE CHROME في وضع الكفاءة على نظام التشغيل Windows
عند تمكين وضع الكفاءة في Google Chrome، يتخذ Windows خطوتين حاسمتين لتحسين نظامك. أولاً، يقوم بضبط أولوية عملية Chrome على “منخفضة”، مما يؤدي إلى تحرير موارد النظام للتطبيقات والعمليات التي تستخدمها بشكل نشط. ثانيًا، يقوم Windows بتعيين مستوى جودة الخدمة (QoS) لعمليات Chrome على مستوى “EcoQoS”، مما يضمن تشغيلها بأكثر الطرق كفاءة في استخدام الطاقة.
بالطبع، يؤثر هذا على أداء Chrome واستجابته العامة على جهاز الكمبيوتر الذي يعمل بنظام Windows. قد تلاحظ تباطؤًا عند التبديل بين علامات التبويب أو تحميل علامات تبويب جديدة. علاوة على ذلك، فإن أي ملحقات وتطبيقات ويب كثيفة الاستخدام للموارد قد تواجه أيضًا انخفاضًا في الوظائف أو تعطلًا في الأداء.
إذا كنت لا ترغب في التضحية بالأداء، فمن الأفضل إيقاف تشغيل وضع الكفاءة باستخدام الخطوات المذكورة أعلاه والاعتماد على طرق أخرى لتقليل استخدام ذاكرة Chrome والحفاظ على البطارية.
استمتع بالقيادة على الخط السريع
سواء كنت تستخدم Chrome للعمل أو البث أو التسوق عبر الإنترنت أو التصفح العادي، فإن تجنب التأخير أو عدم الاستجابة أثناء التنقل عبر الويب أمر بالغ الأهمية. هذا هو بالضبط ما سيساعدك تعطيل وضع الكفاءة في Google Chrome على تحقيقه.
على الرغم من أن تعطيل وضع الكفاءة في Google Chrome يمكن أن يساعدك على تجنب مشكلات الأداء، فمن الجدير بالذكر أنه قد يؤدي إلى ارتفاع استخدام وحدة المعالجة المركزية وذاكرة الوصول العشوائي في بعض الحالات. إذا حدث ذلك بشكل متكرر، فقد تضطر إلى التبديل إلى متصفح يستخدم كمية أقل من وحدة المعالجة المركزية وذاكرة الوصول العشوائي على نظام التشغيل Windows.