4 طرق سريعة لتعطيل تحسين التسليم في Windows 11
تحسين التسليم هي ميزة نظير إلى نظير تسمح بتبادل أجزاء من Windows وتحديثات التطبيقات بين أجهزة الكمبيوتر الموجودة على نفس الشبكة. ومع ذلك ، مثل أي ميزة أخرى من ميزات Windows ، فإن لها حدودها. إذا كان لديك جهاز كمبيوتر واحد بخطة نطاق ترددي محدود ، فيمكن أن يؤدي تحسين التسليم إلى زيادة استهلاك البيانات بشكل كبير ، خاصةً إذا كنت تستخدم اتصالاً محدود النطاق.
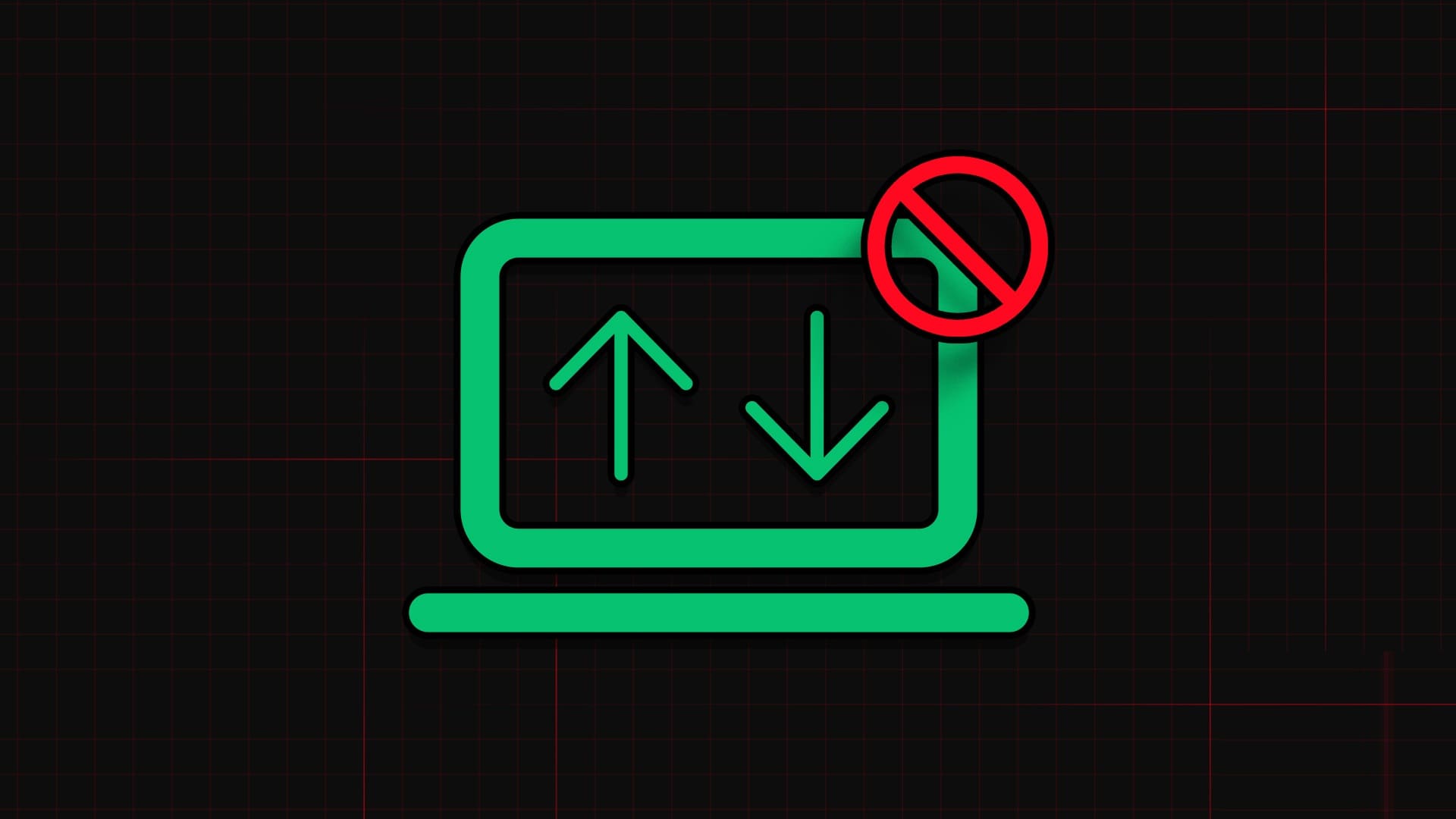
في هذه الحالة ، يكون أفضل إجراء هو تعطيل تحسين التسليم. يوفر هذا المنشور أربع طرق سريعة لتعطيل تحسين التسليم في نظام التشغيل Windows 11.
1. تعطيل التسليم الأمثل باستخدام تطبيق الإعدادات
يعد تطبيق الإعدادات خيار الانتقال لتكوين إعدادات Windows المهمة مثل تحسين التسليم. يمكنك استخدامه لإيقاف تشغيل تحسين التسليم بسرعة على Windows. فيما يلي خطوات القيام بذلك:
الخطوة 1: اضغط على اختصار لوحة مفاتيح Windows + I لفتح تطبيق الإعدادات.
الخطوة 2: اختر Windows Update من الشريط الجانبي الأيسر وخيارات متقدمة من الجزء الأيمن.
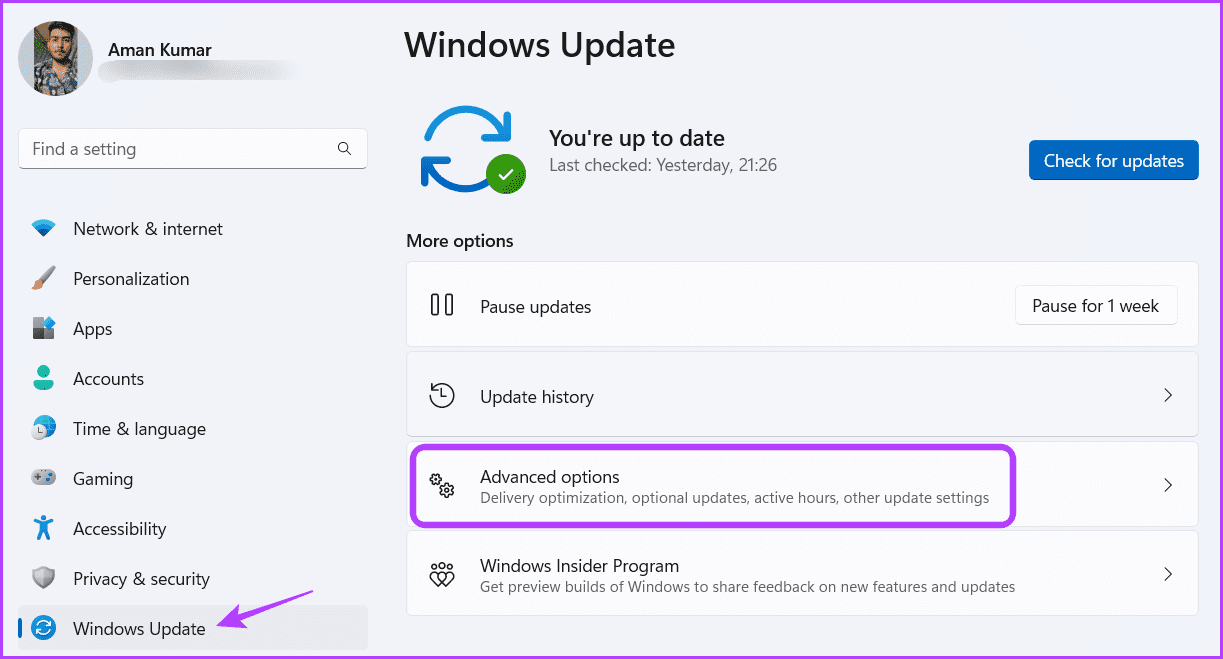
إلى الخطوة 3: انقر فوق تحسين التسليم.

الخطوة 4: قم بتعطيل زر التبديل لخيار “السماح بالتنزيل من أجهزة الكمبيوتر الأخرى”.
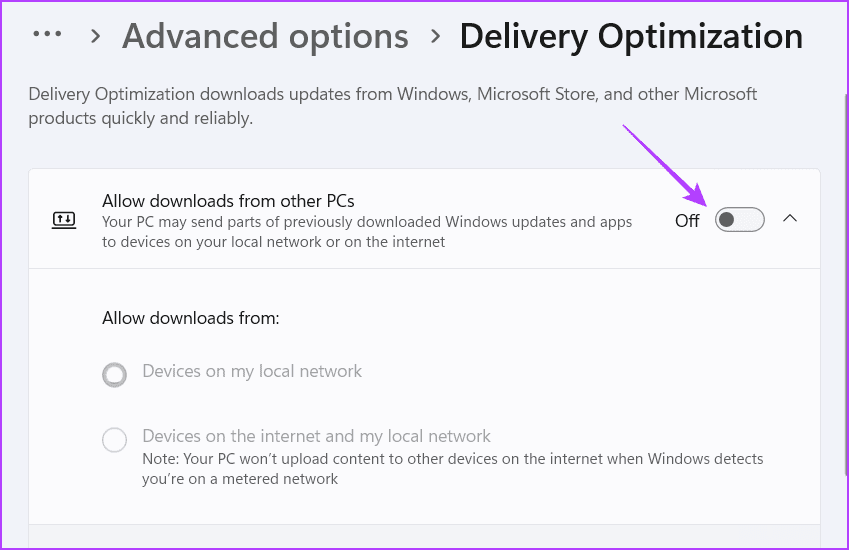
2. تعطيل تحسين التسليم باستخدام محرر سياسة المجموعة المحلية
Local Group Policy Editor هي أداة Windows تتيح لك إدارة إعدادات وسياسات Windows المهمة وتكوينها. يمكنك أيضًا استخدامه لإيقاف تشغيل تحسين التسليم وتقليل استخدام البيانات على Windows. إليك كيفية القيام بذلك:
ملاحظة: يتوفر Local Group Policy Editor بشكل حصري للإصدارات Pro و Professional من Windows. إذا حاولت الوصول إليه على Windows Home ، فستحصل على خطأ gpedit.msc غير موجود. لحسن الحظ ، من خلال إجراء بعض التعديلات ، يمكنك التخلص من هذا الخطأ والوصول إلى محرر نهج المجموعة المحلي على Windows Home.
الخطوة 1: اضغط على اختصار لوحة مفاتيح Windows + R لفتح أداة التشغيل.
الخطوة 2: اكتب gpedit.msc في شريط البحث وانقر فوق موافق.
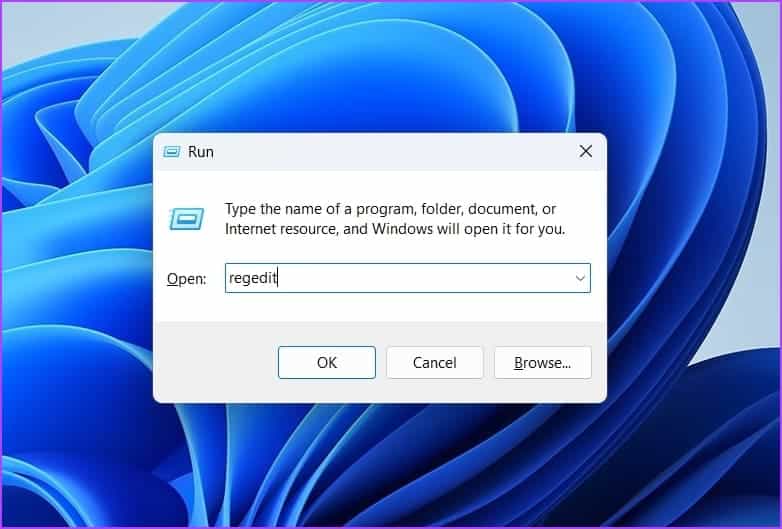
إلى الخطوة 3: في Local Group Policy Editor ، انتقل إلى الموقع التالي:
Computer Configuration > Administrative Templates > Windows Components > Delivery Optimization
الخطوة 4: انقر نقرًا مزدوجًا فوق Download Mode في الجزء الأيمن للوصول إلى نافذة التحرير الخاصة به.
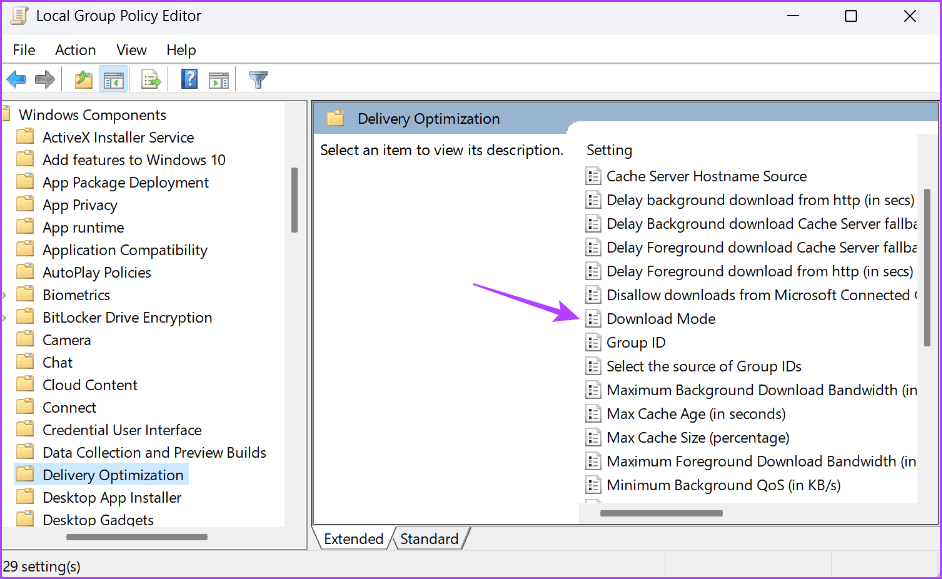
الخطوة 5: حدد الخيار ممكّن وانقر فوق القائمة المنسدلة بجوار Download Mode ، واختر Simple (99). ثم انقر فوق “تطبيق” و “موافق” لحفظ التغييرات.
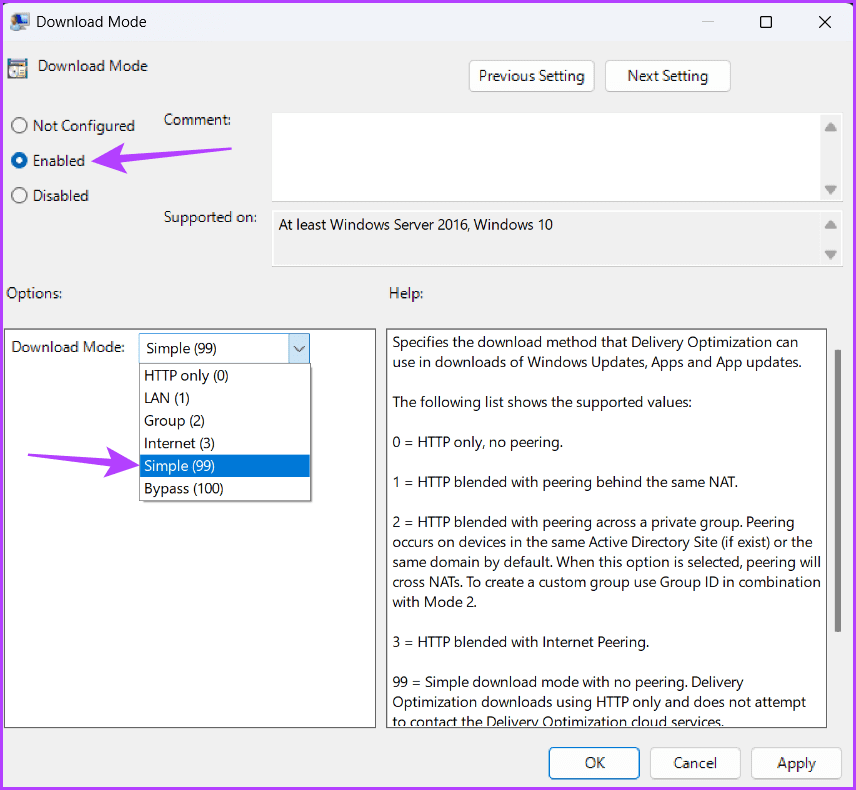
يضمن تكوين وضع التنزيل إلى Simple (99) تنزيلات تحسين التسليم باستخدام HTTP بدلاً من الخدمات السحابية لتحسين التسليم.
3. تعطيل التسليم الأمثل باستخدام محرر التسجيل
يعد “محرر التسجيل” أداة أخرى لنظام التشغيل Windows لتكوين “تحسين التسليم” في نظام التشغيل Windows 11. ومع ذلك ، تأكد من عمل نسخة احتياطية من السجل وإنشاء نقطة استعادة قبل إجراء أي تغييرات على السجل. هذا يضمن بقاء بياناتك آمنة حتى إذا حدث خطأ ما.
اتبع هذه الخطوات لتعطيل تحسين التسليم باستخدام محرر التسجيل:
الخطوة 1: اضغط على اختصار لوحة مفاتيح Windows + R لفتح أداة التشغيل ، واكتب regedit في شريط البحث ، واضغط على Enter.
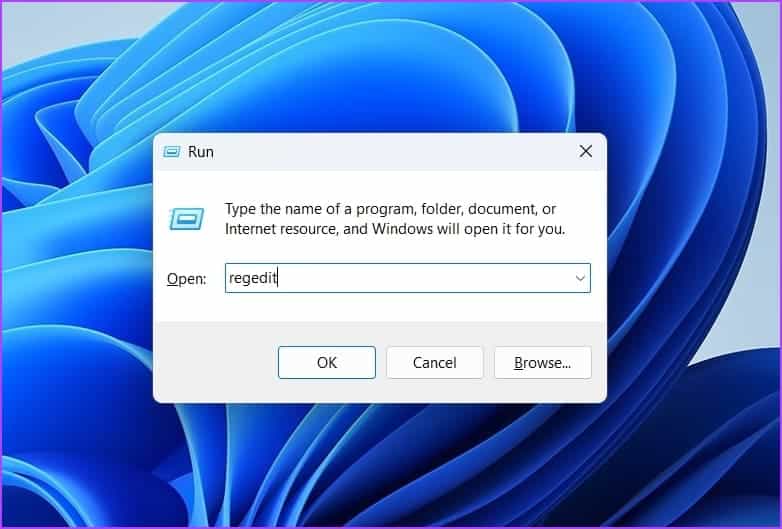
الخطوة 2: في محرر التسجيل ، انتقل إلى الموقع التالي:
Computer\HKEY_LOCAL_MACHINE\SYSTEM\CurrentControlSet\Services\DoSvc
إلى الخطوة 3: انقر نقرًا مزدوجًا فوق مفتاح البدء في الجزء الأيمن للوصول إلى نافذة التحرير الخاصة به.
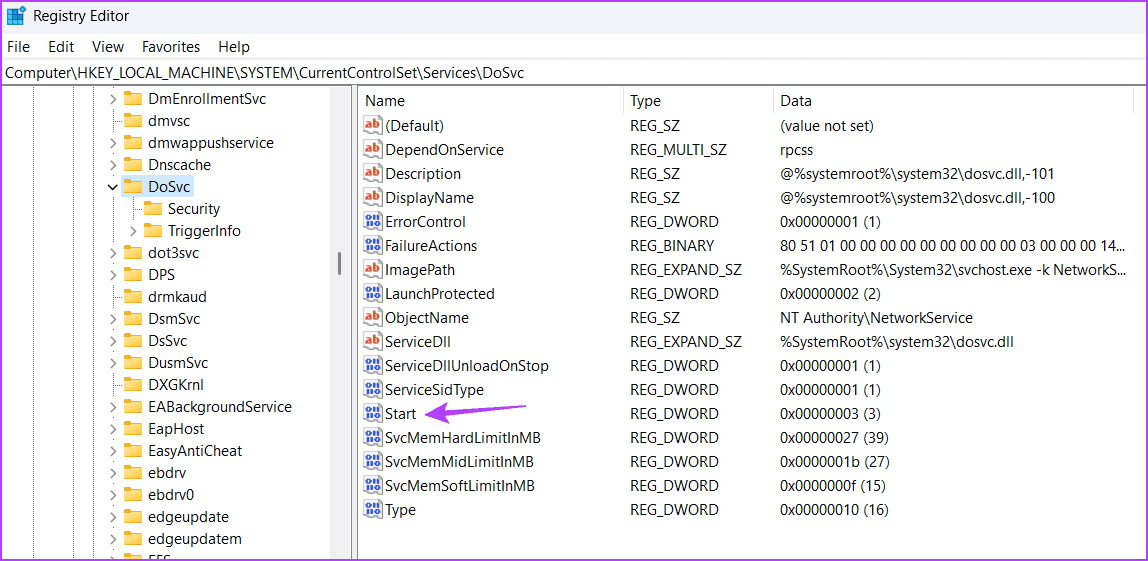
الخطوة 4: اكتب 4 في قسم بيانات القيمة وانقر فوق موافق.
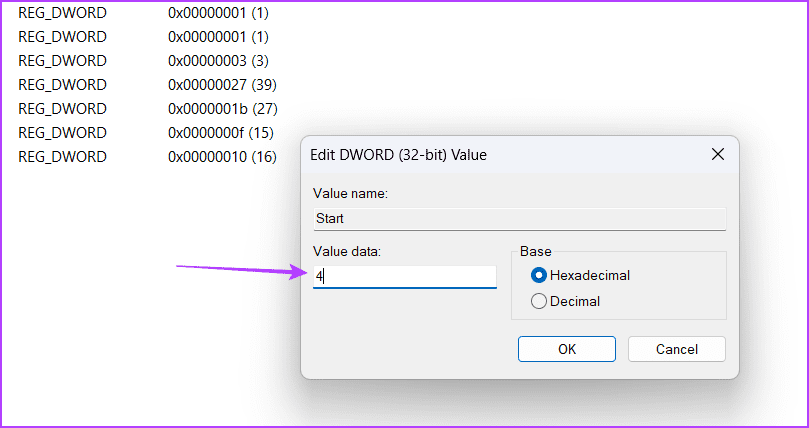
أعد تشغيل الكمبيوتر لتصبح التغييرات سارية المفعول. إذا كنت ترغب في تمكين تحسين التسليم في المستقبل ، فاكتب 2 في قسم بيانات القيمة من مفتاح البدء واحفظ التغييرات.
4. تعطيل تحسين التسليم باستخدام تطبيق الخدمات
يتيح لك تطبيق الخدمات على Windows بدء الخدمات المهمة وعرضها وإيقافها وتكوينها. يمكنك استخدامه لتعطيل خدمة تحسين التسليم على نظام التشغيل Windows 11. للقيام بذلك ، اتبع الخطوات التالية:
الخطوة 1: اضغط على اختصار لوحة مفاتيح Windows + R لفتح أداة التشغيل ، واكتب services.msc ، واضغط على Enter.
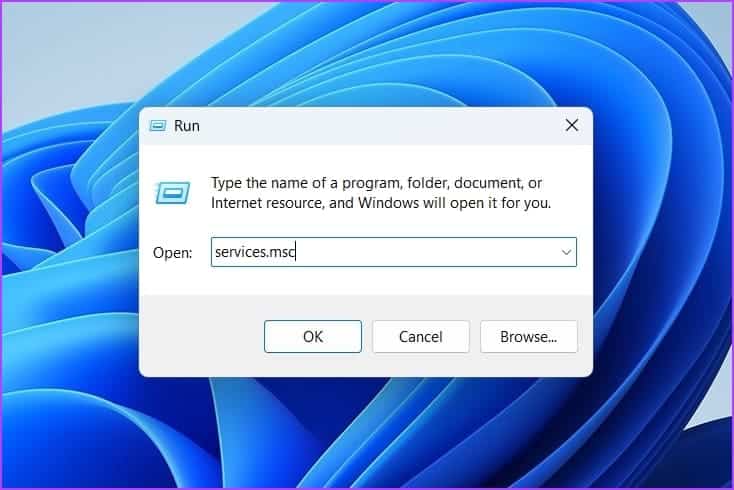
الخطوة 2: انقر نقرًا مزدوجًا فوق خدمة تحسين التسليم للوصول إلى نافذة التحرير الخاصة بها.
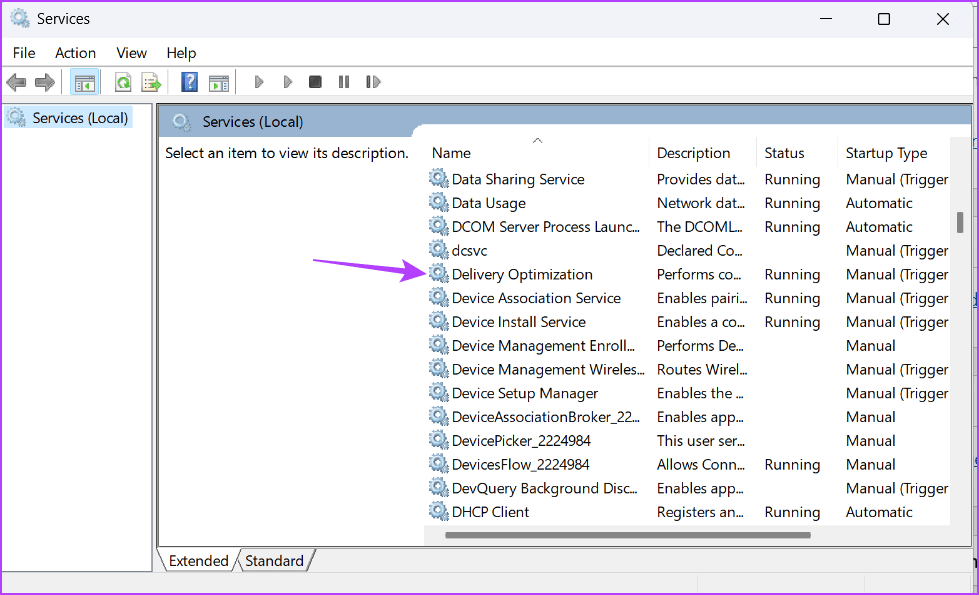
إلى الخطوة 3: قم بتغيير نوع بدء التشغيل إلى معطل وانقر فوق الزر إيقاف. ثم انقر فوق “تطبيق” و “موافق” لحفظ التغييرات.
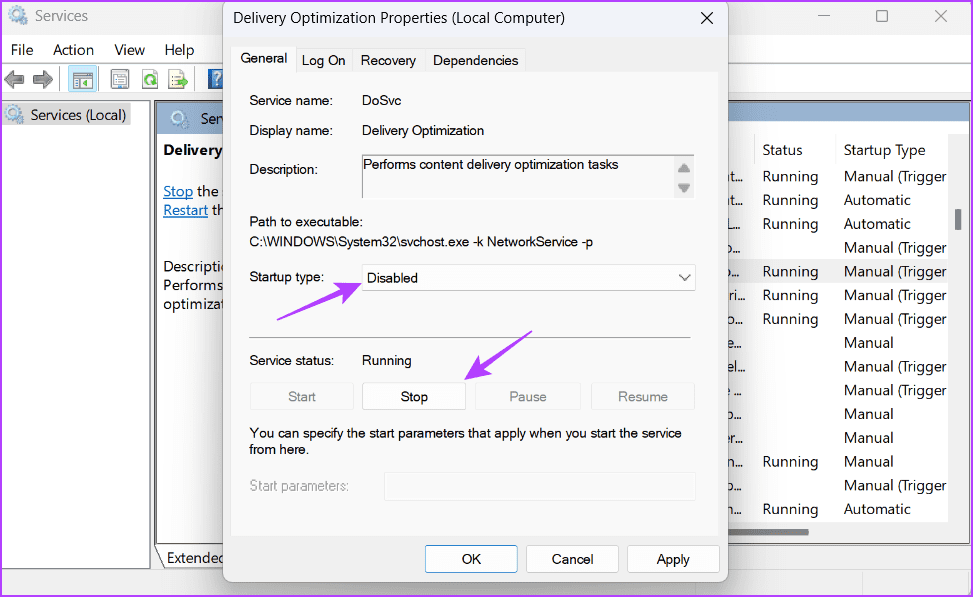
ما المقصود بملفات التسليم الأمثل وكيفية حذفها
ملفات تحسين التسليم هي ملفات يتم تنزيلها وتحميلها بين الأجهزة باستخدام ميزة تحسين التسليم. العيب الوحيد لهذه الملفات هو أنها يمكن أن تستهلك الكثير من مساحة النظام.
لذلك ، إذا نفدت مساحة جهاز الكمبيوتر لديك ونادراً ما تستخدم ميزة تحسين التسليم ، فمن الجيد حذف ملفات تحسين التسليم. إليك كيفية القيام بذلك:
الخطوة 1: اضغط على مفتاح Windows لفتح قائمة ابدأ.
الخطوة 2: اكتب Disk Cleanup في شريط البحث واضغط على Enter.
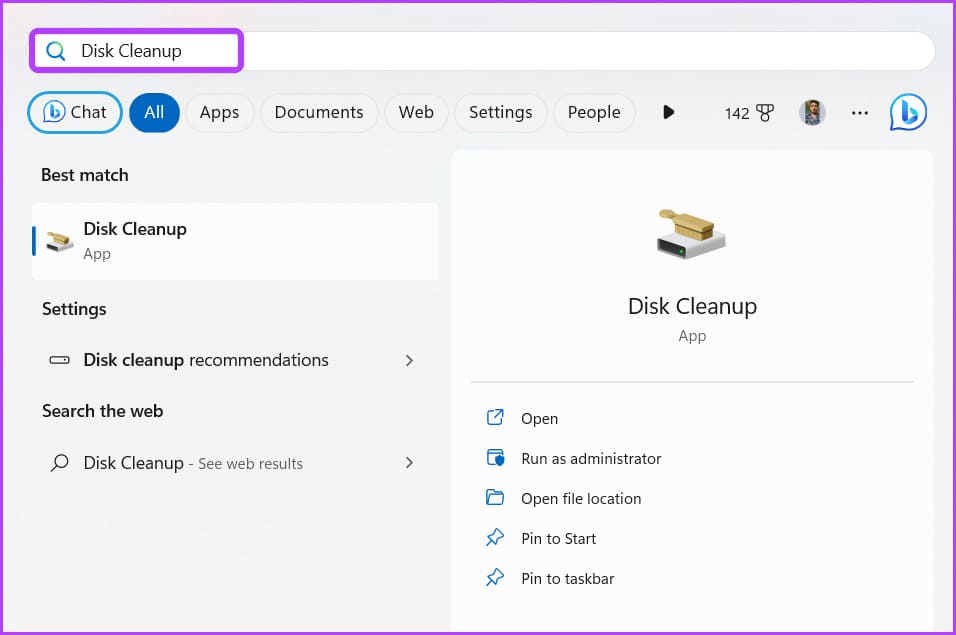
إلى الخطوة 3: حدد مربع ملفات تحسين التسليم. ثم انقر فوق “موافق”.
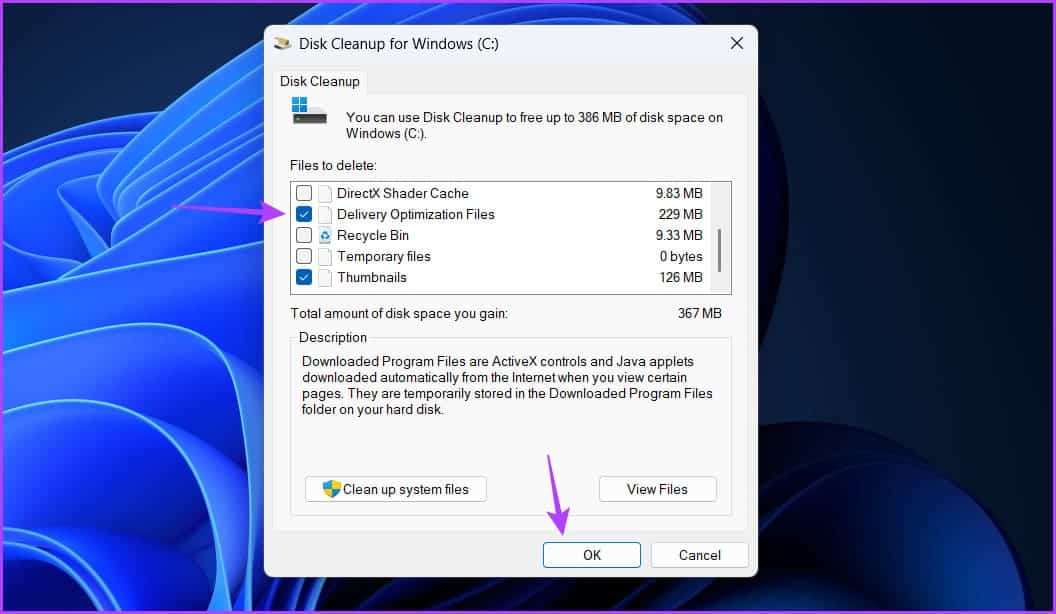
الخطوة 4: انقر فوق حذف الملفات في المطالبة التي تظهر.
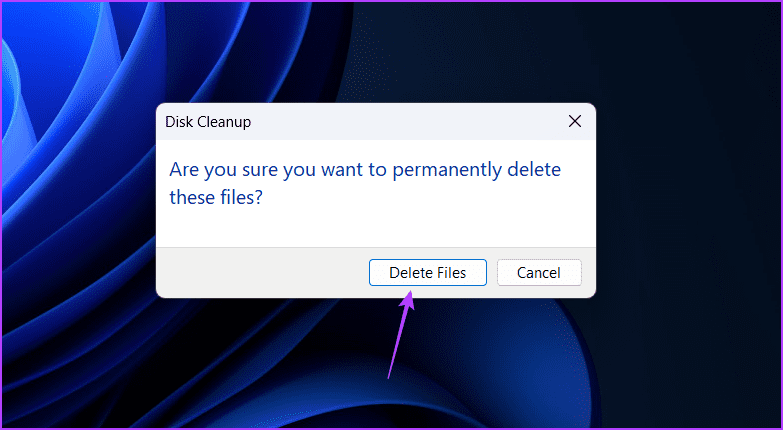
احفظ بياناتك القيمة
يمكن لـ “تحسين التسليم” أن يفعل العجائب إذا كان لديك بيانات إنترنت غير محدودة. ومع ذلك ، إذا كنت تستخدم خطة بيانات محدودة ، فمن الأفضل تعطيل تحسين التسليم باستخدام الطرق المذكورة أعلاه.
