كيفية تعطيل ذاكرة التخزين المؤقت في أدوات مطوري Chrome
أثناء تصفح الإنترنت ، نريد أن يكون كل شيء سريعًا وسلسًا. سواء أكان ذلك جهاز كمبيوتر أو جهازًا محمولًا ، فإن استخدام متصفح لإجراء بحث شامل يكون دائمًا أفضل عند القيام به بسرعة. ناهيك عن شكر كبير لتصفح التطبيقات مثل Google Chrome ، والذي بالإضافة إلى سعة تخزين الذاكرة المدمجة الخاصة به يجعل من السهل إجراء عمليات بحث ونتائج مختلفة في غضون ثوانٍ. في حين أن ذاكرة التخزين المؤقت هي أداة رائعة لتجربة تصفح محسّنة ، إلا أنها يمكن أن تتراكم أحيانًا ويمكن أن تحرق مساحة القرص لديك. في مثل هذه الحالة ، يصبح من المهم تعطيل ذاكرة التخزين المؤقت في أدوات مطور Chrome. لحسن حظك ، يدور دليلنا اليوم حول تعطيل ذاكرة التخزين المؤقت في أدوات مطوري Chrome. سنناقش خطوات تعطيل امتداد ذاكرة التخزين المؤقت في Chrome وأسباب القيام بذلك. لذلك ، دعونا نبدأ بدليلنا الإعلامي حول ذاكرة التخزين المؤقت لتعطيل Chrome للموقع على الفور.
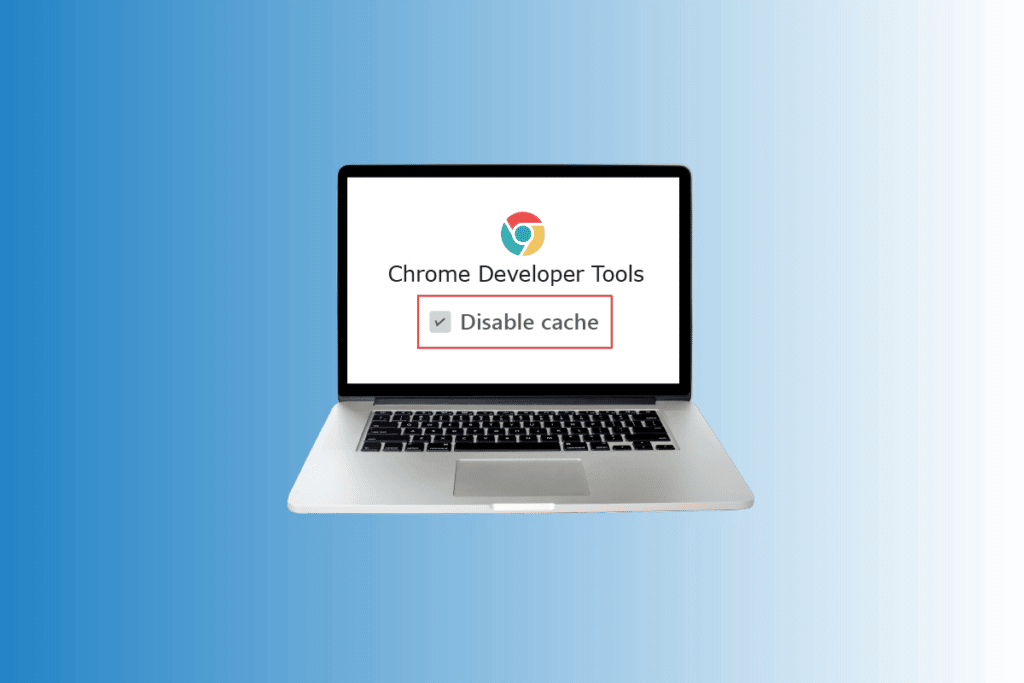
كيفية تعطيل ذاكرة التخزين المؤقت في أدوات مطوري Chrome
التصفح غير المضطرب ممكن فقط باستخدام ذاكرة التخزين المؤقت ، والتي يمكن أن تكون إما برامج أو أجهزة ، ومن المعروف أنها تخزن جميع المعلومات القيمة بما في ذلك البيانات لخدمة الطلبات المستقبلية لنفسها بطريقة أفضل. دعنا نتعرف على بعض التفاصيل حول ذاكرة التخزين المؤقت:
- ذاكرة التخزين المؤقت هي برنامج أو جهاز حاسوبي يخزن مجموعة فرعية من البيانات لخدمة الطلبات المستقبلية لنفس البيانات بسرعة.
- البيانات المخزنة في ذاكرة التخزين المؤقت مؤقتة.
- تساعد البيانات المخزنة مواقع الويب والمتصفحات والتطبيقات على التحميل بشكل أسرع.
- تساعد بيانات ذاكرة التخزين المؤقت المخزنة على تحسين تجربة المستخدم في الزيارات المستقبلية إلى موقع الويب أو التطبيق وتُعرف باسم التخزين المؤقت.
- يجب أن تكون هناك ذاكرة أو مساحة تخزين كافية لتخزين البيانات المخزنة مؤقتًا لإعادة الوصول إليها.
- يمكن الوصول إلى ذاكرة التخزين المؤقت المخزنة بسرعة كبيرة.
فوائد ذاكرة التخزين المؤقت في Chrome
- تساعد بيانات ذاكرة التخزين المؤقت في تحسين وتسريع التصفح.
- تساعد ذاكرة التخزين المؤقت على استرداد الملفات من محرك الأقراص الثابتة بشكل أسرع.
- تعد ذاكرة التخزين المؤقت أيضًا أسرع من ذاكرة التخزين المؤقت لذاكرة الوصول العشوائي وهي أيضًا قريبة من وحدة المعالجة المركزية.
- كما أنه يساعد على تحميل صفحات الويب بشكل أسرع.
- تكون نتائج البحث دائمًا أسرع مع ذاكرة التخزين المؤقت المخزنة.
- يساعد على تحسين تجارب التجارة الإلكترونية.
- إنه مفيد للغاية للأشخاص الذين لديهم بيانات محمولة ذات نطاق ترددي محدود لأنه لا يقوم بتنزيل نفس المعلومات الثابتة في كل مرة.
ما هي الحاجة إلى تعطيل تمديد ذاكرة التخزين المؤقت Chrome ؟
على الرغم من أن الفوائد المذكورة أعلاه لذاكرة التخزين المؤقت ستجعلك تشك في عنوان المستند ، يجب أن تضع في اعتبارك أنه لا يوجد شيء فوق الحد يكون مفيدًا. هذه هي حالة ذاكرة التخزين المؤقت ، عندما تتراكم ذاكرة التخزين المؤقت لتطبيق Chrome ، فهناك أحداث معينة تمت مواجهتها ومن المعروف أنها تؤدي إلى تدهور تجربة التصفح أو تشغيل النظام ، دعنا نلقي نظرة على هذه الأحداث أدناه:
- قم بتعطيل ذاكرة التخزين المؤقت في أدوات مطور Chrome إذا كان بإمكانك اكتشاف الحركة المستمرة لأداة التحميل الدوارة على شاشتك حتى بعد تحديث عدة صفحات بسبب تراكم ذاكرة التخزين المؤقت.
- إذا تم تخزين ذاكرة التخزين المؤقت لفترة طويلة على نظامك ، فقد يؤدي ذلك إلى إبطاء التطبيق.
- إذا كنت تعمل على إصلاح مشكلات معينة مثل مشكلات التحميل أو التنسيق ، فيمكن أن يساعدك مسح التطبيق في حل المشكلة.
- أيضًا ، يمنعك مسح ذاكرة التخزين المؤقت لـ Chrome أيضًا من استخدام النماذج القديمة.
فوائد تعطيل ذاكرة التخزين المؤقت في Chrome
- تعظيم السرعة والأداء: قد يكون لديك بناء ذاكرة تخزين مؤقت كبيرة إذا كنت تقضي وقتك بانتظام في تصفح مواقع مختلفة على Chrome. تؤثر ذاكرة التخزين المؤقت المتراكمة هذه على سرعة وأداء جهاز الكمبيوتر الخاص بك ، خاصةً بالنسبة لسعة محرك الأقراص الثابتة المنخفضة. لذلك ، لتحقيق أقصى قدر من أداء نظامك ، يجب عليك مسح ذاكرة التخزين المؤقت.
- الحفاظ على الأمان: في حالة استخدام Google Chrome على جهاز كمبيوتر عام ، فمن الأفضل دائمًا تعطيل ذاكرة التخزين المؤقت في أدوات مطوري Chrome للمساعدة في حماية خصوصيتك. يمكن لمستخدم آخر تصفح الأشياء التي قمت بتصفحها ويمكنه أيضًا الحصول على بعض المعلومات الخاصة منه ، لذلك من الأفضل دائمًا مسح ذاكرة التخزين المؤقت لـ Chrome.
- عرض أحدث الصفحات: فائدة أخرى لسبب قيام Chrome بتعطيل ذاكرة التخزين المؤقت للموقع وهي عرض أحدث الصفحات. سيساعدك مسحها على عرض الصفحات والمعلومات المحدثة.
- إصلاح أخطاء المتصفح: إذا كنت تواجه تحميل مواقع ويب معينة على متصفحك أو فتحها أو تلقي رسالة خطأ ، فإن مسح ذاكرة التخزين المؤقت يمكن أن يفيدك في حل هذه المشكلة.
كيفية تعطيل Cache Chrome Extension؟
تعطيل ذاكرة التخزين المؤقت Chrome يعني أنه سيمسح تلقائيًا بياناتك وملفات تعريف الارتباط من البيانات وتنزيلات المتصفح وكلمات المرور المخزنة وجميع المعلومات المخزنة في التطبيق. ولكن كما هو موضح أعلاه ، من المفيد للغاية القيام بذلك لأنه يساعد في النهاية في تحسين تجربة المتصفح في Chrome. إذا كنت تريد معرفة كيفية مسح ذاكرة التخزين المؤقت وملفات تعريف الارتباط في Google Chrome ، فيمكنك قراءة دليلنا التفصيلي.
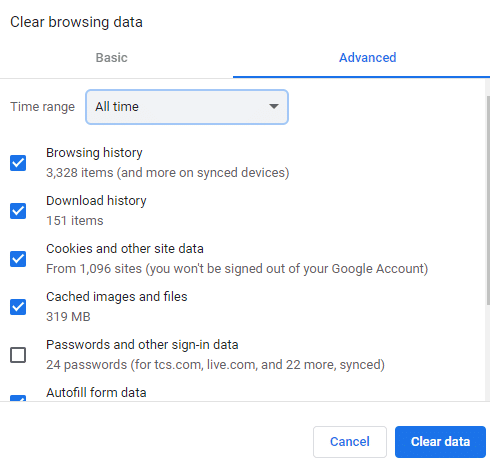
كيفية تعطيل ذاكرة التخزين المؤقت في أدوات مطوري Chrome؟
أدوات مطوري Chrome هي أداة مساعدة تساعد المطور على إنشاء البرامج واختبارها وتصحيحها. تم دمج هذه الأدوات مباشرة في متصفح Google Chrome وتسمح لك بتحليل محتوى صفحة الويب بسرعة. بينما سيساعدك المستند المذكور أعلاه على مسح ذاكرة التخزين المؤقت وملفات تعريف الارتباط من متصفحك ، فقد يكون هناك احتمال ضئيل لترك بعض ذاكرة التخزين المؤقت. لذلك ، إذا كنت ترغب في تعطيل ذاكرة التخزين المؤقت في Chrome تمامًا ، فمن الممكن ذلك عبر الإعدادات في خيارات المطور. دعونا نلقي نظرة على الخطوات التي يمكن أن تساعدك في استخدام أدوات المطورين لتعطيل ذاكرة التخزين المؤقت في Chrome تمامًا:
ملاحظة: يمكن تنفيذ الخطوات التالية على إصدارات Windows و OS X و Linux.
1. قم بتشغيل اختصار تطبيق Google Chrome من الصفحة الرئيسية لسطح المكتب.
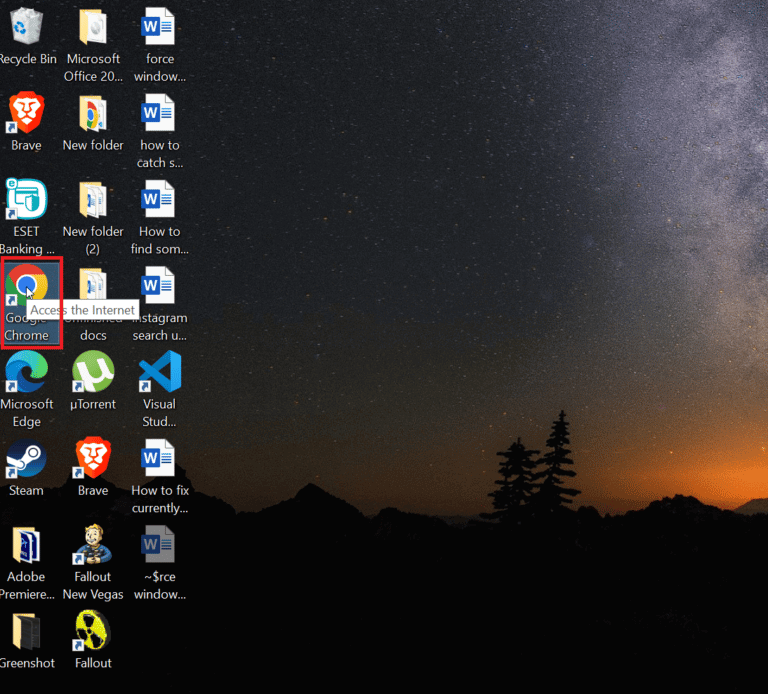
2. الآن ، انقر فوق النقاط الرأسية الثلاث الموجودة في الزاوية اليمنى العليا من شاشة المتصفح.
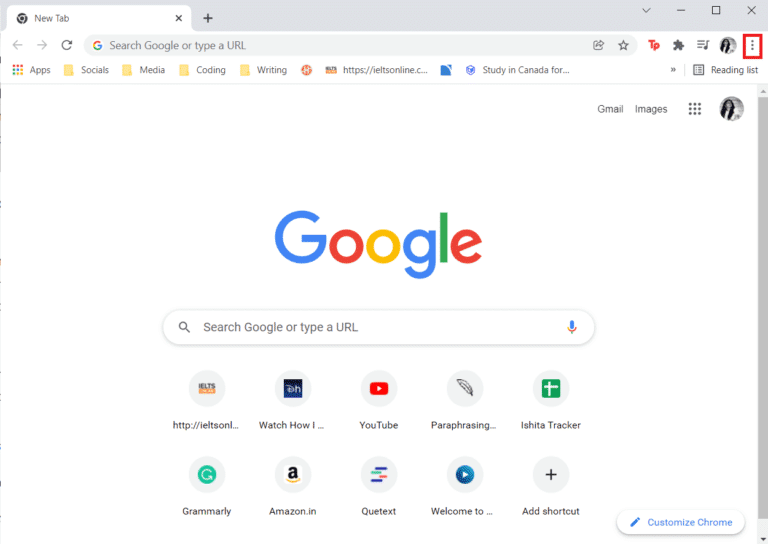
3. من القائمة ، انقر فوق المزيد من الأدوات.
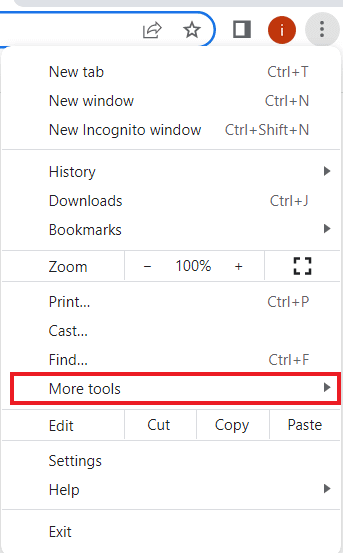
4. من القائمة التالية ، انقر فوق أدوات المطور.
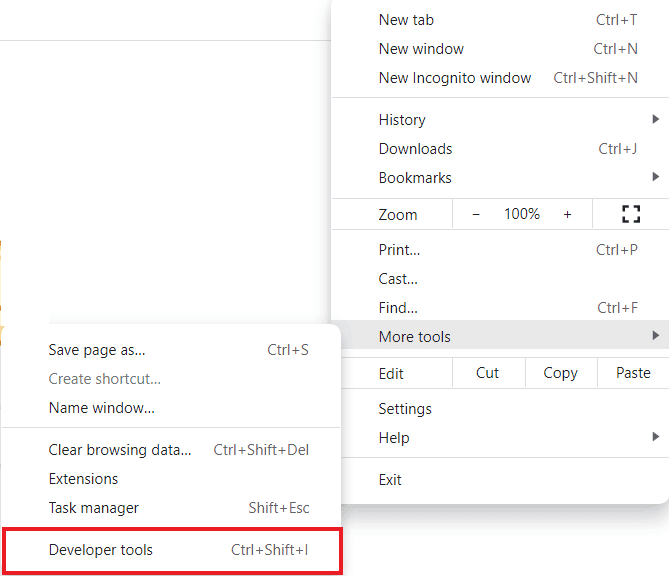
5. الآن ، في نافذة Developer Tools ، انقر فوق علامة التبويب Network.
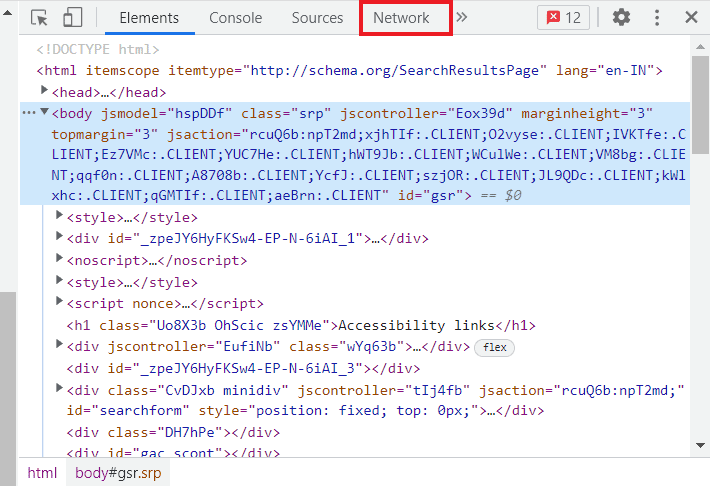
6. أخيرًا ، حدد المربع الخاص بـ Disable cache (تعطيل ذاكرة التخزين المؤقت).
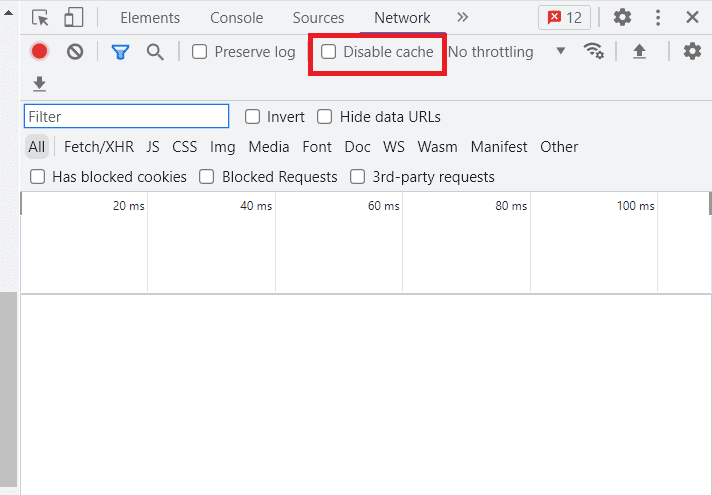
لكي تظل ذاكرة التخزين المؤقت معطلة ، سيتعين عليك إبقاء نافذة Dev Tools مفتوحة. سيساعدك هذا على تعطيل التخزين المؤقت على مستوى المتصفح طالما كانت النافذة مفتوحة. وبالتالي ، لن يكون لها أي تأثير على تصفحك العادي.
كيفية تمكين ذاكرة التخزين المؤقت في Chrome؟
تمامًا كما أنه من السهل تعطيل ذاكرة التخزين المؤقت في Chrome ، فمن السهل تشغيلها أيضًا. كما تعلم بالفعل عن فوائد ذاكرة التخزين المؤقت ، قد ترغب في التأكد من تمكينها باستخدام الخطوات الواردة أدناه:
1. لفتح قائمة Chrome ، قم بتشغيل المتصفح وانقر على النقاط الثلاث الموجودة على الشاشة.
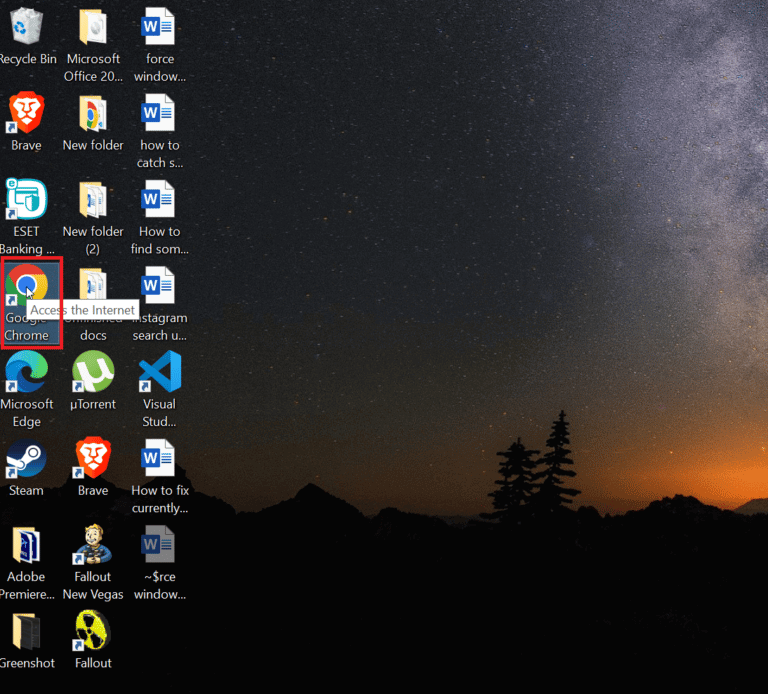
2. الآن ، حدد الإعدادات من القائمة المحددة.
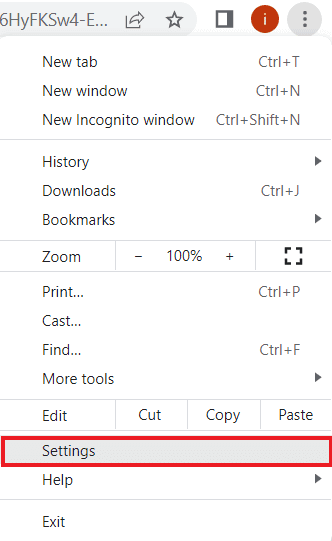
3. بعد ذلك ، حدد الخصوصية والأمان من القائمة الموجودة على اليسار.
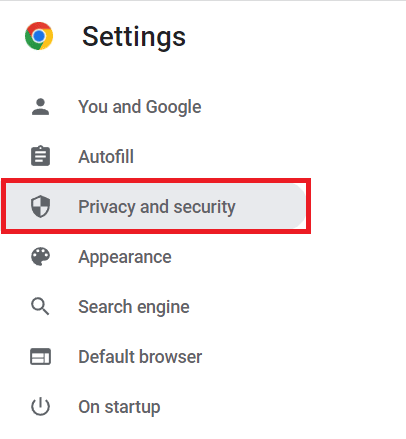
4. في ذلك ، انقر فوق ملفات تعريف الارتباط وبيانات الموقع الأخرى.
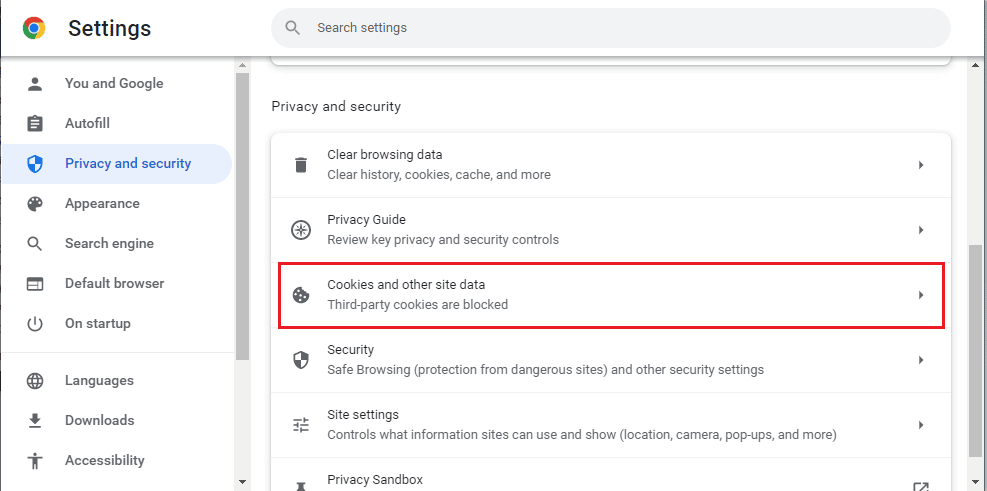
5. الآن ، تأكد من السماح لجميع ملفات تعريف الارتباط بداخله.
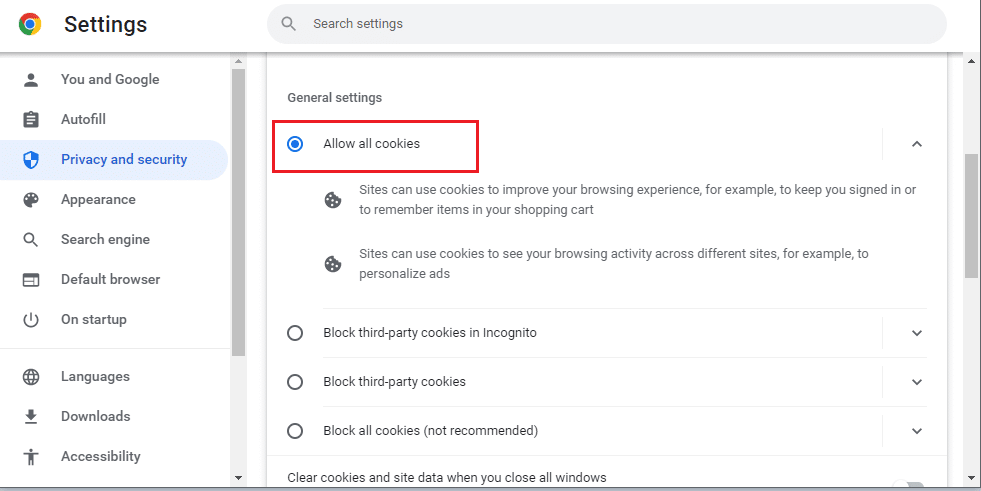
6. بمجرد الانتهاء من ذلك ، أعد تشغيل المتصفح لحفظ التغييرات التي تم إجراؤها.
الأسئلة المتداولة (FAQs)
س 1. كيف يمكنني تعطيل ذاكرة التخزين المؤقت في المتصفح بشكل دائم؟
الجواب. يمكنك تعطيل ذاكرة التخزين المؤقت بشكل دائم في المتصفح بمساعدة أدوات المطور في المتصفح الذي تستخدمه. يمكنك تعلم كيفية تعطيل ذاكرة التخزين المؤقت في Chrome باستخدام أدوات المطور بالطريقة الواردة في المستند.
س 2. ماذا يحدث عند تعطيل ذاكرة التخزين المؤقت في Chrome؟
الجواب. عند تعطيل ذاكرة التخزين المؤقت في Chrome ، سيتم مسح جميع بياناتك المخزنة في التطبيق بما في ذلك كلمات المرور والإشارات المرجعية والبيانات الأخرى.
س 3. لماذا تعود ذاكرة التخزين المؤقت حتى بعد مسحها؟
الجواب. من الطبيعي تجربة تراكم ذاكرة التخزين المؤقت حتى بعد مسحها لأن التطبيقات ، بمرور الوقت ، تميل إلى إنشاء بيانات مخزنة مؤقتًا مرة أخرى بناءً على استخدامك للتطبيق.
س 4. هل يستطيع Chrome حذف ذاكرة التخزين المؤقت تلقائيًا؟
الجواب. سيحذف Chrome تلقائيًا ذاكرة التخزين المؤقت المرتبطة بالجلسات النشطة التي تنتهي صلاحيتها عند إغلاق المتصفح. سيتم إسقاط أي محتوى تم تعيينه على عدم التخزين المؤقت بواسطة الويب على الصفحة.
س 5. هل إزالة ذاكرة التخزين المؤقت القديمة جيدة؟
الجواب. نعم ، يعد مسح ذاكرة التخزين المؤقت أمرًا جيدًا لأنه يمنعك من استخدام النماذج القديمة. كما أنه يساعدك في حماية معلوماتك الشخصية وتشغيل التطبيقات بشكل أسرع وأفضل.
نأمل أن يكون مستندنا حول كيفية تعطيل ذاكرة التخزين المؤقت في أدوات مطور Chrome مفيدًا بدرجة كافية وأرشدك جيدًا بشأن ذاكرة التخزين المؤقت وأهميتها وفوائد محوها وخطوات مسح ذاكرة التخزين المؤقت للمتصفح. أيضًا ، نأمل أن تكون معلوماتنا الإضافية حول تمكين ذاكرة التخزين المؤقت على Chrome مفيدة لك. بصرف النظر عن ذلك ، إذا كان لديك أي استفسارات أو اقتراحات أخرى ، فيرجى تركها في قسم التعليقات.
