كيفية تعطيل BitLocker في Windows 10
يعد تشفير BitLocker في نظام التشغيل Windows 10 حلاً بسيطًا للمستخدمين لتشفير بياناتهم وحمايتها. بدون أي متاعب ، يوفر هذا البرنامج بيئة آمنة لجميع معلوماتك. وبالتالي ، نما المستخدمون للاعتماد على Windows BitLocker للحفاظ على أمان بياناتهم. لكن بعض المستخدمين أبلغوا عن مشكلات أيضًا ، وهي عدم التوافق بين القرص المشفر على Windows 7 والمستخدم بعد ذلك في نظام Windows 10. في بعض الحالات ، قد تحتاج إلى تعطيل BitLocker ، للتأكد من أن بياناتك الشخصية تظل آمنة ومأمونة أثناء هذا النقل أو إعادة التثبيت. بالنسبة لأولئك الذين لا يعرفون كيفية تعطيل BitLocker في نظام التشغيل Windows 10 ، فإليك دليل إرشادي خطوة بخطوة لمساعدتك.

كيفية تعطيل BitLocker في نظام التشغيل Windows 10
عند تعطيل BitLocker على نظام التشغيل Windows 10 ، سيتم فك تشفير جميع الملفات ، ولن تكون بياناتك محمية بعد الآن. لذلك ، قم بتعطيله فقط إذا كنت متأكدًا منه.
ملاحظة: لا يتوفر BitLocker افتراضيًا في أجهزة الكمبيوتر التي تعمل بإصدار Windows 10 Home. وهي متوفرة على إصدارات Windows 7،8،10 Enterprise & Professional.
الطريقة الأولى: من خلال لوحة التحكم
يعد تعطيل BitLocker أمرًا سهلاً ، والإجراء هو نفسه تقريبًا في نظام التشغيل Windows 10 كما هو الحال في الإصدارات الأخرى من خلال لوحة التحكم.
1. اضغط على مفتاح Windows واكتب إدارة bitlocker. ثم اضغط على Enter.
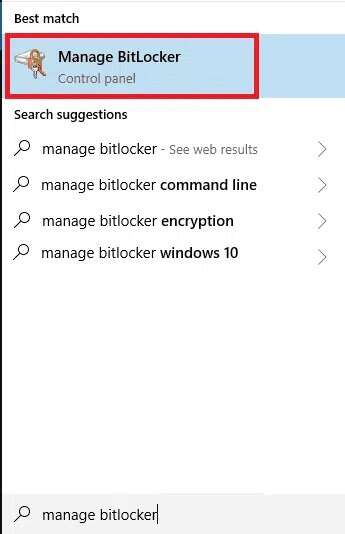
2. سيؤدي هذا إلى إظهار نافذة BitLocker ، حيث يمكنك رؤية جميع الأقسام. انقر فوق إيقاف تشغيل BitLocker لتعطيله.
ملاحظة: يمكنك أيضًا اختيار تعليق الحماية مؤقتًا.
3. انقر فوق فك تشفير محرك الأقراص وأدخل مفتاح المرور ، عندما يُطلب منك ذلك.
4. بمجرد اكتمال العملية ، سوف تحصل على خيار تشغيل BitLocker لمحركات الأقراص المعنية ، كما هو موضح.
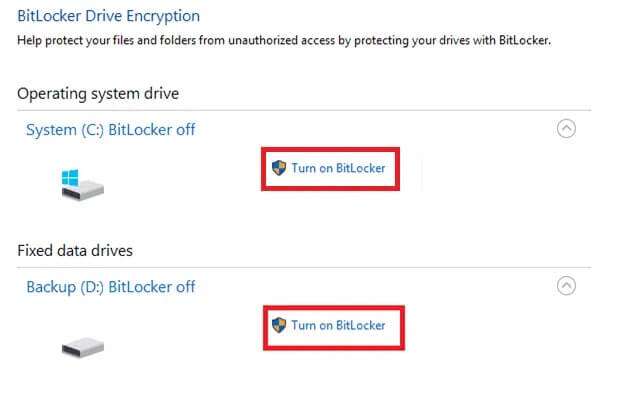
هنا ، سيتم إلغاء تنشيط BitLocker للقرص المحدد بشكل دائم.
الطريقة 2: من خلال تطبيق الإعدادات
فيما يلي كيفية تعطيل BitLocker عن طريق إيقاف تشغيل تشفير الجهاز من خلال إعدادات Windows:
1. اذهب إلى قائمة ابدأ وانقر على الإعدادات.
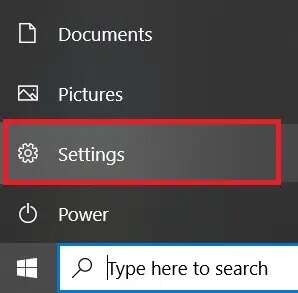
2. بعد ذلك ، انقر فوق النظام ، كما هو موضح.
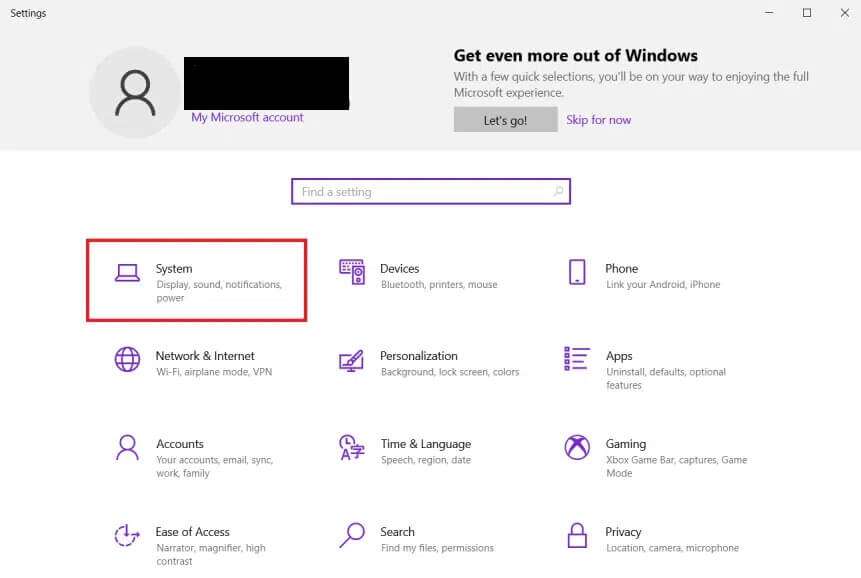
3. انقر فوق حول من الجزء الأيمن.
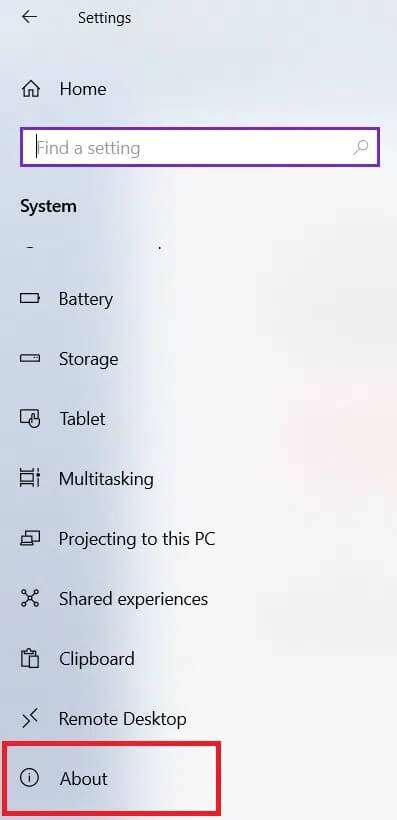
4. في الجزء الأيسر ، حدد قسم تشفير الجهاز وانقر فوق إيقاف.
5. أخيرًا ، في مربع حوار التأكيد ، انقر فوق إيقاف التشغيل مرة أخرى.
يجب الآن إلغاء تنشيط BitLocker على جهاز الكمبيوتر الخاص بك.
الطريقة الثالثة: استخدم محرر نهج المجموعة المحلي
إذا لم تنجح الطرق المذكورة أعلاه من أجلك ، فقم بتعطيل BitLocker عن طريق تغيير سياسة المجموعة ، على النحو التالي:
1. اضغط على مفتاح Windows واكتب سياسة المجموعة. ثم ، انقر فوق خيار تحرير سياسة المجموعة ، كما هو موضح.
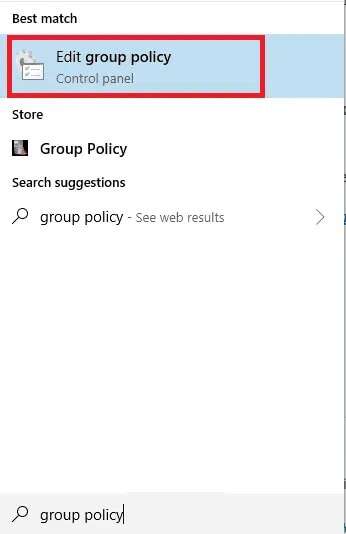
2. انقر فوق تكوين الكمبيوتر في الجزء الأيمن.
3. انقر فوق قوالب الإدارة> مكونات Windows.
4. ثم انقر فوق BitLocker Drive Encryption.
5. الآن ، انقر فوق محركات البيانات الثابتة.
6. انقر نقرًا مزدوجًا فوق رفض الوصول للكتابة إلى محركات الأقراص الثابتة غير المحمية بواسطة BitLocker ، كما هو موضح أدناه.
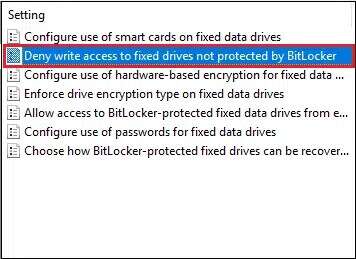
7. في النافذة الجديدة ، حدد غير مهيأ أو معطل. ثم انقر فوق “تطبيق“> “موافق” لحفظ التغييرات.
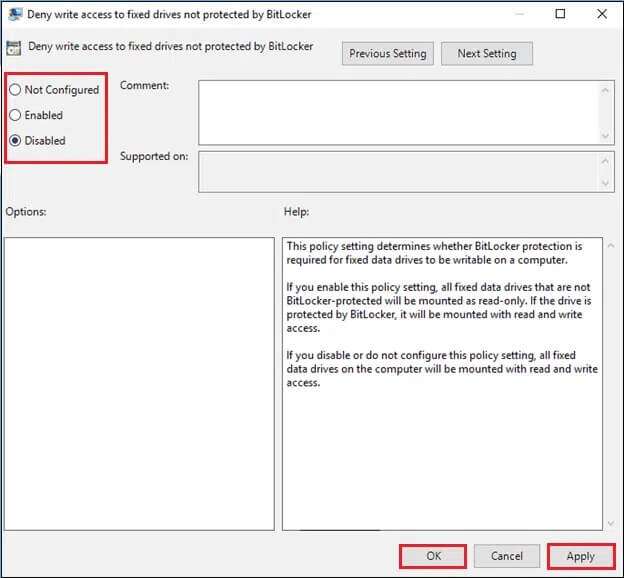
8. أخيرًا ، أعد تشغيل جهاز الكمبيوتر الذي يعمل بنظام Windows 10 لتنفيذ فك التشفير.
الطريقة الرابعة: من خلال موجه الأوامر
هذا هو أبسط وأسرع طريقة لتعطيل BitLocker في نظام التشغيل Windows 10.
1. اضغط على مفتاح Windows واكتب موجه الأوامر. ثم ، انقر فوق تشغيل كمسؤول.
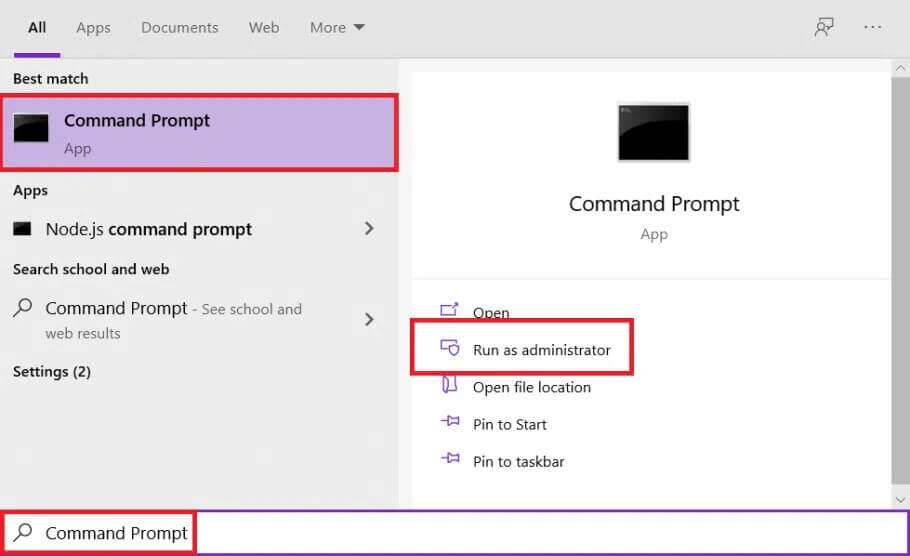
2. اكتب الأمر: manager-bde -off X: واضغط على مفتاح Enter للتنفيذ.
ملاحظة: قم بتغيير X إلى الحرف الذي يتوافق مع قسم القرص الصلب.
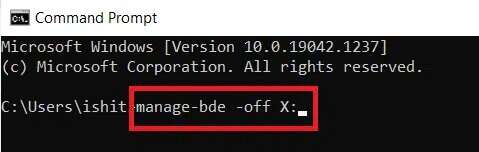
ملاحظة: سيبدأ الآن إجراء فك التشفير. لا تقاطع هذا الإجراء لأنه قد يستغرق وقتًا طويلاً.
3. ستظهر المعلومات التالية على الشاشة عند فك تشفير BitLocker.
حالة التحويل: غير مشفر بالكامل
النسبة المئوية للتشفير: 0.0٪
الطريقة الخامسة: من خلال PowerShell
إذا كنت مستخدمًا قويًا ، فيمكنك استخدام أسطر الأوامر لتعطيل BitLocker كما هو موضح في هذه الطريقة.
الطريقة الخامسة أ: لمحرك أقراص واحد
1. اضغط على مفتاح Windows واكتب PowerShell. ثم ، انقر فوق تشغيل كمسؤول كما هو موضح.
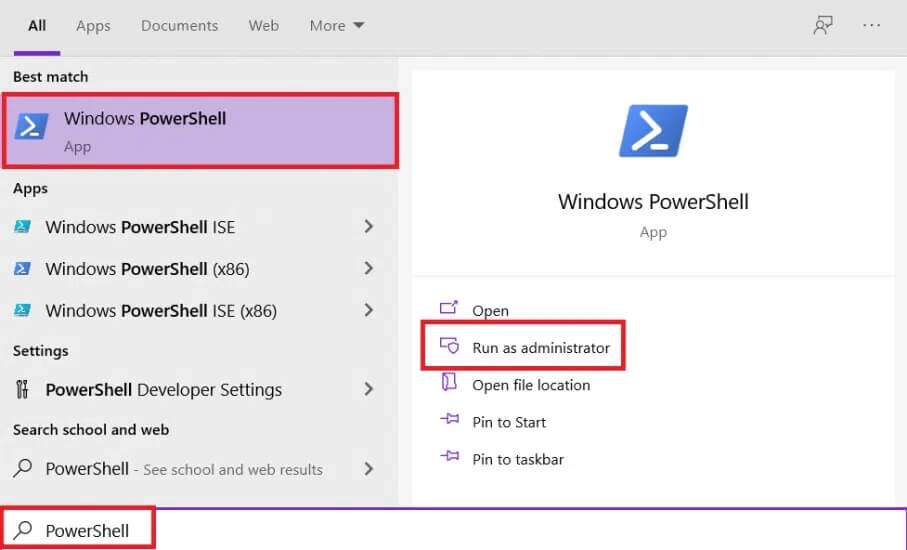
2. اكتب الأمر Disable-BitLocker -MountPoint “X:” واضغط على Enter لتشغيله.
ملاحظة: قم بتغيير X إلى الحرف الذي يتوافق مع قسم القرص الصلب.
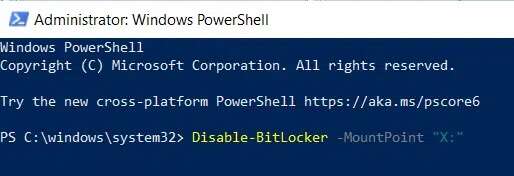
بعد الإجراء ، سيتم إلغاء قفل محرك الأقراص ، وسيتم إيقاف تشغيل BitLocker لهذا القرص.
الطريقة 5 ب. لجميع محركات الأقراص
يمكنك أيضًا استخدام PowerShell لتعطيل BitLocker لجميع محركات الأقراص الثابتة على جهاز الكمبيوتر الذي يعمل بنظام Windows 10.
1. قم بتشغيل PowerShell كمسؤول كما هو موضح من قبل.
2. اكتب الأوامر التالية واضغط على Enter:
$BLV = Get-BitLockerVolume
Disable-BitLocker -MountPoint $BLV
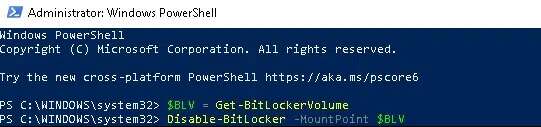
سيتم عرض قائمة بالمجلدات المشفرة وسيتم تشغيل عملية فك التشفير.
الطريقة 6: تعطيل خدمة BitLocker
إذا كنت ترغب في تعطيل BitLocker ، فقم بذلك عن طريق إلغاء تنشيط الخدمة ، كما هو موضح أدناه.
1. اضغط على مفتاحي Windows + R في نفس الوقت لبدء تشغيل مربع الحوار “تشغيل“.
2. هنا ، اكتب services.msc وانقر فوق موافق.
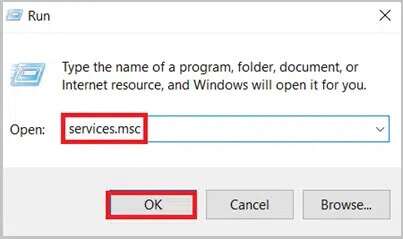
3. في نوافذ الخدمات ، انقر نقرًا مزدوجًا فوق BitLocker Drive Encryption Service الموضحة مظللة.
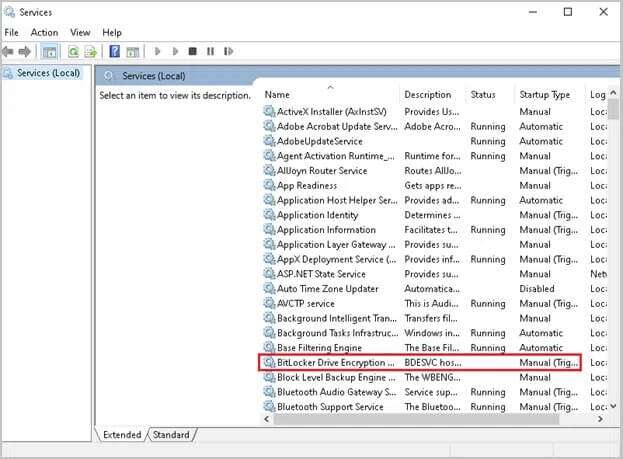
4. اضبط نوع بدء التشغيل على معطل من القائمة المنسدلة.
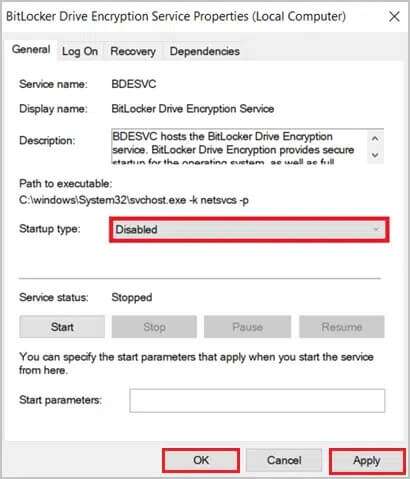
5. أخيرًا ، انقر فوق تطبيق> موافق.
يجب إيقاف تشغيل BitLocker على جهازك بعد إلغاء تنشيط خدمة BitLocker.
الطريقة 7: استخدم جهاز كمبيوتر آخر لتعطيل BitLocker
إذا لم تنجح أي من الطرق المذكورة أعلاه معك ، فإن خيارك الوحيد هو إعادة تثبيت محرك الأقراص الثابتة المشفر على جهاز كمبيوتر منفصل ثم محاولة تعطيل BitLocker باستخدام الطرق المذكورة أعلاه. سيؤدي ذلك إلى فك تشفير محرك الأقراص ، مما يتيح لك استخدامه على جهاز الكمبيوتر الذي يعمل بنظام Windows 10. يجب القيام بذلك بعناية فائقة لأن هذا قد يؤدي إلى بدء عملية الاسترداد بدلاً من ذلك. اقرأ هنا لمعرفة المزيد عن هذا.
نصيحة للمحترفين: متطلبات النظام لـ BitLocker
المدرجة أدناه هي متطلبات النظام اللازمة لتشفير BitLocker على سطح المكتب / الكمبيوتر المحمول الذي يعمل بنظام Windows 10. يمكنك أيضًا قراءة دليلنا حول كيفية تمكين وإعداد تشفير BitLocker على نظام التشغيل Windows 10 هنا.
- يجب أن يحتوي الكمبيوتر الشخصي على Trusted Platform Module (TPM) 1.2 أو إصدار أحدث. إذا كان جهاز الكمبيوتر الخاص بك لا يحتوي على TPM ، فيجب أن يكون هناك مفتاح بدء التشغيل على جهاز قابل للإزالة مثل USB.
- يجب أن يحتوي الكمبيوتر الذي يحتوي على TPM على نظام BIOS أو برنامج ثابت لـ UEFI متوافق مع Trusted Computing Group (TCG).
- كما يجب أن تدعم الجذر الثابت لقياس الثقة الذي حدده TCG.
- يجب أن يدعم جهاز تخزين USB كبير السعة ، بما في ذلك قراءة الملفات الصغيرة على محرك أقراص فلاش USB في بيئة نظام التشغيل المسبق.
- يجب تقسيم القرص الثابت باستخدام محركي أقراص على الأقل: محرك نظام التشغيل / محرك التمهيد ومحرك الأقراص الثانوي / محرك النظام.
- ويجب تهيئة كلا محركي الأقراص باستخدام نظام الملفات FAT32 على أجهزة الكمبيوتر التي تستخدم البرامج الثابتة المستندة إلى UEFI أو نظام الملفات NTFS على أجهزة الكمبيوتر التي تستخدم البرامج الثابتة لـ BIOS
- يجب أن يكون محرك أقراص النظام: غير مشفر ، ويبلغ حجمه حوالي 350 ميجابايت ، ويوفر ميزة تخزين محسّنة لدعم محركات الأقراص المشفرة بالأجهزة.
نأمل أن يكون هذا الدليل مفيدًا وأن تكون قادرًا على تعلم كيفية تعطيل BitLocker. يرجى إخبارنا بالطريقة التي وجدتها أكثر فاعلية. أيضًا ، لا تتردد في طرح الأسئلة أو إسقاط الاقتراحات في قسم التعليقات أدناه.
