كيفية تعطيل الإعلانات في Windows 11
كان من المفترض أن يكون Windows 11 بمثابة نسمة منعشة ، وهو نظام تشغيل يوفر تجربة مستخدم وأمانًا أفضل. لكن شيئًا ما تغير بشكل جذري مع إطلاق نظام التشغيل الجديد هذا. هناك إعلانات واقتراحات مزعجة في أماكن لا تريدها فيها. قد تحاول Microsoft الاختباء وراء ستار “تحسين تجربة المستخدم” ولكن كل هذا مجرد إعلان ولا شيء آخر.
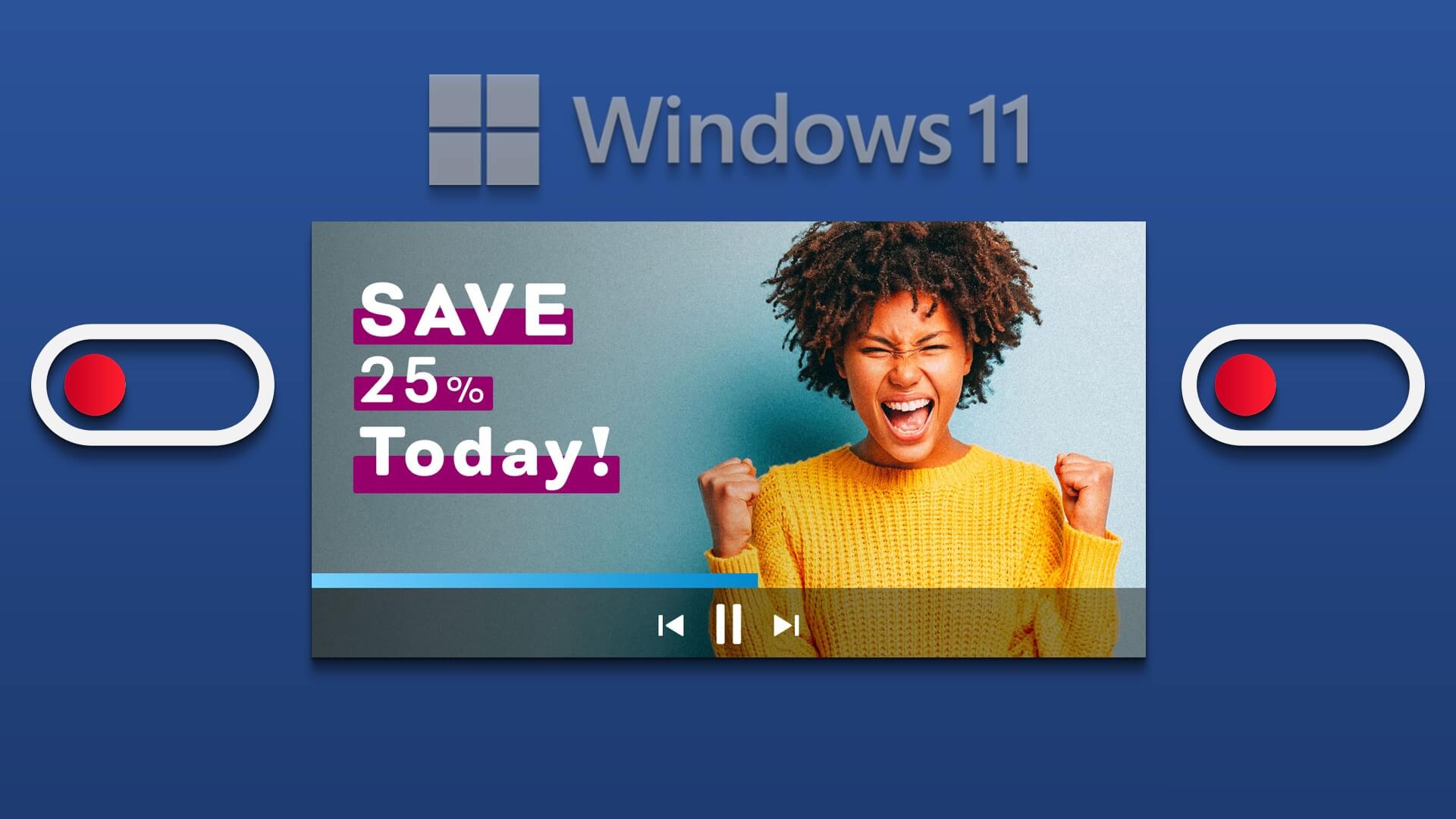
أثناء مشاهدة الإعلانات داخل تطبيق أو متصفح تابع لجهة خارجية أمر منطقي ، فإن مشاهدة الإعلانات في قائمة ابدأ أو مستكشف الملفات أمر مزعج ومشتت. هل أنت مهتم بالطرق الممكنة لإزالة الإعلانات والاقتراحات في Windows 11؟ هيا نبدأ.
1. تعطيل إعلانات الشاشة
عندما تقوم بتشغيل جهاز الكمبيوتر الخاص بك الذي يعمل بنظام Windows 11 ، فإنه يرحب بك بتوصيات متعددة على شاشة القفل. تفسد مربعات الاقتراحات تمامًا مظهر خلفية شاشة القفل التي تقضي ساعات في إتقانها. لا أحد يريد أن يرى توصية مزعجة حتى قبل تسجيل الدخول إلى أجهزة الكمبيوتر الخاصة به. لذلك ، ستحتاج إلى تعطيل إعلانات شاشة القفل لمنعهم من جمع الأصوات على الشاشة. إليك الطريقة:
الخطوة 1: اضغط على مفتاح Windows + I اختصار لفتح تطبيق الإعدادات.
الخطوة 2: انقر فوق التخصيص على الشريط الجانبي الأيسر. في الجزء الأيمن ، قم بالتمرير لأسفل وانقر فوق خيار قفل الشاشة.
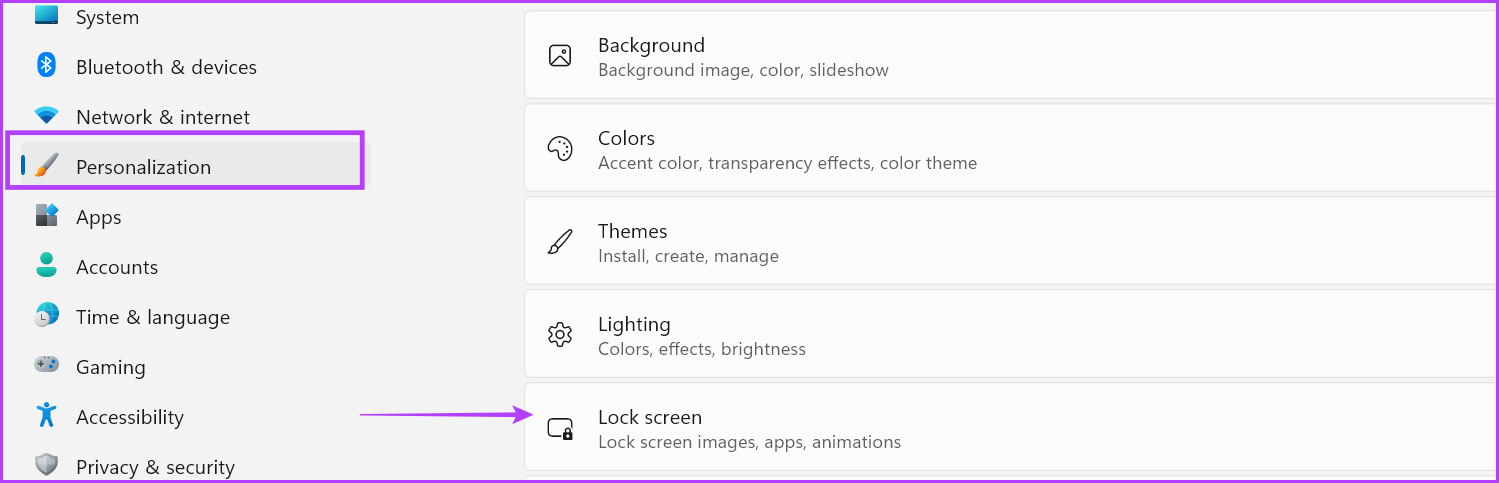
الخطوة 3: انتقل إلى قسم “تخصيص شاشة القفل”. تقوم Microsoft بتعيين Windows Spotlight نشطًا بشكل افتراضي. لا يمكنك إزالة الإعلانات من هذه الميزة. حدد خيار الصورة أو عرض الشرائح من القائمة المنسدلة.
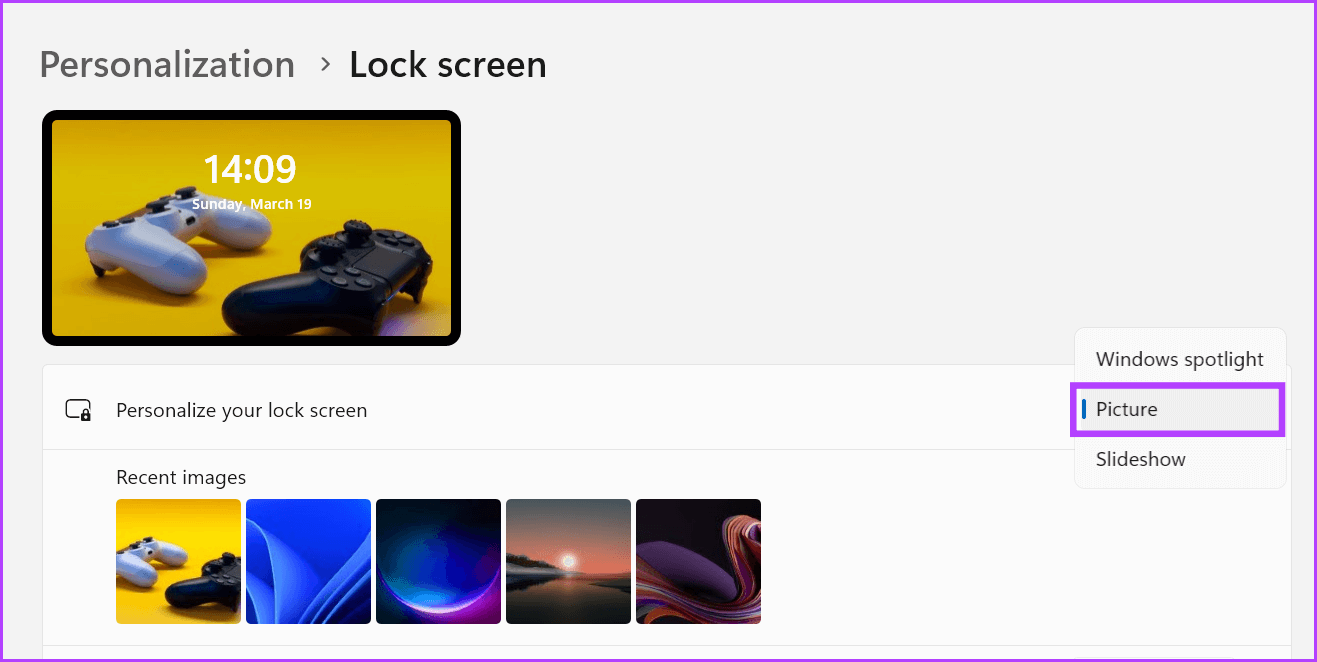
الخطوة 4: قم بإلغاء تحديد خانة الاختيار “الحصول على حقائق ونصائح وحيل ممتعة والمزيد على شاشة القفل”.
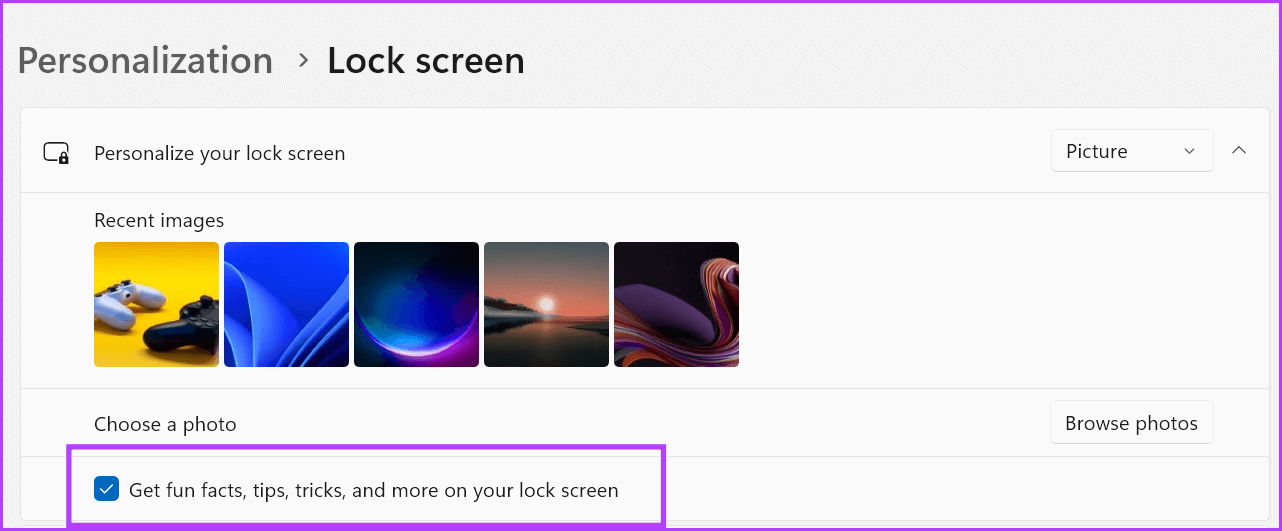
الخطوة 5: أخيرًا ، أغلق تطبيق الإعدادات. لن يعرض لك Windows 11 الإعلانات على شاشة التأمين.
2. تعطيل إعلانات قائمة البدء
قائمة ابدأ في Windows هي القسم الأكثر زيارة في نظام التشغيل. بالطبع ، استفادت Microsoft من نمط الاستخدام هذا لاستهدافك باقتراحات للتطبيقات الشائعة التي قد لا تحتاجها. عندما تقوم بتنظيف تثبيت Windows 11 ، سترى أن قائمة Start تبرزك بأيقونات تطبيقات متعددة مثل Netflix و TikTok و ESPN والمزيد.
لم يتم تثبيت هذه التطبيقات مسبقًا ، ولكن إذا نقرت عليها ، فإنها تعيد توجيهك إلى متجر Microsoft. لذلك ، لحفظ عقارات قائمة ابدأ وإبقائها خالية من الفوضى ، ستحتاج إلى إزالة هذه التطبيقات. إليك الطريقة:
الخطوة 1: افتح قائمة ابدأ وانقر على أي رمز تطبيق غير مرغوب فيه. يمكنك إما إلغاء تثبيته من قائمة ابدأ أو إلغاء تثبيته.
الخطوة 2: لإزالة التطبيق ، انقر فوق خيار إلغاء التثبيت.
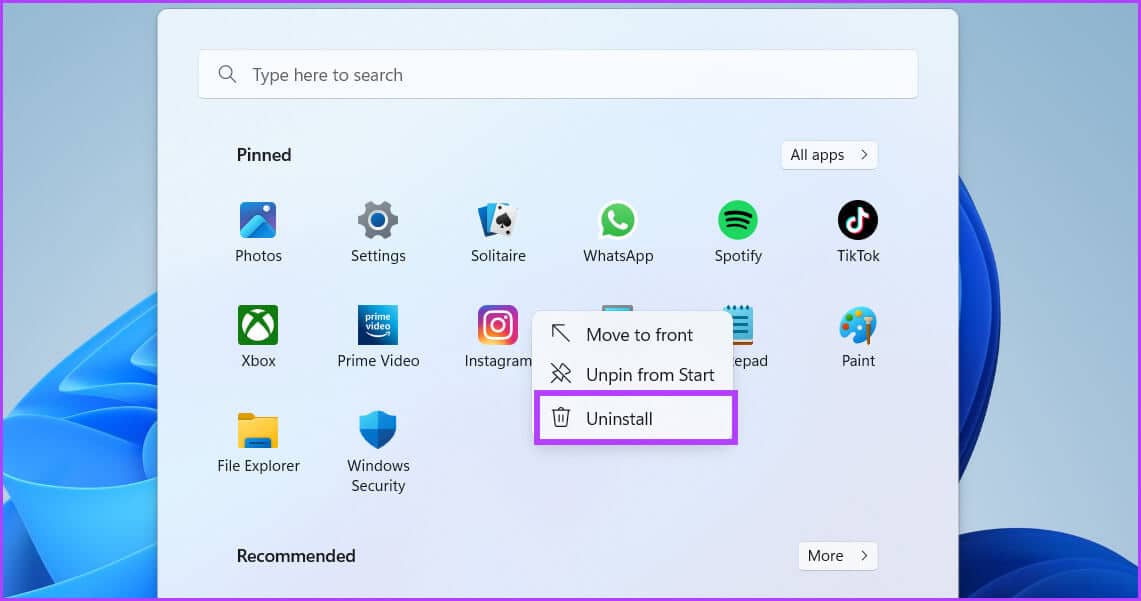
الخطوة 3: أكد اختيارك وانقر على زر إلغاء التثبيت.
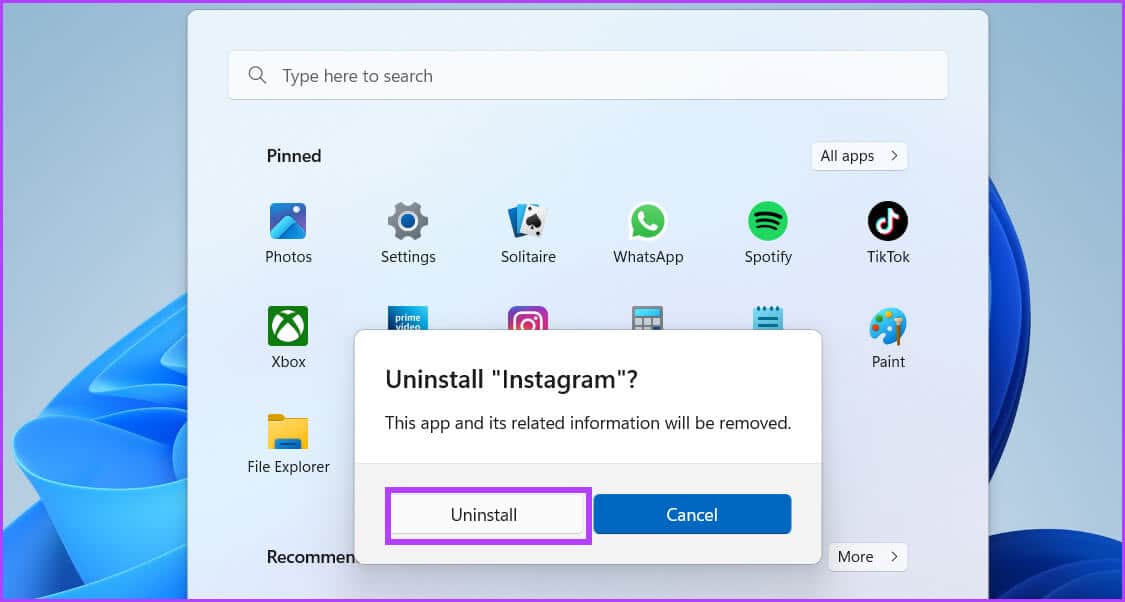
3. تعطيل الإعلانات من البحث
تطبيق البحث في Windows 11 مليء أيضًا بالإعلانات التي تتنكر على أنها اقتراحات. تعرض Microsoft بالفعل نتائج الويب للأشياء التي تبحث عنها ، ولكن تجميع القصص ذات الصلة والأشياء الشائعة أمر يثير الغضب. من الأفضل أيضًا منع الإعلانات في Windows 11 Search. كرر الخطوات التالية:
الخطوة 1: انقر بزر الماوس الأيمن فوق الزر “ابدأ” وحدد خيار “الإعدادات” من قائمة Power User.
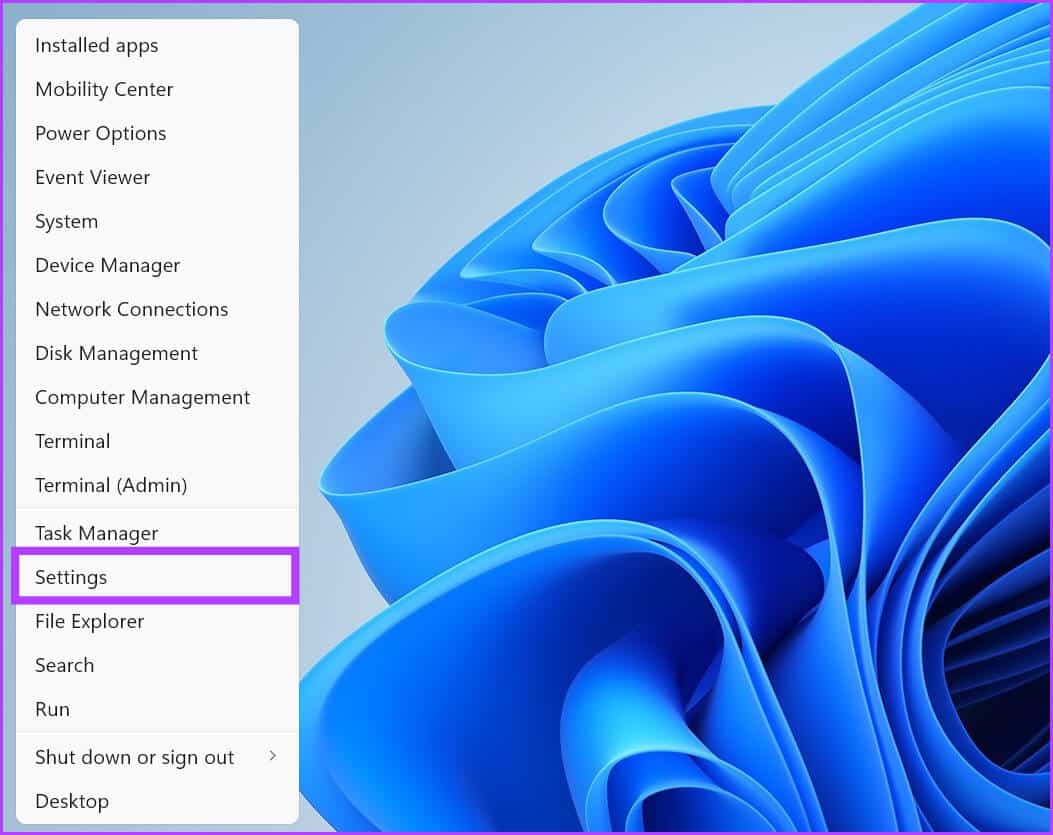
الخطوة 2: في تطبيق الإعدادات ، انقر فوق خيار الخصوصية والأمان.
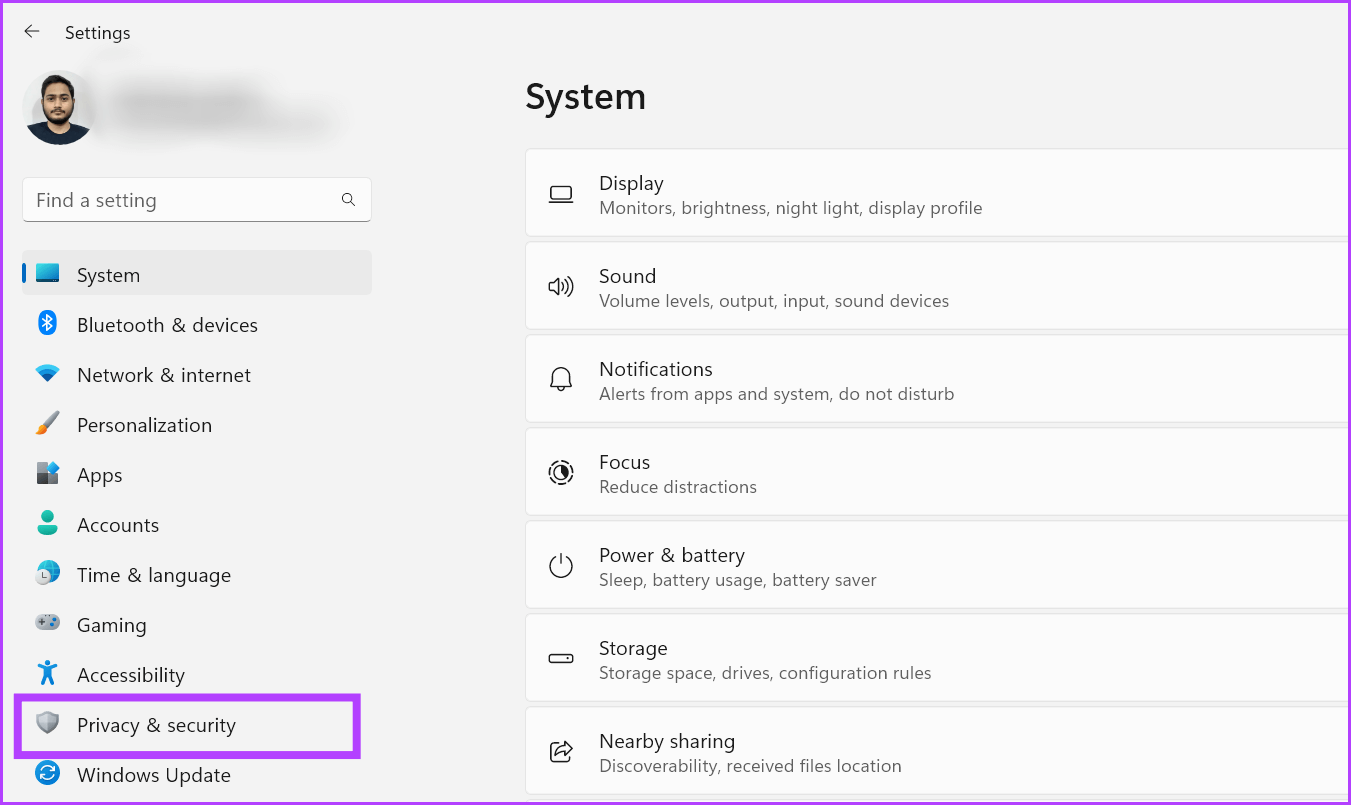
الخطوة 3: قم بالتمرير لأسفل وانقر فوق خيار أذونات البحث.
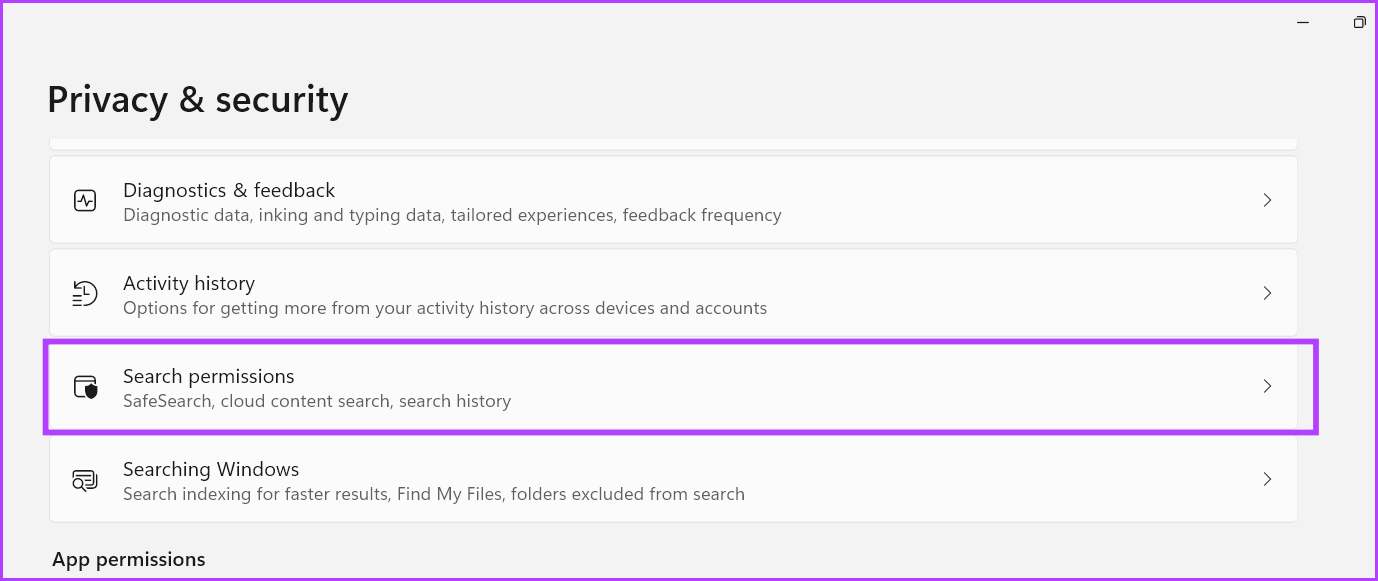
الخطوة 4: انتقل إلى نهاية صفحة أذونات البحث. ضمن قسم “المزيد من الإعدادات” ، قم بتعطيل مفتاح التبديل “إظهار ميزات البحث المميزة”.
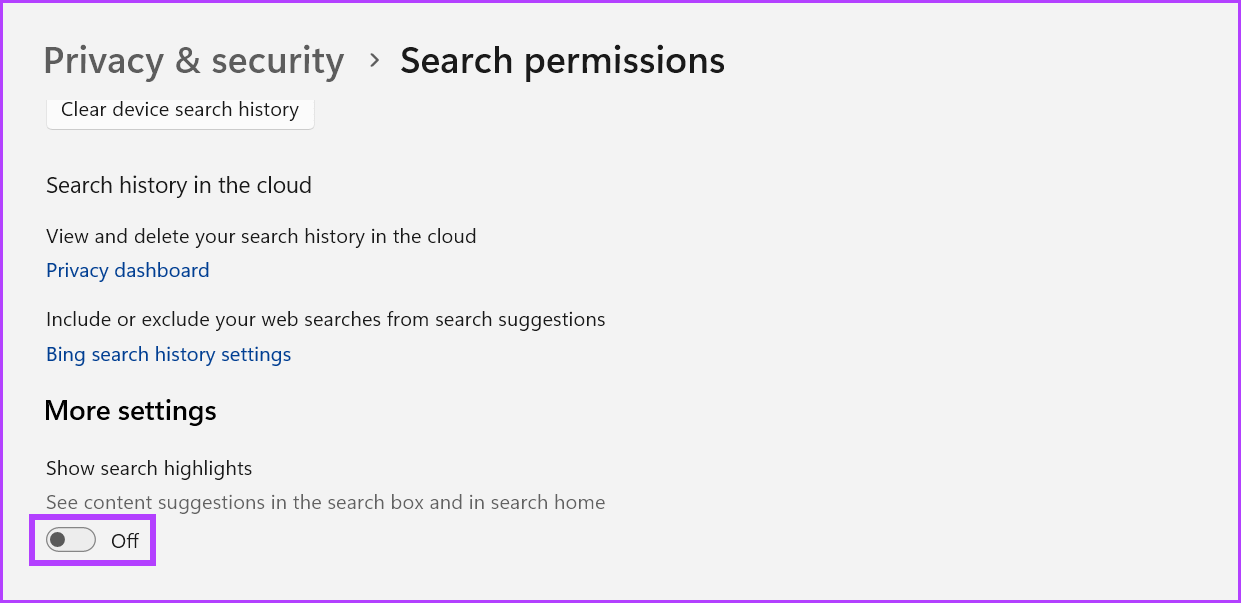
الخطوة 5: أغلق تطبيق الإعدادات.
4. تعطيل إعلانات مستكشف الملفات
تعود مشكلة الإعلانات في File Explorer إلى تحديثات Windows 10. لا تعرض Microsoft اتجاهات الويب أو الأخبار في File Explorer ، لكنها تحاول إجبارك على استخدام منتجاتها مثل OneDrive. إذا كنت تريد تجنب ذلك ، كرر الخطوات التالية:
الخطوة 1: اضغط على مفتاح Windows + اختصار E لفتح File Explorer.
الخطوة 2: اذهب إلى شريط القائمة العلوي وانقر على النقاط الأفقية الثلاث. بعد ذلك ، انقر فوق إدخال الخيارات.
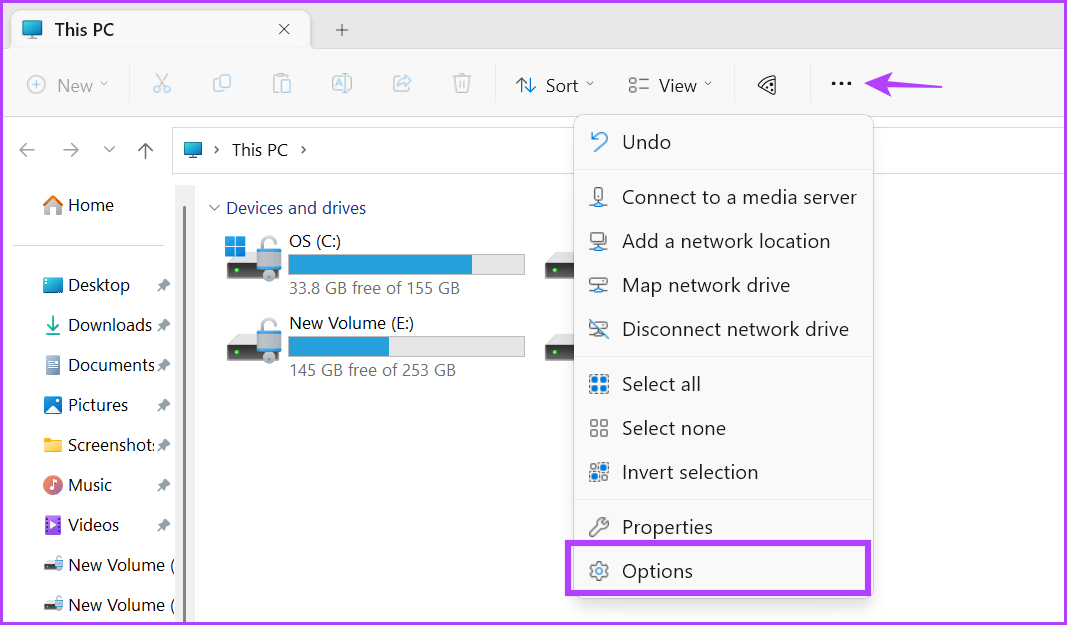
الخطوة 3: في نافذة خيارات المجلد ، انقر فوق علامة التبويب عرض.
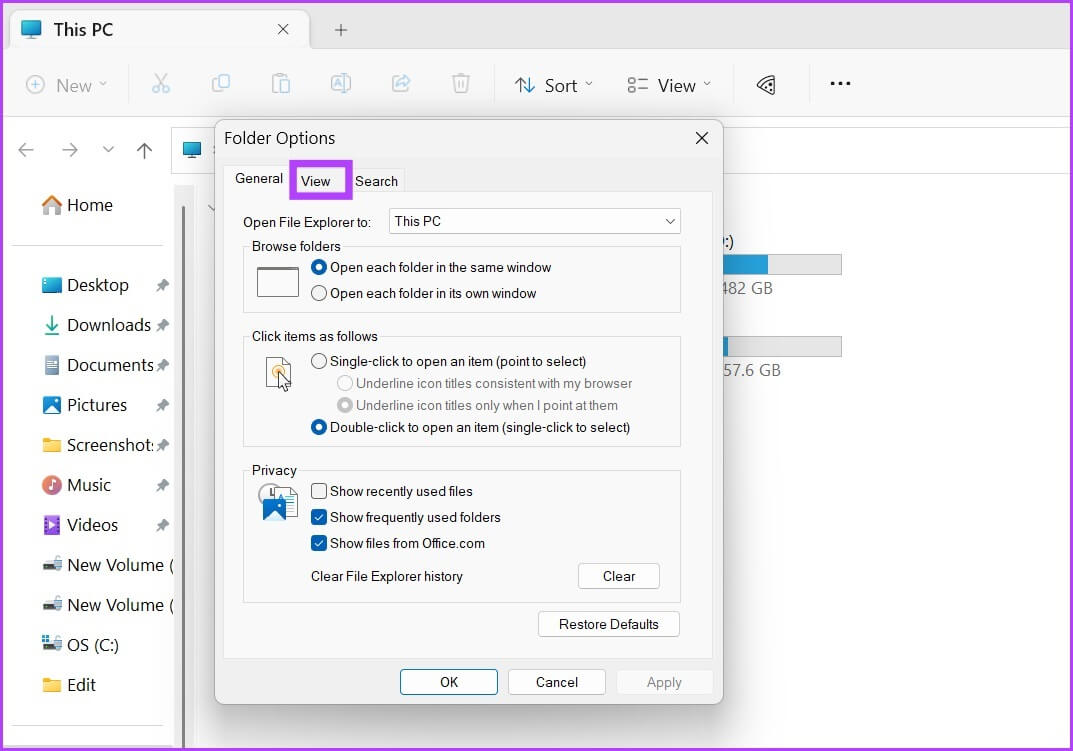
الخطوة 4: قم بالتمرير لأسفل وإلغاء تحديد الخيار “إظهار إعلامات مزود المزامنة”. انقر فوق الزر “تطبيق“.
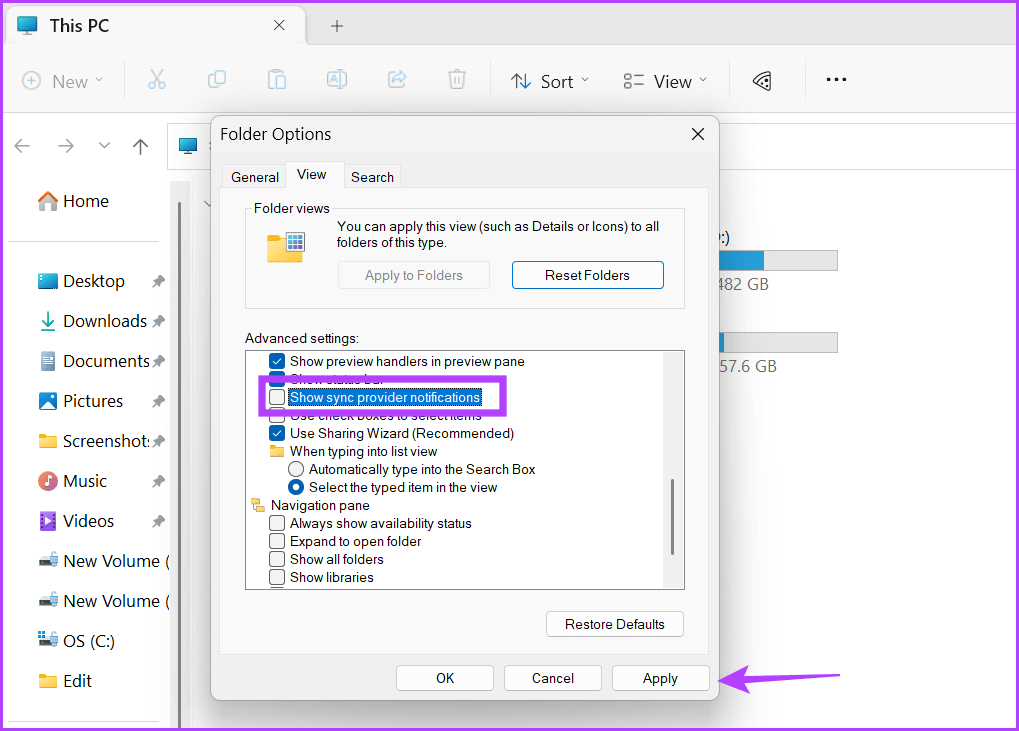
الخطوة 5: أخيرًا ، انقر فوق الزر “موافق” وأغلق File Explorer.
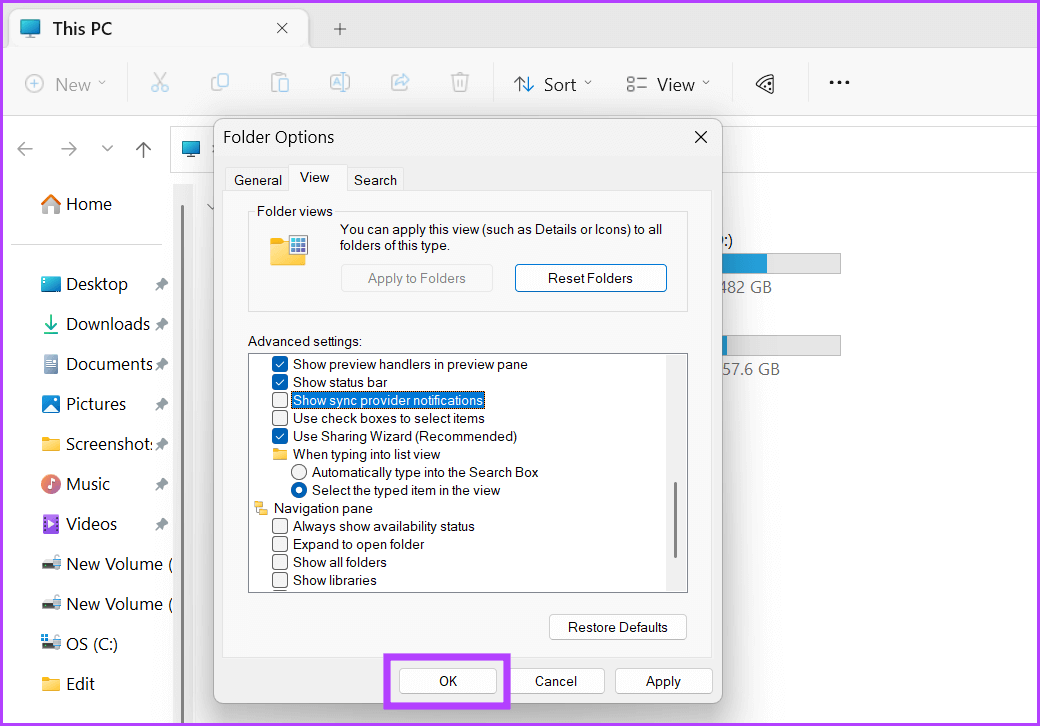
5. تعطيل إعلانات الإشعارات
يقوم Windows 11 أيضًا بدفع الاقتراحات باستخدام الإشعارات. هذه ليست إعلانات ولكنها اقتراحات ونصائح وما هو جديد بعد التحديث. إذا لم يكن هذا مثيرًا للاهتمام ، يمكنك إيقاف تشغيل اقتراحات الإشعارات هذه مع الاحتفاظ بإشعارات النظام والتطبيق. إليك الطريقة:
الخطوة 1: اضغط على مفتاح Windows + I اختصار لفتح تطبيق الإعدادات. في قسم النظام ، انقر فوق خيار الإشعارات.
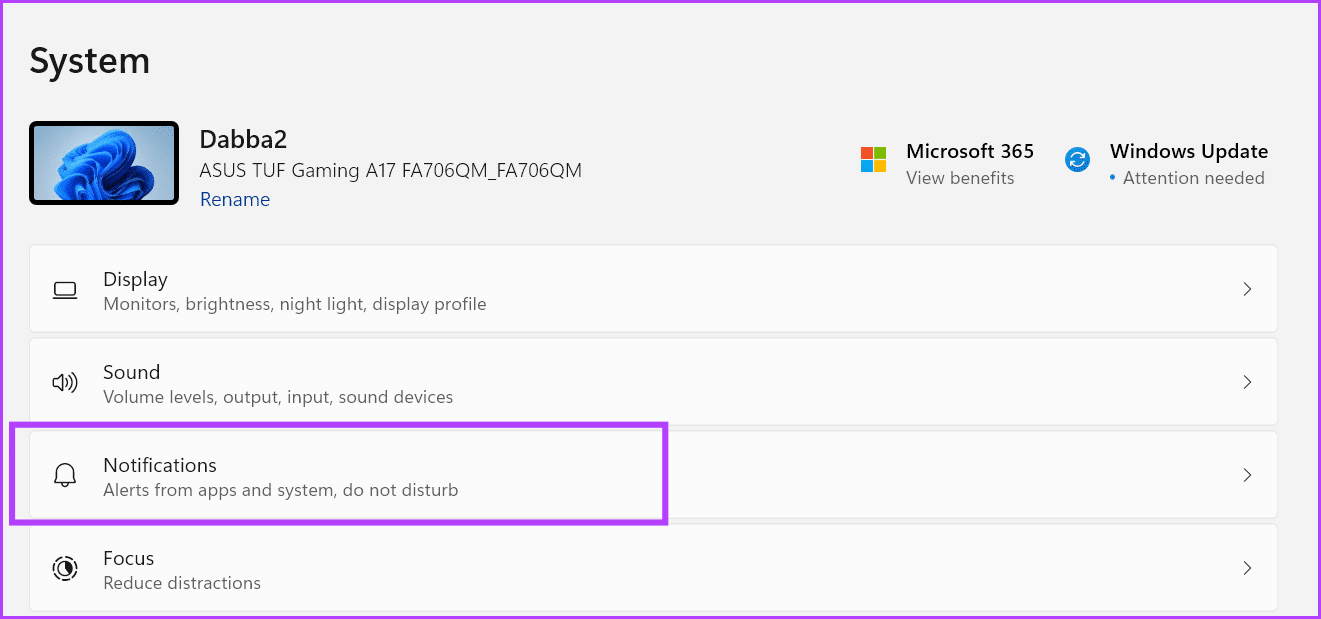
الخطوة 2: قم بالتمرير لأسفل وانقر فوق خيار الإعدادات الإضافية لتوسيع القسم.
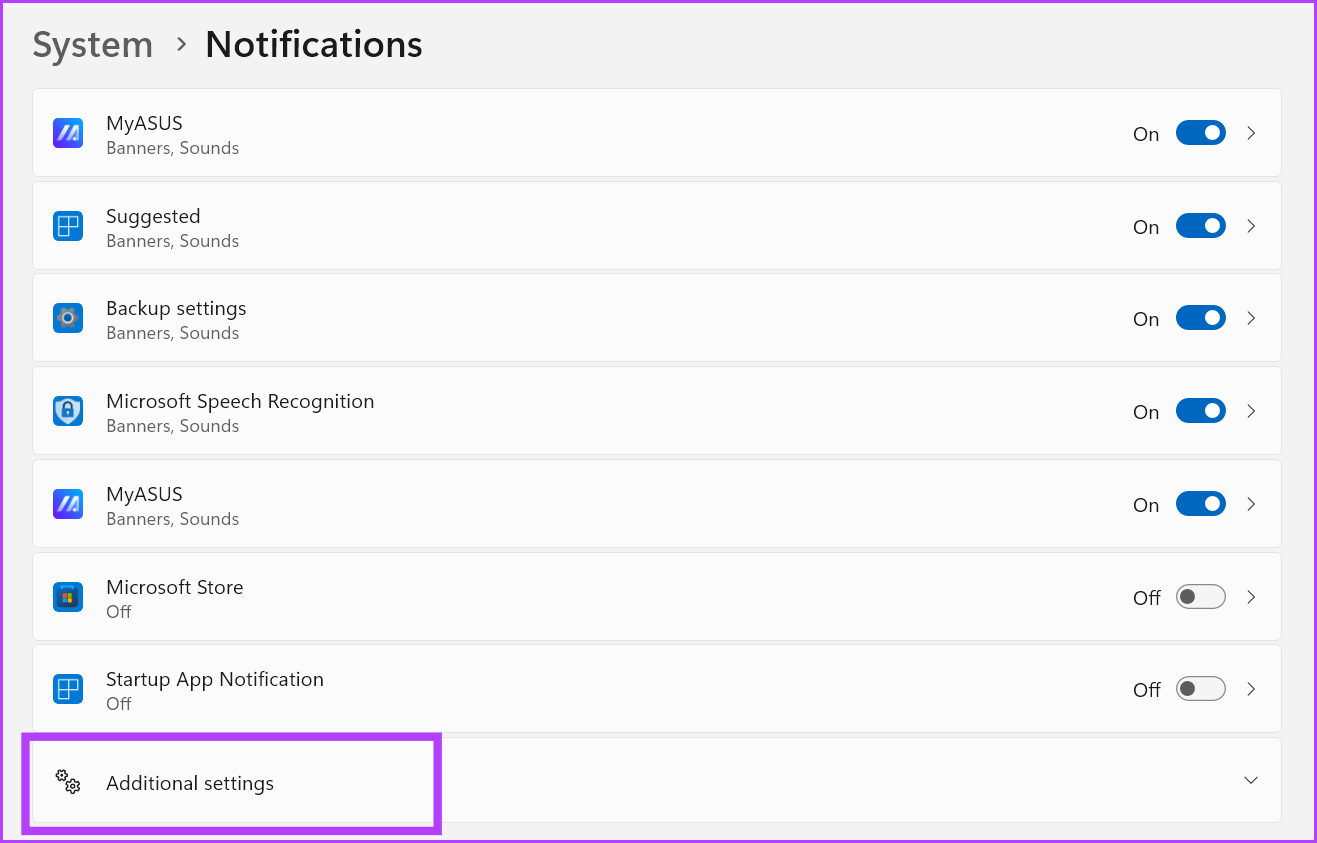
الخطوة 3: قم بإلغاء تحديد جميع الخيارات الثلاثة المدرجة ضمن القسم لتعطيل إعلانات الإشعارات.
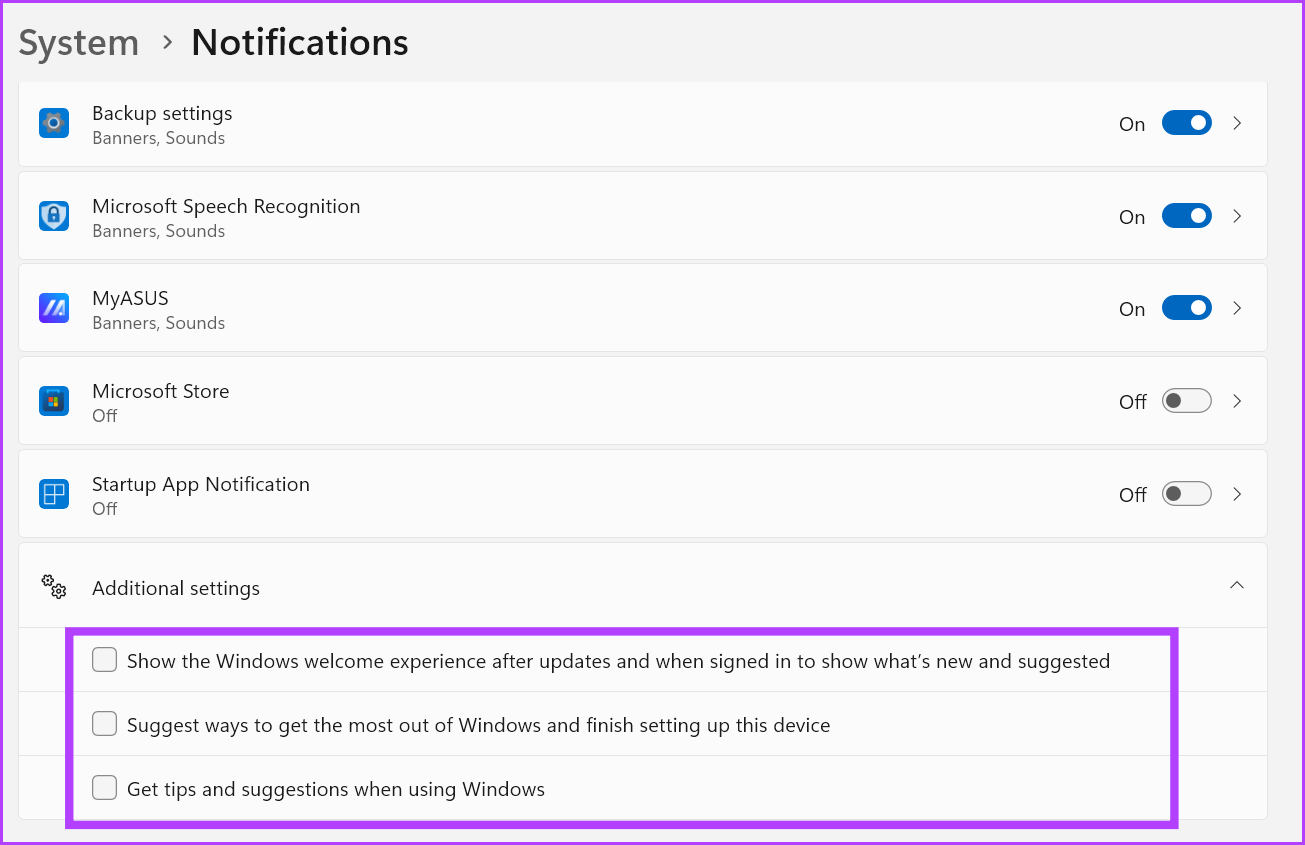
6. قم بتعطيل الإعلانات من الويدجت
تعد Windows 11 Widgets ميزة جديدة مليئة بالإعلانات والقصص التي تشير إلى MSN. قد يبدو وكأنه عنصر واجهة مستخدم غير ضار للطقس مدسوس في الجانب الأيسر من شريط المهام ، ولكن إذا قمت بفتحه ، فسترى أشياء لا معنى لها من موجز MSN. لا يوجد خيار لإيقاف تشغيل الاقتراحات في الأدوات ، لذلك سيتعين عليك تعطيل الميزة تمامًا. كرر الخطوات التالية:
الخطوة 1: انقر بزر الماوس الأيمن على شريط المهام وحدد خيار إعدادات شريط المهام.
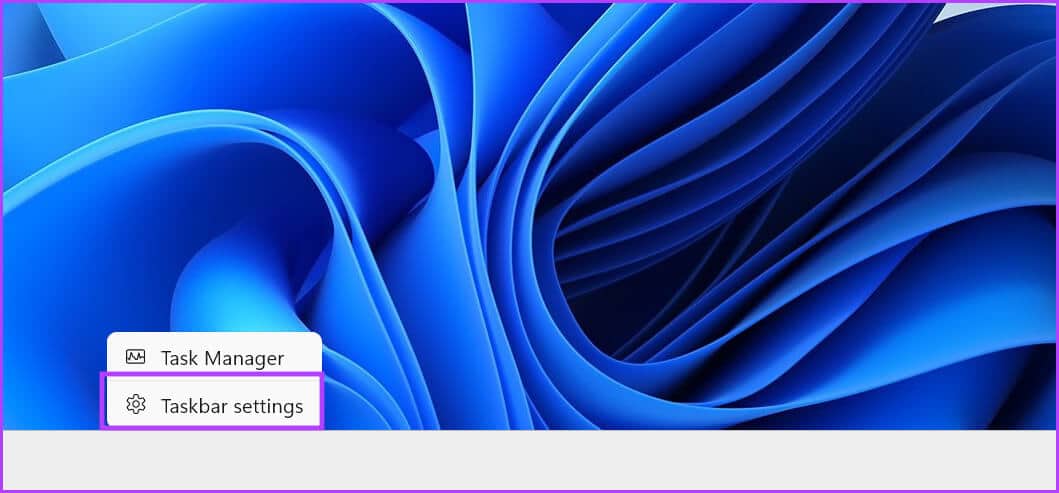
الخطوة 2: في قسم إعدادات شريط المهام ، انقر فوق التبديل بجوار خيار الأدوات لتعطيله.
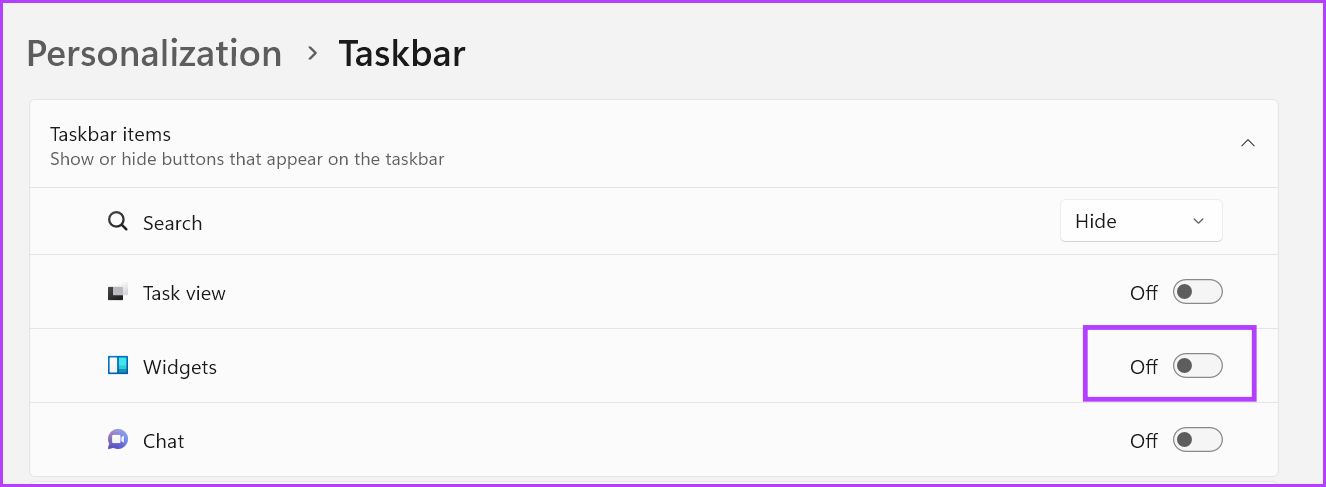
ستختفي الأدوات من شريط المهام.
قم بالمزايدة على الإعلانات المزعجة في Windows 11
تحتاج Microsoft إلى سحب الحبل على تكامل الإعلانات المزعج في أحدث نظام تشغيل لها. يتعين على المستخدمين بالفعل التعامل مع الكثير من bloatware في Windows. من الأفضل ترك بعض مناطق Windows 11 نظيفة – مثل قائمة ابدأ ومستكشف الملفات. نأمل أن تتمكن من تقليل الإعلانات والاقتراحات على نظامك إلى الحد الأدنى.
