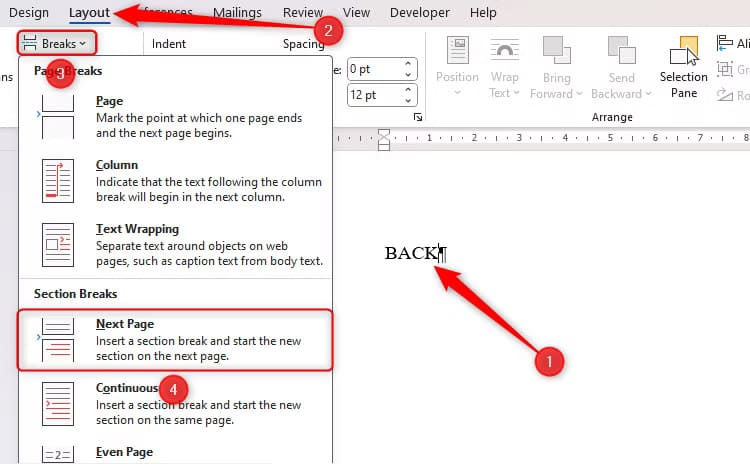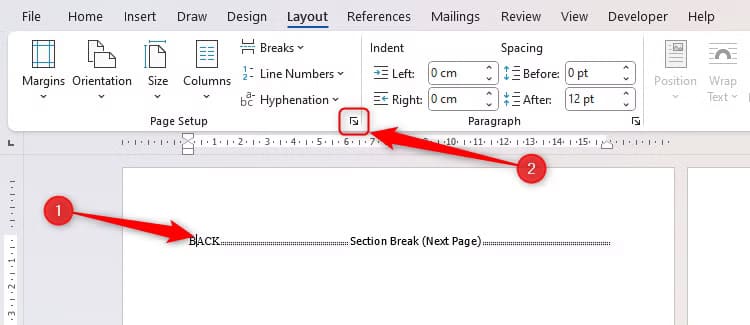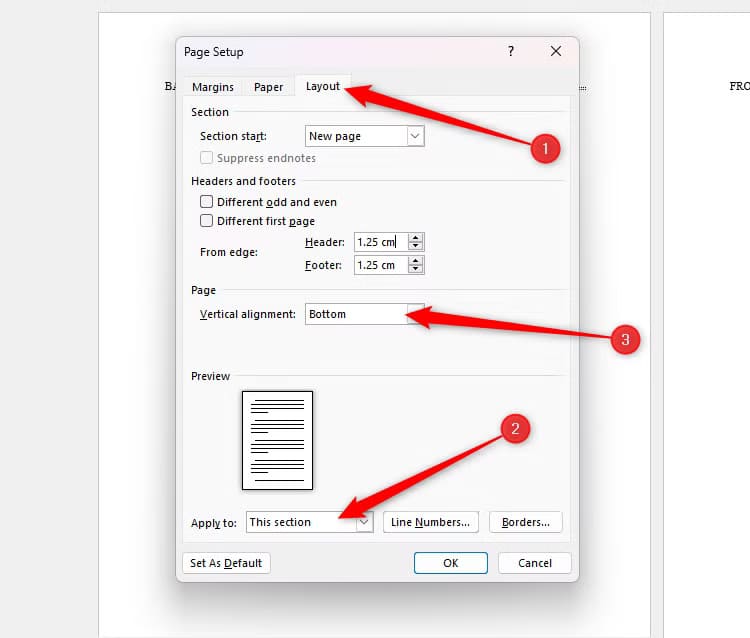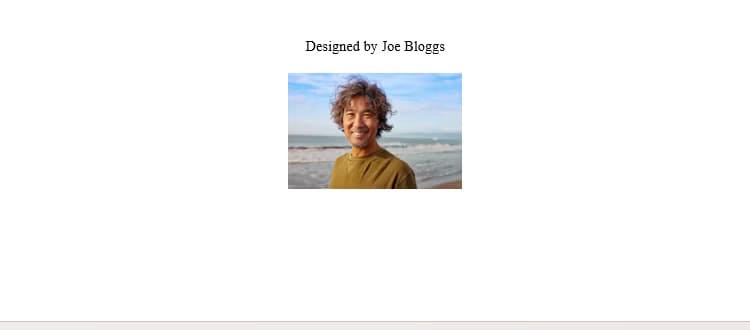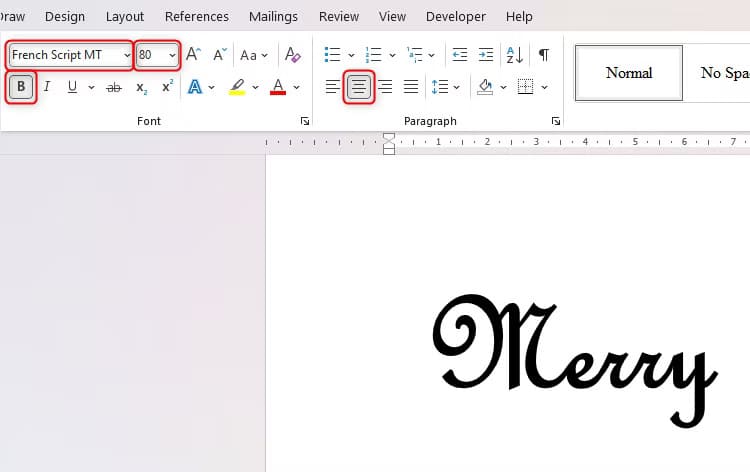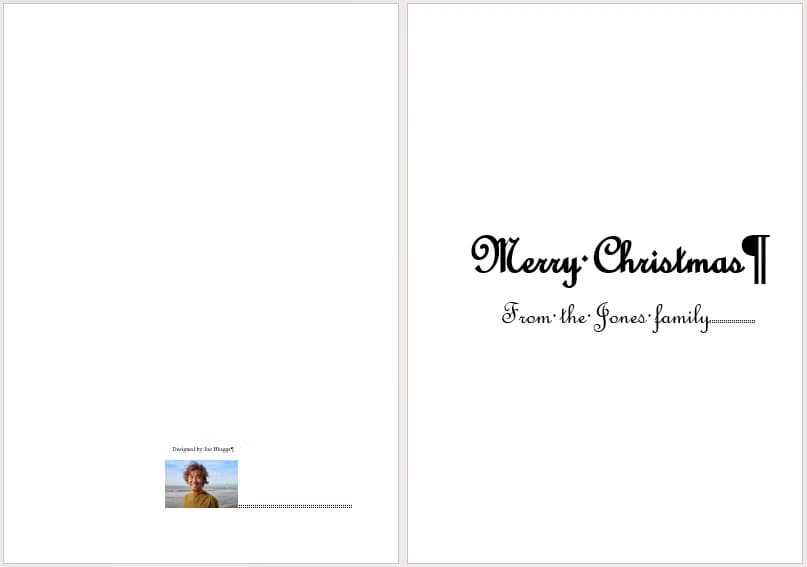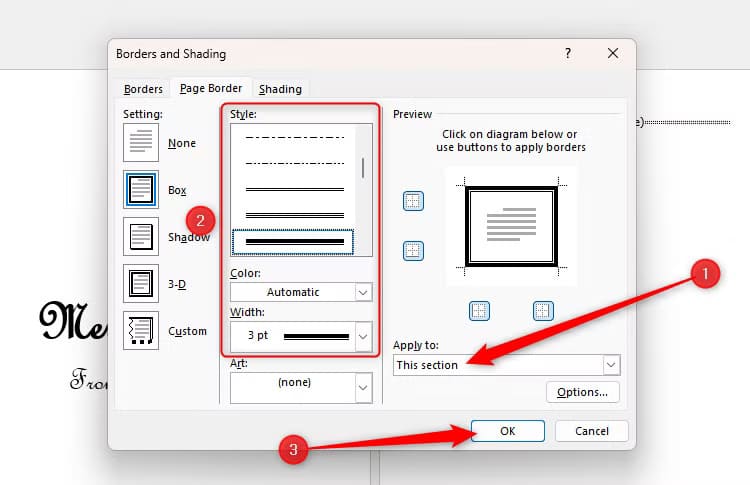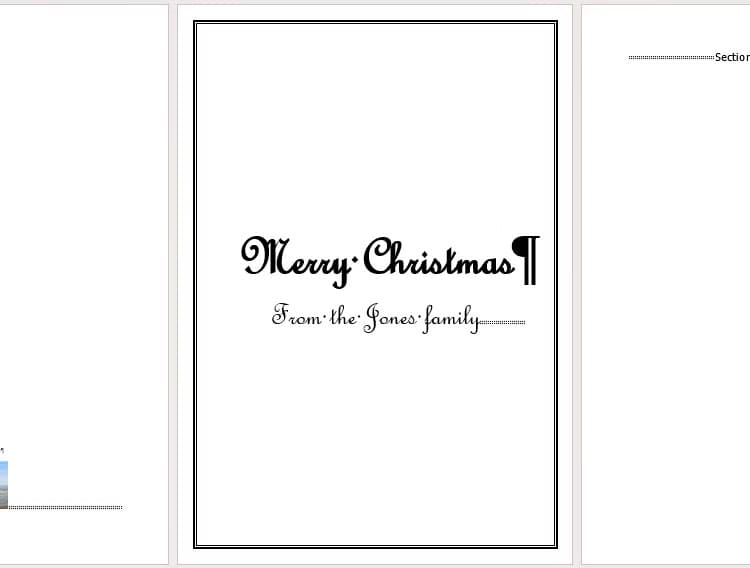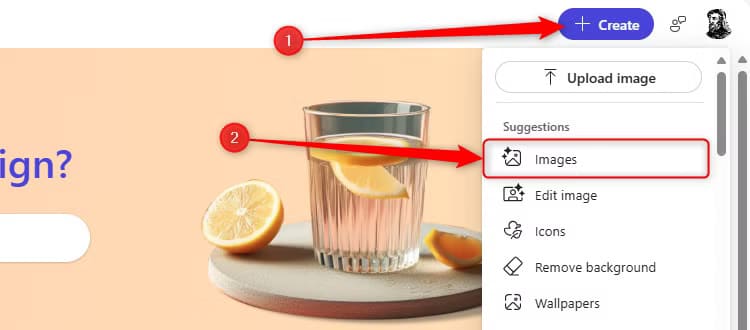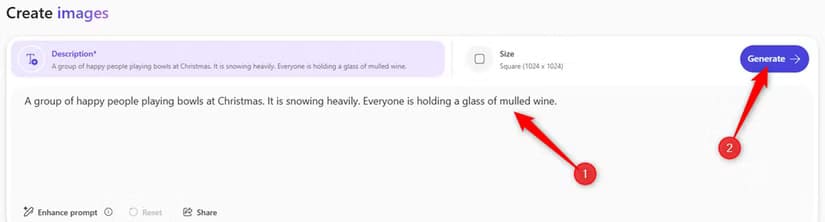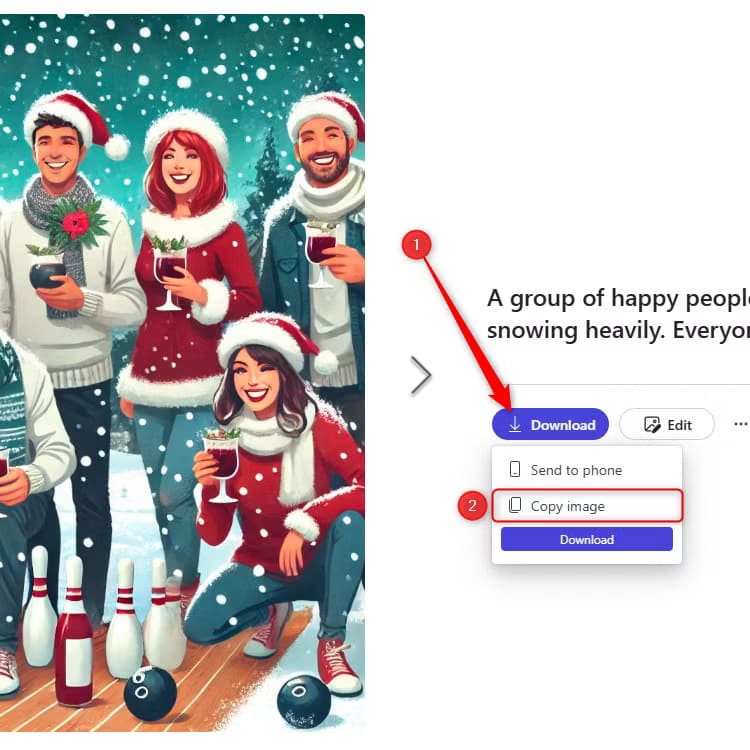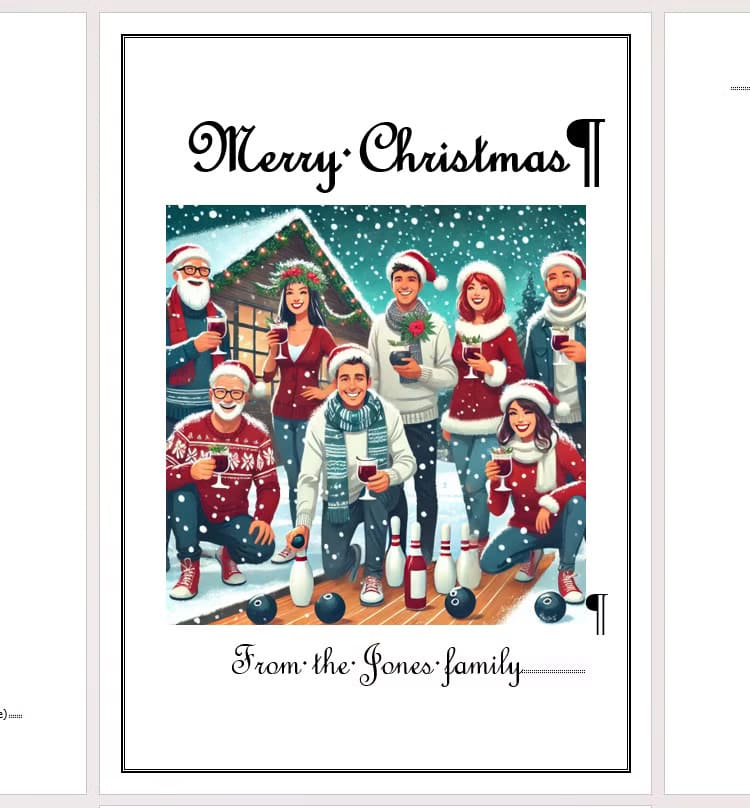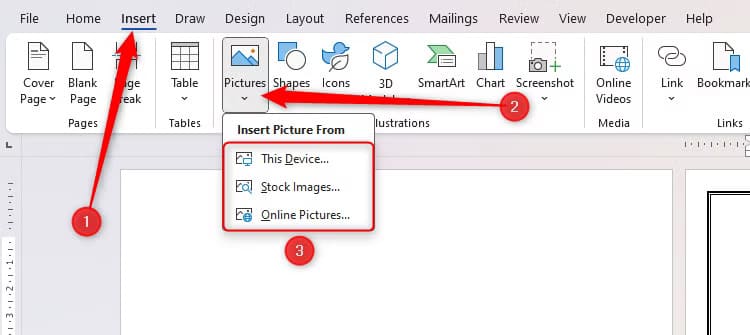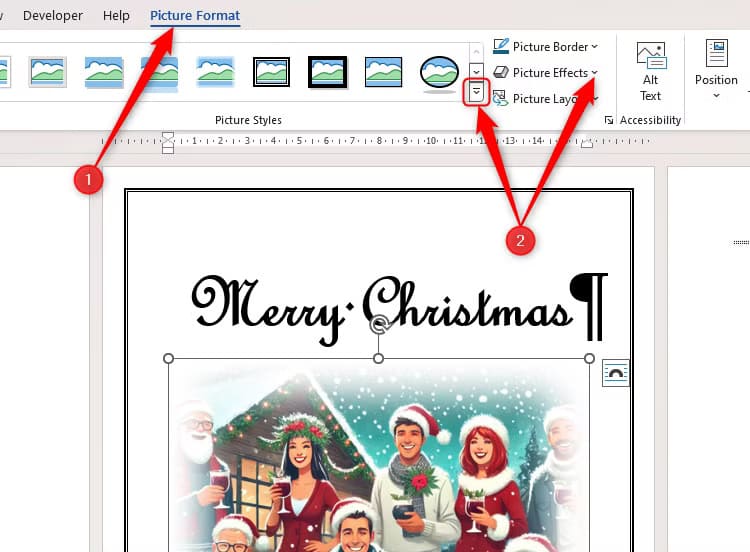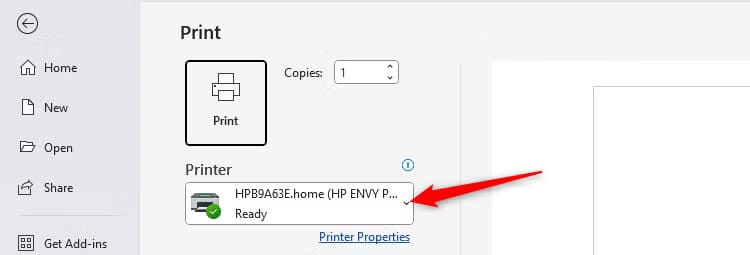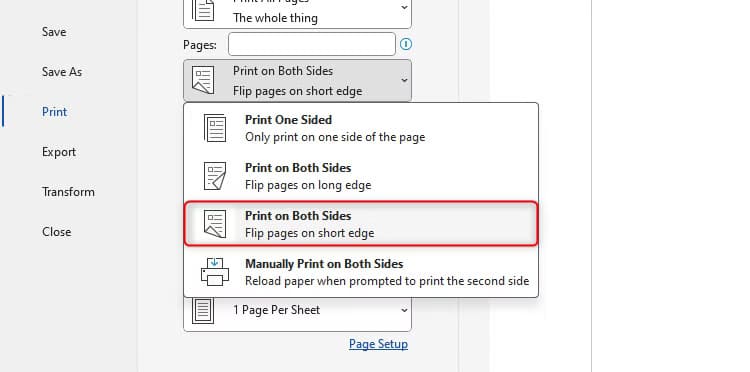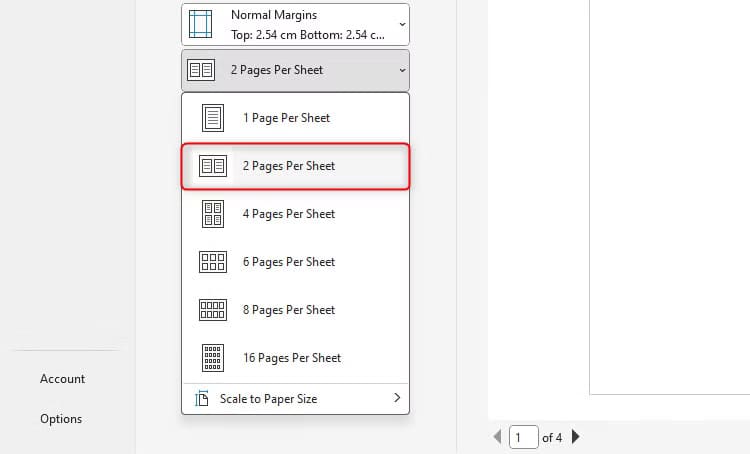خطوات تصميم بطاقة عيد مميزة باستخدام Microsoft Word
تصميم بطاقة عيد ميلاد مميزة يمكن أن يكون طريقة رائعة لإظهار اهتمامك واحترافيتك في تقديم التهاني. باستخدام Microsoft Word، يمكنك بسهولة إنشاء بطاقات جميلة وشخصية دون الحاجة إلى برامج تصميم متقدمة. يتميز Word بأدوات متعددة تتيح لك إضافة النصوص والصور والزخارف لتخصيص البطاقة بالطريقة التي تناسب ذوقك. في هذا الدليل، ستتعلم خطوات بسيطة لتصميم بطاقة عيد ميلاد مميزة وطباعتها بسهولة.

هل سئمت من إرسال نفس بطاقات الكريسماس غير الملهمة والعامة كل عام؟ في Microsoft Word، يمكنك إنشاء تصميمات أصلية ومخصصة لإضافة شرارة الإبداع إلى تحياتك الاحتفالية. إليك الطريقة.
ملاحظة
يوفر Microsoft Word العديد من قوالب بطاقات الكريسماس. ومع ذلك، تتطلب معظم هذه القوالب قص الصفحة بمجرد طباعتها، ومن الصعب إعادة وضع العناصر النائبة وتغيير حجمها. بدلاً من ذلك، باتباع هذا الدليل، يمكنك إنشاء بطاقة مخصصة بالكامل تتطلب الطي فقط.
إعداد مستند Word
ستستخدم بطاقة الكريسماس التي ستصنعها ورق A4 مطويًا إلى نصفين، مما يعني أن المنتج النهائي سيكون بحجم A5. بعد فتح مستند Word فارغ، فإن الخطوة الأولى هي تشغيل علامة الأحرف غير القابلة للطباعة، والمعروفة أيضًا باسم إظهار/إخفاء، من خلال النقر فوق الرمز “¶” في علامة التبويب الصفحة الرئيسية. سيسهل هذا تنظيم وفهم تخطيطك أثناء العمل.
تعيين صفحاتك
تتطلب هذه الطريقة إنشاء أربع صفحات في مستند Word. ستكون الصفحة الأولى هي ظهر البطاقة، وستكون الصفحة الثانية هي مقدمة البطاقة، وستكون الصفحة الثالثة هي الجزء الداخلي الأيسر من البطاقة، وستكون الصفحة الأخيرة هي الجزء الداخلي الأيمن من البطاقة.
حتى تتمكن من تصميم وتنسيق كل قسم على حدة، تحتاج إلى إضافة فواصل أقسام. ابدأ بكتابة BACK في الصفحة 1، ثم انقر فوق Layout > Breaks > Next Page.
الآن، اكتب FRONT في الصفحة 2، وأضف فاصل قسم آخر للصفحة التالية.
اكتب INSIDE LEFT في الصفحة 3، متبوعًا بقسم فاصل آخر في الصفحة التالية، وأخيرًا، اكتب INSIDE RIGHT في الصفحة 4.
نصيحة
قم بتصغير الصورة لرؤية الصفحات الأربع معًا. للقيام بذلك، استخدم أداة التكبير/التصغير في Microsoft Word في الزاوية اليمنى السفلية من نافذة Word، أو اضغط باستمرار على Ctrl أثناء التمرير لأسفل على عجلة الماوس.
محاذاة الأقسام
حان الوقت الآن للتفكير في محاذاة كل قسم. على سبيل المثال، إذا كنت تريد إضافة شعار صغير وبعض النص إلى الجزء الخلفي من البطاقة لإضافة لمسة احترافية، فعادةً ما يكون ذلك في الجزء السفلي. لإجبار Word على استيعاب هذا التصميم، ضع المؤشر على الصفحة 1 (قبل فاصل القسم)، وانقر فوق مشغل مربع حوار إعداد الصفحة في علامة التبويب “التخطيط”.
الآن، افتح علامة التبويب “التخطيط”. هناك، اختر “هذا القسم” في المربع المنسدل “تطبيق على” و”أسفل” في المربع المنسدل “محاذاة رأسية”.
عندما تنقر فوق “موافق”، ستلاحظ أن المحاذاة في الصفحة 1 تم ضبطها إلى الأسفل، وهي جاهزة لاستبدال كلمة “رجوع” بالعلامة التجارية الخاصة بك.
اتبع نفس الخطوات بالنسبة للأقسام الأخرى من بطاقتك، واختر المحاذاة المناسبة في كل مرة. على سبيل المثال، يجب أن تكون واجهة بطاقتك محاذية للوسط، ولا يحتاج الجزء الداخلي الأيسر إلى التغيير (حيث يُترك هذا الجزء فارغًا عادةً)، ويمكن أن يكون الجزء الداخلي الأيمن محاذيًا للوسط أو للأعلى.
إضافة نص
الخطوة التالية هي تحديد ما ستكتبه في كل قسم. بدءًا من الصفحة 2 (الجزء الأمامي من بطاقتك)، استبدل كلمة “FRONT” بعبارة Merry Christmas (أو رسالة رئيسية مناسبة أخرى). اختر خطًا أنيقًا ولكن يمكن قراءته (لقد اخترت French Script MT)، وركز النص، وزد حجمه، واجعله غامقًا إذا لزم الأمر.
ثم اضغط على Enter وأضف أي نص آخر تريده على واجهة البطاقة. في المثال الخاص بي، أضفت بعض النصوص الأصغر حجمًا والتي ستوضع في أسفل صفحتي أسفل صورتي الرئيسية (والتي سنضيفها قريبًا).
احذف “INSIDE LEFT” في الصفحة 3، واترك هذه الصفحة فارغة. في الصفحة 4، استبدل “INSIDE RIGHT” برسالتك. يمكنك إما كتابة الرسالة كاملة حتى تصبح بطاقتك جاهزة للطباعة والتسليم، أو يمكنك كتابة تحية قصيرة في منتصف الصفحة حتى تتمكن من طباعة التصميم عدة مرات وإضافة رسائل مكتوبة بخط اليد بدلاً من ذلك.
إضافة حدود للصفحة
إن إضافة حدود للصفحة يضفي بعدًا أنيقًا إضافيًا على بطاقتك. على سبيل المثال، يساعد وجود حدود في مقدمة البطاقة على تحديد النص والصورة.
للقيام بذلك، مع وضع المؤشر على الصفحة ذات الصلة، انقر فوق “حدود الصفحة” في علامة التبويب “التصميم“.
في المربع المنسدل “تطبيق على”، حدد “هذا القسم”. سيمنع هذا تكرار الحدود في كل صفحة. ثم اختر النمط واللون والعرض المناسبين لك، ثم انقر فوق “موافق”.
ستشاهد الآن ظهور الحدود على هذا القسم من البطاقة الخاصة بك.
إضافة صورة أمامية
بعد أن بقيت على واجهة البطاقة، حان الوقت لإضافة صورة. هناك عدة طرق للقيام بذلك—يمكنك استخدام معرض الصور الخاص بشركة Microsoft، أو تحميل صورة مخزنة بالفعل على جهاز الكمبيوتر الخاص بك، أو الحصول على صورة عبر الإنترنت، أو تصميم رسم بياني أصلي على Microsoft Designer.
تصميم صورة على Microsoft Designer
لإنشاء صورة باستخدام Microsoft Designer، إما افتح تطبيق Designer أو انتقل إلى موقع Designer على الويب، وانقر فوق إنشاء > صور.
بعد ذلك، اكتب الصورة التي تريد إنشاءها في حقل الوصف. في حالتي، سأرسل بطاقاتي إلى أصدقائي في نادي البولينج المحلي، لذا كتبت “مجموعة من الأشخاص السعداء يلعبون البولينج في عيد الميلاد. تساقطت الثلوج بغزارة. كل شخص يحمل كأسًا من النبيذ المغلي”. عند الانتهاء من الوصف، انقر فوق “إنشاء”.
بعد بضع ثوانٍ، سيعرض لك برنامج Designer بعض الصور لتختار منها. ما عليك سوى تحديد الصورة التي تناسبك بشكل أفضل، ثم النقر فوق تنزيل > نسخ الصورة.
ارجع إلى Word، ضع المؤشر في المكان الذي تريد وضع الصورة فيه، ثم اضغط على Ctrl+V.
طرق أخرى لإضافة صورة
إذا كنت تريد تصفح معرض الصور الخاص بشركة Microsoft، أو الحصول على صورة من مصدر عبر الإنترنت، أو تحميل صورتك الخاصة، فضع المؤشر في المكان الذي تريد وضع الصورة فيه، وانقر فوق “صور” في علامة التبويب “إدراج”. ثم حدد الخيار الذي يناسبك، واتبع العملية لإضافة صورتك.
أضف لمسة من الأناقة إلى صورتك
لإضافة لمسة إضافية من الأجواء الاحتفالية والاحترافية إلى صورتك، حدد الصورة، ثم انتقل عبر أنماط الصور وتأثيرات الصور المختلفة في علامة التبويب تنسيق الصورة. في حالتي، قررت تلطيف حوافها.
بطاقة عيد الميلاد الخاصة بك جاهزة للطباعة الآن!
اطبع بطاقات الكريسماس
الآن بعد أن تم تصميم البطاقة، أصبحت جاهزًا لإعداد الطابعة بحيث تطبع بالضبط كما كنت تأمل. اضغط على Ctrl+P لتشغيل خيارات الطباعة.
ملاحظة
ما تراه هنا يعتمد على الطابعة الخاصة بك، على الرغم من أن معظم الطابعات يجب أن تكون قادرة على استيعاب الإعدادات التالية.
أولاً، تأكد من تحديد الطابعة الصحيحة ضمن قسم “الطابعة” في هذه القائمة.
بعد ذلك، ابحث عن الإعداد الذي يجبر Word على الطباعة على كلا الجانبين وحدده، مع التأكد من قلبه على الحافة القصيرة.
الآن، أخبر Word بطباعة صفحتين لكل ورقة.
أقترح عليك إجراء طباعة تجريبية بالأبيض والأسود أولاً حتى تتمكن من مراجعة بطاقتك ومعرفة ما إذا كنت بحاجة إلى إجراء أي تعديلات على النص أو الصور أو الحدود أو الهوامش. بمجرد رضاك عن مظهرها عند الطباعة، أضف بعض ورق الصور إلى الطابعة، وستكون جاهزًا للبدء!
تحذير
قبل محاولة الطباعة على ورق الصور، راجع تعليمات الطابعة للتأكد من أنها قادرة على معالجة الورق الأكثر سمكًا.
استخدم أداة دمج البريد في Microsoft Word إذا كنت تريد سحب الأسماء تلقائيًا من قائمة جهات الاتصال لإضافتها إلى الصفحة 4 (داخل اليمين) من بطاقة عيد الميلاد الخاصة بك. يوفر عليك هذا عناء كتابة (أو كتابة!) أسماء جميع المستلمين بشكل فردي عند الطباعة.