كيفية حذف ملفات إعداد Win في Windows 10
عند تحديث نظام التشغيل Windows الخاص بك ، تظل ملفات نظام التشغيل القديمة على القرص ويتم تخزينها في مجلد Windows القديم. يتم حفظ هذه الملفات حيث سيُطلب منها التراجع إلى إصدار سابق من Windows ، إذا ومتى لزم الأمر. لذلك ، يجب أن تفكر في أنه يجب علي حذف ملفات إعداد Windows ، لكن هذه الملفات مهمة عند حدوث بعض الأخطاء أثناء تثبيت Windows. عندما يحدث خطأ ما أثناء تثبيت Windows ، ستثبت هذه الملفات أنها مفيدة في استعادتها إلى الإصدار السابق. بالإضافة إلى ذلك ، إذا لم تكن راضيًا عن الإصدار المحدث حديثًا من Windows ، فيمكنك إعادة نظام التشغيل إلى الإصدار السابق. إذا كان التحديث يعمل بسلاسة ولا تريد التراجع ، فيمكنك حذف ملفات إعداد Win من جهازك كما هو موضح في هذه المقالة.

كيفية حذف ملفات إعداد Win في نظام التشغيل Windows 10
هل يجب علي حذف ملفات إعداد Windows؟
يمكن أن يكون Win Setup Files مفيدًا ولكن تتراكم هذه الملفات وتستهلك مساحة كبيرة على القرص. نتيجة لذلك ، يتساءل العديد من المستخدمين: هل يجب حذف ملفات إعداد Windows؟ الجواب نعم. لا يوجد ضرر في حذف ملفات إعداد Win. ومع ذلك ، لا يمكنك حذف هذه الملفات والمجلدات كما تفعل عادةً. بدلاً من ذلك ، ستحتاج إلى استخدام أدوات الجهات الخارجية أو استخدام الطرق الموضحة أدناه.
غالبًا ما يكون حذف ملفات Windows أمرًا مخيفًا. إذا تم حذف ملف ضروري من دليله الأصلي ، فقد يتعطل نظامك. من الآمن حذف الملفات التالية من جهاز الكمبيوتر الشخصي الذي يعمل بنظام Windows عندما لا تحتاج إليها بعد الآن:
- Windows setup files
- Windows. old
- $Windows.~BT
من ناحية أخرى ، يجب أن تكون أكثر حذرًا ، ولا تحذف الملفات التالية:
- Files in AppData
- And Files in Program Files
- Files in ProgramData
- C:\Windows
ملاحظة: قبل حذف الملفات من المجلد ، قم بعمل نسخة احتياطية من الملفات التي قد ترغب في استخدامها لاحقًا مثل ملفات نظام التشغيل المطلوبة للعودة إلى الإصدارات السابقة.
الطريقة 1: استخدام “تنظيف القرص”
يشبه تنظيف القرص “سلة المحذوفات”. لا يتم حذف البيانات المحذوفة من خلال أداة تنظيف القرص نهائيًا من النظام وتظل متاحة على محرك الأقراص الثابتة. يمكنك استعادة ملفات التثبيت هذه ، عند الحاجة. اتبع الخطوات المذكورة أدناه لحذف ملفات إعداد Win باستخدام Disk Cleanup.
1. في شريط بحث Windows ، اكتب Disk Cleanup وانقر فوق تشغيل كمسؤول ، كما هو موضح أدناه.
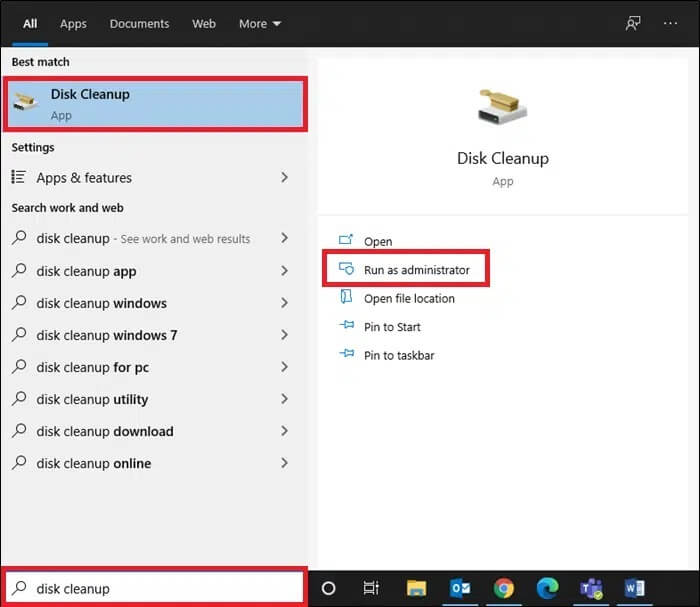
2. في قسم تحديد محرك الأقراص الذي تريد تنظيفه ، اختر محرك الأقراص الخاص بك (على سبيل المثال C: drive) ، انقر فوق “موافق” للمتابعة.
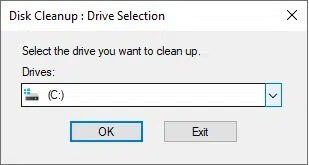
3. ستقوم أداة تنظيف القرص الآن بالبحث عن الملفات وحساب مقدار المساحة التي يمكن مسحها.
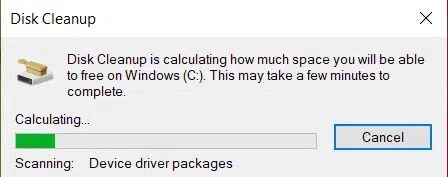
4. يتم تحديد المربعات ذات الصلة تلقائيًا في نافذة تنظيف القرص. فقط ، انقر فوق “موافق“.
ملاحظة: يمكنك أيضًا تحديد المربعات التي تحمل علامة “سلة المحذوفات” لإخلاء مساحة أكبر.
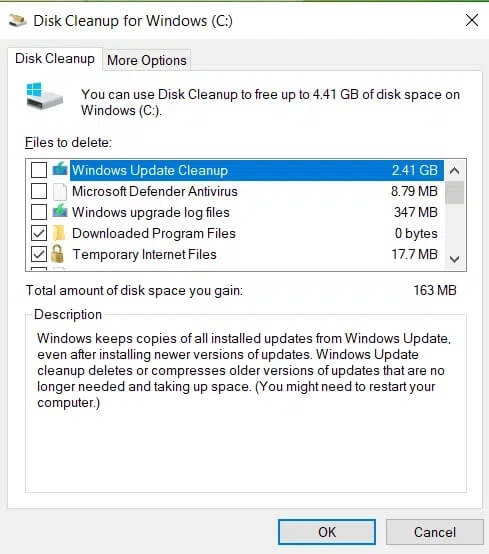
5. بعد ذلك ، قم بالتبديل إلى علامة التبويب “المزيد من الخيارات” وانقر فوق الزر “تنظيف” ضمن “استعادة النظام” و “نسخ الظل” ، كما هو موضح.
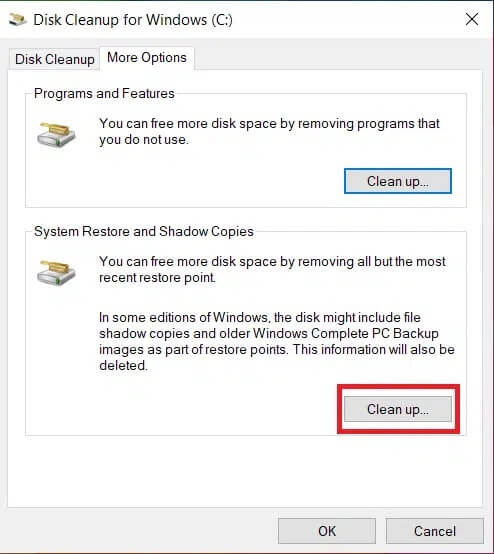
6. انقر فوق “حذف” في رسالة التأكيد لحذف كافة ملفات Win Setup القديمة باستثناء آخر نقطة استعادة للنظام.
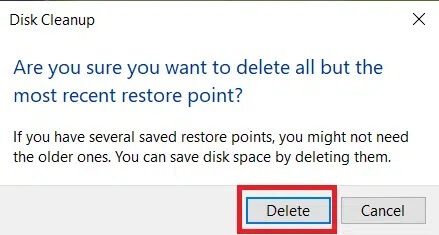
7. انتظر حتى تنهي الأداة المساعدة Disk Cleanup العملية وأعد تشغيل الكمبيوتر.
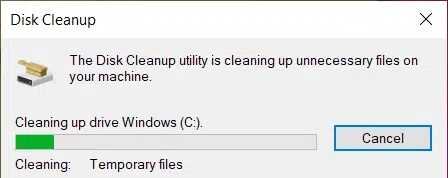
الآن ، سيتم حذف جميع الملفات الموجودة في C: \ Windows.old من جهاز الكمبيوتر المحمول / سطح المكتب الذي يعمل بنظام Windows 10.
ملاحظة: يقوم Windows بإزالة هذه الملفات تلقائيًا كل عشرة أيام ، حتى إذا لم يتم حذفها يدويًا.
الطريقة 2: استخدام إعدادات التخزين
عندما لا ترغب في حذف ملفات إعداد Win باستخدام الطريقة الأولى ، يمكنك القيام بذلك من خلال إعدادات Windows ، على النحو التالي:
1 في شريط بحث Windows ، اكتب إعدادات التخزين وانقر فوق فتح.
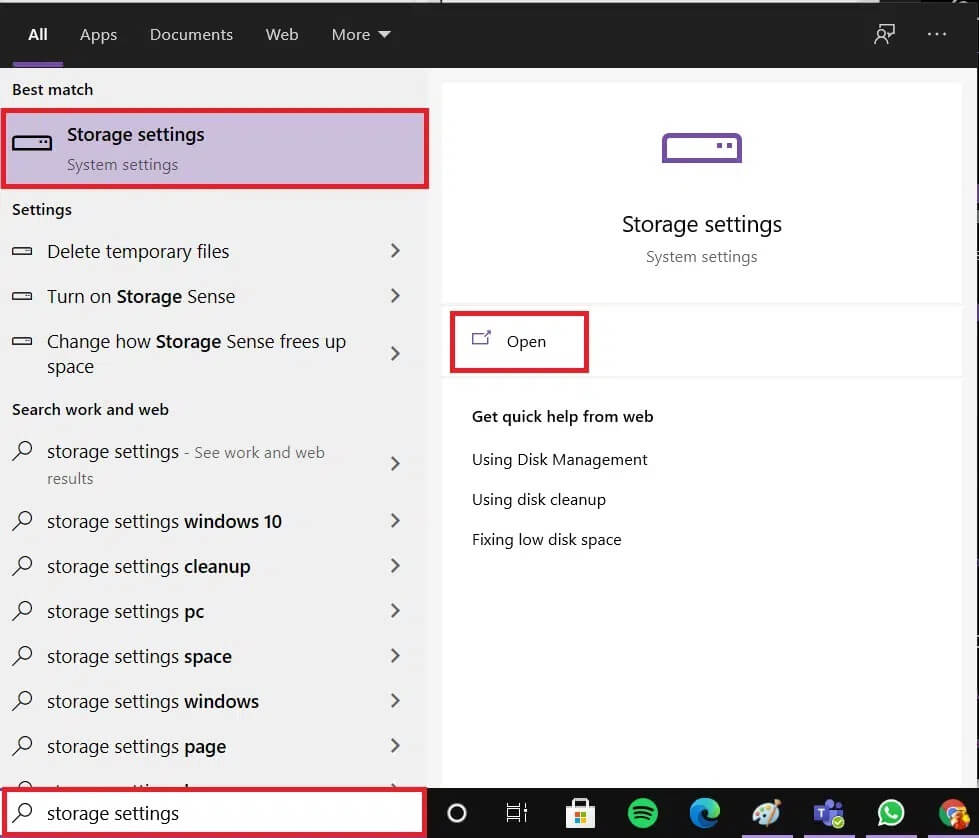
2. انقر فوق النظام والمحجوز في إعدادات التخزين ، كما هو موضح.
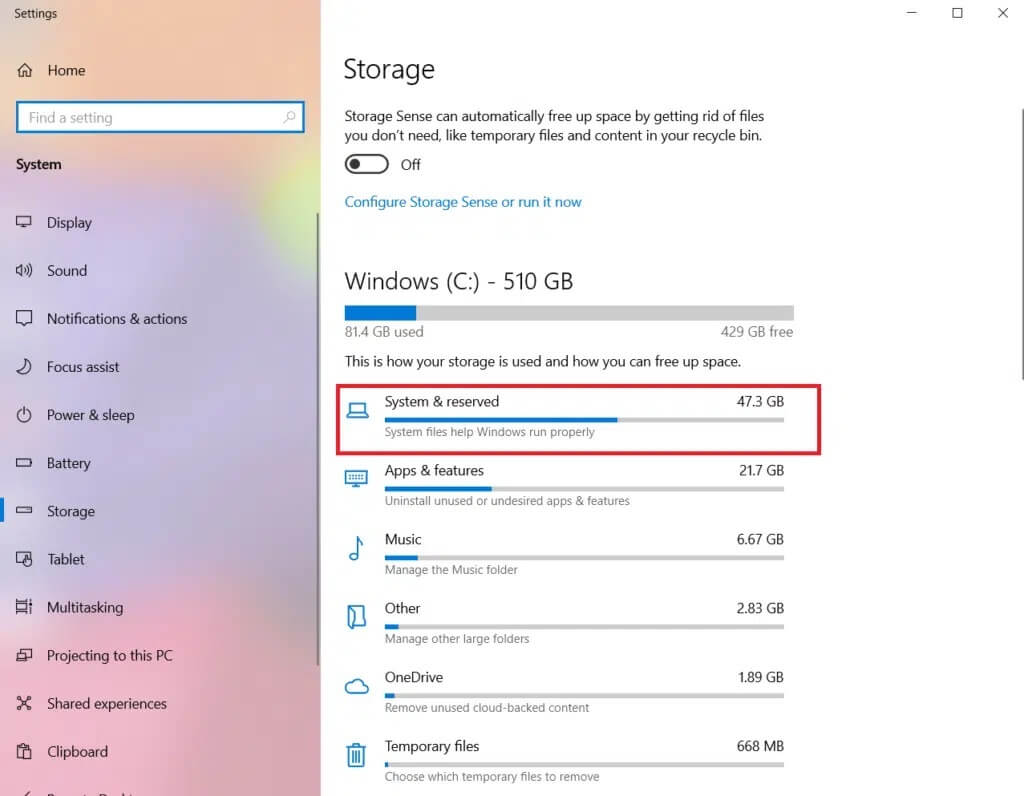
3. هنا ، انقر فوق زر إدارة استعادة النظام في شاشة النظام والمحجوز.
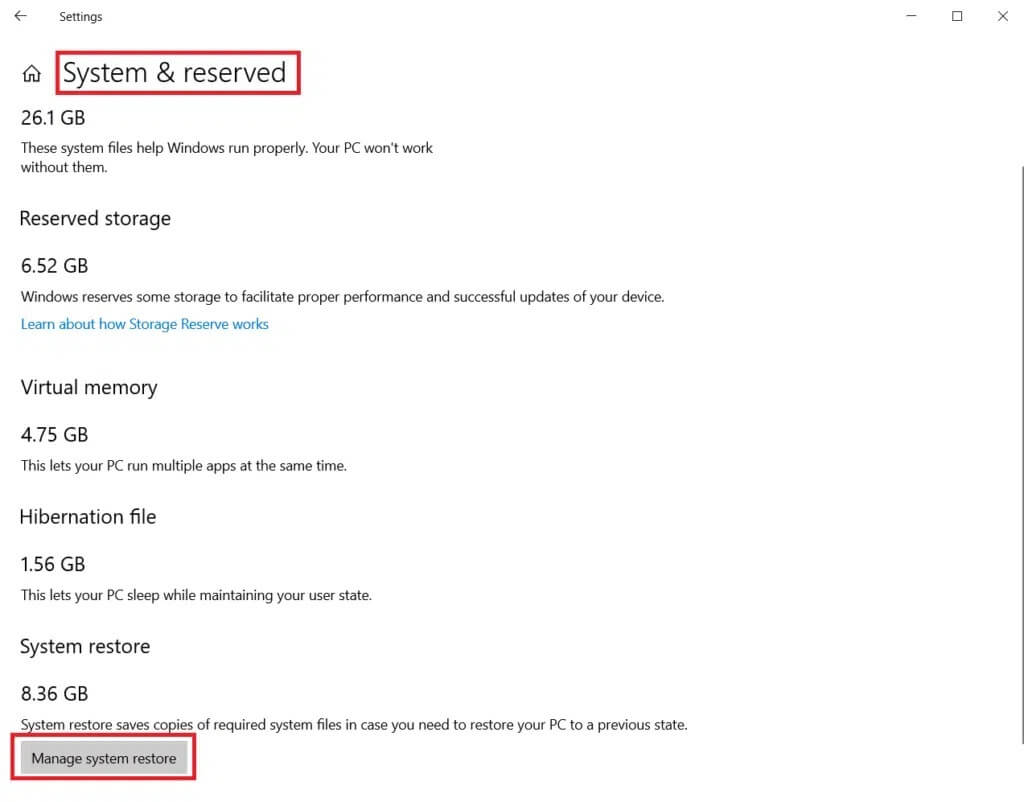
4. حدد حماية النظام> تكوين كما هو موضح أدناه ، ثم في إعدادات حماية النظام ، انقر فوق حذف كما هو موضح أدناه.
ملاحظة: سيتم حذف جميع نقاط الاستعادة لمحرك الأقراص المحدد. هنا ، محرك الأقراص C ، كما هو موضح.
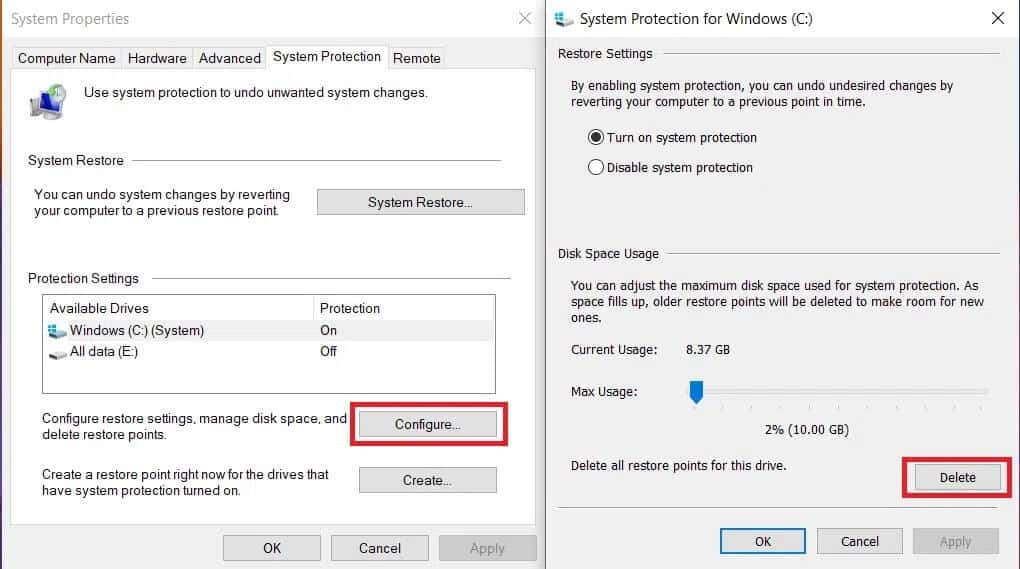
5. انتظر حتى تكتمل العملية وسيتم حذف جميع ملفات إعداد Win باستثناء نقطة الاستعادة الأخيرة. بهذه الطريقة ، يمكنك التأكد من أنك ستتمكن من استعادة النظام الخاص بك ، إذا ومتى لزم الأمر.
الطريقة 3: استخدم موجه الأوامر
إذا كنت تريد حذف ملفات إعداد Win في نظام التشغيل Windows 10 باستخدام موجه الأوامر ، فاتبع الخطوات المذكورة أدناه للقيام بذلك:
1. في شريط بحث Windows ، اكتب cmd وانقر فوق تشغيل كمسؤول.
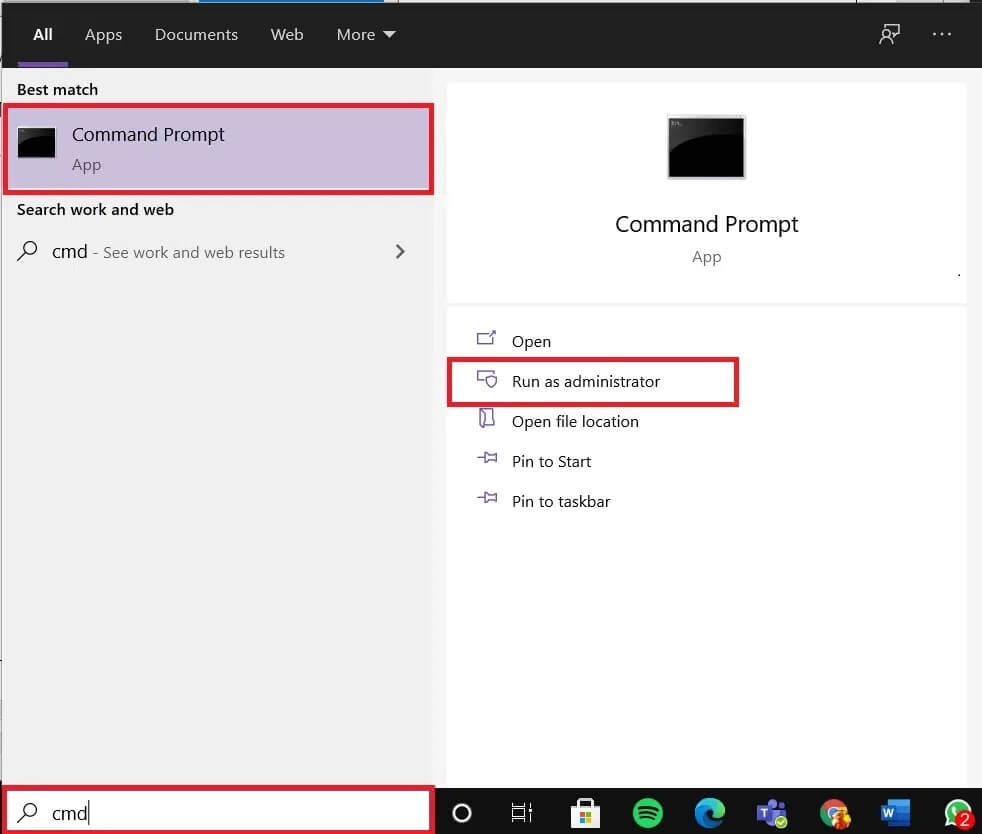
2 أ. هنا ، اكتب الأمر التالي واضغط على Enter:
RD /S /Q %SystemDrive%\windows.old
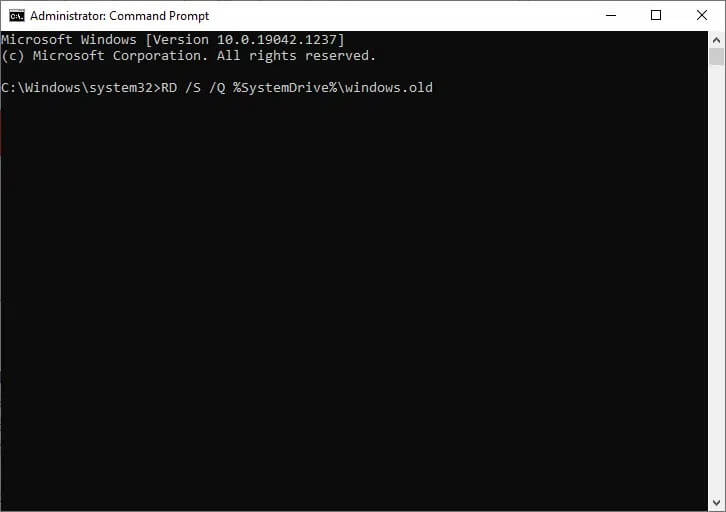
2 ب. اكتب الأوامر المحددة واحدة تلو الأخرى واضغط على مفتاح الإدخال بعد كل أمر:
cd C:\ attrib -r -a -s -h C:\Windows.old /S /D takeown /f Windows.old /a /r rd /s /q Windows.old
انتظر حتى يتم تنفيذ الأوامر. لقد نجحت الآن في حذف ملفات إعداد Win من نظامك باستخدام موجه الأوامر.
الطريقة 4: استخدم CCleaner
إذا لم تحصل على إصلاح بأي من الطرق المذكورة أعلاه ، يمكنك محاولة حذف ملفات إعداد Win باستخدام أدوات الطرف الثالث مثل CC Cleaner. يمكن أن تساعدك هذه الأداة على تنظيف جهازك في غضون بضع دقائق ، بما في ذلك مسح محفوظات الاستعراض وذاكرة التخزين المؤقت وتحرير مساحة القرص الخاص بك قدر الإمكان.
ملاحظة: يُنصح بإجراء فحص لمكافحة الفيروسات قبل استخدام هذه الأداة.
اتبع الخطوات الموضحة للقيام بذلك:
1. اضغط على مفتاحي Windows + I معًا لفتح الإعدادات.
2. هنا ، انقر فوق التحديث والأمان ، كما هو موضح.
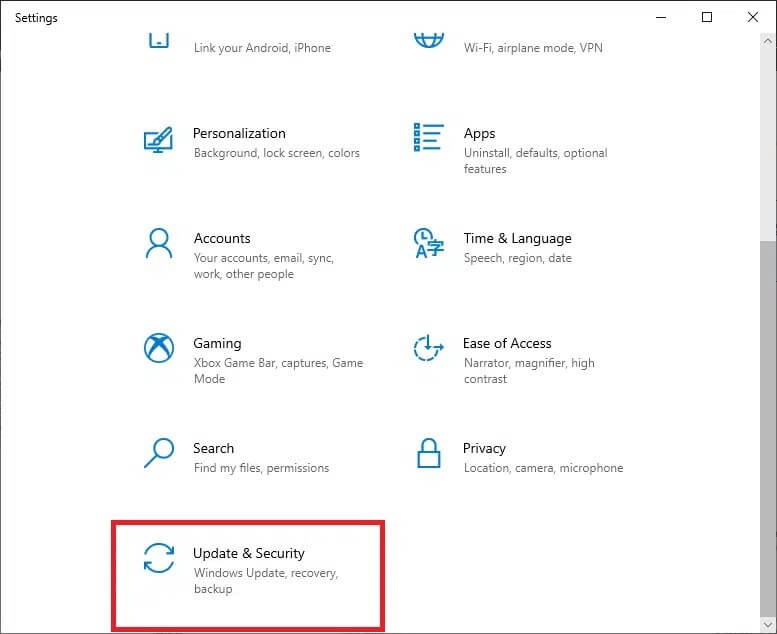
3. الآن ، انقر فوق Windows Security في الجزء الأيمن.
4. بعد ذلك ، حدد خيار الحماية من الفيروسات والمخاطر ضمن قسم مناطق الحماية.
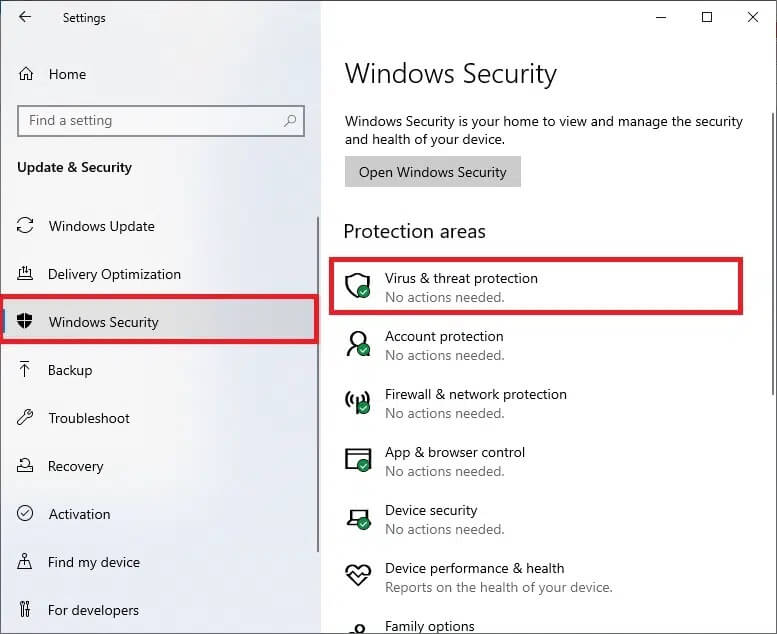
5 أ. سيتم إدراج جميع التهديدات هنا. انقر فوق بدء الإجراءات ضمن التهديدات الحالية لاتخاذ إجراءات ضد التهديدات.
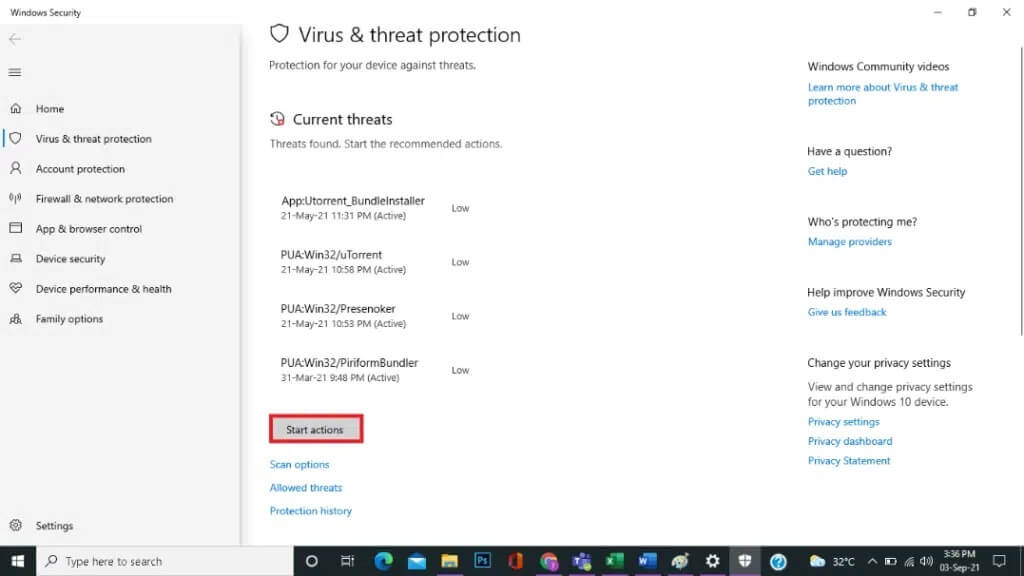
5 ب. إذا لم يكن لديك أي تهديدات في نظامك ، فسيعرض النظام تنبيه لا توجد إجراءات مطلوبة ، كما هو موضح أدناه.
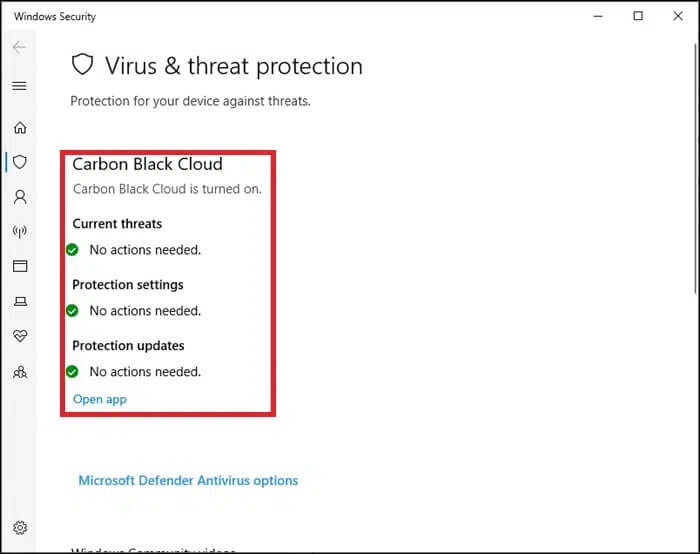
سيقوم Windows Defender بإزالة جميع برامج الفيروسات والبرامج الضارة بمجرد اكتمال عملية المسح.
الآن ، بعد فحص الفيروسات ، يمكنك تشغيل CCleaner لتنظيف مساحة القرص عن طريق مسح ملفات إعداد Win من جهاز الكمبيوتر الذي يعمل بنظام Windows 10 ، على النحو التالي:
1. افتح صفحة تنزيل CCleaner في أي متصفح ويب.
2. قم بالتمرير لأسفل إلى الخيار المجاني وانقر فوق “تنزيل” ، كما هو موضح أدناه.
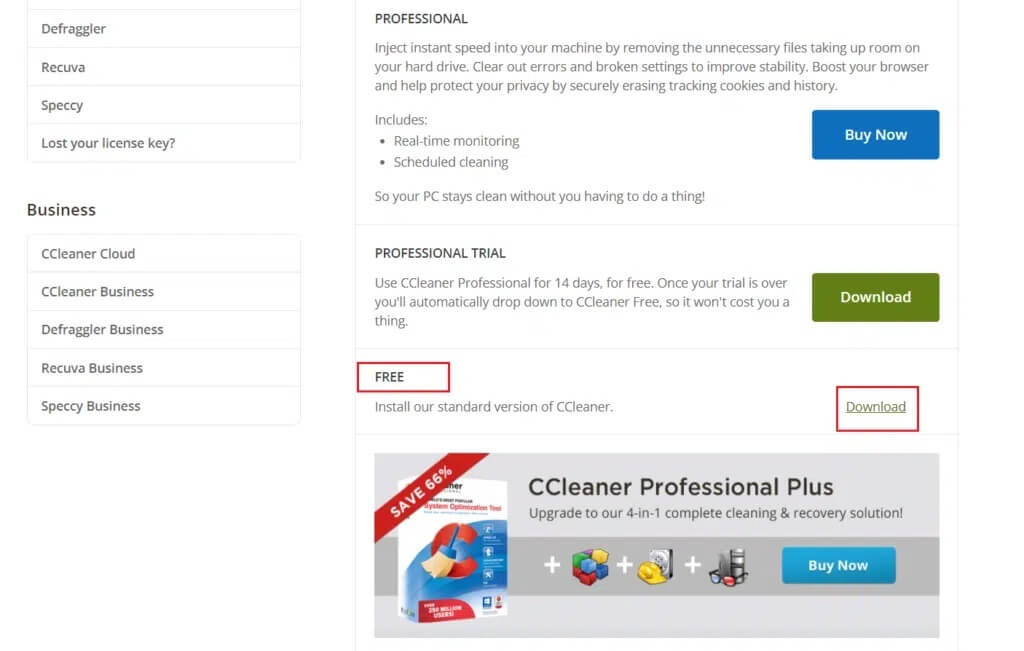
3. بعد التنزيل ، افتح ملف الإعداد وقم بتثبيت CCleaner باتباع الإرشادات التي تظهر على الشاشة.
4. الآن ، افتح البرنامج وانقر فوق تشغيل CCleaner ، كما هو موضح أدناه.
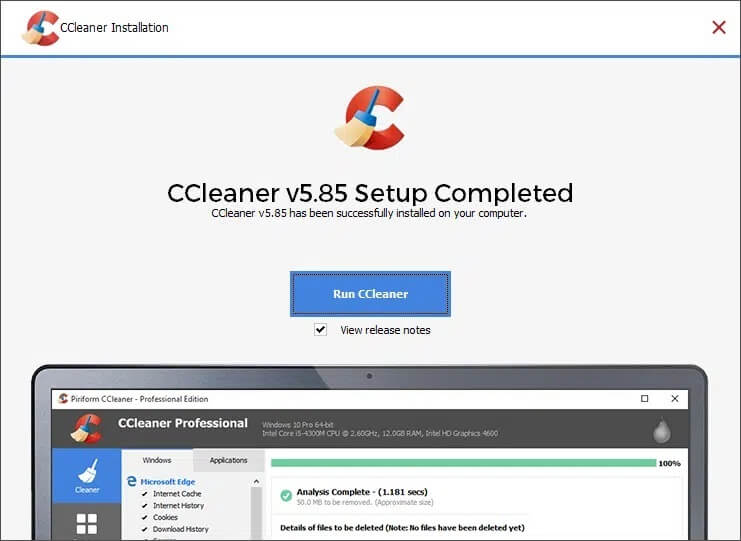
5. ثم انقر فوق Custom Clean من الجزء الأيمن وانتقل إلى علامة التبويب Windows.
ملاحظة: بالنسبة لنظام التشغيل Windows ، سيحذف CCleaner ملفات نظام التشغيل Windows افتراضيًا. بينما ، بالنسبة للتطبيقات ، سيحذف CCleaner البرامج التي قمت بتثبيتها يدويًا.
6. ضمن النظام ، تحقق من الملفات والمجلدات التي تحتوي على ملفات إعداد Win والملفات الأخرى التي ترغب في حذفها.
7. أخيرًا ، انقر فوق Run Cleaner ، كما هو موضح أدناه.
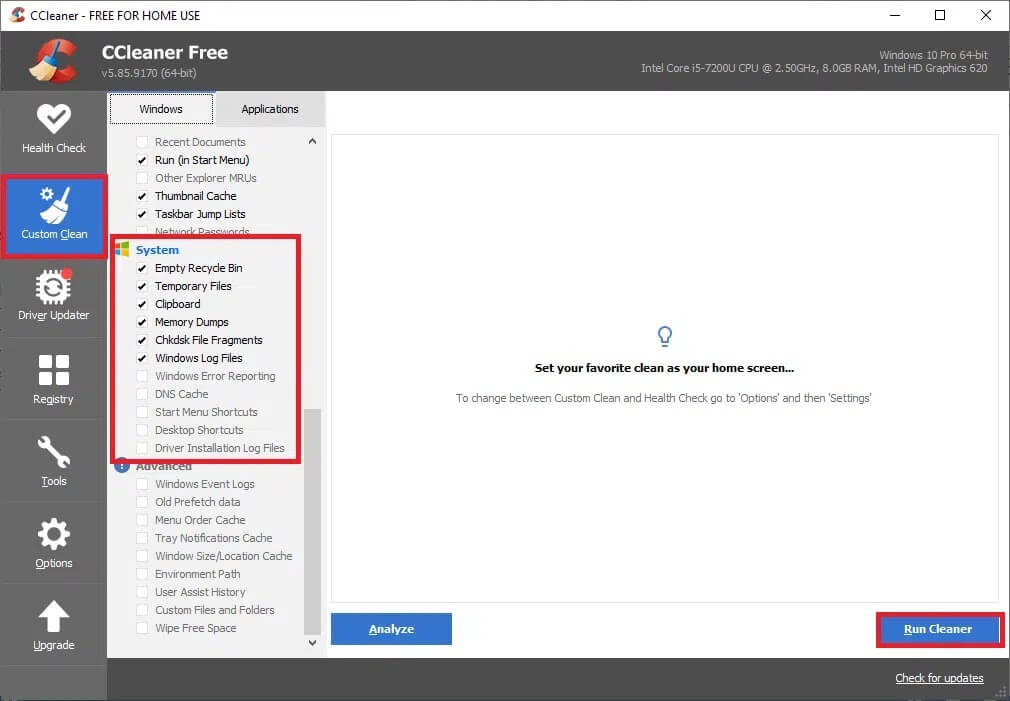
8. انقر فوق “متابعة” للتأكيد وانتظر حتى تكتمل عملية التنظيف.
كيفية استعادة نظام تشغيل جهاز كمبيوتر Windows
إذا لم تكن راضيًا عن الإصدار المحدث حديثًا من Windows وتريد العودة إلى الإصدار السابق ، فاتبع الخطوات المذكورة أدناه للقيام بذلك:
1. انتقل إلى الإعدادات> التحديث والأمان كما هو مذكور في الطريقة الرابعة.
2. حدد خيار الاسترداد من الجزء الأيمن وانقر فوق البدء في الجزء الأيمن.
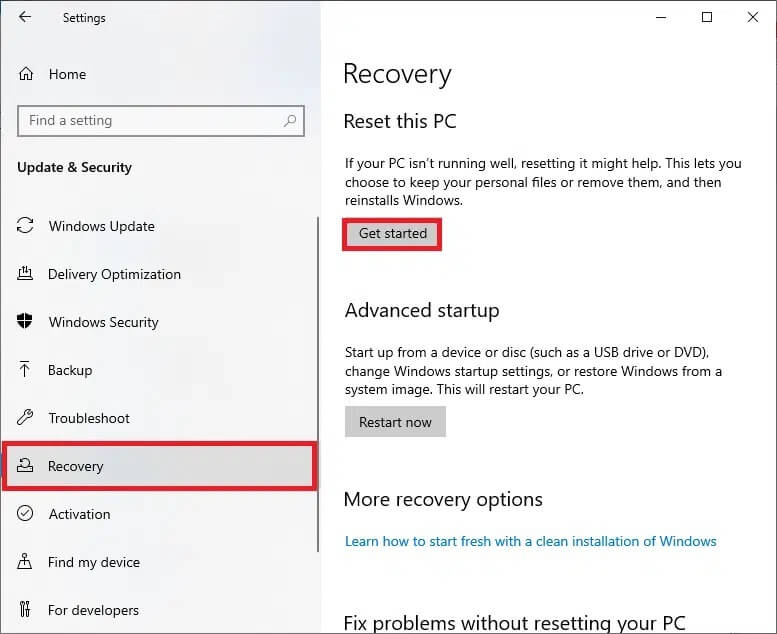
3. الآن ، حدد خيارًا من إعادة تعيين نافذة الكمبيوتر الشخصي هذه:
- سيؤدي خيار الاحتفاظ بملفاتي إلى إزالة التطبيقات والإعدادات ولكنه يحتفظ بملفاتك.
- سيؤدي خيار إزالة كل شيء إلى إزالة جميع ملفاتك وتطبيقاتك وإعداداتك.
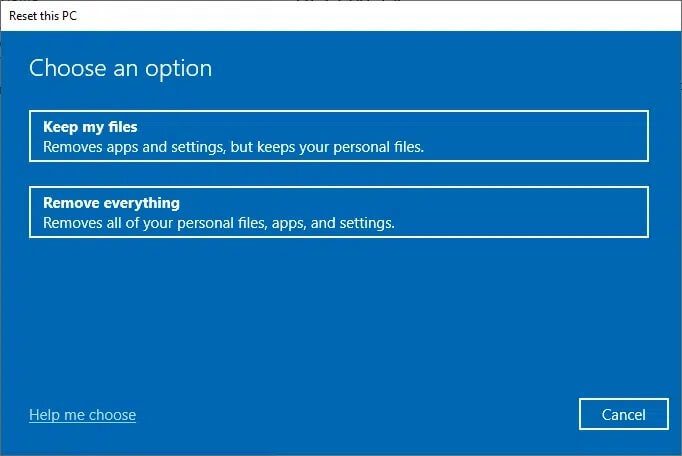
4. أخيرًا ، اتبع التعليمات التي تظهر على الشاشة لإكمال عملية إعادة الضبط.
نأمل أن تحصل على إجابة على استفسارك إذا قمت بحذف ملفات إعداد Windows وتمكنت من حذف ملفات إعداد Win على جهاز الكمبيوتر الذي يعمل بنظام Windows 10. أخبرنا بالطريقة الأسهل بالنسبة لك. أيضًا ، إذا كان لديك أي استفسارات أو اقتراحات بخصوص هذه المقالة ، فلا تتردد في تركها في قسم التعليقات.
