كيفية حذف ملفات النسخ الاحتياطي القديمة على نظام التشغيل Windows 10
باستخدام Windows 10 ، يمكن للمستخدمين نسخ ملفات وبيانات الكمبيوتر احتياطيًا ، مما يحميهم من تعطل النظام المحتمل أو فقدان البيانات. على الرغم من أن ملف النسخ الاحتياطي يوفر نقطة استعادة لجهاز كمبيوتر يعمل بنظام Windows ، إلا أن ملفات النسخ الاحتياطي المتعددة تستهلك مساحة الذاكرة ويمكن أن تؤثر على أداء النظام، وإليك كيفية حذف ملفات النسخ الاحتياطي القديمة على Windows 10.

من الضروري حذف الملفات القديمة والاحتفاظ بالنسخ الاحتياطية الحديثة فقط لمنع ملفات النسخ الاحتياطي من استهلاك مساحة الذاكرة. ومع ذلك ، إذا كنت ترغب في تفريغ مساحة من الذاكرة على جهاز الكمبيوتر الخاص بك ، فإليك ما يمكنك القيام به لحذفها:
ملاحظة: في Windows 10 ، يتم تخزين ملفات النسخ الاحتياطي في محرك الأقراص C:
حذف ملفات النسخ الاحتياطي القديمة في النسخ الاحتياطي والاستعادة على Windows 10
كانت ميزة النسخ الاحتياطي والاستعادة ميزة مضمنة في Windows 7. تقوم الميزة تلقائيًا بنسخ الملفات احتياطيًا في موقع تخزين. في نظام التشغيل Windows 10 ، تم استبدال النسخ الاحتياطي والاستعادة بـ File History.
إليك كيفية حذف ملفات النسخ الاحتياطي القديمة:
الخطوة 1: في مربع بحث Windows ، اكتب إعدادات النسخ الاحتياطي وحدد فتح.
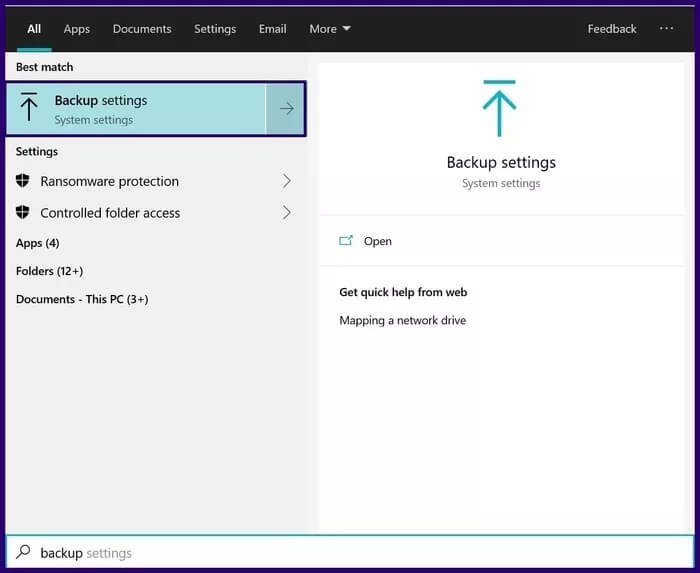
الخطوة 2: عند فتح نافذة Backup Settings (إعدادات النسخ الاحتياطي) ، انقر فوق Go to Backup and Restore (Windows 7).
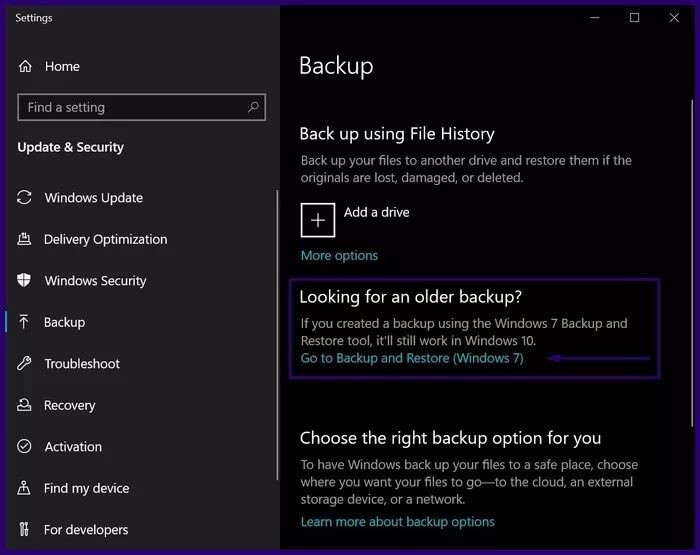
خطوة 3: يجب أن ترى محرك النسخ الاحتياطي الموجود في النافذة التالية التي تفتح. انقر فوق إدارة الفضاء.
ملاحظة: إذا رأيت الرسالة ، “لم يتم إعداد Windows Backup” ، فتخط الخطوات الأخرى في هذا القسم. هذا يعني أنه لا يوجد ملف نسخ احتياطي قديم لنظام التشغيل Windows 7 يشوش محرك الأقراص الخاص بك.
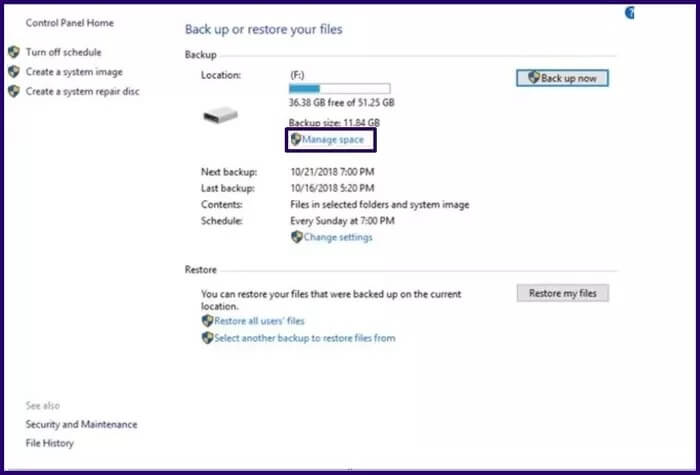
الخطوة 4: في النافذة الجديدة التي تفتح ، انقر فوق عرض النسخ الاحتياطية لعرض الطابع الزمني على ملفات النسخ الاحتياطي المختلفة. حدد فترة النسخ الاحتياطي التي تفضل حذفها وتحديدها.
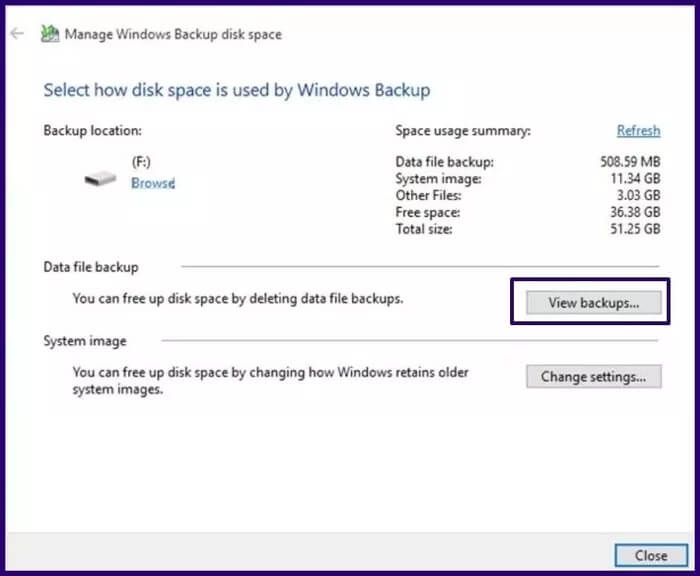
الخطوة 5: انقر فوق حذف للتخلص من محتويات فترة النسخ الاحتياطي هذه.
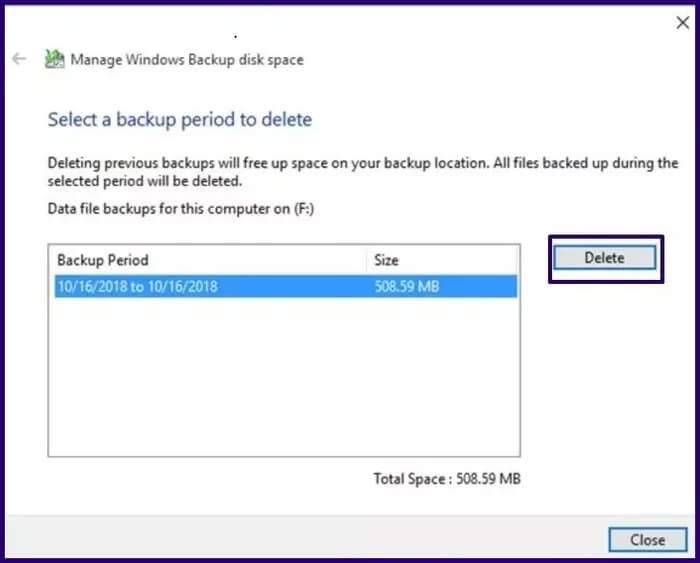
احذف ملفات النسخ الاحتياطي القديمة في تاريخ الملفات على نظام التشغيل Windows 10
باستخدام Windows 10 ، يكون لدى المستخدمين سجل ملفات Windows ، والذي بناءً على إعدادات المستخدم ، قد يقوم بنسخ الملفات احتياطيًا في مجلدات مهمة كل 10 دقائق أو مرة واحدة يوميًا. قد يؤدي تكرار إجراء النسخ الاحتياطي إلى استهلاك مساحة تخزين الكمبيوتر.
إليك كيفية حذف ملفات النسخ الاحتياطي القديمة من محفوظات الملفات في نظام التشغيل Windows 10:
الخطوة 1: انقر بزر الماوس الأيمن فوق الزر ابدأ في Windows وحدد الإعدادات.
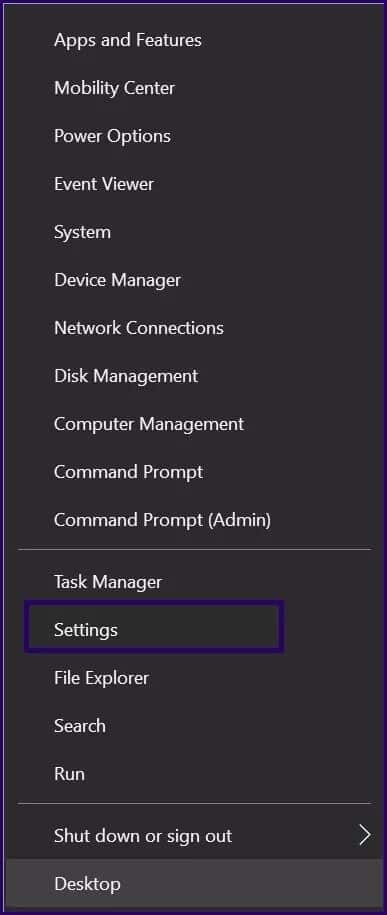
الخطوة 2: في نافذة الإعدادات ، قم بالتمرير إلى التحديث والأمان ، ثم انقر فوقه.
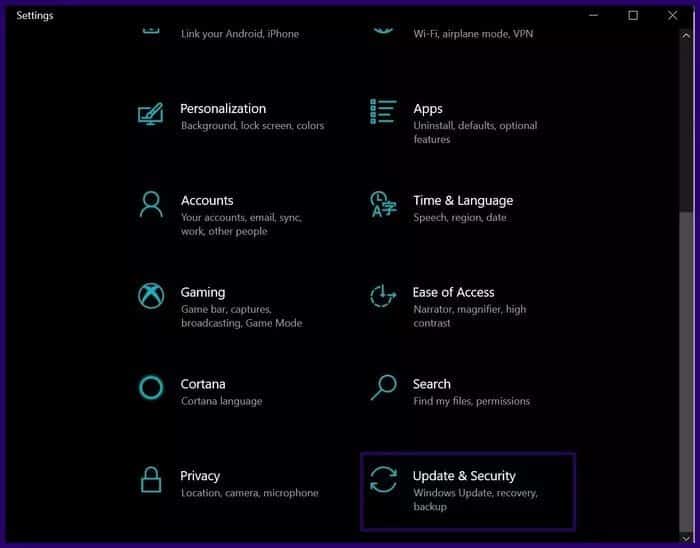
خطوة 3: انقر فوق النسخ الاحتياطي من الخيارات الموجودة في العلبة اليسرى.
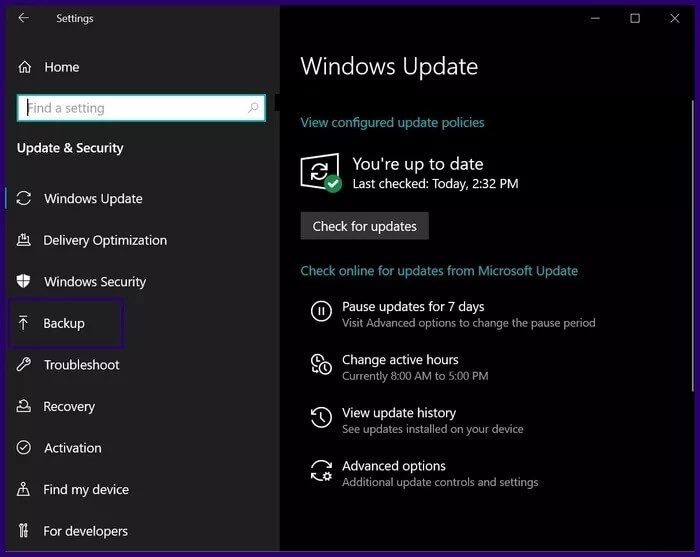
الخطوة 4: إذا كنت تستخدم بالفعل Windows File History ، فانقر فوق المزيد من الخيارات للتحقق من حجم ملف النسخ الاحتياطي والطابع الزمني لآخر نسخة احتياطية.
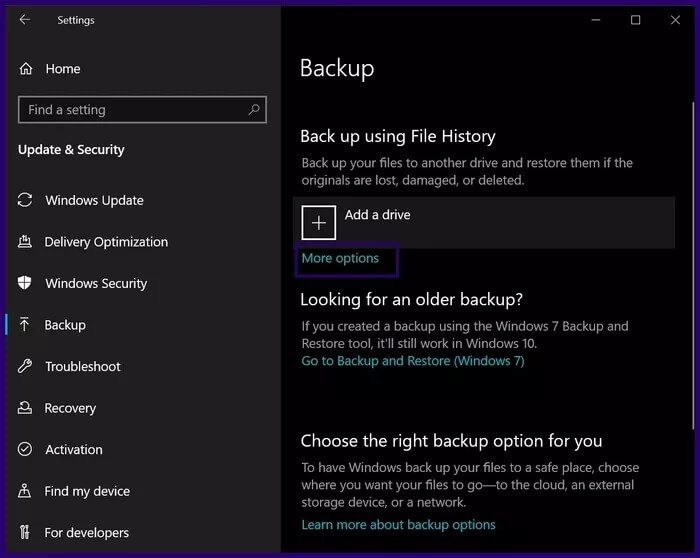
ملاحظة: إذا لاحظت تعطيل النسخ الاحتياطي باستخدام محفوظات الملفات ، فتخط الخطوات الأخرى في هذا القسم. هذا يعني أنه لا توجد ملفات نسخ احتياطي تشوش محركات الأقراص الخاصة بك.
الخطوة 5: لإزالة ملفات النسخ الاحتياطي المحفوظة في محفوظات الملفات ، ابحث عن Windows PowerShell في قائمة ابدأ.
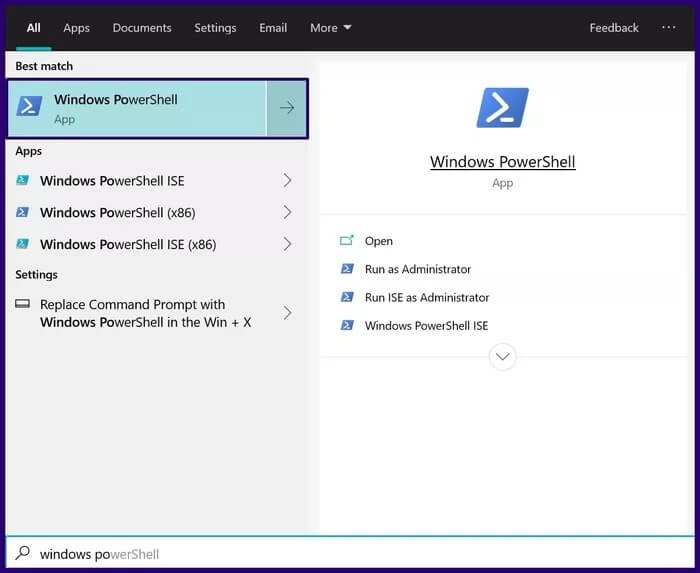
خطوة 6: اكتب بناء الجملة أدناه في نافذة Powershell واضغط على Enter بلوحة المفاتيح لتشغيل الأمر:
تنظيف ملف fhmanagew.exe
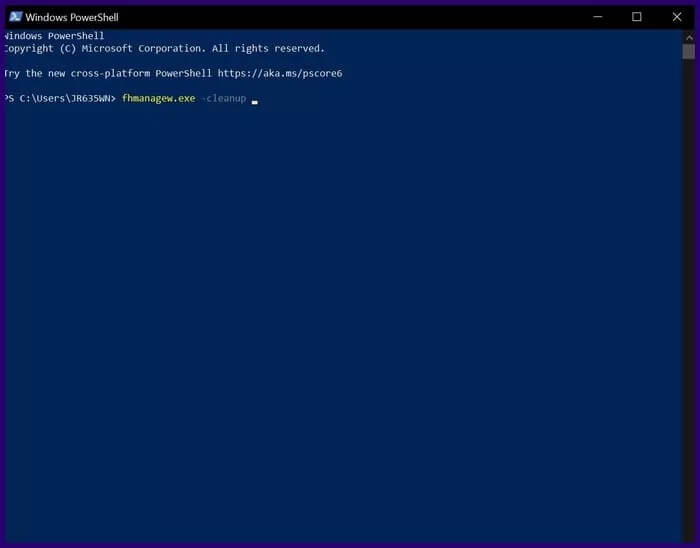
ملاحظة: يؤدي القيام بذلك إلى إزالة جميع النسخ الاحتياطية للملفات باستثناء النسخ الأخيرة.
حذف النظام القديم استعادة النقاط
كانت إحدى ميزات النسخ الاحتياطي الأولى على Windows هي استعادة النظام. تقوم هذه الميزة بحفظ لقطة لملفات Windows والتثبيت في أوقات محددة.
تقوم هذه الميزة بإعداد نقاط استعادة متعددة ، والتي قد تشغل مساحة على محرك الأقراص عند تمكينها. لإزالة نقاط الاستعادة هذه ، إليك ما عليك القيام به:
الخطوة 1: قم بتشغيل مربع الحوار Run بالضغط على Windows + R على لوحة المفاتيح.
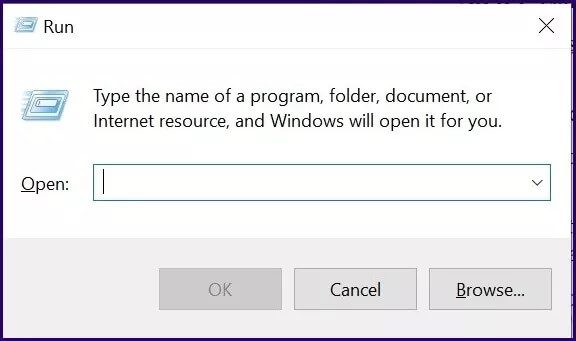
الخطوة 2: في مربع الحوار ، اكتب حماية خصائص النظام في مربع البحث وحدد موافق.
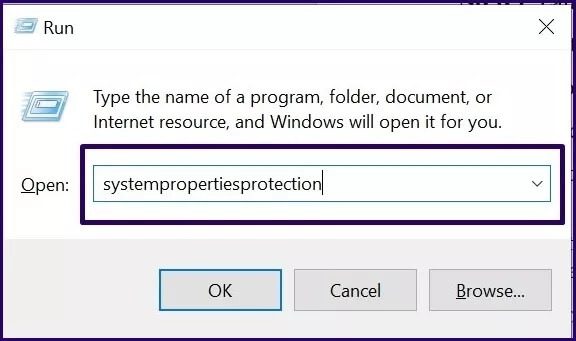
خطوة 3: في نافذة System Properties (خصائص النظام) ، انقر فوق Configure (تكوين).
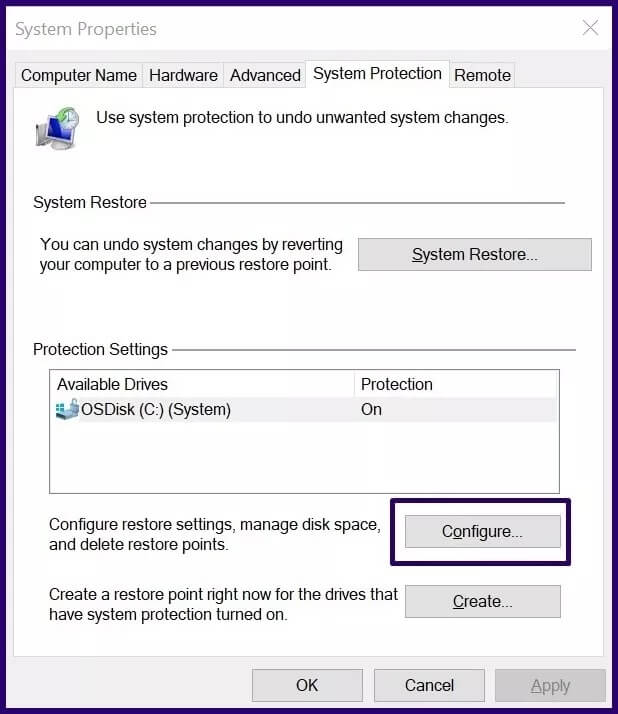
الخطوة 4: في نافذة حماية النظام ، انقر فوق حذف لإزالة جميع نقاط الاستعادة الموجودة.
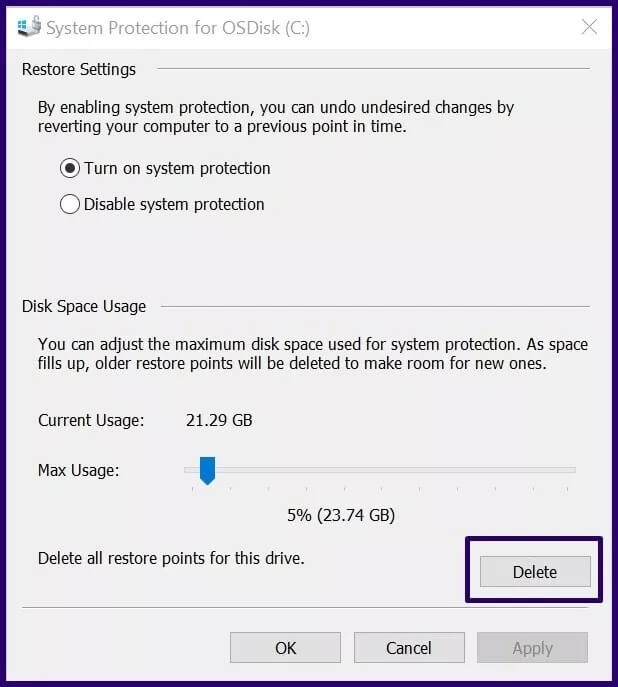
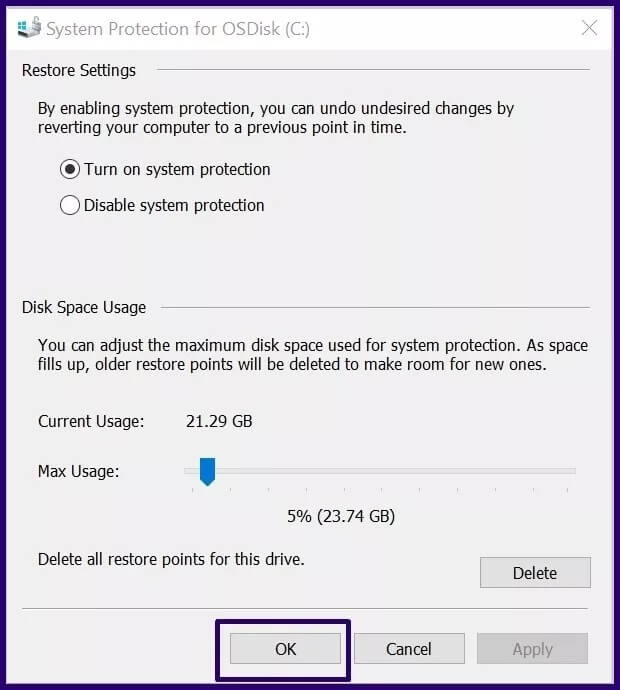
ملاحظة: يمكنك تكوين مقدار المساحة التي تشغلها نقاط الاستعادة الخاصة بك على نافذة حماية النظام عن طريق تحريك شريط التمرير.
احذف ملفات النسخ الاحتياطي القديمة باستخدام أداة تنظيف WINDOWS
يقوم Windows أيضًا بعمل نسخ احتياطية من ملفات النظام والمؤقتة. تستهلك ملفات النسخ الاحتياطي هذه مساحة تخزين على محرك الأقراص لديك. يمكنك التخلص من هذه الملفات باستخدام أداة تنظيف Windows باتباع الخطوات التالية:
الخطوة 1: في شريط بحث Windows ، اكتب Disk Cleanup وحدد فتح.
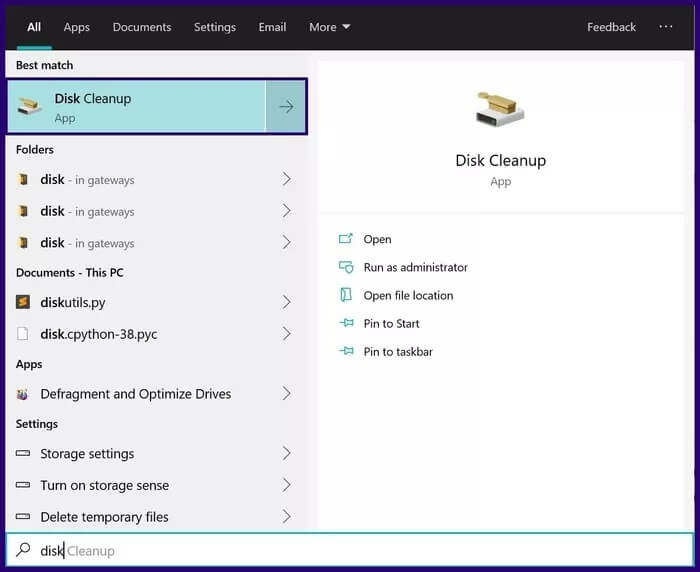
الخطوة 2: اسمح لـ Windows بإجراء مسح سريع للملفات التي يحتاج إلى حذفها.
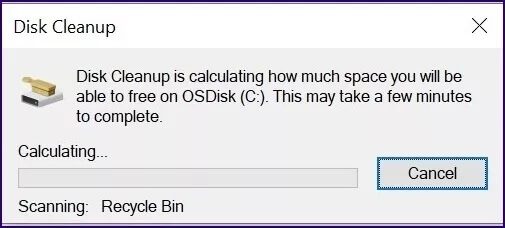
خطوة 3: في نافذة تنظيف القرص ، حدد خانة الاختيار الخاصة بملف النسخ الاحتياطي المؤقت وانقر فوق ملفات نظام التنظيف لبدء عملية التنظيف.
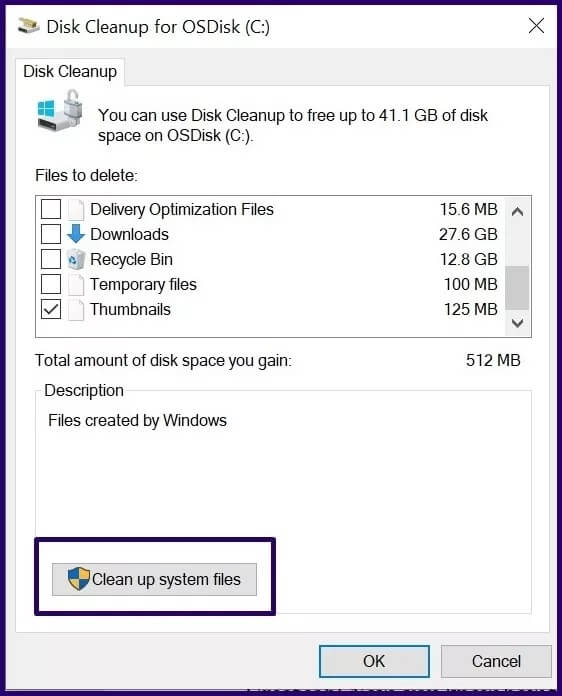
نسخ الملفات احتياطيًا على نظام التشغيل Windows 10 بشكل صحيح
باستخدام أي من الطرق المذكورة أعلاه ، يجب عليك حذف ملفات النسخ الاحتياطي القديمة لنظام التشغيل Windows 10 على جهاز الكمبيوتر الخاص بك ، وبالتالي تحرير مساحة على محرك الأقراص الخاص بك. لمنع ملفات النسخ الاحتياطي القديمة من شغل مساحة على جهاز الكمبيوتر الخاص بك باستمرار ، تعرف على كيفية نسخ الملفات احتياطيًا على نظام التشغيل Windows 10 بالطريقة الصحيحة.
