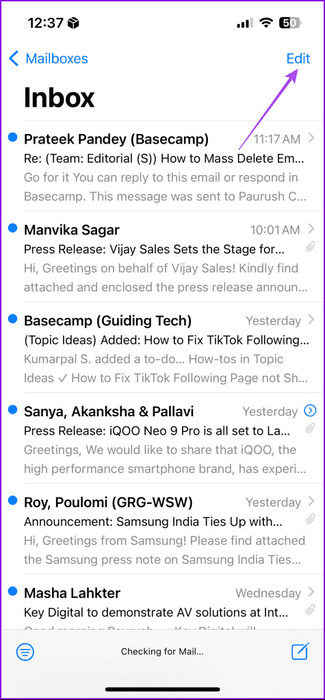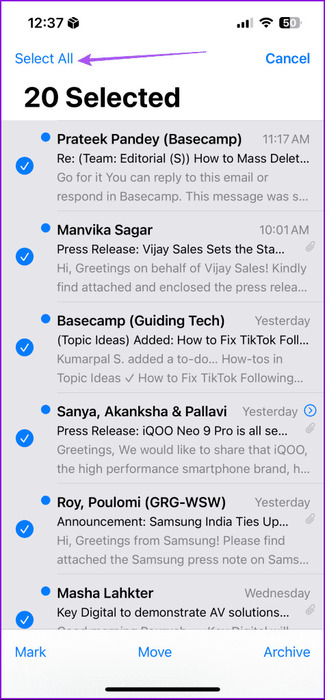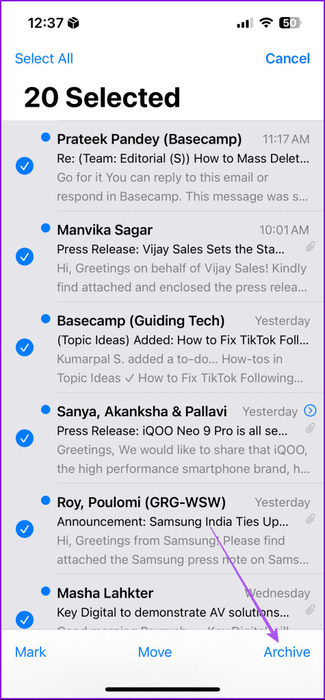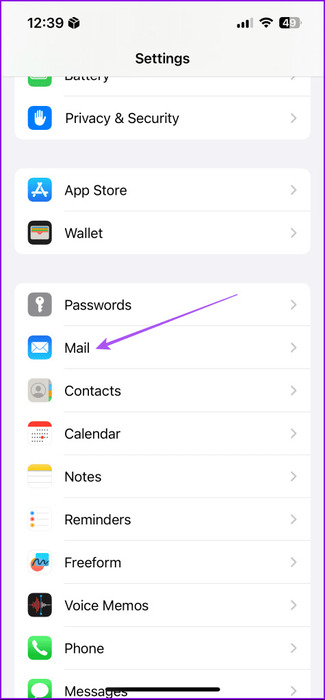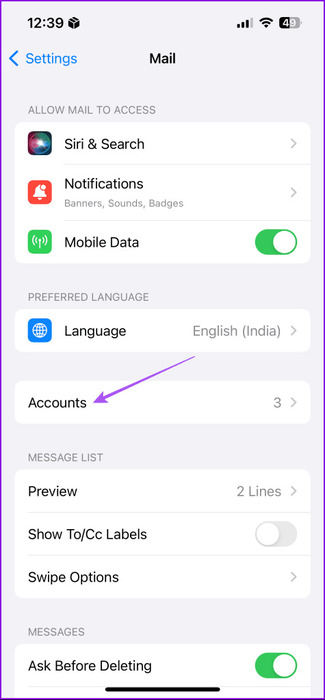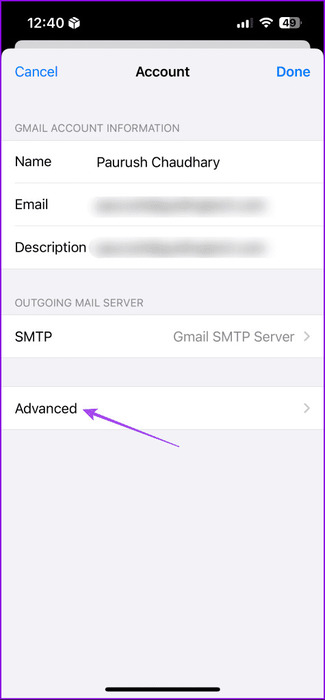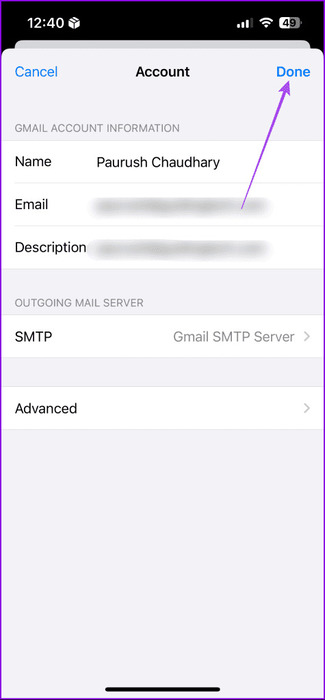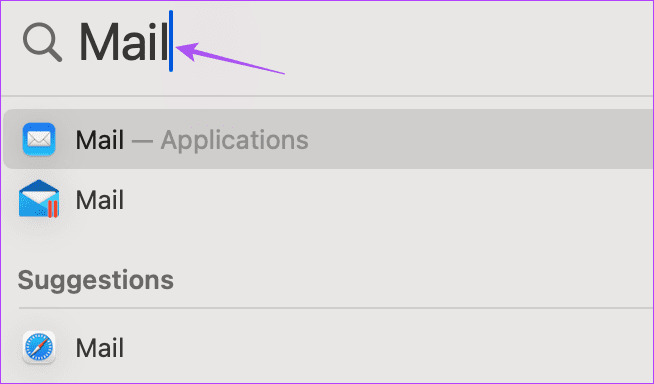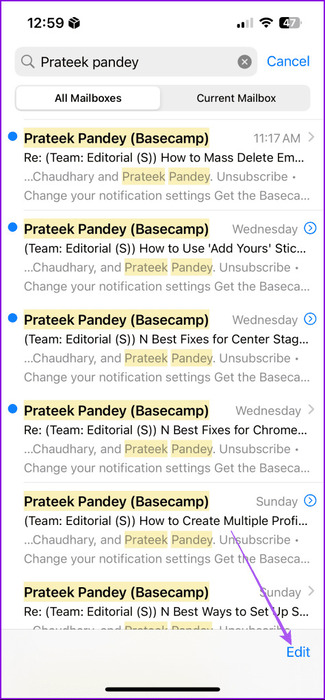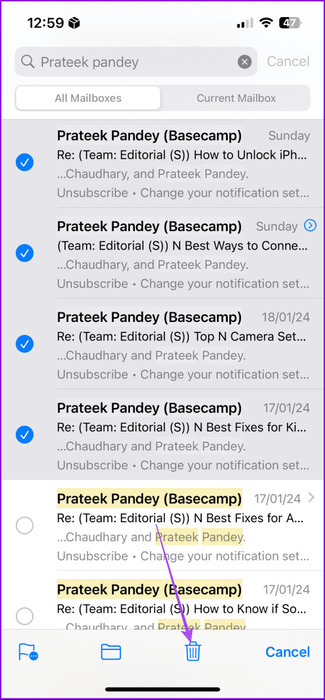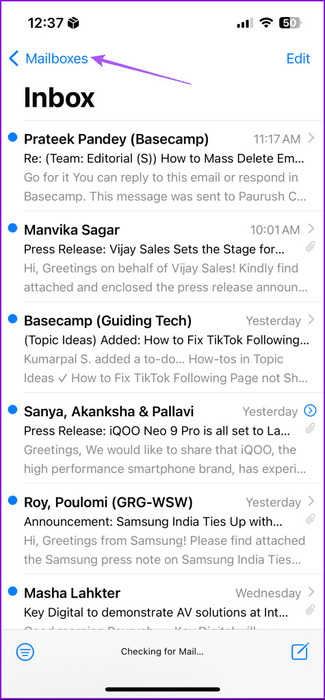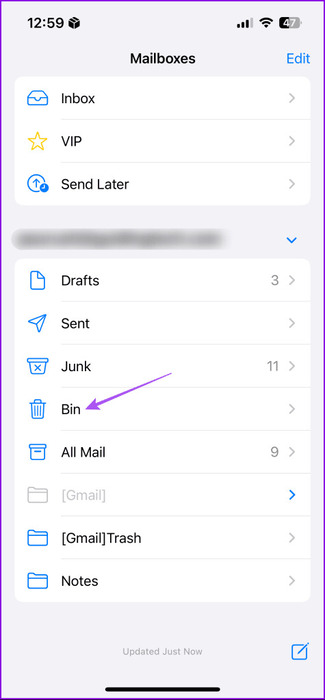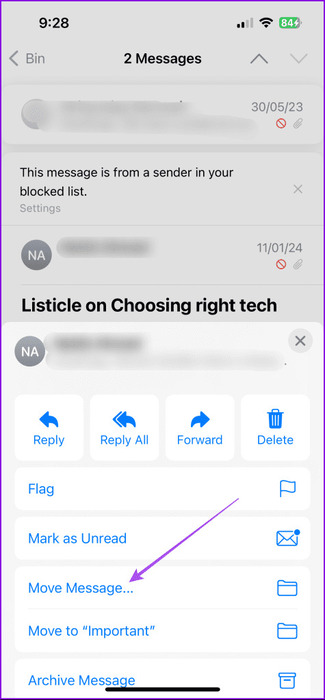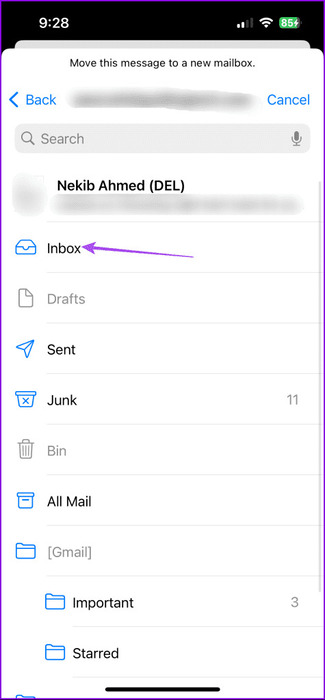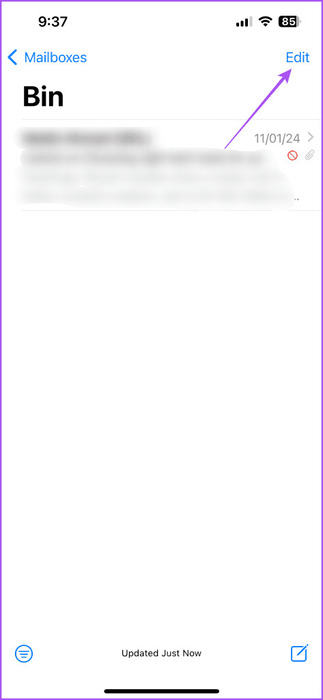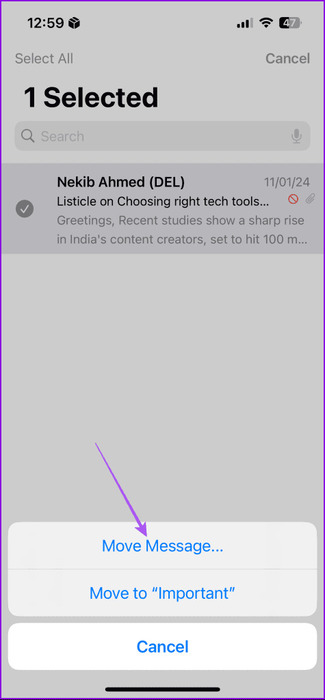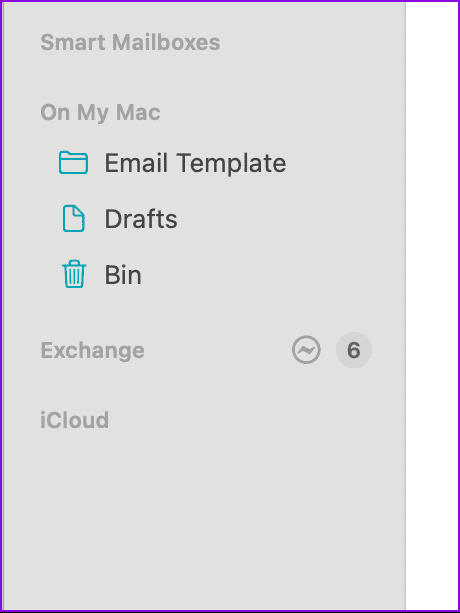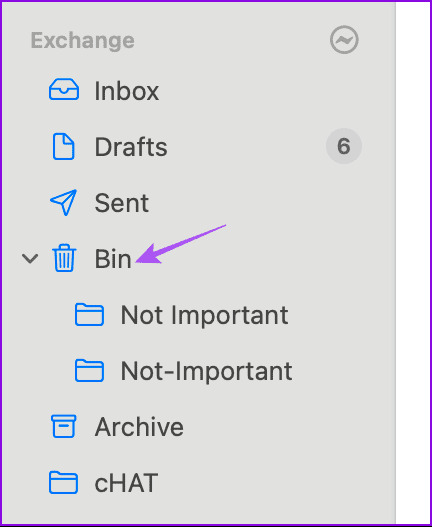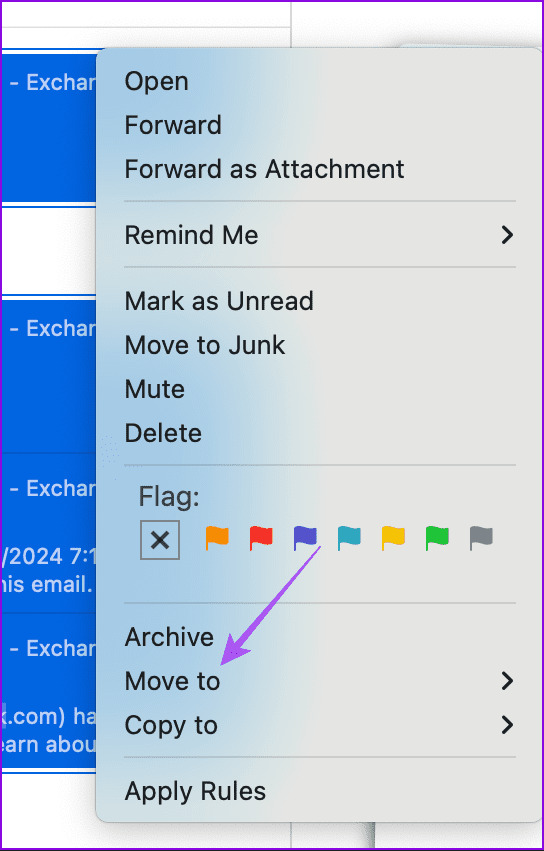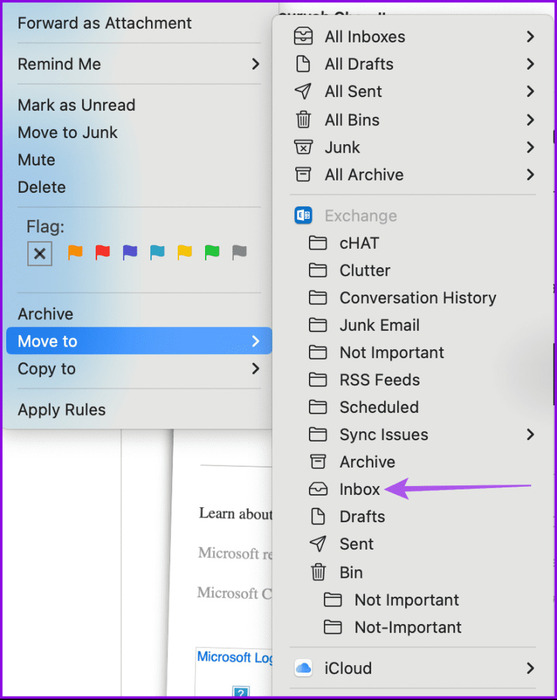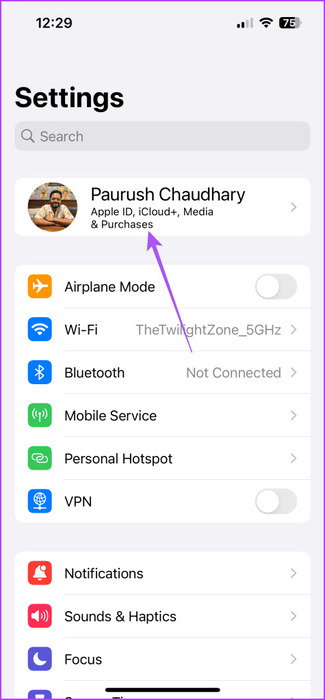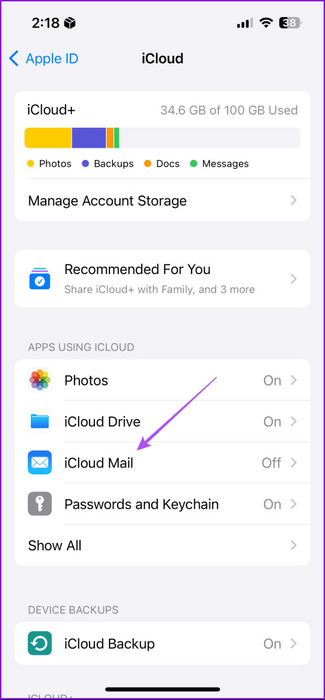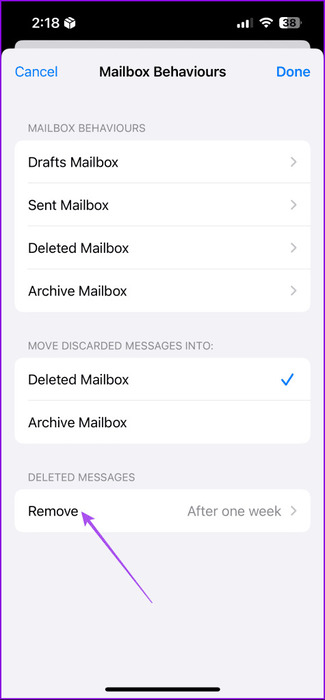كيفية حذف رسائل البريد الإلكتروني بشكل جماعي في Apple Mail
يمكن لتطبيق Apple Mail التعامل مع جميع صناديق البريد الوارد الخاصة بك من حسابات بريد إلكتروني مختلفة. عند استخدام حسابات بريد إلكتروني متعددة، قد تصبح إدارة محادثاتك مرهقة. على هذا النحو، من الأفضل حذف رسائل بريد إلكتروني متعددة لتنظيف بريدك الوارد وجعله خاليًا من الفوضى. فيما يلي كيفية حذف رسائل البريد الإلكتروني بشكل جماعي في Apple Mail.
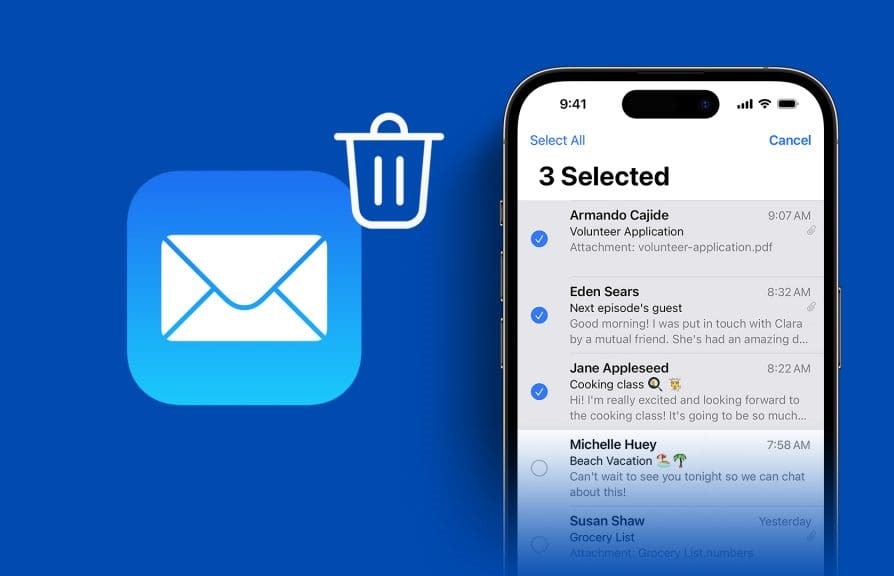
وهذا مفيد بشكل خاص في حالة تلقي عدد كبير جدًا من رسائل البريد الإلكتروني غير المرغوب فيها أو البريد العشوائي. في هذا المنشور، سنشارك خطوات الحذف الجماعي لرسائل البريد الإلكتروني في تطبيق Apple Mail. تنطبق الخطوات على مستخدمي iPhone وiPad وMac.
احذف رسائل البريد الإلكتروني المتعددة في Apple Mail على iPhone وIPAD
لنبدأ بخطوات حذف رسائل البريد الإلكتروني بشكل مجمّع في تطبيق البريد على جهاز iPhone أو iPad. تأكد من أنك تستخدم أحدث إصدار من التطبيق لتجنب أي عوائق أثناء اتباع الخطوات.
الخطوة 1: افتح تطبيق البريد واضغط على تحرير في الزاوية العلوية اليمنى.
الخطوة 2: اضغط وحدد رسائل البريد الإلكتروني الفردية التي تريد حذفها.
لتسريع العملية، يمكنك التمرير لأسفل عبر مربعات الاختيار لتحديد رسائل بريد إلكتروني متعددة. لديك أيضًا خيار تحديد الكل إذا كنت ترغب في إزالة جميع رسائل البريد الإلكتروني الخاصة بك من البريد الوارد.
خطوة 3: اضغط لفترة طويلة على خيار الأرشيف في الزاوية اليمنى السفلية وانقر على حذف الرسائل المحددة من المطالبة التالية.
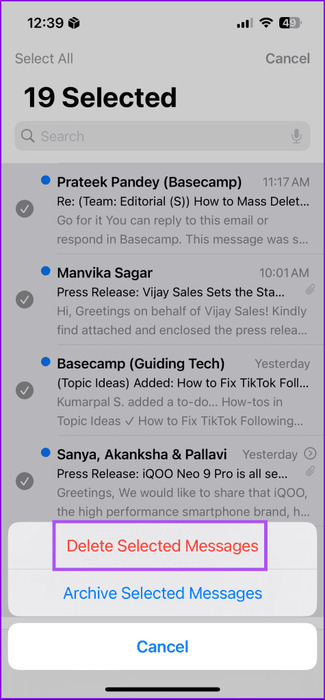
إذا كنت تفضل حذف رسائل البريد الإلكتروني بدلاً من أرشفتها، فإليك كيفية تعيينها كخيار افتراضي على جهاز iPhone أو iPad.
الخطوة 1: افتح تطبيق الإعدادات واضغط على البريد.
الخطوة 2: اضغط على الحسابات وحدد حساب البريد الإلكتروني الخاص بك.
خطوة 3: اضغط على حساب البريد الإلكتروني الخاص بك وحدد خيارات متقدمة.
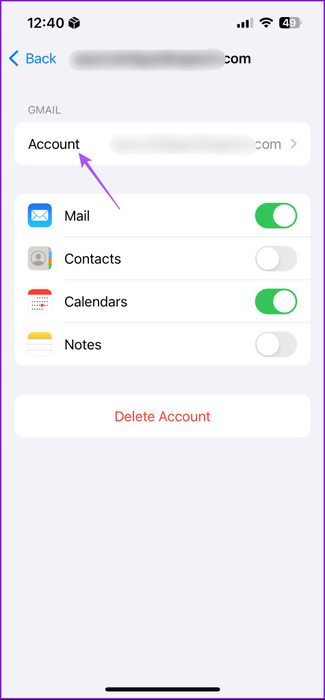
الخطوة 4: حدد صندوق البريد المحذوف. ثم انتقل إلى صفحة “الحسابات” وانقر على “تم” في الزاوية العلوية اليمنى.
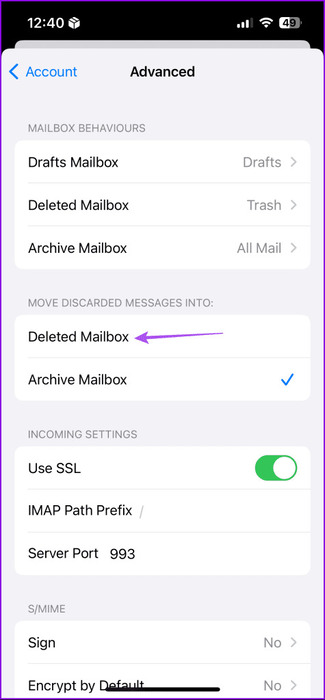
احذف رسائل البريد الإلكتروني المتعددة في Apple Mail على جهاز MAC
إذا كنت تفضل استخدام تطبيق البريد في الغالب على جهاز Mac الخاص بك، فإليك كيفية حذف رسائل البريد الإلكتروني بشكل جماعي.
الخطوة 1: اضغط على Command + Spacebar لفتح Spotlight Search، واكتب Mail، ثم اضغط على Return.
الخطوة 2: اضغط على مفتاح Shift ومفتاح السهم لأسفل لتحديد رسائل البريد الإلكتروني التي ترغب في حذفها. يمكنك أيضًا الضغط على Command + A لتحديد جميع رسائل البريد الإلكتروني الخاصة بك إذا كنت ترغب في مسح صندوق الوارد الخاص بك بالكامل.
خطوة 3: انقر على أيقونة الحذف في الجانب الأيمن العلوي.
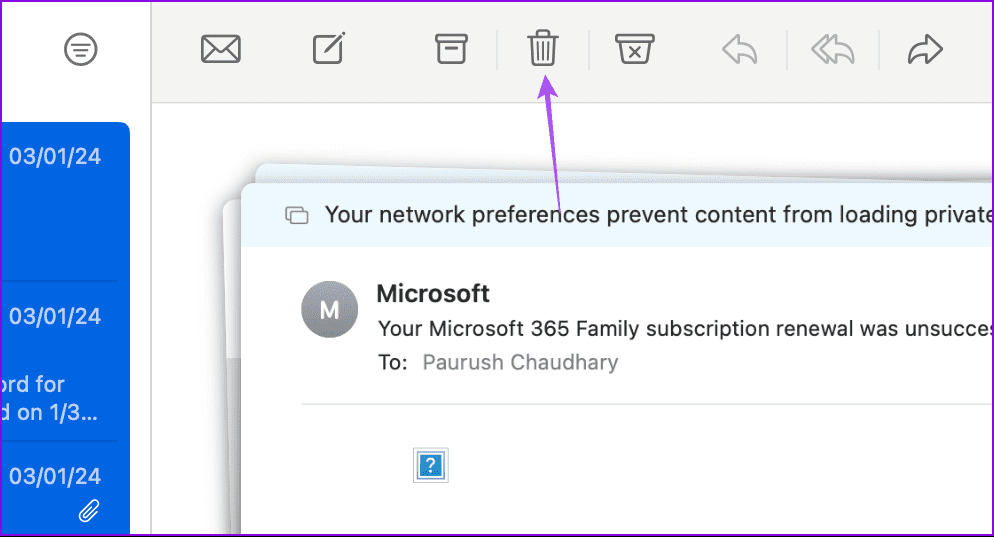
حذف جميع رسائل البريد الإلكتروني من مرسل واحد في Apple Mail
إذا كنت ترغب في حذف عدة رسائل بريد إلكتروني تلقيتها من مرسل واحد في بريدك الوارد، فإليك كيفية القيام بذلك.
على Phone و iPad
الخطوة 1: افتح تطبيق البريد وابحث عن اسم المرسل.
الخطوة 2: بمجرد رؤية جميع رسائل البريد الإلكتروني المستلمة من ذلك المرسل، انقر فوق “تحرير” وحدد رسائل البريد الإلكتروني تلك.
لتسريع العملية، يمكنك التمرير لأسفل عبر مربعات الاختيار حتى تصل إلى أسفل الشاشة. سيؤدي هذا إلى تسريع عملية اختيار جميع رسائل البريد الإلكتروني.
خطوة 3: اضغط على أيقونة الحذف في الأسفل.
على Mac
الخطوة 1: افتح تطبيق البريد على جهاز Mac وابحث عن اسم المرسل.
الخطوة 2: بمجرد رؤية جميع رسائل البريد الإلكتروني المستلمة من ذلك المرسل، اضغط على Command + A لتحديدها جميعًا وانقر فوق أيقونة الحذف.
استعادة رسائل البريد الإلكتروني المحذوفة في Apple Mail
إذا قمت عن طريق الخطأ بحذف رسالة بريد إلكتروني مهمة أو اثنتين، فيمكنك استعادتها بسهولة على تطبيق البريد لأنه يحفظ رسائل البريد الإلكتروني المحذوفة.
استعادة رسائل البريد الإلكتروني المحذوفة على iPhone و iPad
الخطوة 1: افتح تطبيق البريد واضغط على صناديق البريد.
الخطوة 2: اضغط على Bin وحدد البريد الإلكتروني الذي ترغب في استرداده.
خطوة 3: اضغط على أيقونة السهم الخلفي في الأسفل وحدد نقل الرسالة.
الخطوة 4: حدد البريد الوارد لاستعادة بريدك الإلكتروني المحذوف.
استعادة العديد من رسائل البريد الإلكتروني المحذوفة على iPhone وiPad
الخطوة 1: في قائمة سلة المهملات، اضغط على “تحرير” في الزاوية العلوية اليمنى وحدد الدردشات التي ترغب في استعادتها.
الخطوة 2: اضغط على نقل في الأسفل وحدد نقل الرسائل.
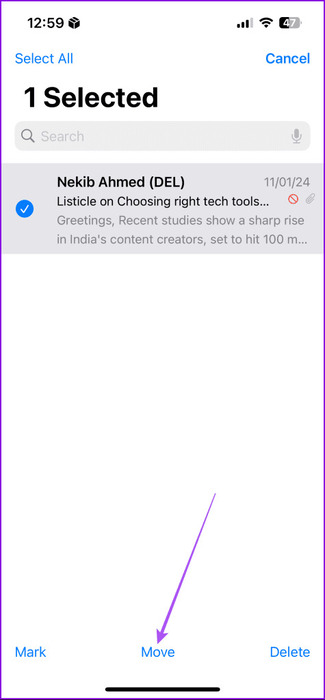
خطوة 3: حدد البريد الوارد لاستعادة رسائل البريد الإلكتروني المحذوفة.
استعادة البريد الإلكتروني المحذوف على Mac
الخطوة 1: افتح تطبيق البريد وانقر على صندوق البريد الخاص بك من القائمة اليسرى.
الخطوة 2: انقر على Bin من القائمة اليسرى.
خطوة 3: حدد البريد الإلكتروني (البريد الإلكتروني) الذي ترغب في استعادته.
الخطوة 4: انقر بزر الماوس الأيمن على اختيارك وانتقل إلى الانتقال إلى.
الخطوة 5: انقر على Inbox لحساب البريد الإلكتروني المفضل لديك.
تغيير فترة إزالة البريد الإلكتروني لبريد iCloud
تحتفظ خدمات البريد الإلكتروني الأخرى مثل Gmail وOutlook برسائل البريد الإلكتروني المحذوفة لمدة تصل إلى 30 يومًا قبل إزالتها نهائيًا. إذا كنت تفضل استخدام بريد iCloud، فيمكنك تغيير الفترة الزمنية التي يجب بعدها إزالة رسائل البريد الإلكتروني المحذوفة نهائيًا.
الخطوة 1: افتح تطبيق الإعدادات على جهاز iPhone أو iPad وحدد اسم ملفك الشخصي.
الخطوة 2: اضغط على iCloud وحدد iCloud Mail.
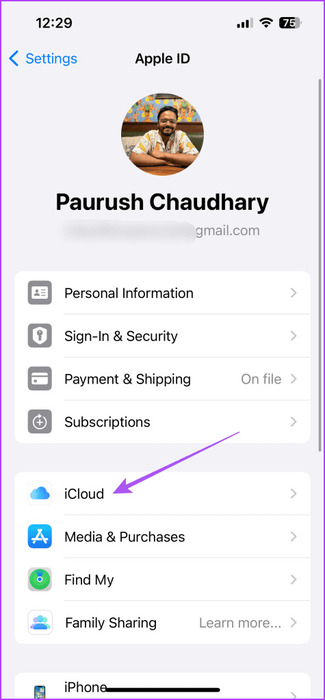
خطوة 3: انتقل إلى سلوكيات صندوق البريد وحدد إزالة.
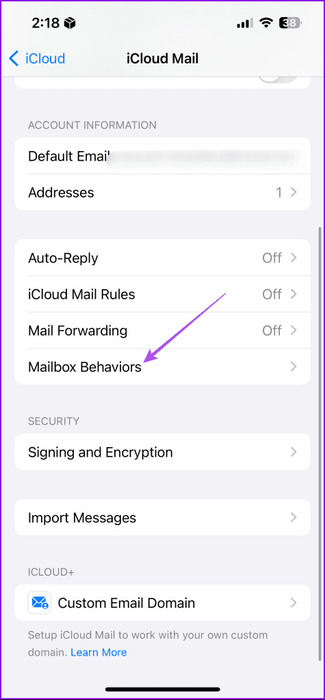
الخطوة 4: اضغط على الفاصل الزمني الذي تختاره لإزالة رسائل البريد الإلكتروني المحذوفة بشكل دائم.
إزالة رسائل البريد الإلكتروني التي لا تحتاج إليها
يمكنك حذف رسائل البريد الإلكتروني بشكل جماعي في تطبيق Apple Mail لإدارة صندوق البريد الخاص بك بطريقة أفضل. يمكنك أيضًا اختيار حظر عناوين البريد الإلكتروني في تطبيق البريد لإيقاف تلقي رسائل البريد الإلكتروني.