كيفية حذف الرسائل من جهاز Mac
عندما تبدأ رسائلك النصية في التراكم ، فقد يكون الوقت قد حان لبعض أعمال التنظيف. يمكنك حذف نصوص ومحادثات محددة أو كلها في الرسائل على سطح المكتب Mac أو MacBook ببضع خطوات.

حول حذف الرسائل على Mac
قبل أن تبدأ في تحطيم زر الحذف هذا ، هناك بعض الأشياء التي يجب أن تعرفها. أولاً ، إذا قمت بتمكين الرسائل لـ iCloud ، فستتم أيضًا إزالة أي من الرسائل التي تحذفها على جهاز Mac الخاص بك من أجهزة Apple الأخرى.
إذا كنت تريد تجنب فقدها تمامًا ، يمكنك تعطيل ميزة المزامنة في الرسائل> الإعدادات> iCloud. فقط لاحظ أنه إذا قمت بإيقاف تشغيل رسائل iCloud ، فلن تتم مزامنة الرسائل المستقبلية على Mac بين جهاز Mac والأجهزة الأخرى.
بالإضافة إلى ذلك ، قد تجد عمل حذف الرسائل والمحادثات أمرًا شاقًا بعض الشيء. لتخفيف هذا العبء في المستقبل ، يمكنك إعداد الرسائل لإزالة النصوص القديمة تلقائيًا بعد الإطار الزمني الذي تحدده. سنوضح لك أيضًا كيفية القيام بذلك أدناه.
كيفية حذف الرسائل على نظام Mac
هل تريد حذف الرسائل الفردية على جهاز Mac الخاص بك بدلاً من المحادثات الكاملة؟ بينما يمكنك استخدام ميزة “تراجع عن الإرسال” إذا كنت قد أرسلت الرسالة مؤخرًا ، فستحتاج إلى استخدام إجراء الحذف إذا كان أطول من دقيقتين.
حدد المحادثة في تطبيق الرسائل ثم انقر بزر الماوس الأيمن فوق الرسالة المعينة التي أرسلتها. يمكن أن يكون هذا نصًا أو صورة أو مقطع فيديو أو عنصرًا آخر. اختر “حذف” في القائمة المختصرة.
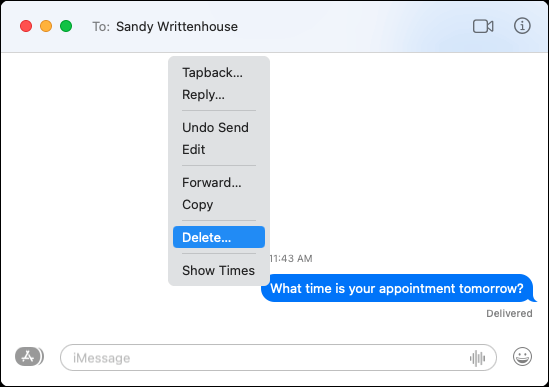
ثم أكد عن طريق تحديد “حذف“.
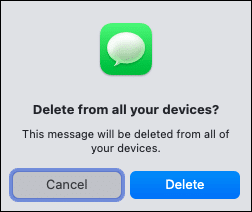
كيفية حذف المحادثات على نظام Mac
إذا كنت تفضل حذف سلسلة رسائل نصية بأكملها ، والتي تسمى أيضًا محادثة ، فيمكنك بسهولة حذف رسالة فردية.
حذف محادثة واحدة
لإزالة محادثة واحدة ، حددها في القائمة الموجودة على اللوحة اليمنى. بعد ذلك ، قم بأحد الإجراءات التالية لحذف المحادثة.
- انقر بزر الماوس الأيمن واختر “حذف“.
- اسحب من اليمين إلى اليسار وانقر على أيقونة الحذف (سلة المهملات).
- حدد المحادثة> حذف المحادثة في شريط القائمة.
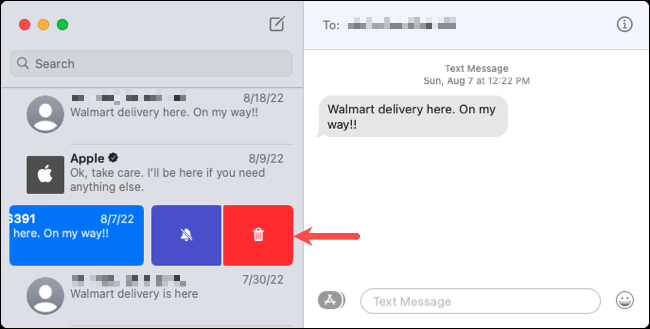
سيُطلب منك بعد ذلك التأكيد. حدد “حذف” لإزالة سلسلة الرسائل.
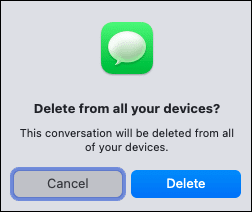
حذف عدة محادثات
قد تجد أنه من الأسهل حذف العديد من المحادثات دفعة واحدة. إنه أمر سهل ، لكنك تحتاج إلى معرفة اختصار لوحة المفاتيح المناسب لما تريد القيام به.
- لتحديد المحادثات المتجاورة ، انقر فوق الأولى ، واضغط باستمرار على Shift ، وانقر فوق الأخيرة.
- لتحديد محادثات غير متجاورة ، انقر فوق الأولى ، واضغط باستمرار على Command، ثم انقر فوق كل واحدة متبقية.
يمكنك بعد ذلك حذف جميع المحادثات المحددة بإحدى الطرق التالية:
- انقر بزر الماوس الأيمن واختر “حذف”.
- حدد المحادثة> حذف المحادثات في شريط القائمة.
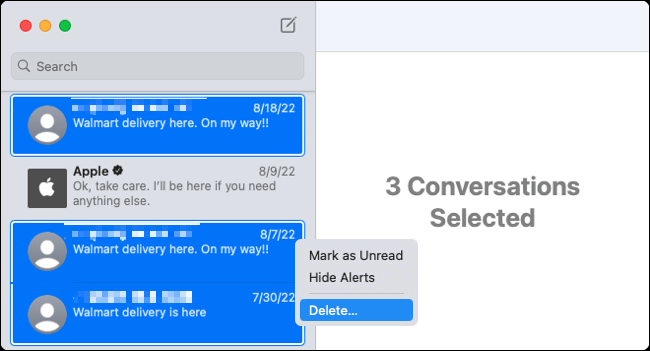
اختر “حذف” للتأكيد في النافذة المنبثقة.
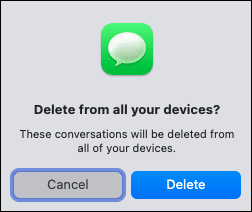
كيفية حذف جميع الرسائل على نظام Mac
ربما تريد بداية جديدة تمامًا في الرسائل على جهاز Mac أو MacBook الخاص بك عن طريق إزالة جميع المحادثات. يمكنك بالتأكيد استخدام الخطوات المذكورة أعلاه لحذف محادثات متعددة ، ولكن هناك طريقة أسرع باستخدام Finder ومجلد المكتبة.
أثناء تنشيط Finder ، حدد Go> Go to Folder في شريط القائمة ، وأدخل ما يلي ، واضغط على Return:
~/Library/Messages
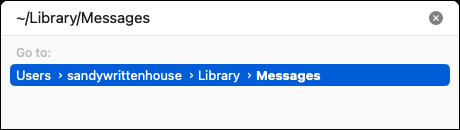
في مجلد الرسائل ، ابحث عن هذه الملفات وحددها:
- chat.db
- chat.db-shm
- chat.db-wal
ثم ، انقر بزر الماوس الأيمن واختر “نقل إلى المهملات” أو اسحب العناصر إلى مجلد المهملات.
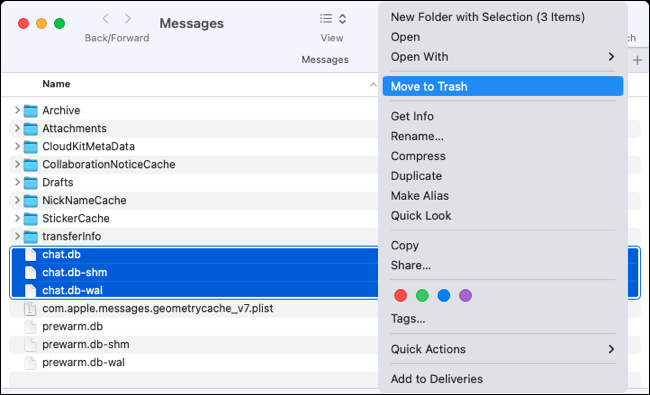
يمكنك بعد ذلك تفريغ سلة المهملات على نظام التشغيل Mac أو النقر بزر الماوس الأيمن فوق الملفات الموجودة في مجلد المهملات واختيار “حذف على الفور” لإزالة الملفات نهائيًا.
حذف كافة مرفقات الرسائل
إذا كنت تستخدم الطريقة المذكورة أعلاه لحذف جميع الرسائل على جهاز Mac ، فهذا لا يزيل المرفقات. يمكنك القيام بذلك باستخدام Finder وهو مشابه لإزالة جميع المحادثات أعلاه.
أثناء تنشيط Finder ، حدد Go> Go to Folder في شريط القائمة ، وأدخل ما يلي ، واضغط على Return:
~/Library/Messages/Attachments
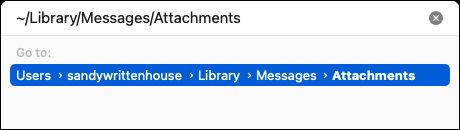
حدد جميع العناصر في مجلد المرفقات ، ثم انقر بزر الماوس الأيمن واختر “نقل إلى سلة المهملات” أو اسحب جميع العناصر إلى مجلد المهملات. يمكنك بعد ذلك إفراغ سلة المهملات أو حذف العناصر فورًا بنقرة بزر الماوس الأيمن.
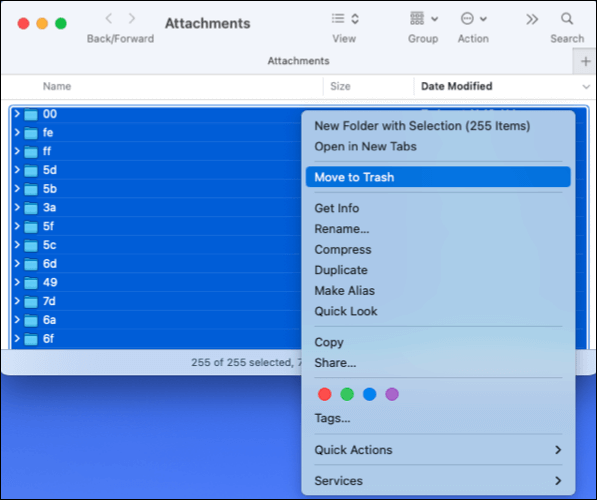
حذف الرسائل تلقائيًا على نظام Mac
إذا كنت لا ترغب في إجراء تنظيف في الرسائل على جهاز Mac يدويًا ، يمكنك جعل “الرسائل” تحذف المحادثات تلقائيًا بعد فترة زمنية معينة.
افتح الرسائل وحدد الرسائل> الإعدادات في شريط القائمة. انتقل إلى علامة التبويب “عام” واستخدم المربع المنسدل “الاحتفاظ بالرسائل” لاختيار التوقيت. يمكنك تغييره من “للأبد” إلى “30 يومًا” أو “عام واحد”.
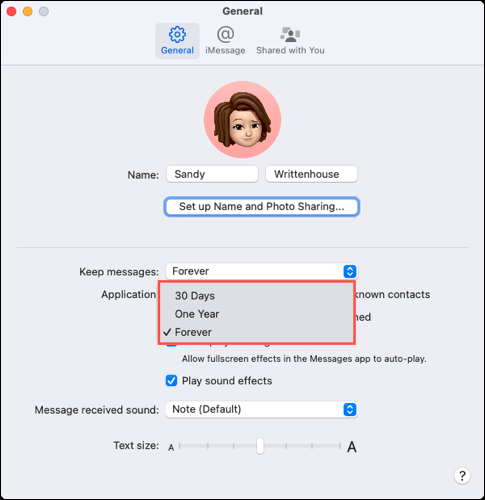
سيُطلب منك بعد ذلك تأكيد الإجراء وإزالة الرسائل القديمة. حدد “حذف” للمتابعة أو “إلغاء” للخروج والعودة إلى الإعدادات.
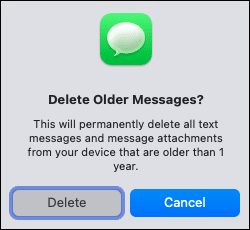
بمجرد تغيير التوقيت ، يحذف تطبيق “الرسائل” المحادثات والمرفقات تلقائيًا للوقت الذي تختاره.
الآن بعد أن عرفت كيفية حذف الرسائل من جهاز MacBook ، ألق نظرة على كيفية إلغاء الاشتراك من الرسائل النصية.
