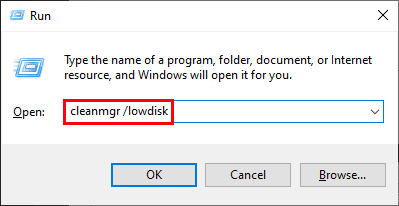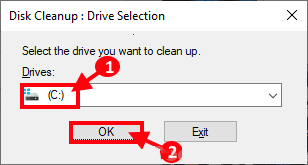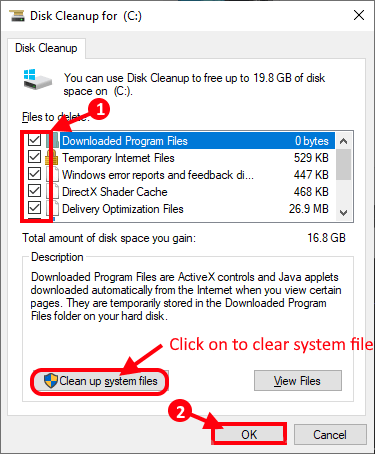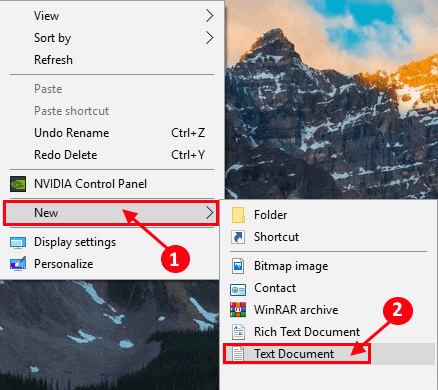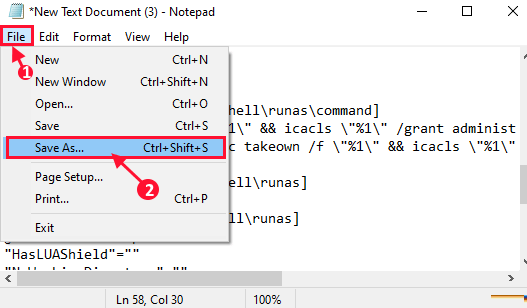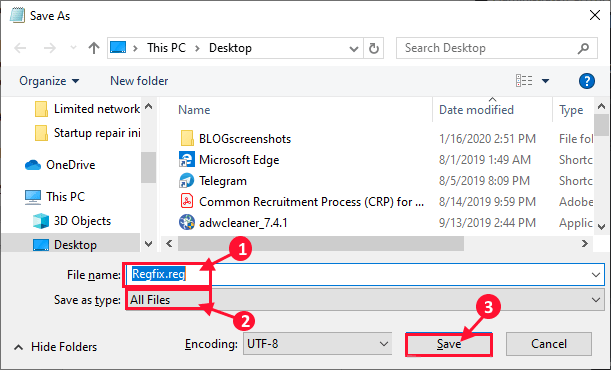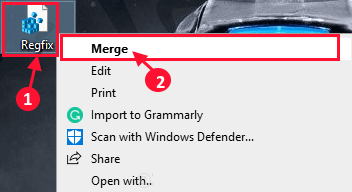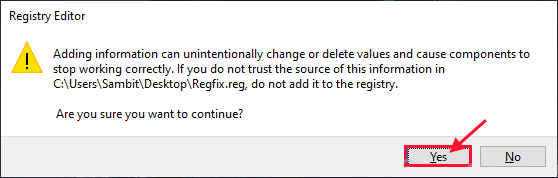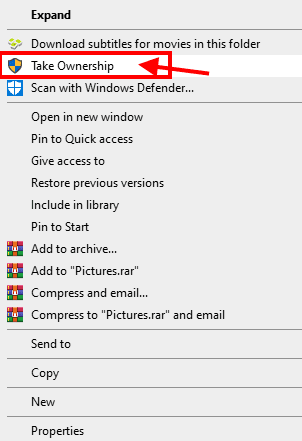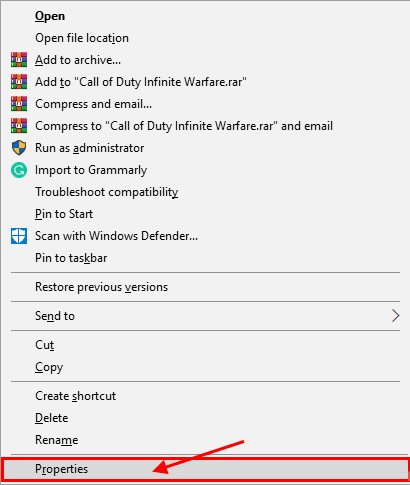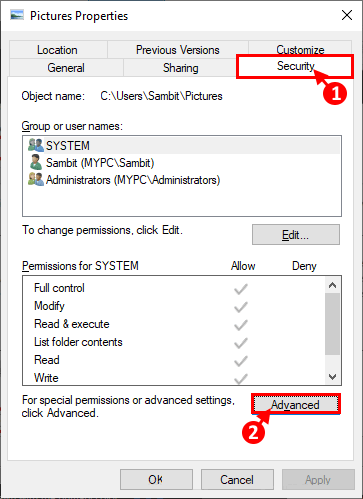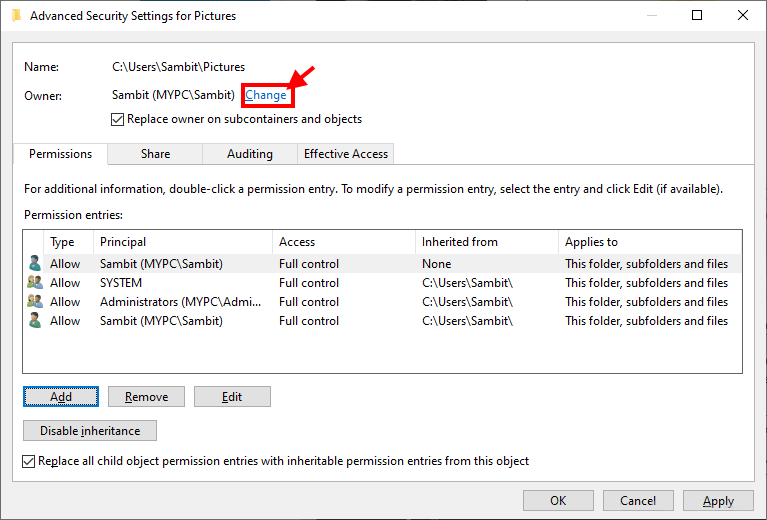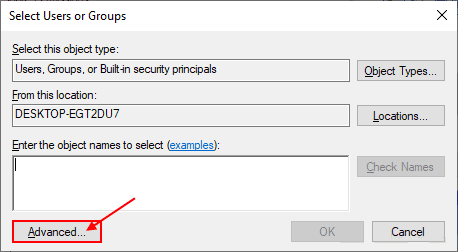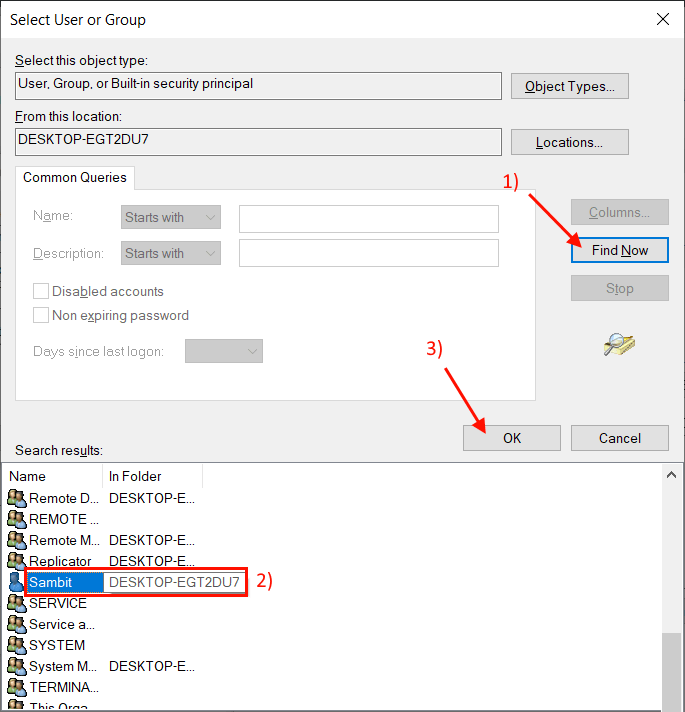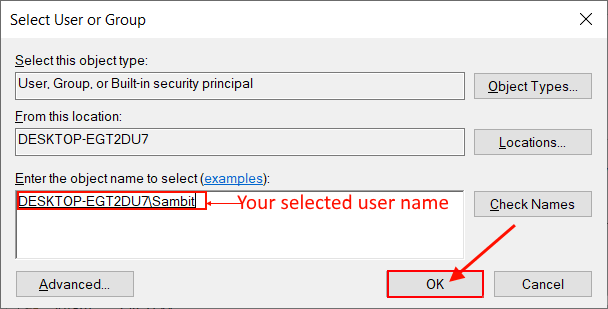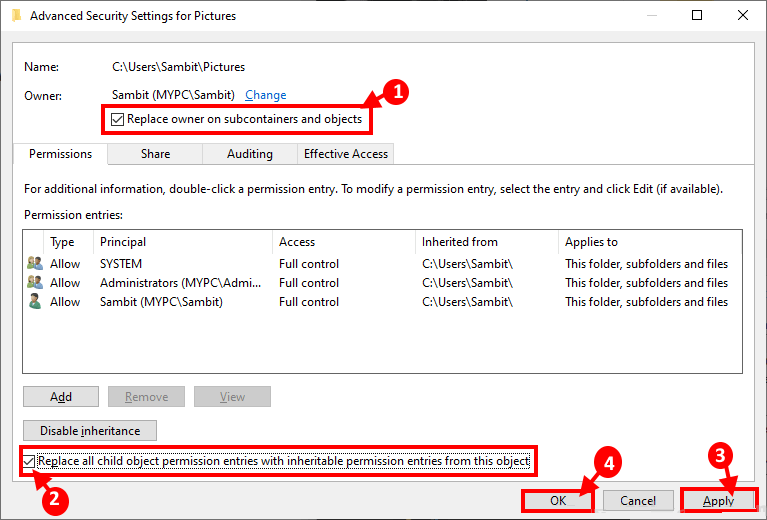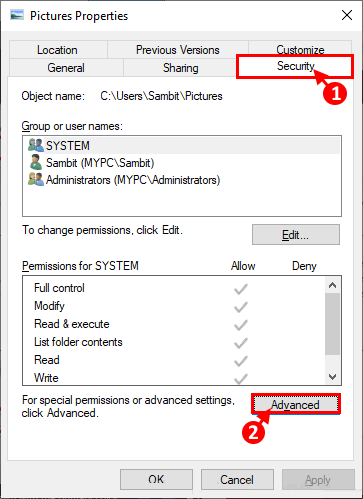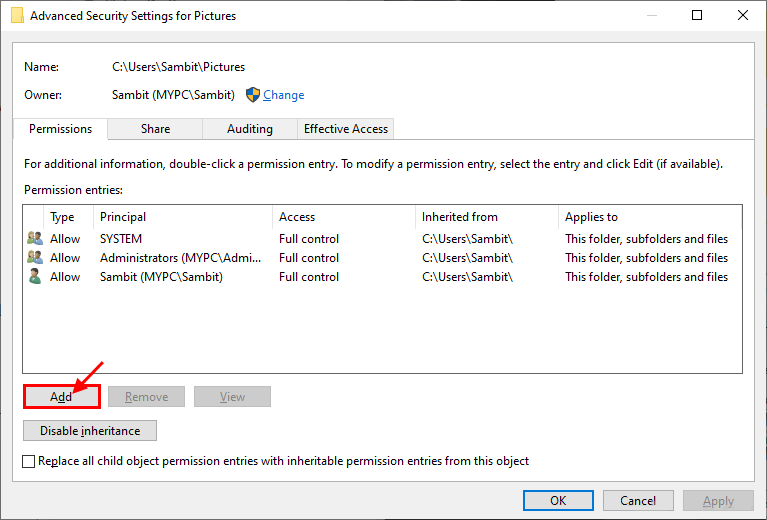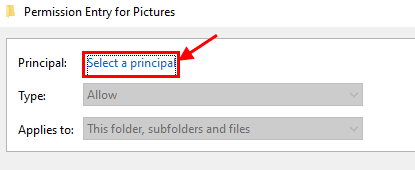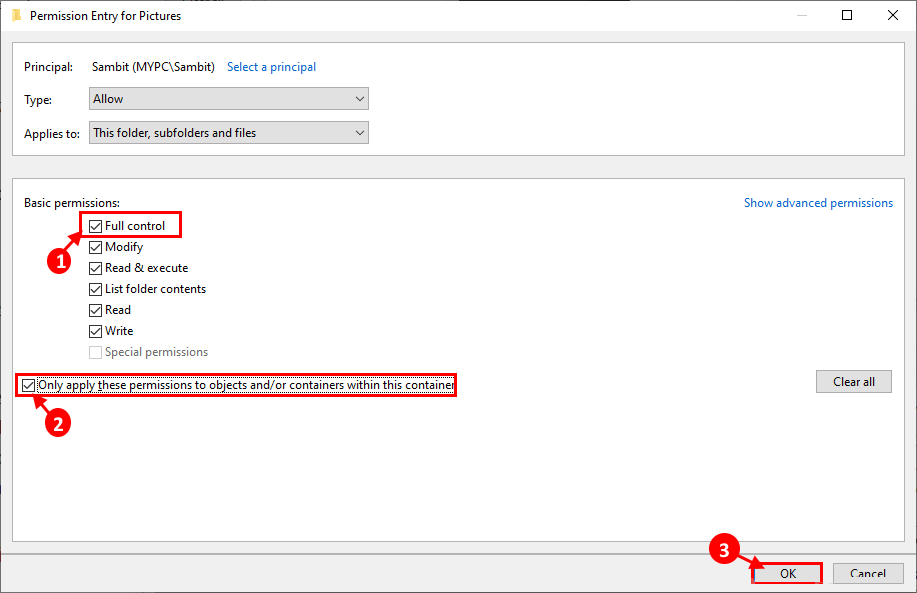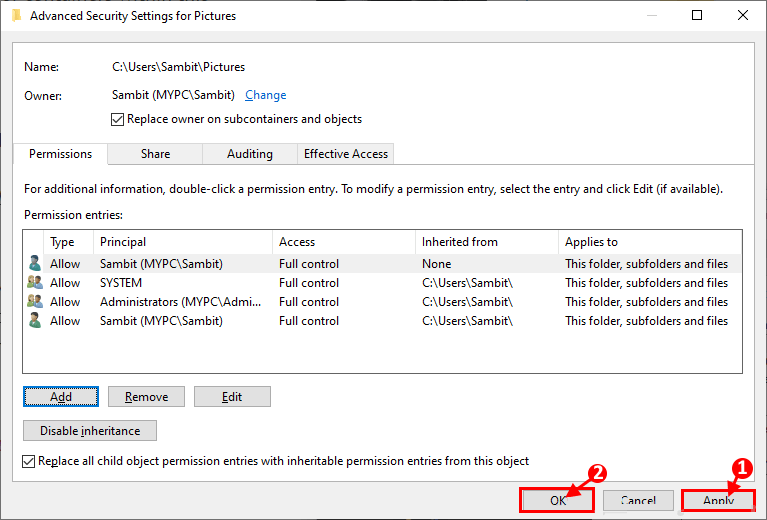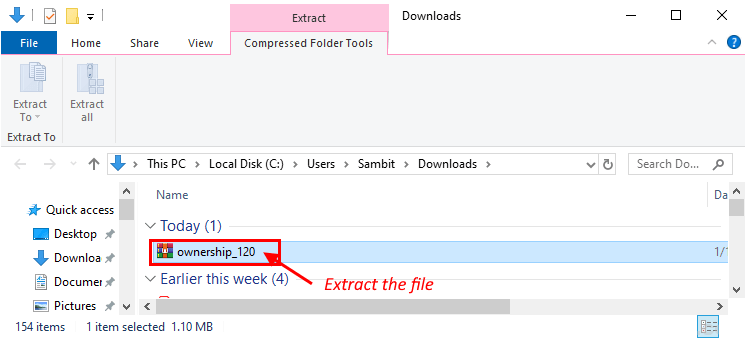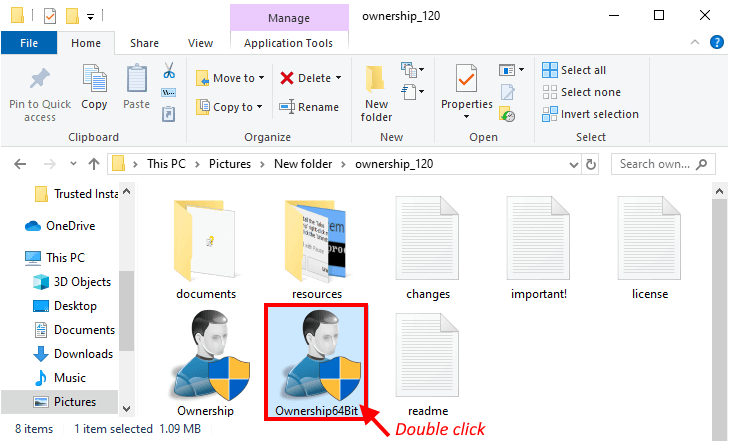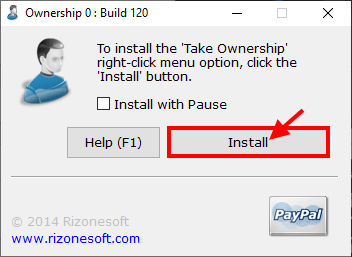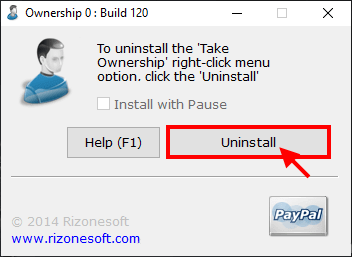كيفية حذف الملفات المحمية بواسطة TrustedInstaller في Windows 10
هل تعيقك TrustedInstaller عن حذف ملف أو مجلد نظام معين على جهاز الكمبيوتر الخاص بك؟ لا تقلق بعد الاطلاع على هذه الإصلاحات في هذه المقالة ، ستتمكن من حذف هذا الملف أو المجلد. في معظم الحالات ، لا يتم تضمين حساب المستخدم في ملكية الملف أو المجلد المعين ، وهذا هو السبب في أن المستخدم غير قادر على حذف هذا الملف أو المجلد المعين.
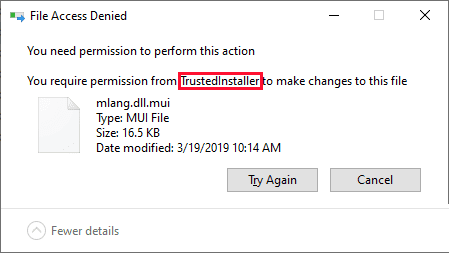
الإصلاح -1 تنظيف القرص باستخدام “تنظيف القرص”
تقوم أداة تنظيف القرص بتنظيف الملفات والمجلدات المؤقتة (مثل ملفات تقرير الأخطاء ، تخزين ذاكرة التخزين المؤقت ، الملفات المخزنة في سلة المحذوفات ، إلخ). يمكن أن يكون تشغيل “تنظيف القرص” مثمرًا لك
1. اضغط على Windows + R لبدء تشغيل. الآن ، قم بنسخ ولصق هذا الأمر “cleanmgr / lowdisk” في تشغيل واضغط على Enter. سيتم فتح نافذة تنظيف القرص.
2. في نافذة “تنظيف القرص” ، في الخيار المنسدل “محركات الأقراص:” ، حدد محرك الأقراص الذي قمت بتثبيت Windows عليه.
3. الآن ، في خيار “الملفات المراد حذفها:” ، حدد كل الخيارات في القائمة. أخيرًا ، انقر فوق “موافق” لبدء عملية التنظيف على جهاز الكمبيوتر الخاص بك.
تستغرق عملية تنظيف القرص بضع دقائق لتنظيف الملف غير الهام من نظامك.
بعد اكتمال عملية التنظيف ، أعد تشغيل الكمبيوتر. تحقق مما إذا تم حذف الملف / المجلد أم لا.
الإصلاح -2 أخذ ملكية ملف باستخدام برنامج التسجيل النصي
يمكنك تشغيل برنامج نصي للتسجيل يمنحك ملكية الملف / المجلد الذي تريد حذفه.
1. انقر بزر الماوس الأيمن فوق نافذة سطح المكتب ثم انقر فوق “جديد” ثم اختر “نص مستند“. سيتم إنشاء مستند نص جديد فارغ في سطح المكتب. انقر مرتين على هذا النص النصي. سيتم فتح نافذة المفكرة.
2. انسخ والصق هذه السطور التالية في نافذة المفكرة.
Windows Registry Editor Version 5.00 [-HKEY_CLASSES_ROOT\*\shell\runas] [HKEY_CLASSES_ROOT\*\shell\runas] @="Take Ownership" "HasLUAShield"="" "NoWorkingDirectory"="" "Position"="middle" [HKEY_CLASSES_ROOT\*\shell\runas\command] @="cmd.exe /c takeown /f \"%1\" && icacls \"%1\" /grant administrators:F /c /l & pause" "IsolatedCommand"="cmd.exe /c takeown /f \"%1\" && icacls \"%1\" /grant administrators:F /c /l & pause" [-HKEY_CLASSES_ROOT\Directory\shell\runas] [HKEY_CLASSES_ROOT\Directory\shell\runas] @="Take Ownership" "HasLUAShield"="" "NoWorkingDirectory"="" "Position"="middle" [HKEY_CLASSES_ROOT\Directory\shell\runas\command] @="cmd.exe /c takeown /f \"%1\" /r /d y && icacls \"%1\" /grant administrators:F /t /c /l /q & pause" "IsolatedCommand"="cmd.exe /c takeown /f \"%1\" /r /d y && icacls \"%1\" /grant administrators:F /t /c /l /q & pause" [-HKEY_CLASSES_ROOT\dllfile\shell\runas] [HKEY_CLASSES_ROOT\dllfile\shell\runas] @="Take Ownership" "HasLUAShield"="" "NoWorkingDirectory"="" "Position"="middle" [HKEY_CLASSES_ROOT\dllfile\shell\runas\command] @="cmd.exe /c takeown /f \"%1\" && icacls \"%1\" /grant administrators:F /c /l & pause" "IsolatedCommand"="cmd.exe /c takeown /f \"%1\" && icacls \"%1\" /grant administrators:F /c /l & pause" [-HKEY_CLASSES_ROOT\Drive\shell\runas] [HKEY_CLASSES_ROOT\Drive\shell\runas] @="Take Ownership" "HasLUAShield"="" "NoWorkingDirectory"="" "Position"="middle" [HKEY_CLASSES_ROOT\Drive\shell\runas\command] @="cmd.exe /c takeown /f \"%1\" /r /d y && icacls \"%1\" /grant administrators:F /t /c /l /q & pause" "IsolatedCommand"="cmd.exe /c takeown /f \"%1\" /r /d y && icacls \"%1\" /grant administrators:F /t /c /l /q & pause" [-HKEY_CLASSES_ROOT\exefile\shell\runas] [HKEY_CLASSES_ROOT\exefile\shell\runas] "HasLUAShield"="" [HKEY_CLASSES_ROOT\exefile\shell\runas\command] @="\"%1\" %*" "IsolatedCommand"="\"%1\" %*"
الآن ، انقر فوق “ملف” على شريط القائمة ثم انقر فوق “حفظ باسم …”.
3. في نافذة “حفظ باسم” ، اختر موقعًا مناسبًا لحفظ البرنامج النصي. اسم الملف كـ “Regfix.reg” في الخيار “اسم الملف:“. اختر “جميع الملفات” من القائمة المنسدلة. أخيرًا ، انقر فوق “حفظ” لحفظ البرنامج النصي.
4. الآن ، انتقل إلى الموقع الذي قمت بحفظ البرنامج النصي فيه. انقر بزر الماوس الأيمن فوق “Regfix” ثم انقر فوق “دمج” لتشغيل البرنامج النصي. فقط اضغط على “نعم” للسماح بالتحكم في حساب المستخدم.
5. في حالة ظهور رسالة تحذير على شاشتك ، ما عليك سوى النقر فوق “نعم” لتشغيل البرنامج النصي أخيرًا على جهاز الكمبيوتر الخاص بك.
أعد تشغيل الكمبيوتر لحفظ التغييرات على نظامك.
بعد إعادة التشغيل ، يجب أن تكون قادرًا على امتلاك الملف الإشكالي.
أ. انتقل إلى موقع الملف.
ب. انقر بزر الماوس الأيمن فوق الملف ثم انقر فوق خيار “الملكية”.
مهم-
TrustedInstaller هو حساب مستخدم يستخدمه Windows Modules Installer لحماية ملفات النظام الهامة من أي تهديدات. نقترح بشدة إعادة التغييرات على جهاز الكمبيوتر الخاص بك بمجرد انتهاء مهمتك (أي بمجرد حذف الملف المشكل). انتقل من خلال الملاحظة المذكورة أدناه لحذف البرنامج النصي.
ملحوظة:-
يمكنك إلغاء تثبيت البرنامج النصي للتسجيل عن طريق تكرار نفس الإجراء من الخطوة 1 إلى الخطوة 5 ولكن مع النص التالي في المفكرة –
Windows Registry Editor Version 5.00 [-HKEY_CLASSES_ROOT\*\shell\runas] [-HKEY_CLASSES_ROOT\Directory\shell\runas] [-HKEY_CLASSES_ROOT\dllfile\shell\runas] [-HKEY_CLASSES_ROOT\Drive\shell\runas] [-HKEY_CLASSES_ROOT\exefile\shell\runas] [HKEY_CLASSES_ROOT\exefile\shell\runas] "HasLUAShield"="" [HKEY_CLASSES_ROOT\exefile\shell\runas\command] @="\"%1\" %*" "IsolatedCommand"="\"%1\" %*"
احفظ هذا الملف كـ “UninstallRegfix.reg” وقم بتشغيله على جهاز الكمبيوتر الخاص بك.
أعد تشغيل الكمبيوتر لحفظ التغييرات.
الإصلاح – 3 – تشغيل يدويا ملف / مجلد –
سيؤدي أخذ ملكية الملف / المجلد يدويًا إلى حل مشكلتك. اتبع هذه الخطوات بدقة لتضمين حسابك كمالك للملف.
1. انتقل إلى موقع الملف في File Explorer. الآن ، انقر بزر الماوس الأيمن على هذا الملف / المجلد ثم انقر فوق “خصائص“.
2. انتقل الآن إلى علامة التبويب “الأمان” ، ثم انقر فوق “خيارات متقدمة” في الجزء السفلي من نافذة الخصائص.
3. في نافذة إعدادات الأمان المتقدمة ، انقر على “تغيير” بجانب “المالك:”. ما عليك سوى النقر فوق “نعم” إذا تمت مطالبتك بواسطة “التحكم في حساب المستخدم” للحصول على إذن.
4. في نافذة تحديد مستخدم أو مجموعات ، انقر فوق خيار “خيارات متقدمة“.
5. انقر فوق علامة التبويب “البحث الآن” وفي قائمة المجموعات والمستخدمين ، ابحث عن حسابك الإداري. حدد اسم الحساب الخاص بك ، ثم انقر فوق “موافق“.
6. يجب أن يظهر حسابك في قسم “أدخل اسم الكائن لتحديد:“. انقر فوق “موافق” لحفظ التغييرات على جهاز الكمبيوتر الخاص بك.
7. في نافذة Advanced Sharing Settings (إعدادات المشاركة المتقدمة) ، تحقق من الخيارين “استبدال المالك في الحاويات الفرعية والكائنات” ثم حدد الخيار “استبدال جميع إدخالات أذونات الكائنات الفرعية بإدخالات الأذونات القابلة للتوريث من هذا الكائن“. أخيرًا ، انقر فوق “تطبيق” و “موافق” لحفظ التغييرات على جهاز الكمبيوتر الخاص بك.
8. مرة أخرى ، في نافذة الخصائص ، انتقل إلى علامة التبويب “الأمان” ثم انقر فوق خيار “خيارات متقدمة“.
9. في نافذة Advanced Sharing Settings (إعدادات المشاركة المتقدمة) ، انقر فوق “Add” (إدخال) للدخول وتحديد مبدأ للمجلد.
10. في نافذة “إدخال الأذونات” ، انقر فوق “تحديد أساس” لإضافة معلمات التحكم إلى الحساب.
11. في نافذة تحديد مستخدم أو مجموعات ، انقر فوق خيار “خيارات متقدمة“.
12. انقر فوق علامة التبويب “البحث الآن” وابحث عن اسم المستخدم الخاص بك. حدد الاسم وانقر على “موافق“.
13. يجب أن يظهر حسابك في قسم “أدخل اسم الكائن لتحديد:“. انقر فوق “موافق” لحفظ التغييرات على جهاز الكمبيوتر الخاص بك.
14. بالعودة إلى نافذة إدخال الأذونات ، حدد “التحكم الكامل” في “أذونات أساسية:‘ علامة تبويب “. ثم حدد “تطبيق هذه الأذونات فقط على الكائنات و / أو الحاويات داخل هذه الحاوية“. أخيرًا ، انقر فوق “موافق” لحفظ التغييرات على جهاز الكمبيوتر الخاص بك.
إذا تلقيت رسالة تحذير ، فما عليك سوى نقضها بالنقر فوق “نعم“.
15. في الخطوة الأخيرة ، في “إعدادات المشاركة المتقدمة” ، انقر فوق “تطبيق” و “موافق” لحفظ التغييرات على جهاز الكمبيوتر الخاص بك.
أعد تشغيل الكمبيوتر لحفظ التغييرات على جهاز الكمبيوتر الخاص بك.
بعد إعادة التشغيل ، يجب أن تكون قادرًا على تحمل مشكلة الإشكالية بهذه الطريقة –
أ. انتقل إلى موقع الملف / المجلد.
ب. انقر بزر الماوس الأيمن فوق الملف ثم انقر فوق خيار “الملكية”.
أنت تملك الملف / المجلد على جهاز الكمبيوتر الخاص بك. يمكنك الآن بسهولة تحرير أو حذف الملف / المجلد من نظامك.
إذا كنت لا تزال غير قادر على حذف الملف / المجلد ، فقد تفكر في استخدام تطبيق تابع لجهة أخرى للقيام بذلك نيابة عنك.
الإصلاح -4 استخدم تطبيق جهة خارجية لحذف الملف / المجلد:
باستخدام تطبيق تابع لجهة أخرى ، يمكنك الحصول على ملكية الملف أو المجلد المشكل. قم بتنزيل الملكية 0.1.1.120 لتولي ملكية الملف أو المجلد.
1. قم بتنزيل “Ownership 0.1.1.120”.. سيتم تنزيل ملف الملكية .20.zip على جهاز الكمبيوتر الخاص بك. قم باستخراجها في مكان مناسب من اختيارك على جهاز الكمبيوتر الخاص بك.
2. انتقل إلى الموقع المستخرج. افتح مجلد “ownsership_120” في نافذة File Explorer. الآن ، انقر نقرًا مزدوجًا فوق “Ownership64Bit” (أو يمكنك النقر نقرًا مزدوجًا على “الملكية” إذا كنت تستخدم نظام 32 بت) لإطلاقه. انقر فوق “نعم” إذا طُلب منك إذن التحكم في حساب المستخدم.
3. في نافذة التثبيت ، انقر فوق “تثبيت” لبدء عملية التثبيت على جهاز الكمبيوتر الخاص بك.
تصغير نافذة Ownership.
4. انتقل إلى موقع الملف في File Explorer. الآن ، انقر بزر الماوس الأيمن على هذا الملف / المجلد ثم انقر فوق “الحصول على الملكية“. انقر فوق “نعم” عندما يُطلب منك إذن التحكم في حساب المستخدم.
أعد تشغيل جهاز الكمبيوتر الخاص بك. بعد أخذ ملكية الملف / المجلد ، يمكنك بسهولة حذف الملف أو تحريره على جهاز الكمبيوتر الخاص بك.
ملاحظة – بمجرد الانتهاء من عملك ، يمكنك إزالة هذه الميزة بسهولة.
1. افتح “Owbithip64Bit” مرة أخرى باتباع نفس العملية (الخطوة 2).
2. في نافذة Ownership64Bit ، انقر فوق “إزالة التثبيت” لإزالة تثبيت الميزة من جهاز الكمبيوتر الخاص بك.
أعد تشغيل جهاز الكمبيوتر الخاص بك.