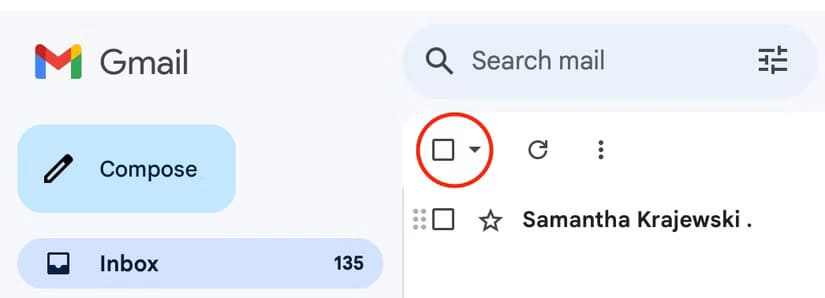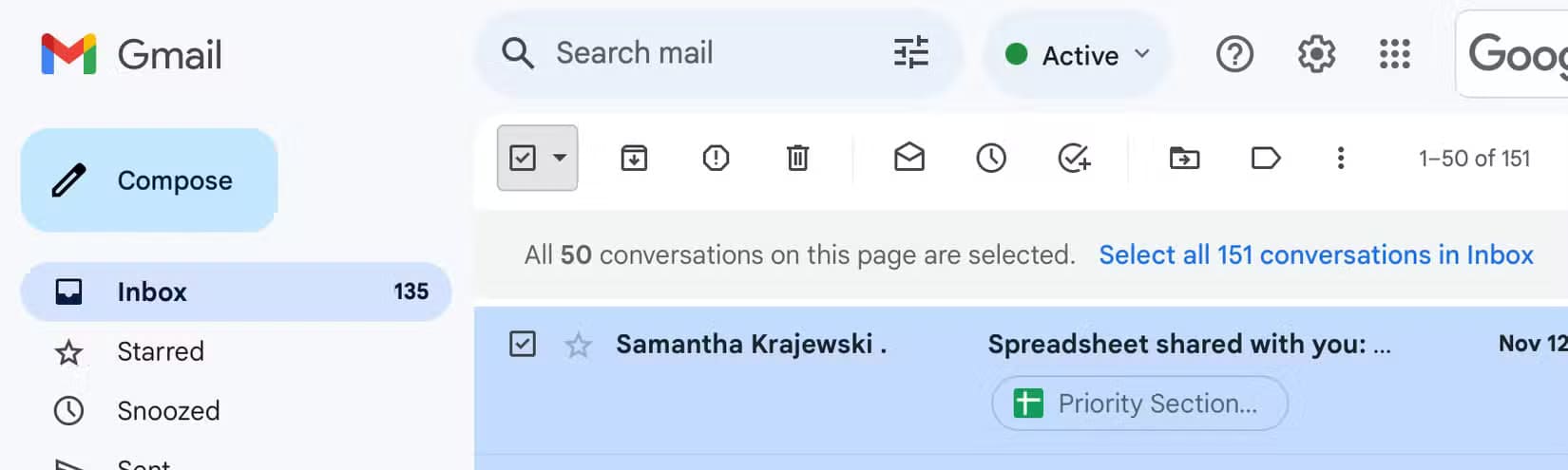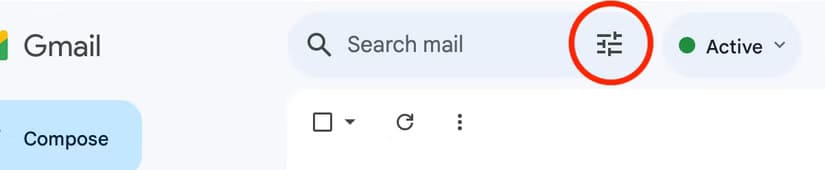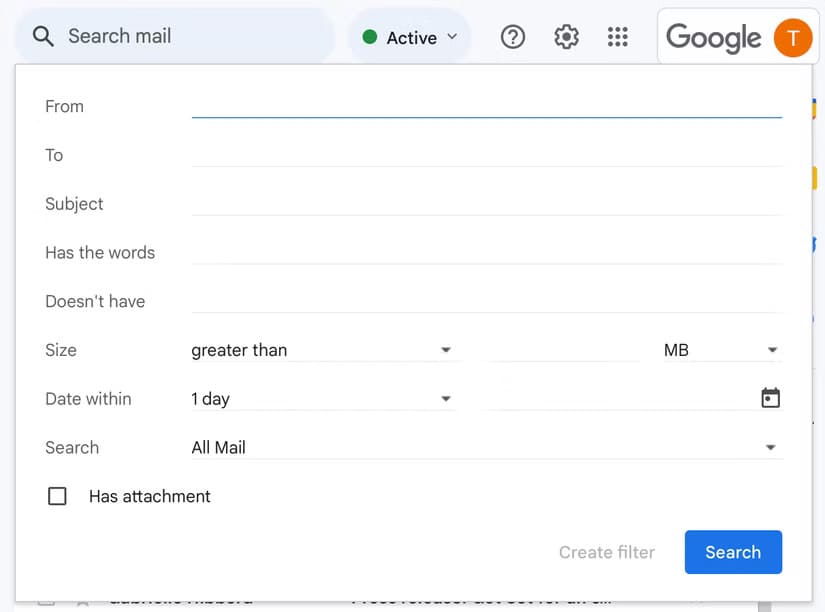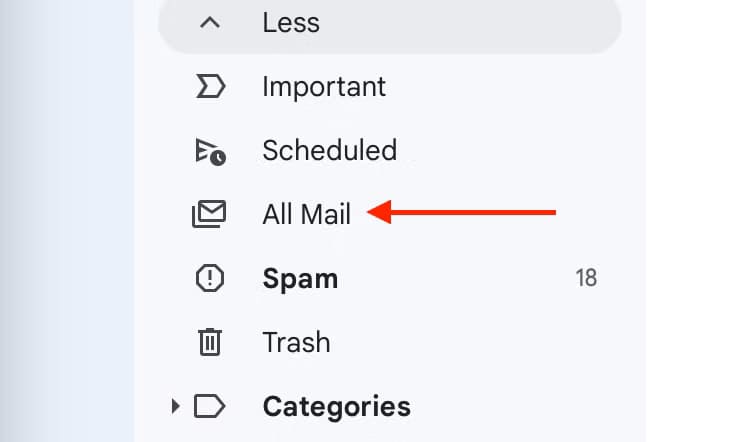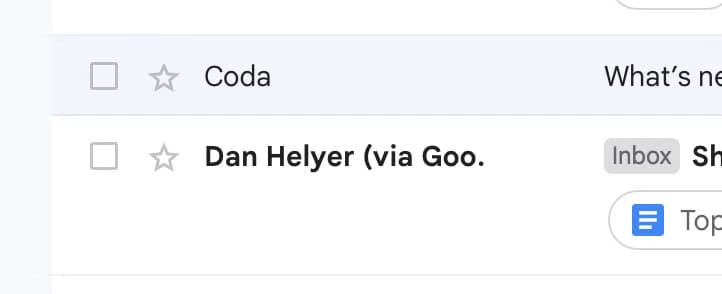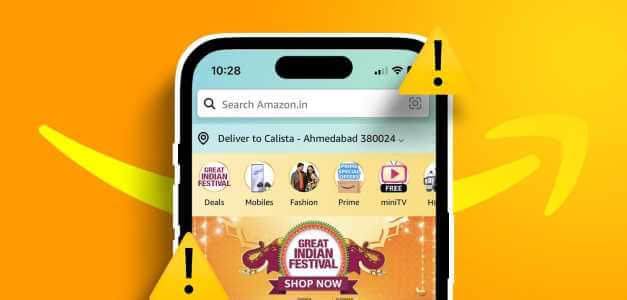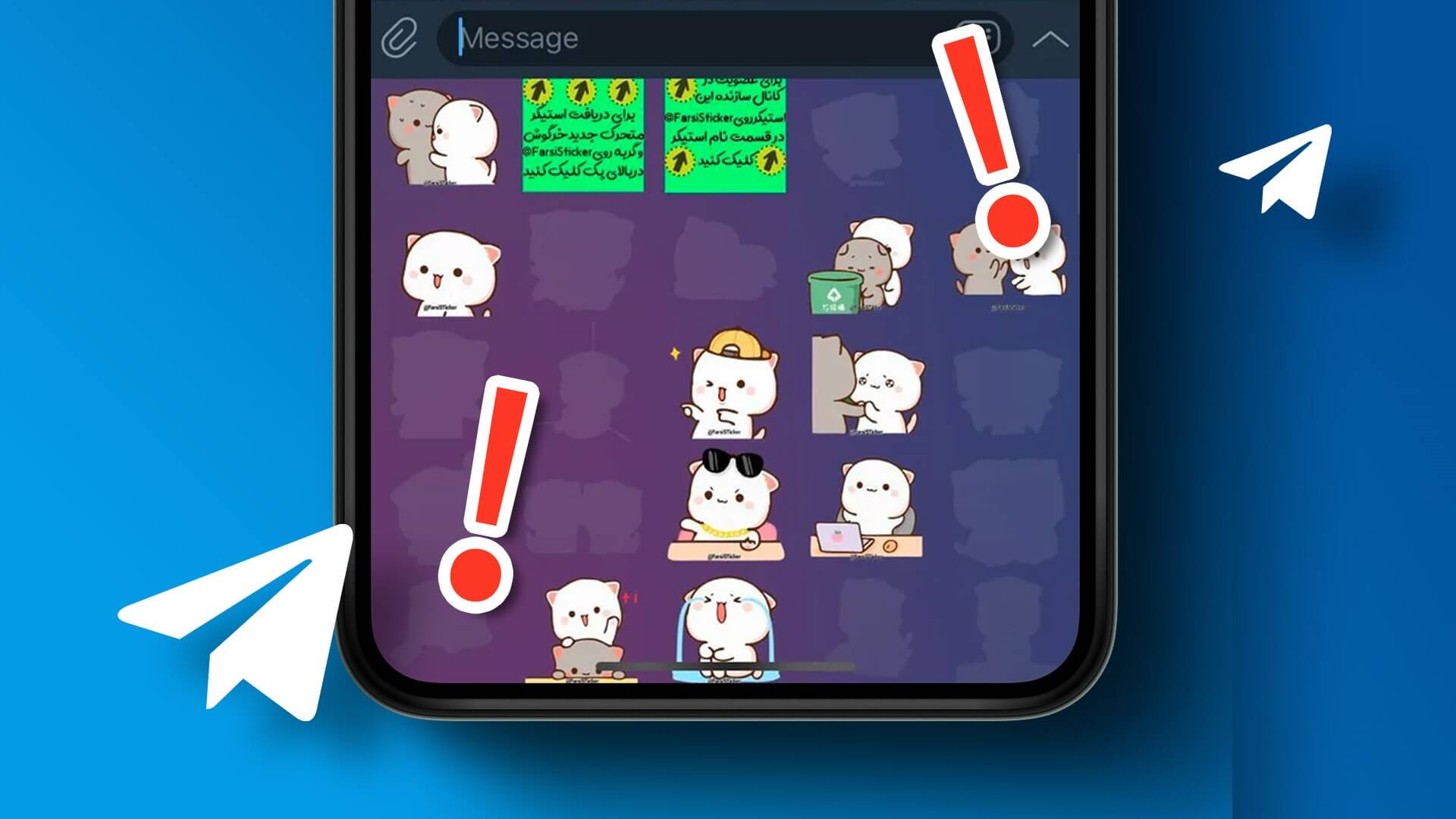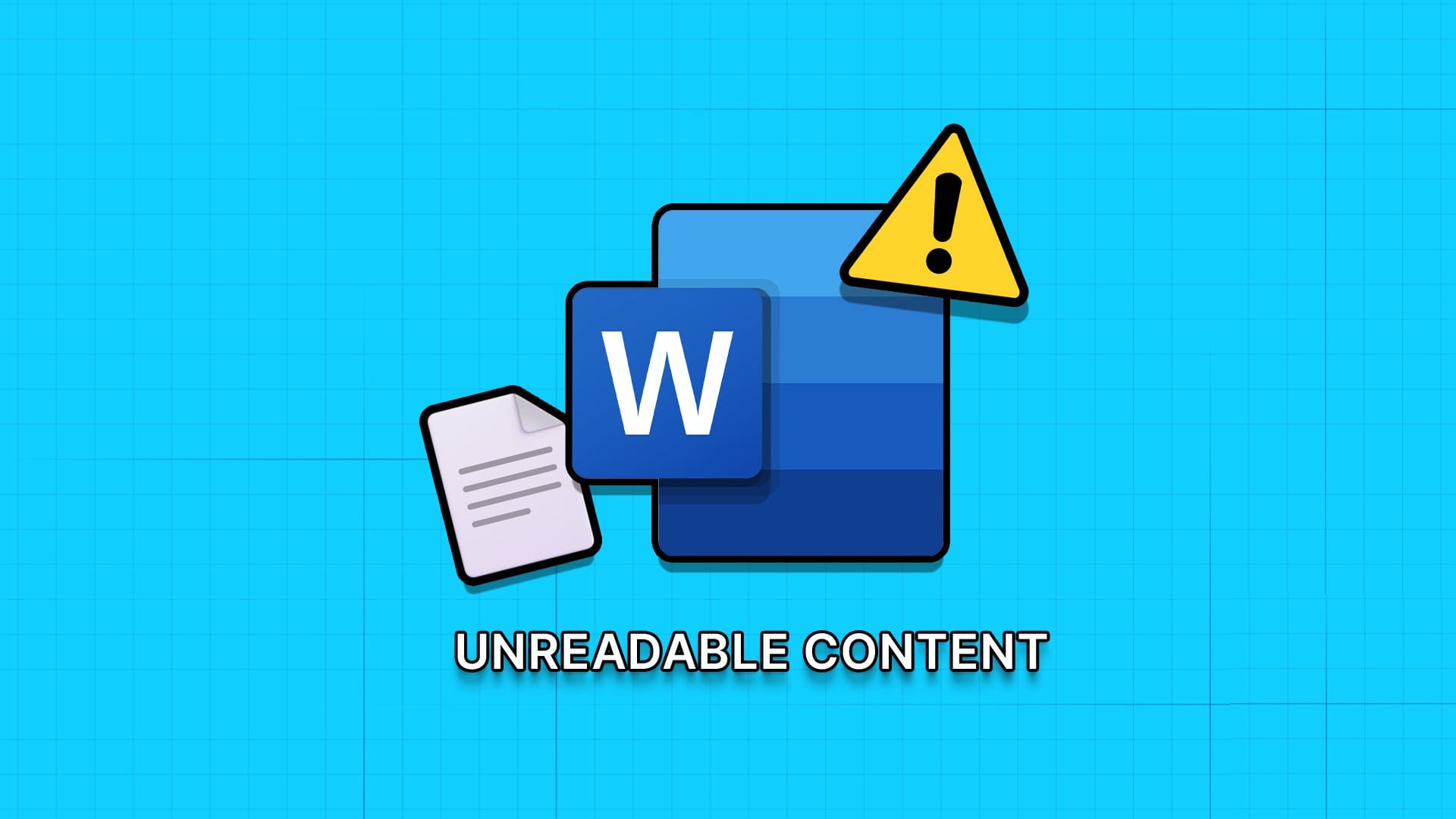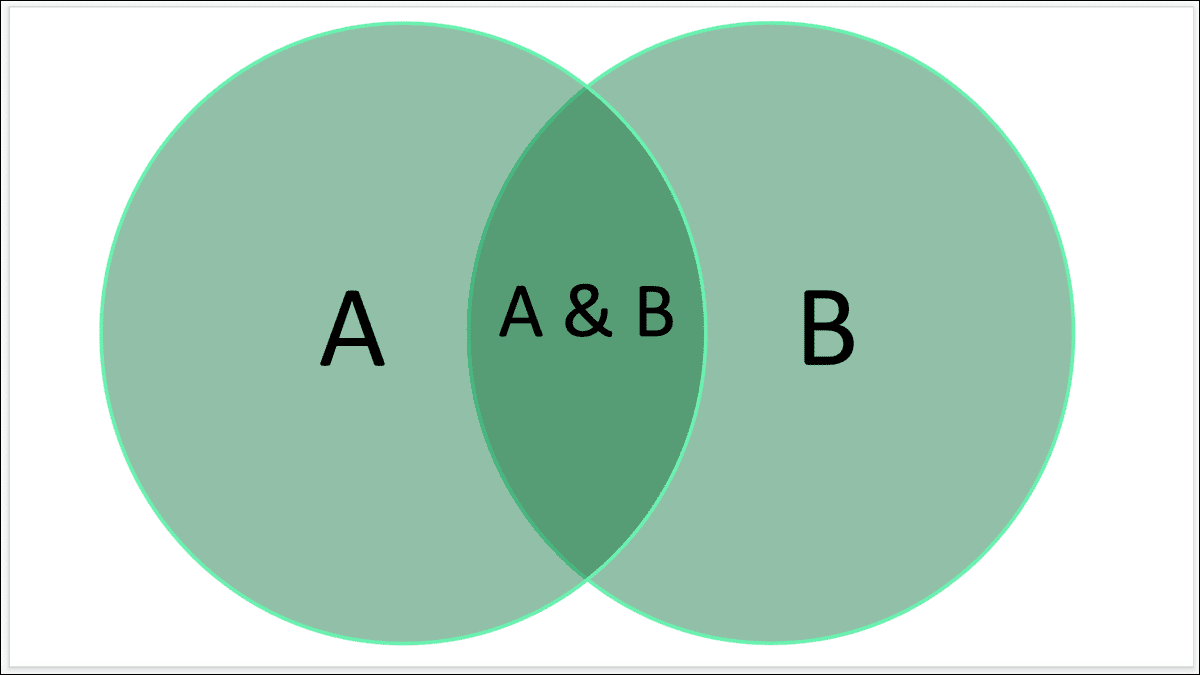حذف رسائل البريد الإلكتروني المتراكمة في Gmail يمكن أن يكون مهمة مرهقة عند القيام بها واحدة تلو الأخرى، لكن هناك طرقًا سهلة وفعّالة تتيح لك حذفها دفعة واحدة وتحرير مساحة التخزين في بريدك الإلكتروني بسرعة. سواء كنت ترغب في التخلص من الرسائل القديمة أو تلك غير المرغوب فيها، سيساعدك هذا الدليل على تحقيق ذلك بسهولة وبخطوات بسيطة لتجربة Gmail مرتبة وخالية من الفوضى.
هل أصبح صندوق الوارد الخاص بك في Gmail مزدحمًا ومكتظًا بالرسائل؟ ربما تبحث عن طريقة سريعة لحذف الرسائل الإخبارية أو رسائل البريد الإلكتروني من اسم نطاق معين. إليك كيفية ترتيب حساب Gmail الخاص بك في وقت قياسي.
حذف رسائل البريد الإلكتروني في Gmail باستخدام “تحديد الكل”
يمكنك حذف كل شيء في صندوق الوارد الخاص بك بسرعة باستخدام مربع “تحديد الكل” الموجود في أعلى صندوق الوارد الخاص بك عند استخدام Gmail على متصفح سطح المكتب. انقر فوقه مرة واحدة، وسيتم تحديد أول 50 رسالة بريد إلكتروني (كل شيء في الصفحة الأولى من صندوق الوارد الخاص بك)، مع إشعار.
إذا كنت تريد تحديد كل شيء في صندوق الوارد لديك، فما عليك سوى النقر فوق الرابط الموجود بجوار الإشعار الذي ينص على “تحديد جميع <number> المحادثات في صندوق الوارد” (حيث يشير <number> إلى عدد المحادثات الموجودة في صندوق الوارد لديك).
من هنا، يمكنك استخدام أيقونة سلة المهملات “حذف” لنقل كل شيء إلى سلة المهملات، حيث سيتم حذفه نهائيًا في غضون 30 يومًا. يمكنك تسريع العملية بالنقر فوق “إفراغ سلة المهملات الآن” لحذف كل شيء في سلة المهملات نهائيًا دفعة واحدة.
يمكنك أيضًا استخدام زر “الأرشيف” لنقل الرسائل المحددة إلى الأرشيف بحيث تظل خارج صندوق الوارد ولكن لا يزال بإمكانك الوصول إليها في حالة احتياجك إليها.
استخدم البحث والعلامات والمزيد للحذف الجماعي
إذا كنت تفضل الحذف الجماعي للبريد الإلكتروني استنادًا إلى معايير معينة، فيمكنك استخدام مجموعة كاملة من ميزات البحث في Gmail لإجراء استعلام. وأسهل طريقة للقيام بذلك هي استخدام زر “البحث المتقدم” في شريط البحث أعلى صندوق الوارد.
استخدم النموذج الذي يظهر لضبط معاييرك، ثم اضغط على “بحث” لتشغيل استعلامك. سترى مصطلحات البحث الدقيقة التي كان من الممكن أن تكتبها يدويًا تظهر في شريط البحث، إلى جانب قائمة بالنتائج. هذه طريقة رائعة لإتقان ميزات البحث القوية في Gmail.
نصيحة
تذكر أنه يمكنك استخدام علامة النجمة (*) لتحديد مصطلحات بحث أوسع. على سبيل المثال، إذا كنت تريد العثور على كل بريد إلكتروني تم استلامه من نطاق @gmail.com، فابحث عن “*@gmail.com” في حقل “من”.
من هنا، الأمر بسيط للغاية، حيث يمكنك استخدام زر “تحديد الكل” لتحديد كل شيء (تذكر النقر فوق زر “تحديد كل المحادثات التي تطابق هذا البحث” لتضمين كل النتائج) ثم استخدام زر “حذف” أو “أرشفة” حسب الحاجة. يمكنك القيام بنفس الشيء مع أي تسميات قمت بإنشائها.
كيفية حذف رسائل البريد الإلكتروني المؤرشفة في Gmail
إذا كنت معتادًا على أرشفة الرسائل، فيمكنك أيضًا تحرير مساحة تخزين Gmail عن طريق حذف رسائل البريد الإلكتروني المؤرشفة بدلاً من تركها هناك. في الواقع، هناك عدة أسباب تدفعك إلى حذف رسائل البريد الإلكتروني بدلاً من أرشفتها.
لحذف رسائل البريد الإلكتروني المؤرشفة بشكل جماعي، قم أولاً باسترداد رسائل البريد الإلكتروني المؤرشفة من خلال النقر فوق مجلد “كل البريد” (قد تحتاج إلى الكشف عنه أولاً من خلال النقر فوق سهم “المزيد“.
في مجلد “كل البريد”، سترى كل رسائل البريد الإلكتروني التي يحتوي عليها حساب Gmail الخاص بك، بما في ذلك رسائل البريد الإلكتروني المؤرشفة. لسوء الحظ، لا توجد طريقة لفرز الرسائل غير المؤرشفة، ولكن رسائل البريد الإلكتروني المؤرشفة لن تحمل علامة “البريد الوارد”، وعند تحديدها، سيتحول رمز الأرشيف (مربع به سهم متجه لأسفل) إلى اللون الرمادي.
عندما تجد رسائل بريد إلكتروني مؤرشفة، حدد المربعات الخاصة بها واضغط على زر “حذف” (أيقونة سلة المهملات).
نصيحة
استخدم العلامات وتقنيات البحث الأكثر تقدمًا للعثور على الرسائل القديمة التي لا تحتاج إليها حقًا. على سبيل المثال، سيؤدي البحث عن “has:nouserlabels” إلى الكشف عن الرسائل التي لم يتم وضع علامات عليها. يمكنك دمج هذا مع علامتي “older_than:1y” و”is:read” للعثور فقط على الرسائل غير المصنفة التي مضى عليها عام واحد على الأقل وتم قراءتها.
حذف رسائل البريد الإلكتروني بشكل جماعي على تطبيق Gmail للجوال
إذا كنت تفضل تطبيقات Gmail للجوال لنظامي التشغيل Android وiPhone، فيجب أن تعلم أنه يمكنك حذف رسائل البريد الإلكتروني بشكل جماعي من عرض البريد الوارد، ولكن يمكنك فقط إزالة 50 رسالة في المرة الواحدة. للقيام بذلك، انقر فوق الصورة التي تظهر على يسار مرسل البريد الإلكتروني وسطر الموضوع حتى ترى علامة اختيار تظهر في مكانها.
الآن في الجزء العلوي من الشاشة، حدد مربع “تحديد الكل” لاختيار جميع الرسائل الخمسين الموجودة في الصفحة الأولى من صندوق الوارد لديك. من هنا، استخدم زر “حذف” لحذفها جميعًا. كرر ذلك حسب الضرورة، أو انتقل إلى متصفح سطح المكتب وسجل الدخول واتبع الإرشادات أعلاه للتخلص من كل شيء مرة واحدة.
اذهب إلى أبعد من ذلك واحذف حسابك بالكامل
هل انتهيت من Gmail؟ يمكنك اختيار حذف Gmail فقط أو حساب Google بالكامل. إذا قمت بتقييد ذلك على Gmail فقط، فلا يزال بإمكانك استخدام خدمات Google الأخرى مثل YouTube وMaps وDrive.
بدلاً من ذلك، احذف كل شيء وتخلص من Google في حياتك واختر خدمة بريد إلكتروني مجانية أخرى لتحل محلها.