كيفية حذف Discord
منذ إطلاقه في عام 2015 ، استخدم اللاعبون Discord بانتظام لأغراض الاتصال بسبب واجهته البسيطة وسهلة الاستخدام. أكثر ميزة محبوبة هي أنها تمكن مستخدميها من الدردشة عبر الصوت أو الفيديو أو النصوص في أي مكان في العالم. يمكنك استخدام تطبيق Discord لسطح المكتب على نظامي التشغيل Windows و Mac بالإضافة إلى تطبيق الهاتف المحمول الخاص به على هواتف iOS و Android. بالإضافة إلى ذلك ، يمكنك تسجيل الدخول إلى Discord من متصفح الويب الخاص بك. يمكن توصيل تطبيقات Discord بالعديد من الخدمات الرئيسية ، بما في ذلك Twitch و Spotify ، حتى يتمكن أصدقاؤك من رؤية ما تنوي فعله. ومع ذلك ، إذا كنت لا تزال تقرر إلغاء تثبيت Discord ، فيمكننا مساعدتك في هذا البرنامج التعليمي حول كيفية حذف حساب Discord وتطبيق Discord من جهاز الكمبيوتر الذي يعمل بنظام Windows.
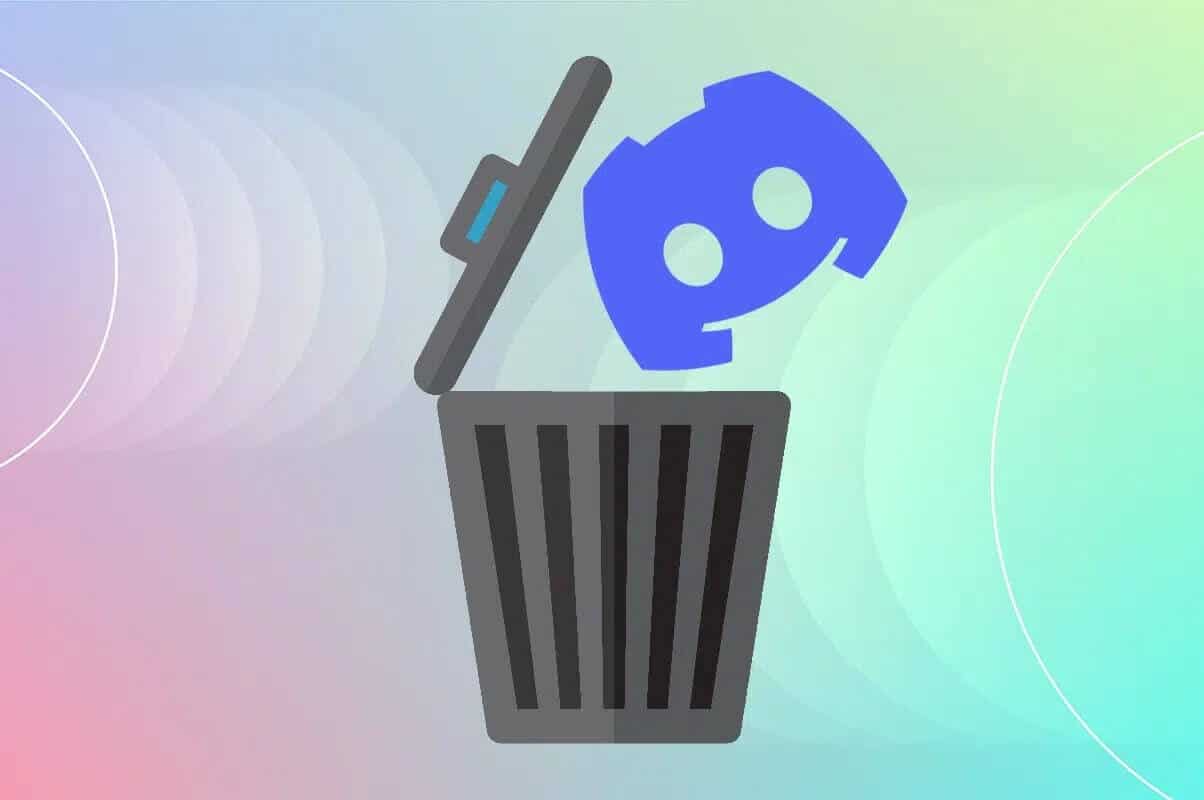
كيفية حذف Discord
قبل إلغاء تثبيت Discord ، يُقترح حذف حساب Discord الخاص بك.
كيفية حذف حساب Discord
لحذف حساب Discord الخاص بك ، يجب عليك إما نقل ملكية الخوادم التي تمتلكها أو حذف الخوادم بالكامل.
بعد ذلك ، ستتمكن من متابعة حذف الحساب.
1. قم بتشغيل تطبيق Discord لسطح المكتب.
2. انقر على أيقونة الإعدادات.
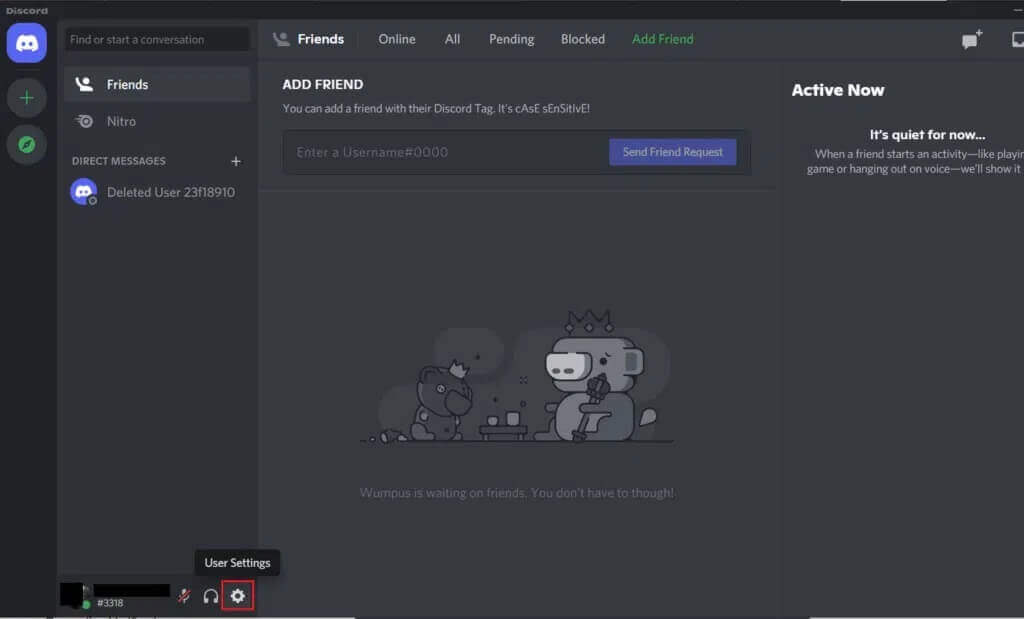
3. ضمن “حسابي” ، قم بالتمرير لأسفل وصولاً إلى قسم “إزالة الحساب”
4. هنا ، يمكنك إما تعطيل الحساب أو حذف الحساب. انقر فوق الأخير لحذفه ، كما هو موضح.
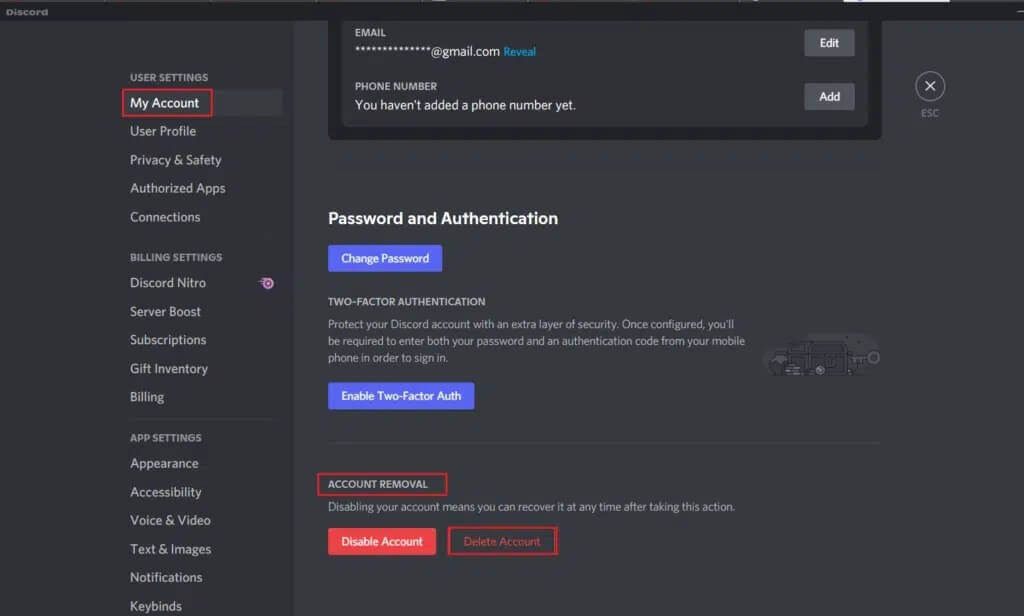
5. أدخل كلمة مرور حسابك ورمز 2FA المكون من ستة أرقام للتأكيد. ثم ، انقر فوق الزر حذف الحساب ، كما هو موضح.
ملاحظة: إذا كنت لا تستخدم المصادقة الثنائية (2FA) ، فلن يُطلب منك إدخالها.
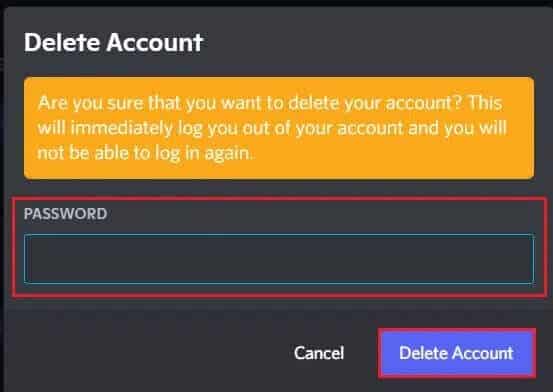
المشكلات الشائعة بإلغاء تثبيت Discord
بعض المشكلات الشائعة التي تمت مواجهتها أثناء إلغاء تثبيت Discord مذكورة أدناه:
- يبدأ Discord تلقائيًا على الرغم من حذف التطبيق وجميع المستندات والمجلدات ومفاتيح التسجيل الخاصة به.
- لا يمكن رصده على Windows Uninstaller.
- لا يمكن نقله إلى سلة المحذوفات.
لتجنب هذه المشكلات ، اتبع الطرق المذكورة أدناه لإلغاء تثبيت Discord نهائيًا.
الطريقة 1: من خلال لوحة التحكم
يمكنك حذف Discord من لوحة التحكم كما يلي:
1. انقر فوق شريط بحث Windows واكتب لوحة التحكم. انقر فوق فتح لبدء تشغيله.
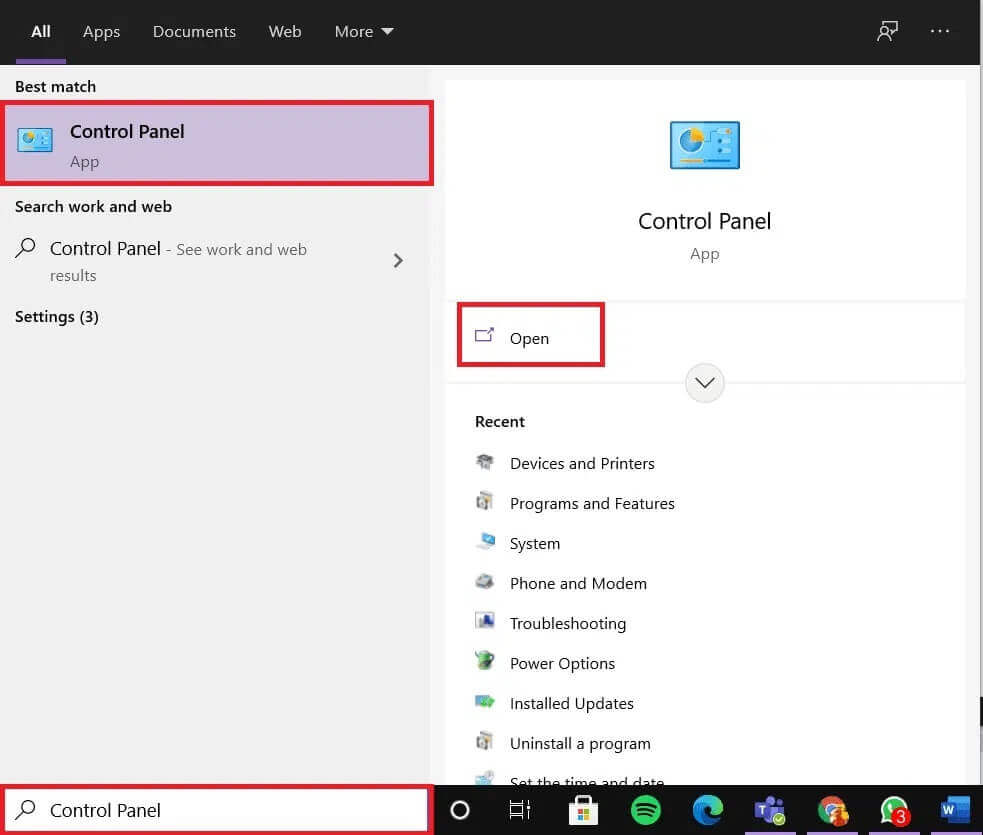
2. قم بتعيين العرض حسب> الفئة ثم انقر فوق خيار إلغاء تثبيت البرنامج.
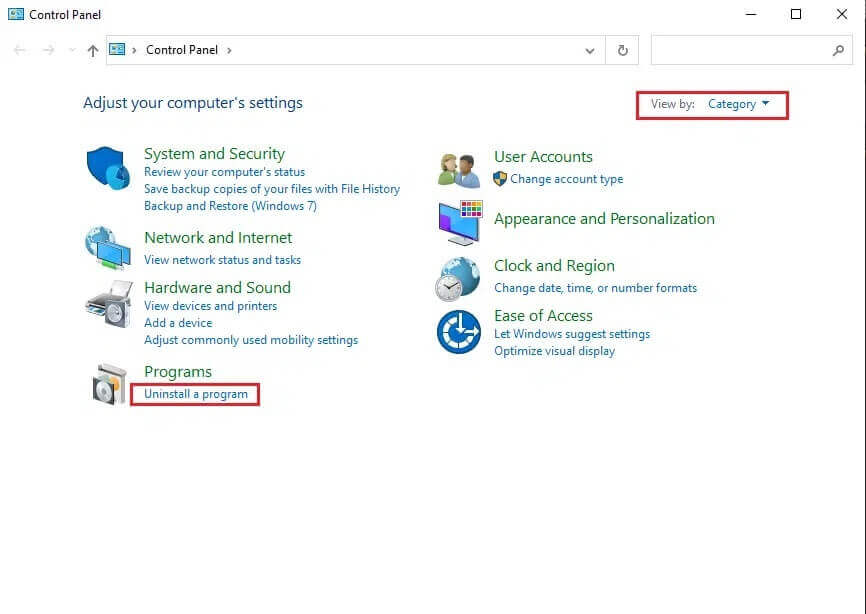
3. ابحث عن Discord وحدده. انقر فوق الزر إلغاء التثبيت من القائمة العلوية ، كما هو موضح.
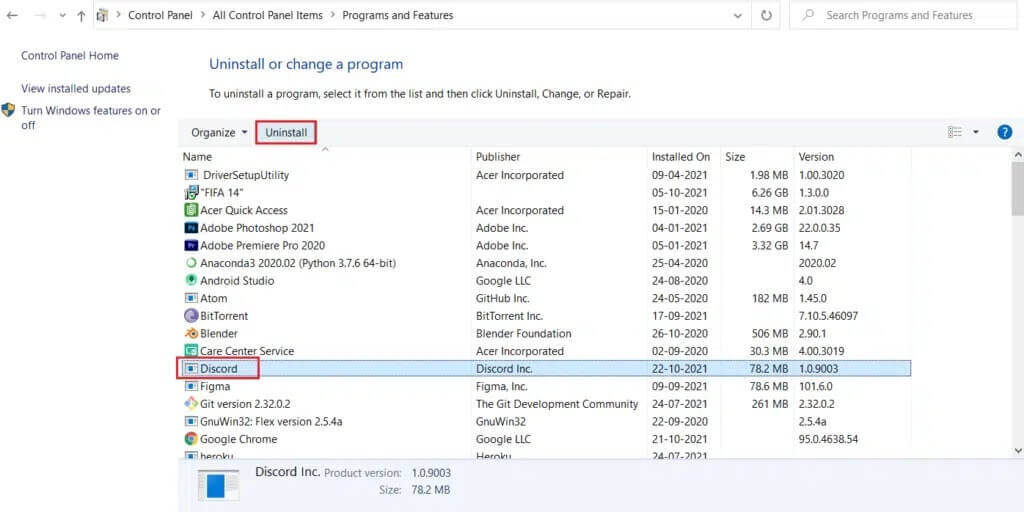
الطريقة 2: من خلال إعدادات Windows
بدلاً من ذلك ، يمكنك أيضًا إلغاء تثبيت Discord من إعدادات Windows ، على النحو التالي:
1. اضغط على مفتاحي Windows + I في نفس الوقت لفتح إعدادات Windows.
2. هنا ، انقر فوق خيار التطبيقات ، كما هو موضح.
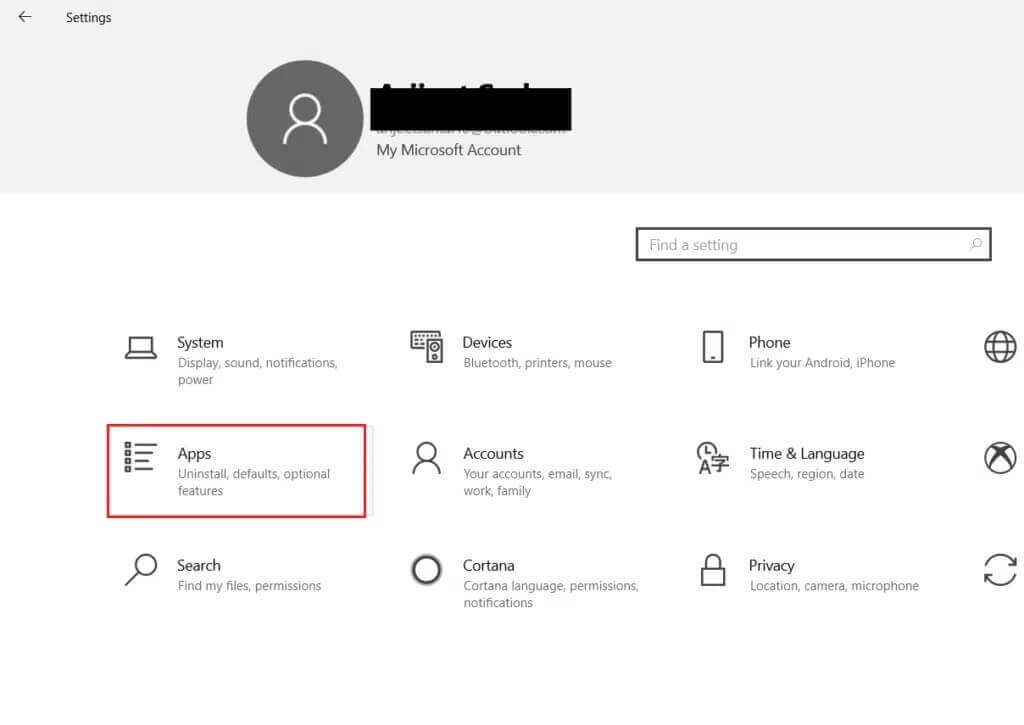
3. ابحث عن Discord في البحث في شريط القائمة هذا.
4. حدد Discord وانقر فوق Uninstall ، كما هو موضح.
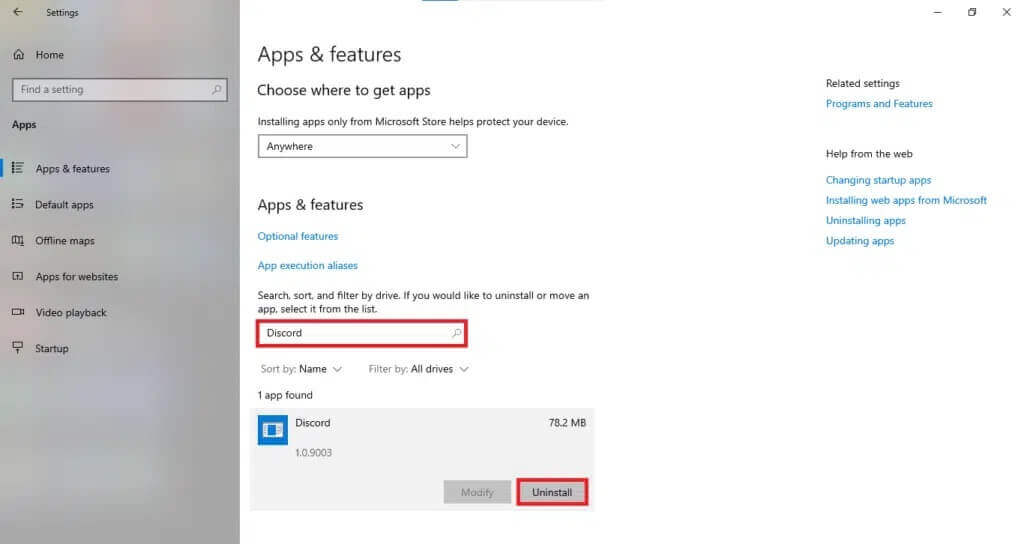
5. انقر فوق “إلغاء التثبيت” في رسالة التأكيد أيضًا.
الطريقة 3: استخدام أدوات الطرف الثالث
إذا لم تتمكن من حذف Discord نهائيًا ، فحاول استخدام برنامج إلغاء التثبيت للقيام بذلك. تتضمن هذه البرامج التي تهتم بكل شيء – من حذف جميع ملفات Discord نهائيًا من نظامك إلى مراجع Discord من نظام الملفات وقيم التسجيل. بعض من أفضل برامج إلغاء التثبيت لعام 2021 هي:
- Wise Program Uninstaller
- Revo Uninstaller
- Advanced System Optimizer’s Uninstall Manager
- IObit Uninstaller
إليك كيفية حذف Discord باستخدام Revo Uninstaller:
1. قم بتثبيت Revo Uninstaller من الموقع الرسمي بالنقر فوق تنزيل مجاني ، كما هو موضح أدناه.
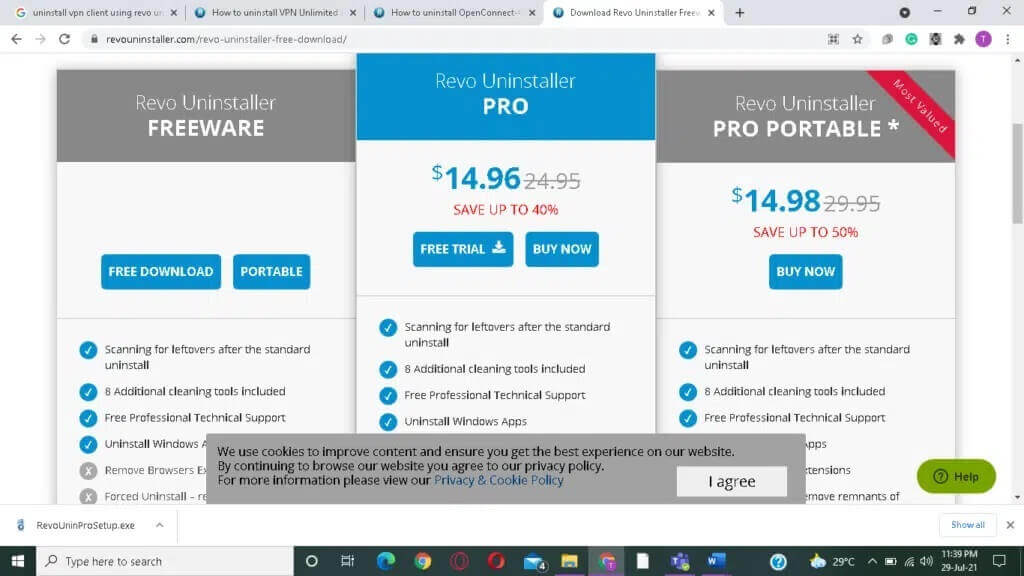
2. قم بتشغيل برنامج Revo Uninstaller.
3. الآن ، انقر فوق Discord ثم انقر فوق “إلغاء التثبيت” من القائمة العلوية ، كما هو موضح.
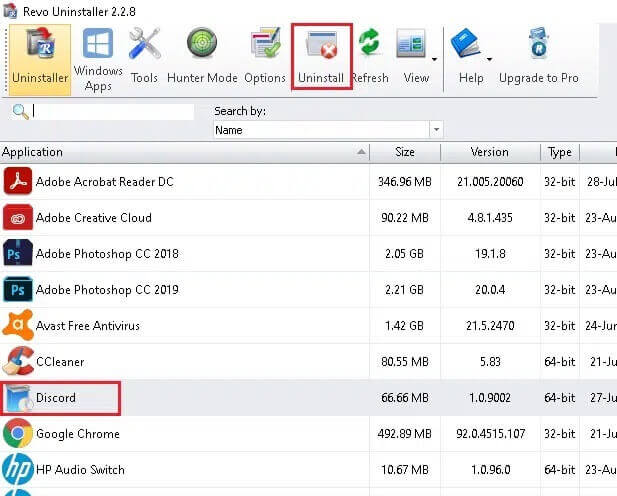
4. حدد المربع الذي يحمل علامة “إنشاء نقطة استعادة النظام” قبل إلغاء التثبيت وانقر فوق “متابعة” في الرسالة المنبثقة.
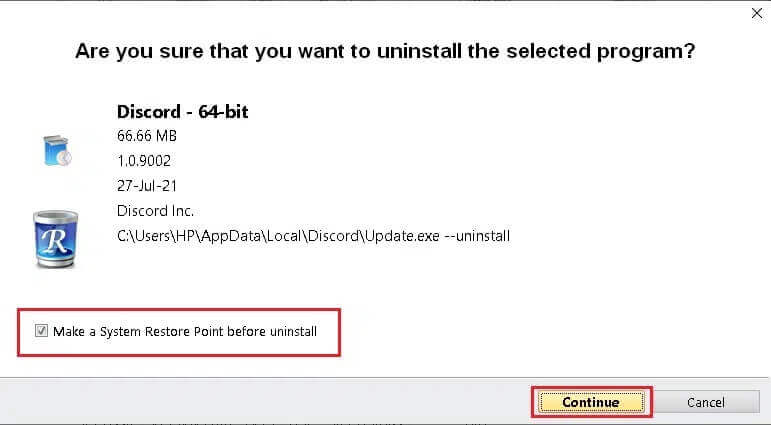
5. قم بتعيين أوضاع المسح على “معتدل” وانقر فوق “مسح” لعرض كافة ملفات التسجيل المتبقية.
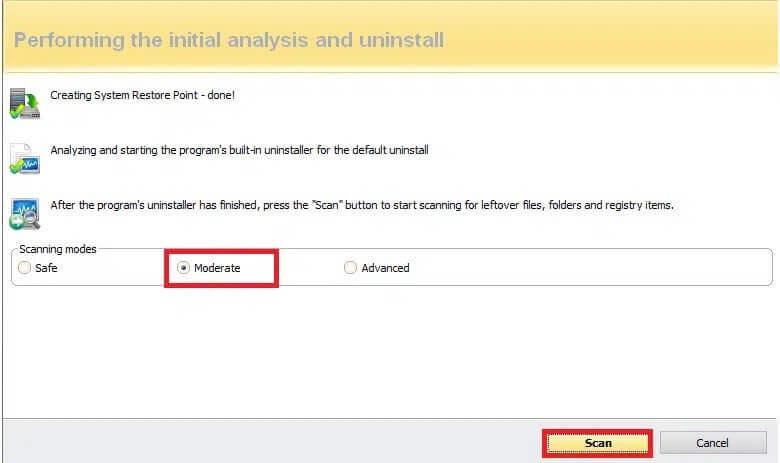
6. ثم انقر فوق تحديد الكل> حذف. انقر فوق نعم في موجه التأكيد.
ملاحظة: تأكد من حذف جميع الملفات عن طريق تكرار الخطوة 5. يجب عرض موجه يفيد بأن Revo uninstaller لم يعثر على أي عناصر متبقية ، كما هو موضح أدناه.
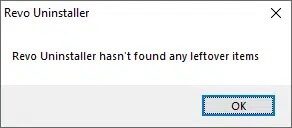
7. أعد تشغيل الكمبيوتر بمجرد الانتهاء.
الطريقة 4: استخدام تثبيت البرنامج وإلغاء تثبيت مستكشف الأخطاء ومصلحها
تدرك Microsoft حقيقة أن مشكلات التثبيت وإلغاء التثبيت شائعة جدًا. ومن ثم قاموا بإنشاء أداة خاصة لهذا الغرض.
1. قم بتنزيل وتشغيل مستكشف أخطاء التثبيت وإلغاء التثبيت من Microsoft.
2. هنا ، انقر فوق “التالي” واسمح لها باكتشاف المشكلات.
3. سيتم سؤالك: هل تواجه مشكلة في تثبيت أو إلغاء تثبيت أحد البرامج؟ انقر فوق إلغاء التثبيت ، واتبع الإرشادات التي تظهر على الشاشة لإلغاء تثبيت Discord.
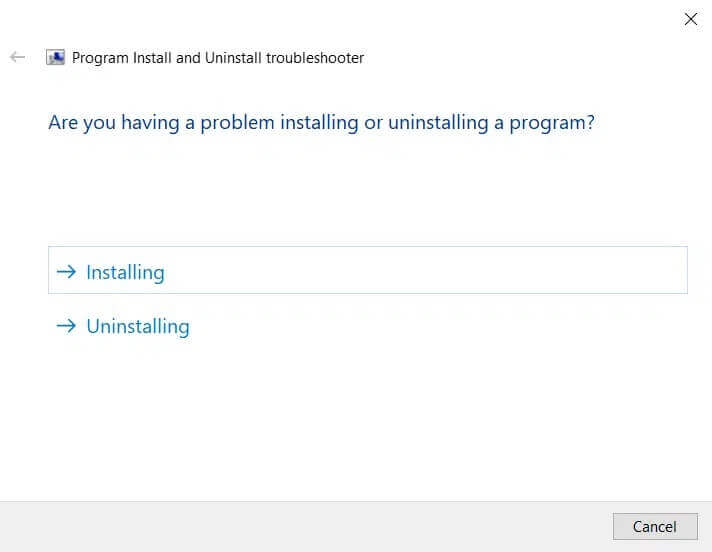
كيفية حذف ملفات ذاكرة التخزين المؤقت Discord
بعد إلغاء تثبيت Discord ، قد تكون هناك بعض الملفات المؤقتة لا تزال موجودة في نظامك. لإزالة هذه الملفات ، اتبع الخطوات المذكورة أدناه.
1. انقر فوق مربع Windows Search واكتب٪ appdata٪ لفتح مجلد AppData Roaming.
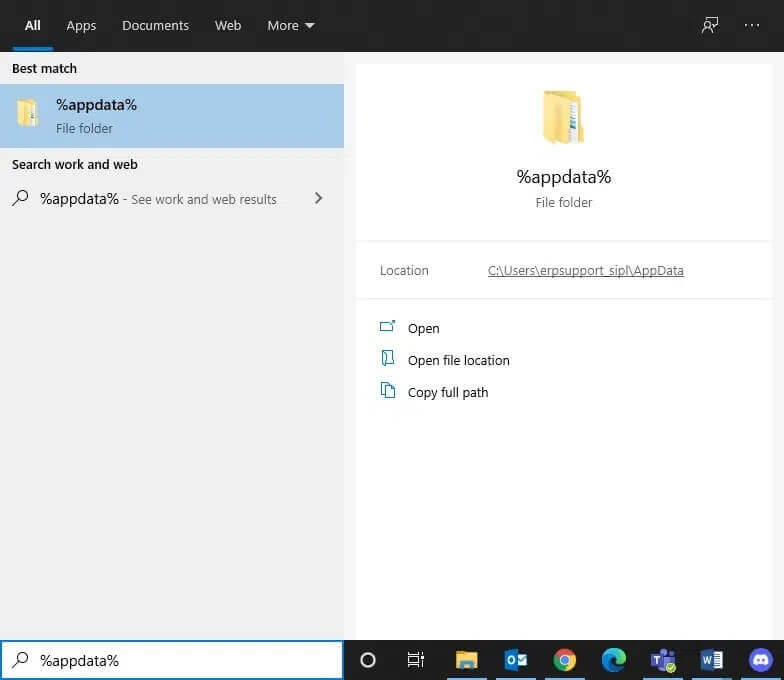
2. انقر بزر الماوس الأيمن فوق مجلد Discord وحدد خيار الحذف.
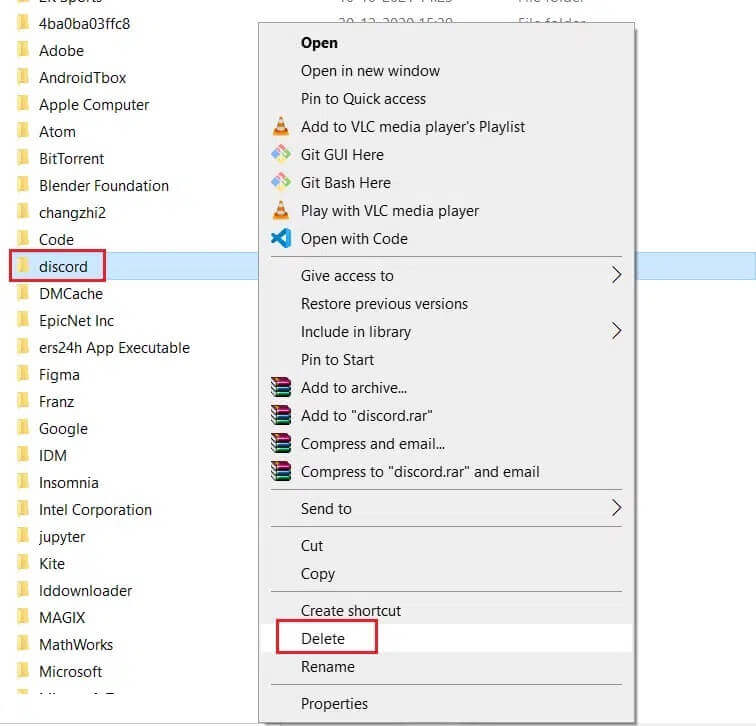
3. مرة أخرى ، ابحث عن٪ LocalAppData٪ في شريط البحث لفتح مجلد AppData Local.
4. ابحث عن مجلد Discord وحذفه كما هو موضح في الخطوة 2.
5. على سطح المكتب ، انقر بزر الماوس الأيمن فوق سلة المحذوفات وحدد خيار إفراغ سلة المحذوفات لحذف هذه الملفات نهائيًا.
نصيحة للمحترفين: يمكنك الضغط على Shift + Delete مفاتيح معًا لحذف الملفات أو المجلدات من جهاز الكمبيوتر الخاص بك ، دون نقلها إلى سلة المحذوفات.
نأمل أن يكون هذا الدليل مفيدًا وأن تكون قادرًا على معرفة كيفية حذف تطبيق Discord وحساب Discord وملفات ذاكرة التخزين المؤقت. دعنا نعرف الطريقة الأفضل بالنسبة لك. إذا كان لا يزال لديك أي استفسارات ، فلا تتردد في الاتصال بنا من خلال قسم التعليقات.
