كيفية حذف التقويمات على iPhone
إذا كنت لا تستخدم تقويمًا معينًا ، أو كنت ترغب ببساطة في إلغاء تنظيم قائمة التقويم الخاصة بك ، فمن السهل حذف التقويمات من جهاز iPhone. يمكنك إزالة تقويمات iCloud بالإضافة إلى Google و Yahoo وأي تقاويم أخرى قد تكون أضفتها إلى هاتفك.
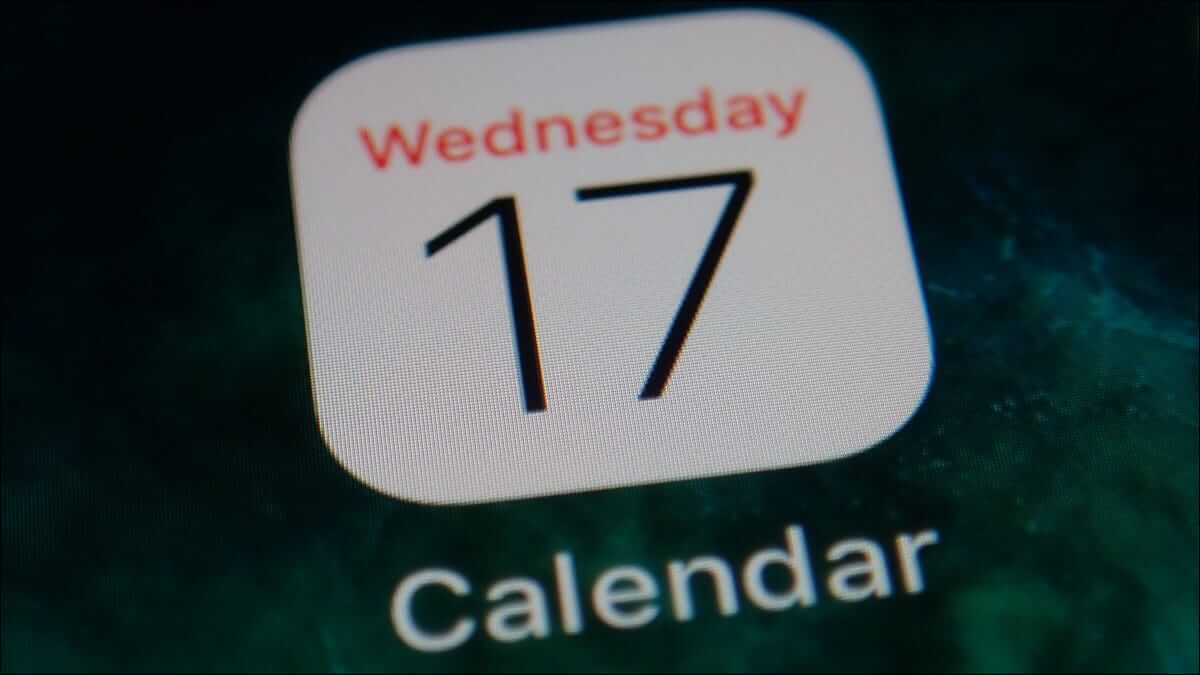
احذف تقويم iCloud على جهاز iPhone الخاص بك
إذا كنت تبحث عن إزالة تقويم iCloud ، فيمكنك استخدام تطبيق التقويم الخاص بجهاز iPhone الخاص بك للقيام بذلك.
للبدء ، قم بتشغيل تطبيق التقويم على جهاز iPhone الخاص بك. في الجزء السفلي من التطبيق ، انقر على “التقاويم“.
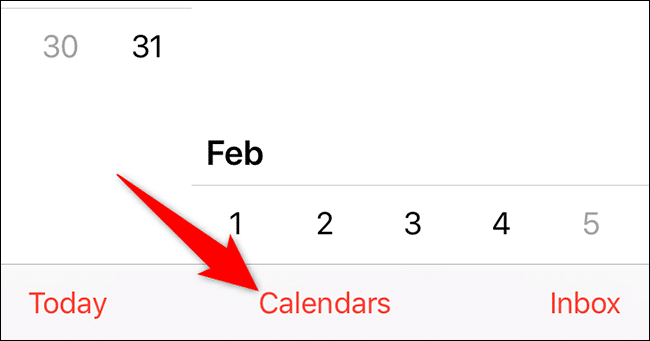
في شاشة “التقويمات” ، بجوار التقويم الذي تريد حذفه ، انقر على خيار “i”.
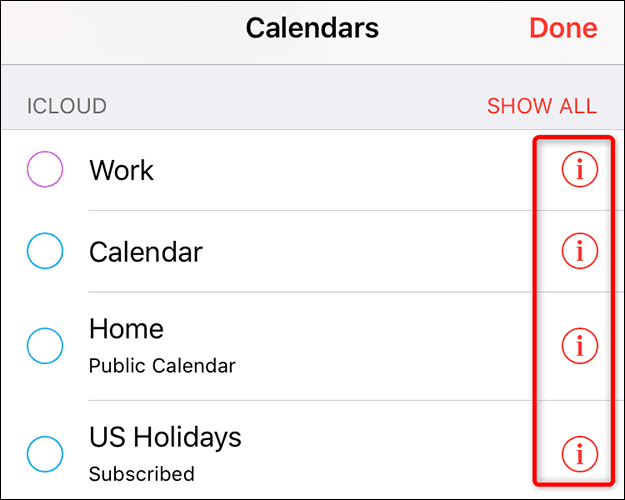
ستنتقل إلى صفحة “تعديل التقويم“. هنا ، في الجزء السفلي ، انقر على “حذف التقويم”.
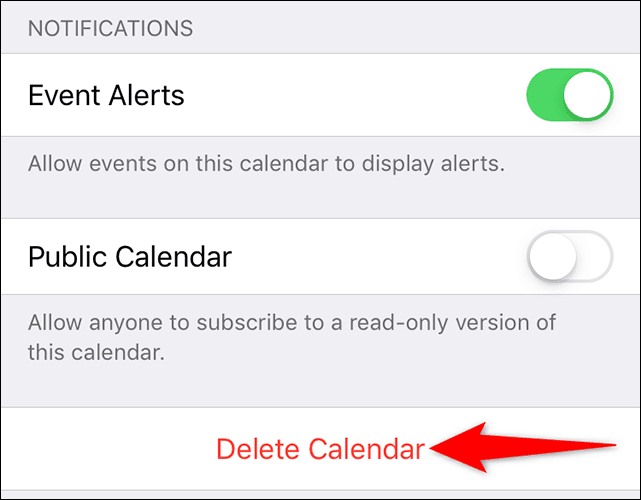
من القائمة التي تفتح ، حدد “حذف التقويم”.
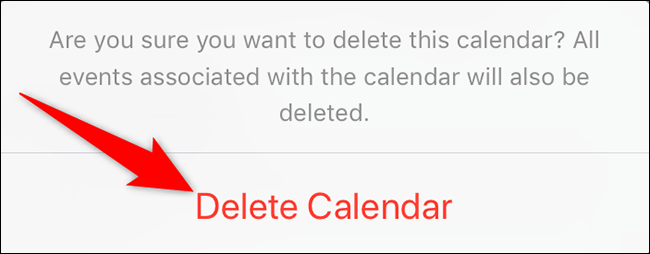
تحذير: تأكد من أنك تريد حقًا حذف التقويم الخاص بك لأن المتابعة ستؤدي إلى حذف جميع أحداث التقويم الخاصة بك.
ويتم الآن إزالة التقويم الذي اخترته من جهاز iPhone الخاص بك. يتمتع!
قم بإزالة Google أو Yahoo أو تقويم آخر من iPhone الخاص بك
إذا كنت قد أضفت تقويمًا خارجيًا من حساباتك الأخرى عبر الإنترنت إلى جهاز iPhone ، فاستخدم تطبيق الإعدادات لحذف تلك التقاويم. لاحظ أن هذه العملية تزيل التقويمات الخاصة بك فقط من جهاز iPhone الخاص بك ؛ لا تزال هذه التقويمات موجودة في حسابك الفعلي عبر الإنترنت.
للبدء ، افتح تطبيق “الإعدادات” على جهاز iPhone وانقر على “كلمات المرور والحسابات”.
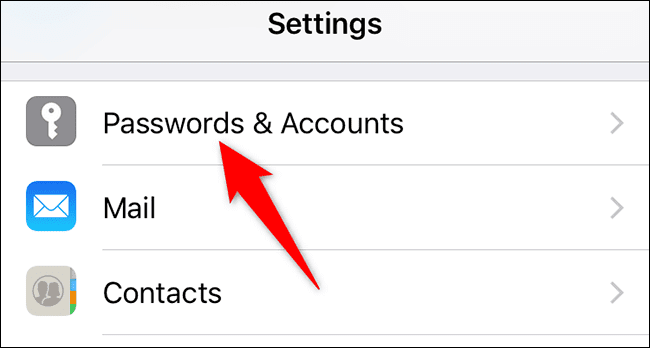
في صفحة “كلمات المرور والحسابات” ، اختر الحساب الذي تريد حذف التقويم فيه. قد يكون هذا حساب Gmail أو Yahoo أو أي حساب آخر.
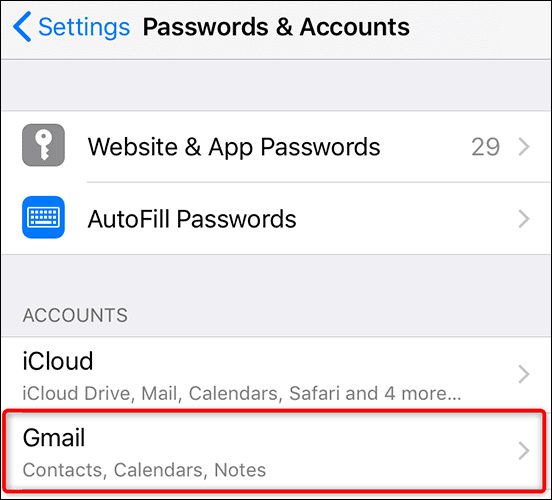
في شاشة حسابك ، قم بإيقاف تشغيل خيار “التقويمات“. يؤدي هذا إلى إيقاف مزامنة التقويمات من هذا الحساب المحدد على جهاز iPhone الخاص بك.
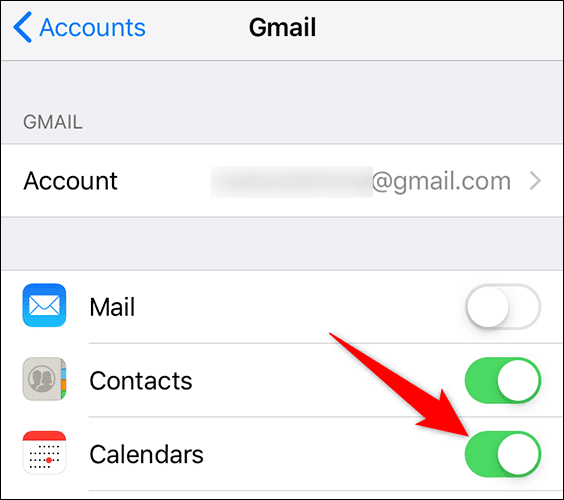
سترى قائمة تفتح من أسفل شاشة هاتفك. لإزالة جميع التقويمات الخاصة بك من الحساب المحدد على جهاز iPhone الخاص بك ، انقر فوق “حذف من جهاز iPhone الخاص بي” في القائمة.
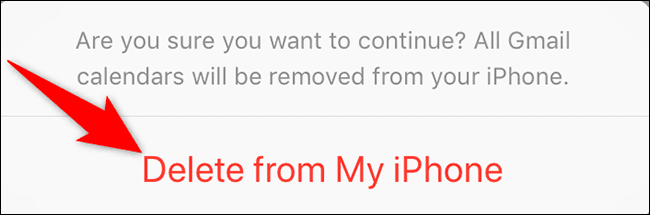
لقد نجحت في التخلص من التقويمات غير المرغوب فيها وأحداثها من جهاز iOS الخاص بك. استمتع بتطبيق تقويم غير منظم!
في المستقبل ، إذا كنت ترغب في إضافة تقويم جديد إلى جهاز iPhone الخاص بك ، فمن السهل جدًا القيام بذلك.
