كيفية حذف الإدخالات المعطلة في تسجيل Windows
ما هو سجل ويندوز؟ يتم تخزين جميع إعدادات Windows ذات المستوى المنخفض وإعدادات التطبيق ، بما في ذلك برامج تشغيل الأجهزة وواجهة المستخدم والمسارات إلى المجلدات واختصارات قائمة البدء وما إلى ذلك ، في قاعدة بيانات تسمى سجل Windows. من الصعب نسبيًا تحرير إدخالات هذا السجل ، ولكن يمكنك تعديل طريقة عمل البرامج والتطبيقات. نظرًا لأن Windows عادةً لا يحذف قيم التسجيل ، فإن جميع إدخالات التسجيل المقطوعة غير المرغوب فيها تتراكم في النظام عند تشغيله لفترة طويلة من الوقت. أكثر من ذلك ، عندما تقوم بتثبيت أو إلغاء تثبيت التطبيقات في كثير من الأحيان. علاوة على ذلك ، فإنه يبطئ الأداء العام للنظام. لذلك ، من الضروري إزالتها. إذا كنت ترغب في القيام بذلك ، فاقرأ أدناه لمعرفة كيفية حذف الإدخالات المقطوعة في سجل Windows.

كيفية حذف الإدخالات المعطلة في سجل Windows على نظام التشغيل Windows 10
ما هي الإدخالات التسجيل المعطلة؟
تؤدي مشكلات مثل الإغلاق المفاجئ ، وانقطاع التيار الكهربائي ، والفيروسات والبرامج الضارة ، والأجهزة والبرامج التالفة ، وما إلى ذلك ، إلى إتلاف عناصر التسجيل. تتضخم هذه العناصر وتنتهي كل هذه الملفات الزائدة عن الحاجة إلى شغل معظم مساحة القرص. هذا يؤدي إلى بطء الأداء ومشاكل بدء التشغيل في الكمبيوتر. وبالتالي ، إذا كان نظامك لا يعمل بشكل فعال أو إذا كنت تواجه مشكلات مع التطبيقات أو البرامج ، فاحذف عناصر التسجيل المعطلة من جهاز الكمبيوتر الخاص بك.
لفهمه بشكل أفضل ، اقرأ البرنامج التعليمي الخاص بنا حول ما هو سجل Windows وكيف يعمل ؟.
ملاحظة: نظرًا لأن تسجيل Windows عبارة عن مجموعة من ملفات البيانات الحساسة ، فيجب التعامل مع جميع إجراءات الحذف / التنسيق بعناية. إذا قمت بتعديل / حذف حتى سجل أساسي واحد ، فسيتم تعطيل عمل نظام التشغيل الخاص بك. ومن ثم يوصى بعمل نسخة احتياطية من جميع ملفاتك قبل حذف أي بيانات من سجل Windows.
لقد قمنا بتجميع قائمة بالطرق لإزالة عناصر التسجيل المعطلة على جهاز كمبيوتر يعمل بنظام Windows 10 ورتبناها وفقًا لراحة المستخدم. لذا دعونا نبدأ!
الطريقة 1: إجراء تنظيف القرص
اتبع الخطوات المذكورة أدناه لإجراء تنظيف القرص:
1. اضغط على مفتاح Windows ، واكتب Disk Cleanup ، ثم اضغط على Enter.
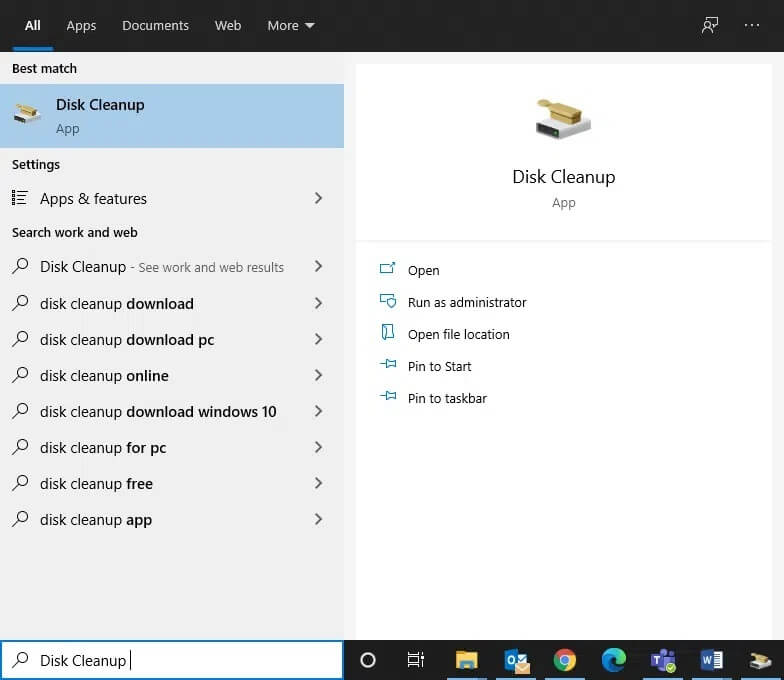
2. حدد محرك الأقراص على سبيل المثال C: وانقر فوق موافق في تنظيف القرص: نافذة اختيار محرك الأقراص.
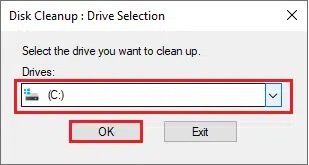
3. ستقوم أداة تنظيف القرص الآن بالبحث عن الملفات وحساب مقدار المساحة التي يمكن مسحها.
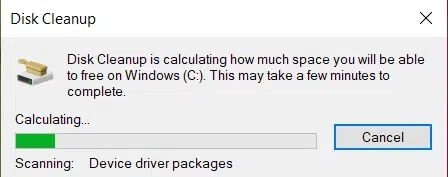
4. يتم وضع علامة على المربعات ذات الصلة في نافذة تنظيف القرص تلقائيًا.
ملاحظة: يمكنك أيضًا تحديد المربعات التي تحمل علامة “سلة المحذوفات” وغيرها لإخلاء مساحة أكبر.
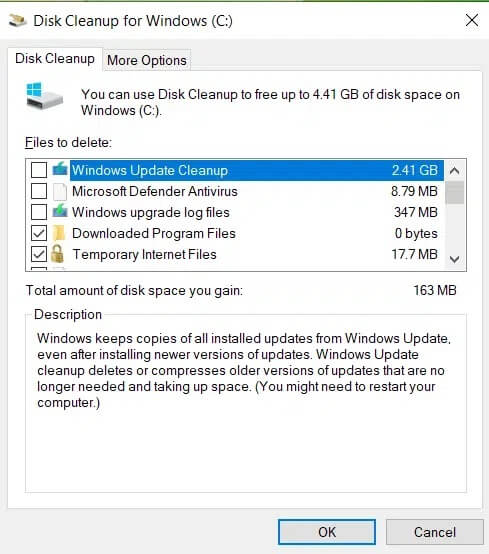
5. أخيرًا ، انقر فوق “موافق” ، وانتظر حتى تنتهي الأداة المساعدة Disk Cleanup من العملية وأعد تشغيل الكمبيوتر.
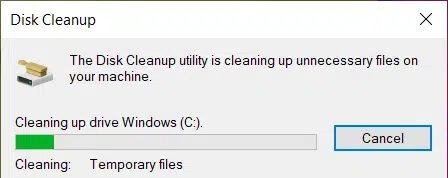
الطريقة 2: تشغيل مدقق ملفات النظام
يمكن لمستخدمي Windows إجراء مسح ضوئي لملفات النظام الخاصة بهم وإصلاحها تلقائيًا بمساعدة الأداة المساعدة System File Checker. بالإضافة إلى ذلك ، تتيح لهم هذه الأداة المدمجة حذف الملفات وفقًا لذلك. إليك كيفية تنظيف السجل في نظام التشغيل Windows 10 باستخدام cmd:
1. اكتب cmd في شريط بحث Windows. انقر فوق تشغيل كمسؤول ، كما هو موضح أدناه.
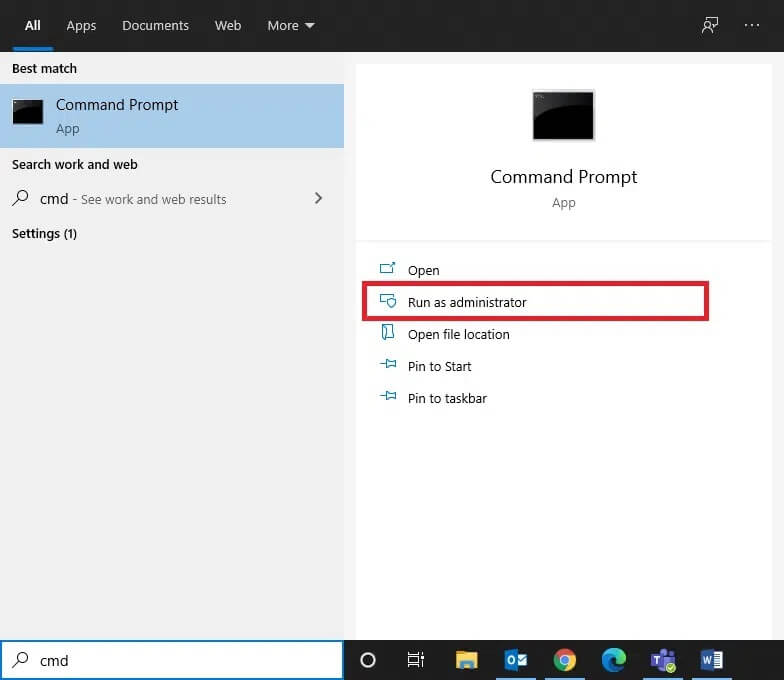
2. اكتب sfc / scannow واضغط على Enter.
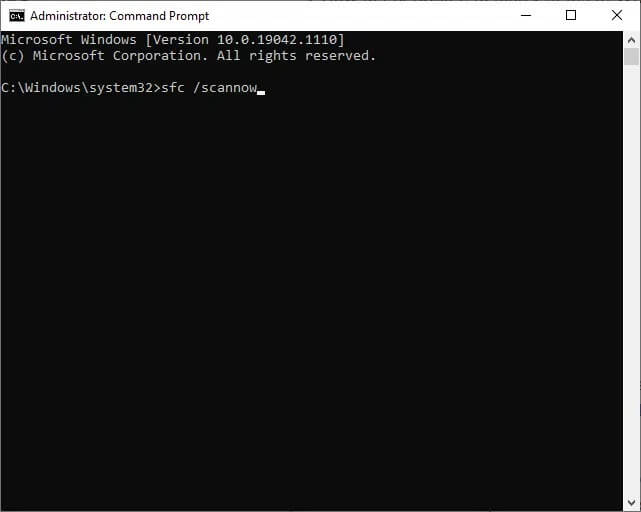
3. سيبدأ مدقق ملفات النظام عمليته. انتظر حتى تظهر عبارة التحقق المكتملة 100٪ على الشاشة.
4. أخيرًا ، أعد تشغيل جهاز الكمبيوتر الذي يعمل بنظام Windows 10 وتحقق من حذف عناصر التسجيل المعطلة على Windows.
الطريقة 3: تشغيل DISM Scan
خدمة نشر الصور وإدارتها هي أداة سطر أوامر إدارية تُستخدم لإصلاح وسائط تثبيت Windows وبيئة استرداد Windows وإعداد Windows وصورة Windows والقرص الثابت الظاهري. يعد تشغيل أمر DISM حلاً بديلاً لكيفية حذف الإدخالات المقطوعة في سجل Windows. إليك كيفية تنظيف السجل في نظام التشغيل Windows 10 باستخدام cmd:
1. قم بتشغيل موجه الأوامر بامتيازات إدارية ، كما هو الحال سابقًا.
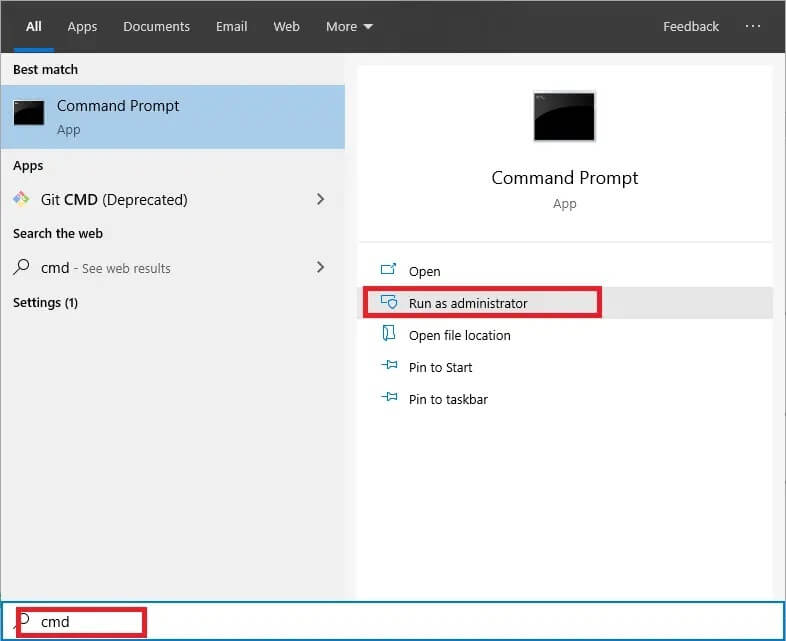
2. الآن ، اكتب أمر CheckHealth الوارد أدناه واضغط على Enter لتحديد ما إذا كان هناك أي ملفات تالفة داخل صورة Windows 10 المحلية.
Dism /Online /Cleanup-Image /CheckHealth
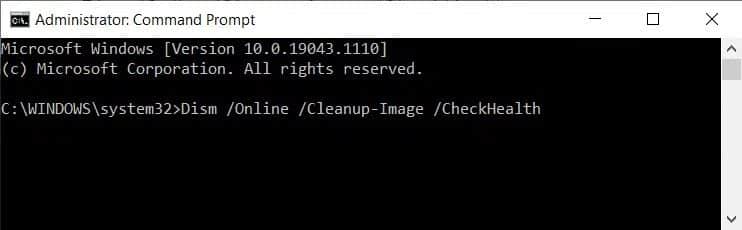
3. ثم قم بتنفيذ الأمر DISM.exe / Online / Cleanup-Image / ScanHealth بالمثل.
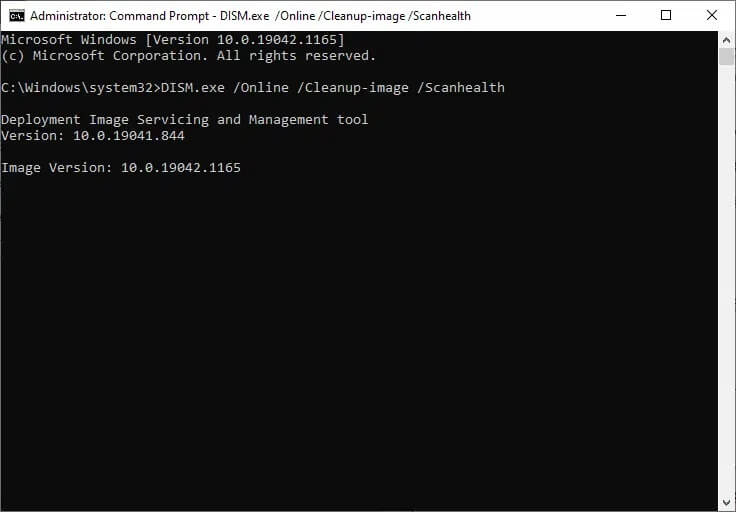
4. مرة أخرى ، اكتب الأوامر المحددة واحدة تلو الأخرى واضغط على مفتاح الإدخال بعد كل منها للتخلص من ملفات النظام الفاسدة وكذلك عناصر التسجيل. بالإضافة إلى ذلك ، سيساعدك على توفير مساحة القرص عن طريق تقليل حجم مجلد WinSxS أيضًا.
DISM /Online /Cleanup-Image /StartCompenentCleanup DISM /Online /Cleanup-Image /RestoreHealth
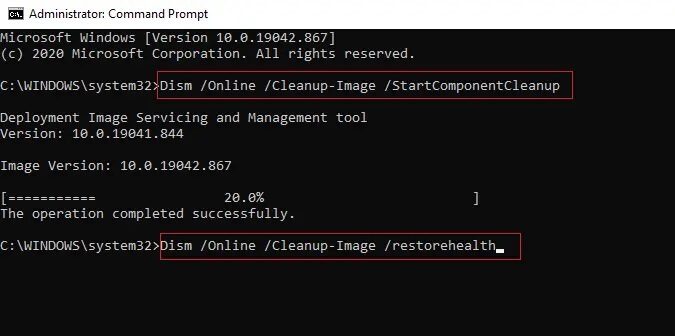
5. انتظر حتى تكتمل العملية وأعد تشغيل الكمبيوتر.
الطريقة 4: تشغيل إصلاح بدء التشغيل
سيساعدك تشغيل الإصلاح التلقائي المدمج على حذف عناصر التسجيل المعطلة من نظامك بسرعة وسهولة ، كما هو موضح أدناه:
1. اضغط على مفتاح Windows وانقر على أيقونة التشغيل.
2. حدد إعادة التشغيل أثناء الضغط على مفتاح Shift.
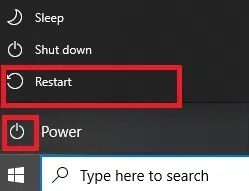
3. هنا ، انقر فوق استكشاف الأخطاء وإصلاحها ، كما هو موضح.
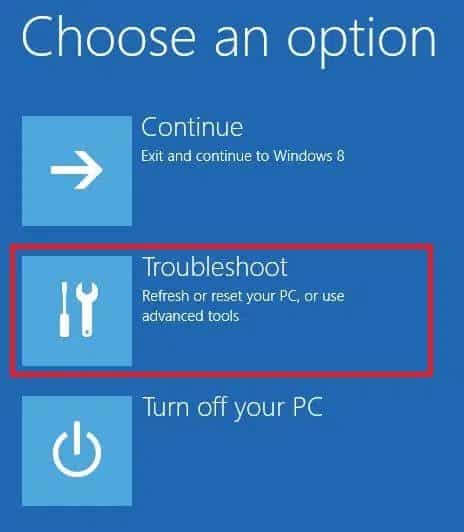
4. حدد خيارات متقدمة في نافذة استكشاف الأخطاء وإصلاحها.
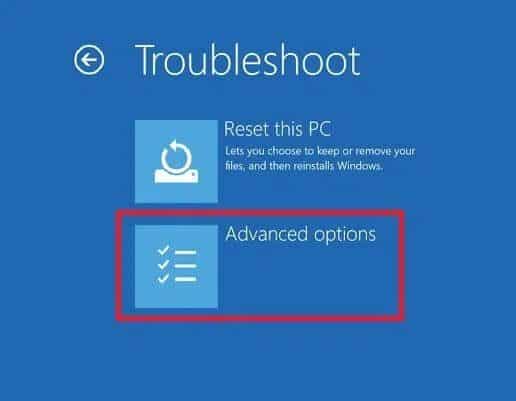
5. الآن ، انقر فوق إصلاح بدء التشغيل ، كما هو موضح أدناه.
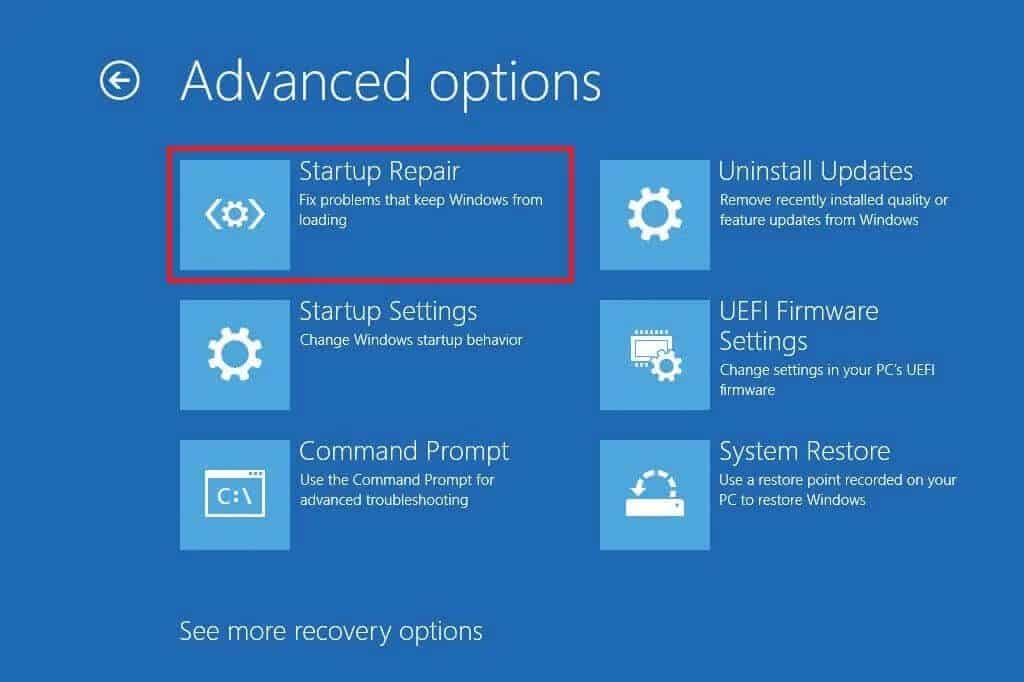
6. انقر فوق “متابعة” للمتابعة عن طريق إدخال كلمة المرور الخاصة بك. ستقوم الأداة بفحص نظامك وإصلاح عناصر التسجيل المعطلة.
الطريقة 5: إعادة تعيين Windows
في بعض الأحيان ، قد لا يسمح لك جهازك بإزالة عناصر التسجيل المعطلة من نظامك. إليك كيفية حذف الإدخالات المعطلة في سجل Windows عن طريق إعادة تعيين جهاز كمبيوتر يعمل بنظام Windows 10:
1. اضغط على مفتاحي Windows + I معًا لفتح الإعدادات في نظامك.
2. الآن ، حدد التحديث والأمان ، كما هو موضح.
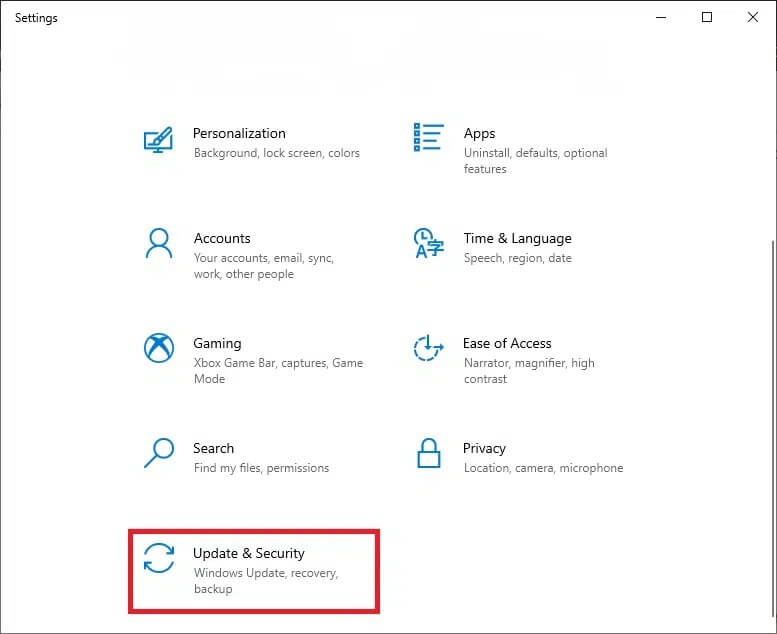
3. هنا ، انقر فوق الاسترداد في الجزء الأيمن وابدأ في الجزء الأيمن ، كما هو موضح.
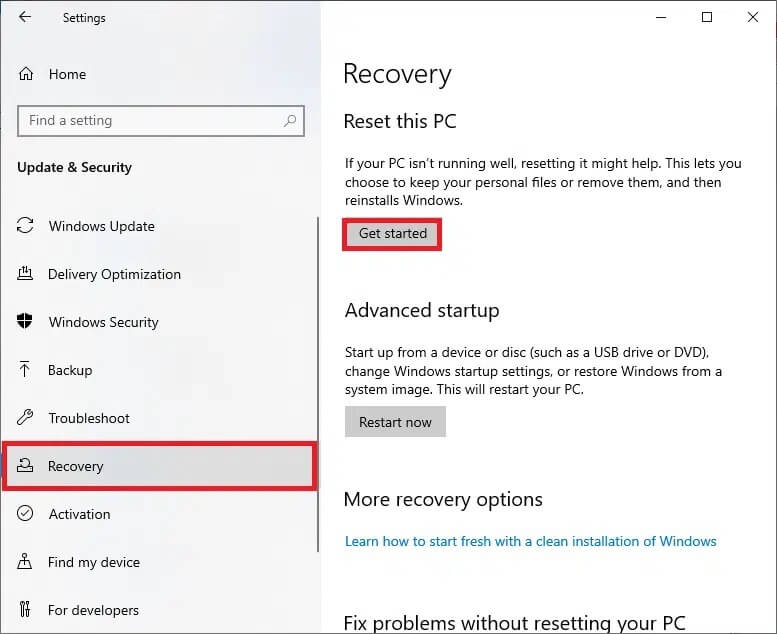
4. الآن ، حدد خيارًا من نافذة إعادة تعيين هذا الكمبيوتر:
- سيؤدي خيار الاحتفاظ بملفاتي إلى إزالة التطبيقات والإعدادات ولكنه يحتفظ بملفاتك الشخصية.
- سيؤدي خيار إزالة كل شيء إلى إزالة جميع ملفاتك وتطبيقاتك وإعداداتك الشخصية.
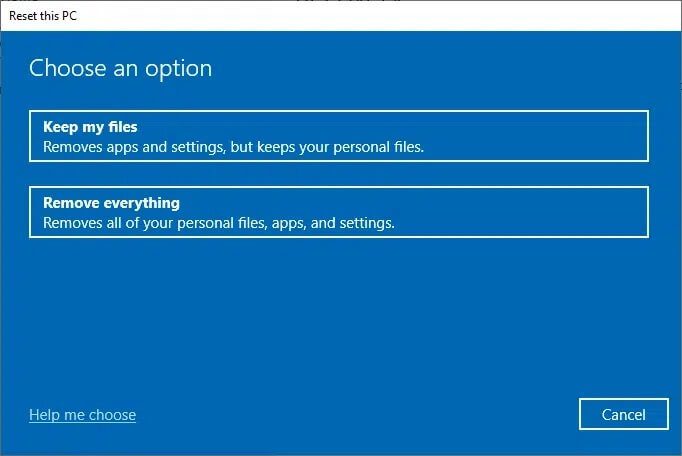
5. أخيرًا ، اتبع التعليمات التي تظهر على الشاشة لإعادة ضبط الكمبيوتر والتخلص من جميع الملفات التالفة أو المعطلة.
