كيفية حذف صفحة فارغة في Google Docs على سطح المكتب والجوال
هل تساءلت يومًا عن سبب احتواء بعض المستندات على الكثير من المسافات الفارغة بينهما؟ أو لماذا توجد صفحات فارغة في منتصف فقرتين؟ حسنًا ، يمكن أن يكون أي شيء من صفحة منسية أو مكان شرير. لإصلاح ذلك ، إليك طرق سهلة لحذف الصفحات الفارغة غير المرغوب فيها في محرر مستندات Google.
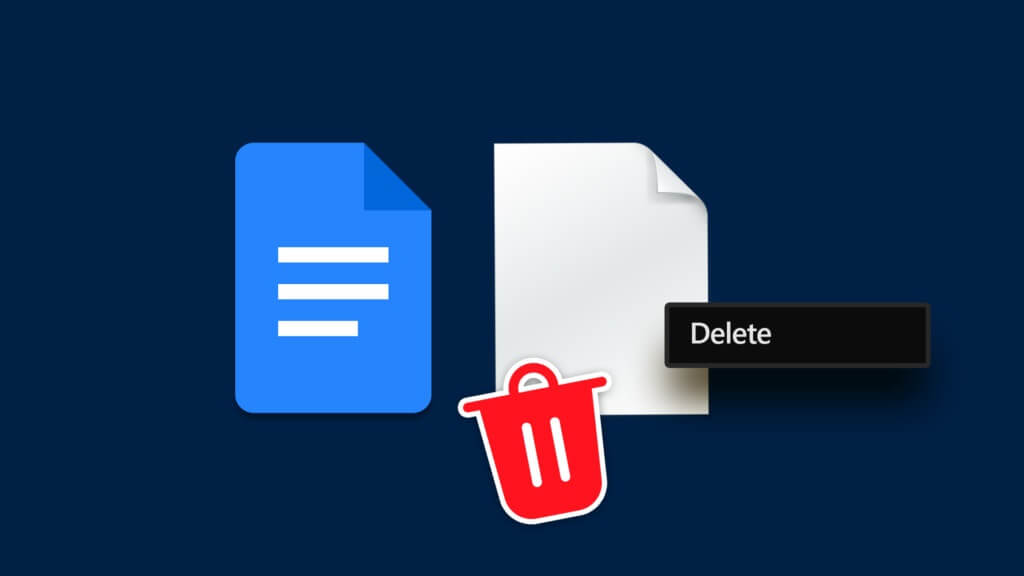
بينما يكون حذف الصفحة أمرًا بسيطًا ، فإنه يصبح معقدًا إذا كانت هناك مشكلة في إعدادات مستندك قد تتسبب في ظهور تلك المساحة الفارغة. وأحيانًا ، قد لا تكون هذه الصفحة الفارغة فارغة على الإطلاق. إذن ، هل هناك طريقة يمكنك من خلالها التحقق من الصفحات الفارغة وحذفها في محرر مستندات Google؟ تابع القراءة لمعرفة ذلك.
ملاحظة: قبل البدء ، تأكد من تسجيل الدخول إلى حسابك في Google.
كيفية إزالة الصفحات الفارغة من تطبيق GOOGLE DOCS للموبايل
على الرغم من أن تطبيق Google Docs للجوال لا يحتوي على العديد من الخيارات مثل إصدار سطح المكتب ، إلا أنه لا يزال ينجز المهمة. لذا ، دعنا نلقي نظرة على طريقتين سهلتين يمكن أن تساعدك في التخلص من صفحة على تطبيق Google Docs للجوال.
1. استخدم زر الحذف
الطريقة الأولى والأكثر أساسية لحذف صفحة فارغة في تطبيق Google Docs للجوال هي تحديد وحذف الصفحة من المستند. هيريس كيفية القيام بذلك.
الخطوة 1: افتح تطبيق مستندات Google.
الخطوة 2: افتح المستند الخاص بك واضغط على أيقونة القلم الرصاص.
الخطوة 3: الآن ، حدد المساحة التي ترغب في حذفها.
الخطوة 4: على لوحة مفاتيح هاتفك المحمول ، اضغط على زر الحذف.
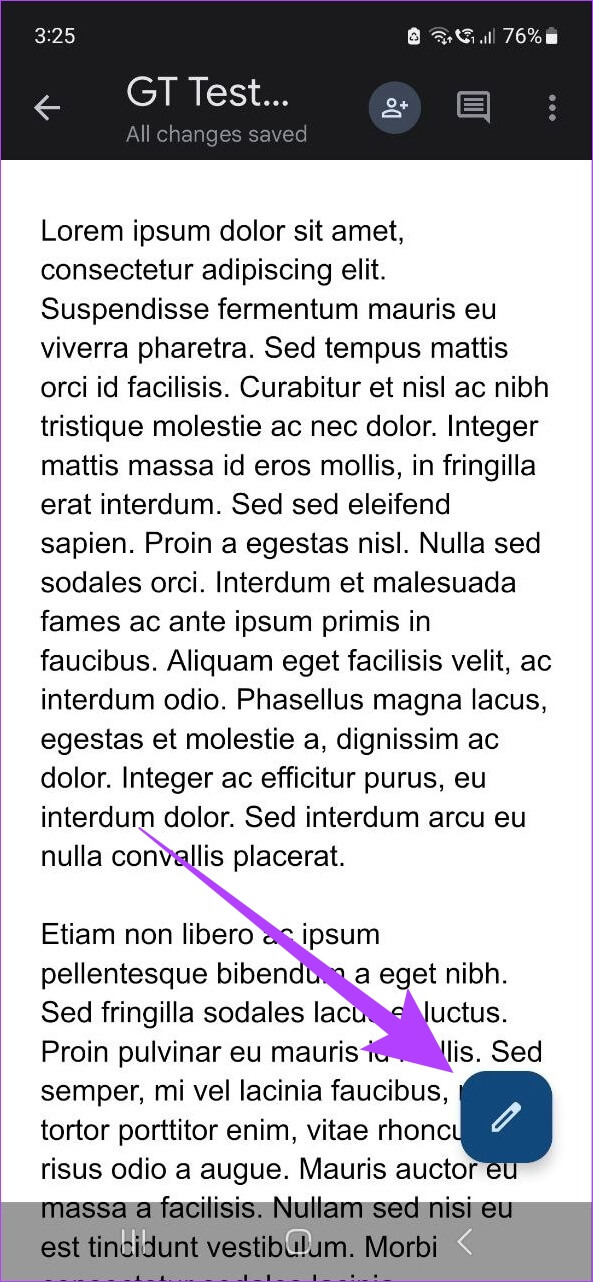
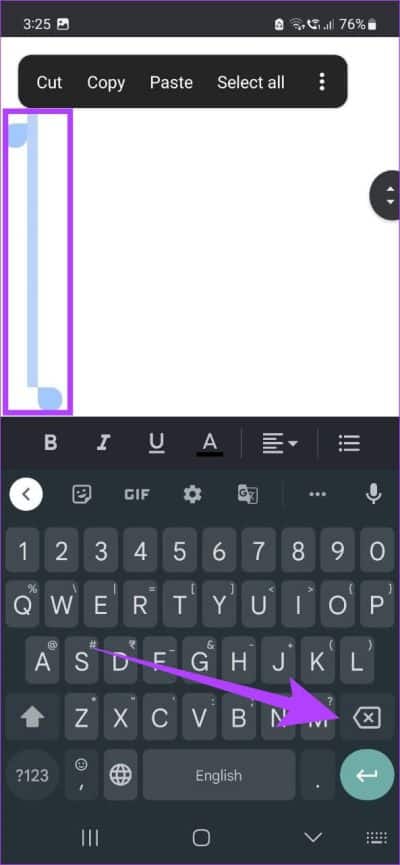
سيؤدي هذا إلى حذف جميع المسافات الزائدة أو الصفحات داخل المستند. يمكنك أيضًا تكرار هذه الخطوات لحذف أي صفحات إضافية في المستند.
2. تحرير هوامش المستند (iPhone فقط)
حصريًا لنظام iOS ، يمكنك الآن تغيير هوامش المستند على هاتفك المحمول. بهذه الطريقة ، يمكنك إزالة أي مسافات زائدة في المستند قد تكون ناتجة عن هوامش أكبر. هيريس كيفية القيام بذلك.
الخطوة 1: انتقل إلى محرر مستندات Google ، وافتح المستند ذي الصلة ، وانقر على أيقونة القلم الرصاص.
الخطوة 2: الآن ، اضغط على أيقونة القائمة.
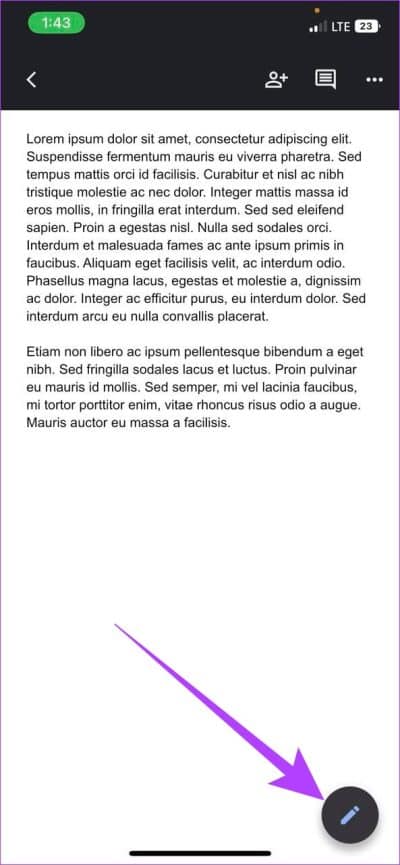
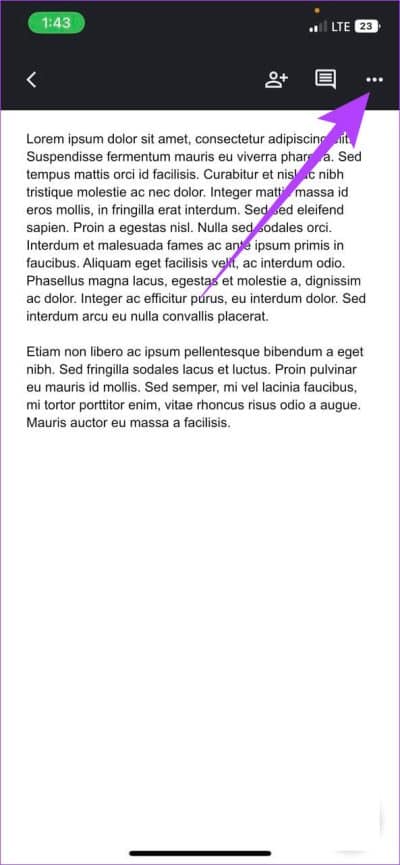
الخطوة 3: هنا ، اضغط على إعداد الصفحة متبوعًا بالهامش.
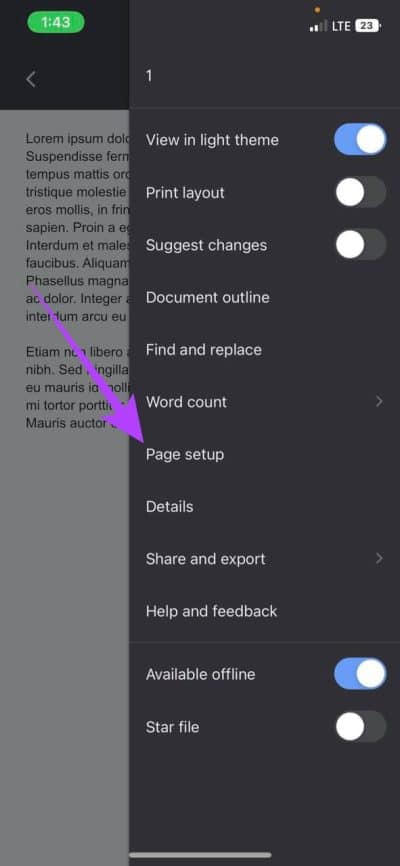
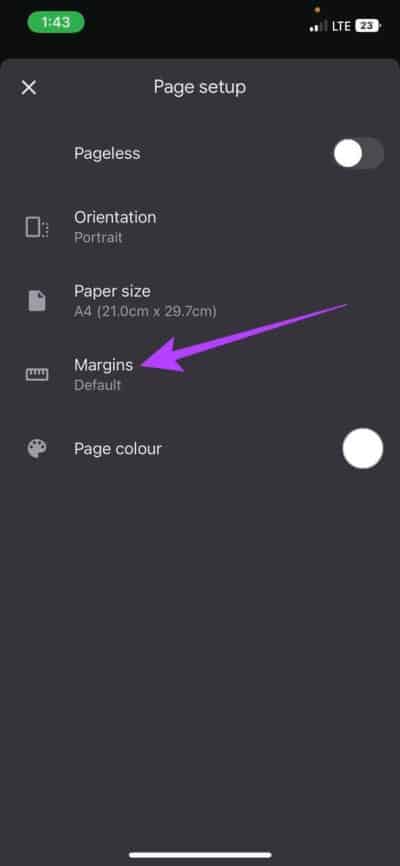
الخطوة 4: من الخيارات ، حدد الهامش الذي تريده.
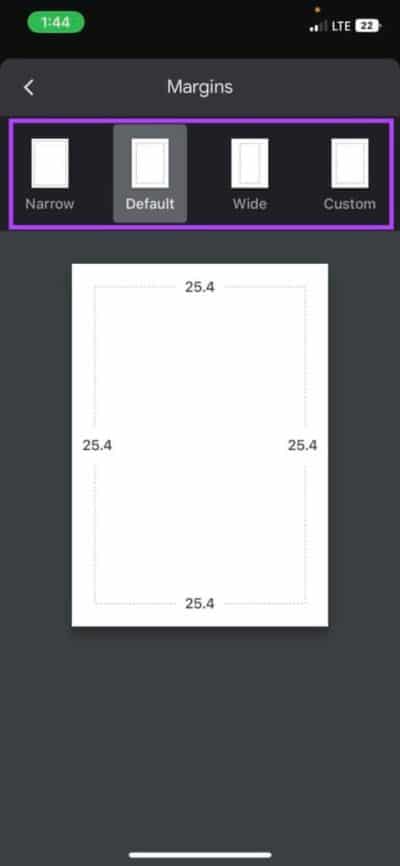
بمجرد تعديل الهوامش ، ستختفي المساحة الفارغة من المستند في محرر مستندات Google.
كيفية حذف صفحة فارغة في تطبيق GOOGLE DOCS للويب
من استخدام مفتاح Delete إلى ضبط فواصل الصفحات وحتى تغيير الهوامش ، دعنا نلقي نظرة على جميع الطرق التي يمكنك من خلالها التخلص من صفحة فارغة في تطبيق الويب الخاص بمستندات Google.
1. استخدم خيار الحذف
إذا لم يتم حذف الصفحة الفارغة في محرر مستندات Google حتى بعد تكرار استخدام مفتاح Backspace ، فإن استخدام مفتاح Delete قد يؤدي فقط إلى الحيلة. للقيام بذلك ، حدد المنطقة واضغط على حذف. إليك الطريقة.
الخطوة 1: انتقل إلى محرر مستندات Google وافتح المستند ذي الصلة.
الخطوة 2: اذهب إلى أعلى الصفحة التي تريد حذفها.
الخطوة 3: استمر في الضغط على المؤشر وحدد الصفحة بأكملها أو إلى المكان الذي تريد حذفه.
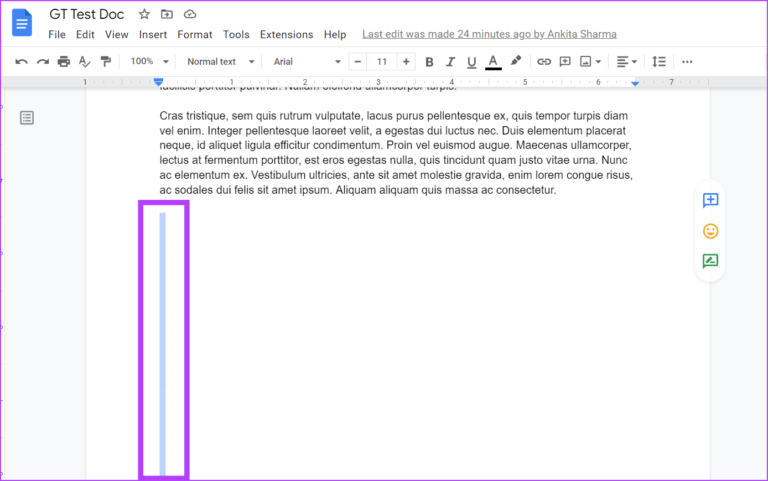
الخطوة 4: بعد ذلك ، اضغط على مفتاح حذف على لوحة المفاتيح.
سيؤدي هذا إلى حذف الصفحة الفارغة. يمكنك أيضًا تكرار العملية إذا كنت تريد حذف أي صفحات إضافية.
2. تغيير إعدادات التباعد المخصص
في بعض الأحيان ، يمكن لمحرر مستندات Google إضافة مقدار معين من المساحة بعد كل فقرة. يمكن أن ينتهي هذا أيضًا بإنشاء صفحة فارغة إضافية في المستند. لمنع هذا ، ما عليك سوى تعيين قيمة التباعد المخصص على صفر. اتبع هذه الخطوات للقيام بذلك.
الخطوة 1: افتح محرر مستندات Google ، وانتقل إلى المستند الخاص بك ، وانقر فوق تنسيق من شريط القائمة.
الخطوة 2: بعد ذلك ، انتقل إلى “تباعد الأسطر والفقرات” وانقر على “تباعد مخصص”.
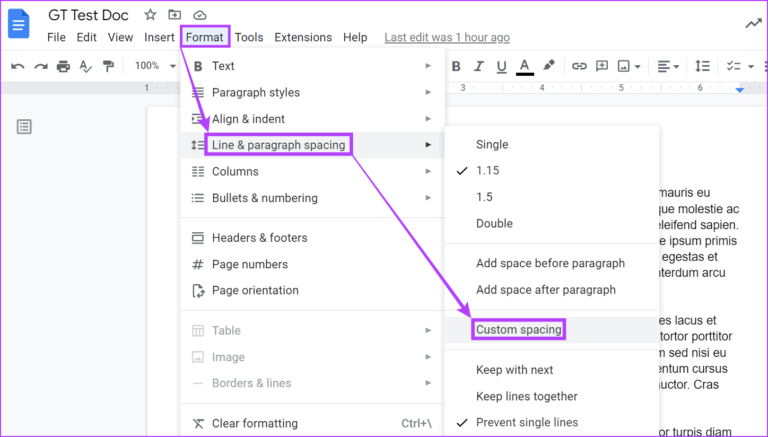
الخطوة 3: ضمن تباعد الفقرات ، تأكد من أن قيمتي “قبل” و “بعد” تساوي 0.
الخطوة 4: بعد ذلك ، انقر فوق “تطبيق”.
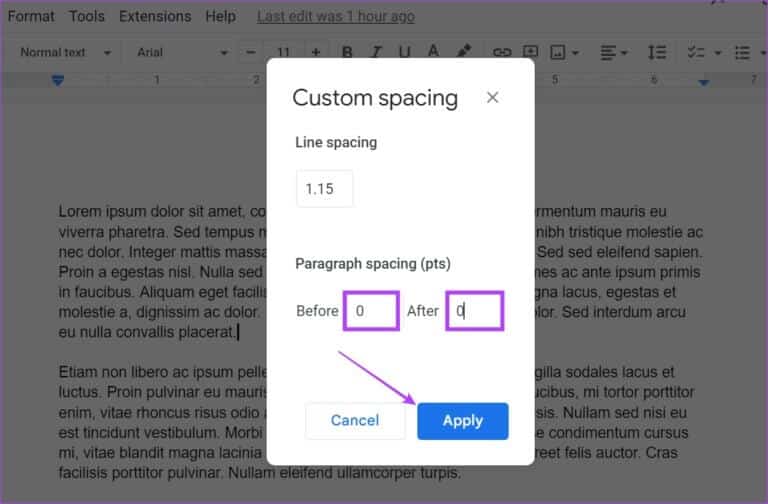
سيؤدي هذا إلى إزالة أي مساحة إضافية في المستند الخاص بك. لإزالة مسافات للفقرات الأخرى أيضًا ، كرر الخطوات المذكورة أعلاه.
3. حذف فواصل الصفحات غير المرغوب فيها
في مُحرر مستندات Google ، فواصل الصفحات عبارة عن مسافات فارغة بلا نص يمكن استخدامها لإنهاء أي صفحة. ومع ذلك ، يمكن أن ينتهي هذا أيضًا بإنشاء مساحات فارغة إضافية في المستند. للتخلص من هذا ، اتبع هذه الخطوات.
الخطوة 1: افتح محرر مستندات Google ، وانتقل إلى المستند الخاص بك ، وانقر فوق عرض.
الخطوة 2: هنا ، قم بإلغاء تحديد الخيار “إظهار تخطيط الطباعة“. هذا سيجعل فاصل الصفحة مرئيًا.
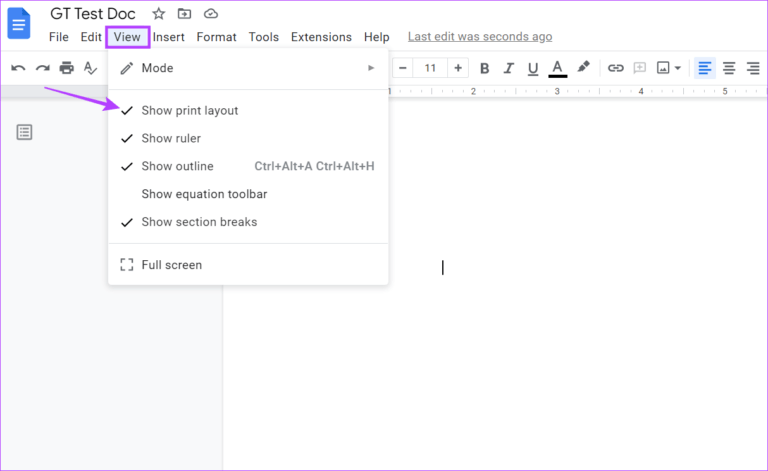
الخطوة 3: بعد ذلك ، ضع المؤشر فوق فاصل الصفحة مباشرةً ، وحدد المنطقة ، واضغط على مفتاح Delete أو Backspace على لوحة المفاتيح.
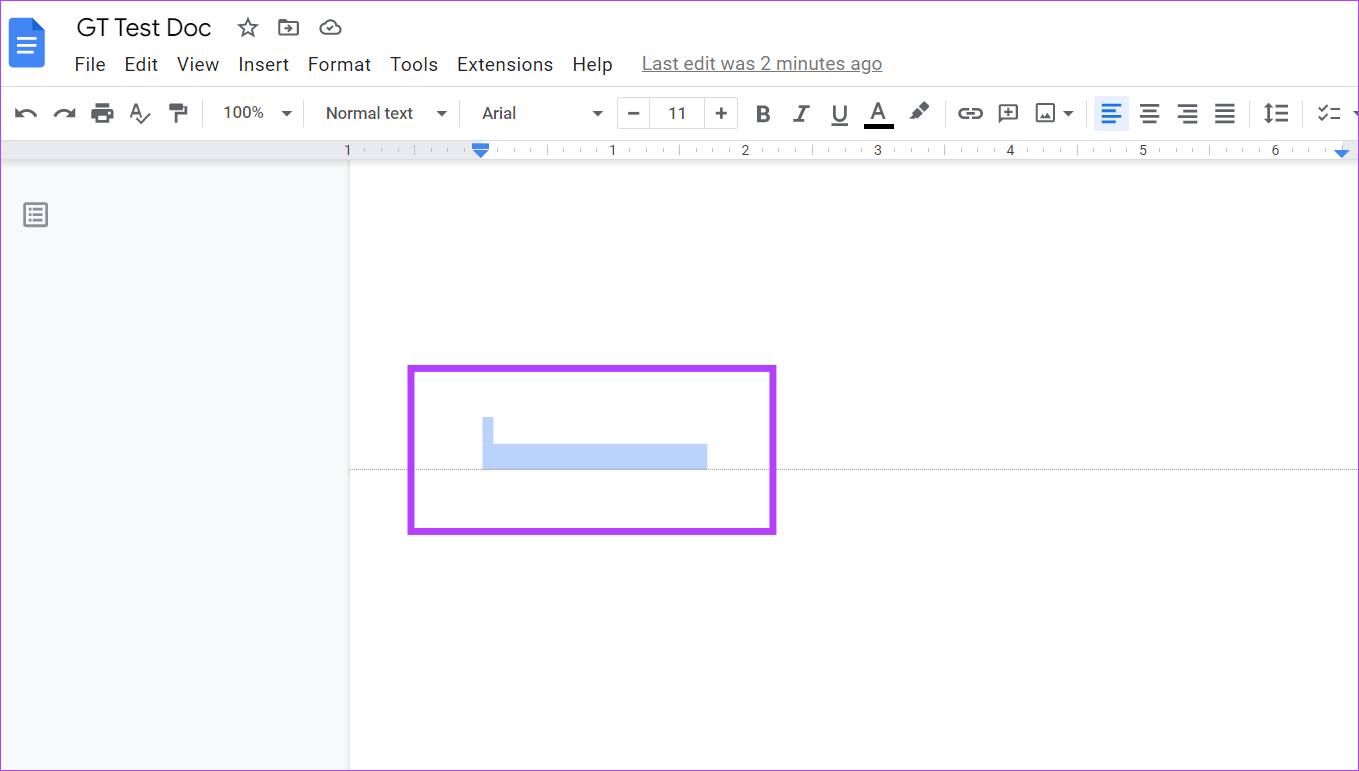
بمجرد حذف فاصل الصفحة ، ستختفي المساحة الفارغة أيضًا. إذا كان لديك أي نص بعد فاصل الصفحة ، فسيتم أيضًا محاذاته مع بقية النص. بدلاً من ذلك ، يمكنك أيضًا التبديل إلى المستندات بدون صفحات لتجنب استخدام فواصل الصفحات.
4. تغيير هوامش المستند
بينما تمنع الهوامش النص من الاندماج مع حدود المستند ، يمكن أن تنتهي الهوامش الطويلة جدًا بترك مسافات فارغة إضافية. لإصلاح ذلك ، اتبع هذه الخطوات وقم بتغيير إعدادات الهامش في محرر مستندات Google.
ملاحظة: سيؤدي القيام بذلك إلى تغيير هوامش المستند بأكمله.
الخطوة 1: افتح المستند في محرر مستندات Google وانقر فوق ملف.
الخطوة 2: قم بالتمرير لأسفل وانقر فوق إعداد الصفحة.
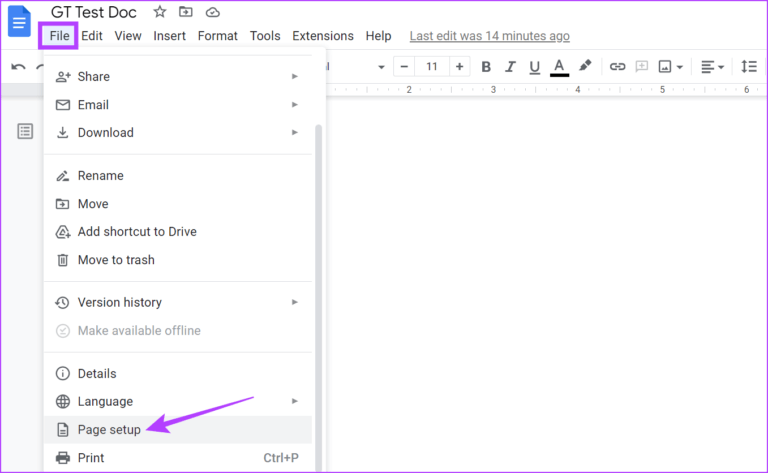
الخطوة 3: ضمن الهوامش ، قم بتغيير جميع القيم إلى 1 أو أدناه ، إذا لزم الأمر.
الخطوة 4: بعد ذلك ، انقر فوق “موافق”.
بالإضافة إلى ذلك ، يمكنك أيضًا النقر فوق “تعيين كافتراضي” ثم على “موافق” لجعل هذا إعداد الهامش الافتراضي لجميع المستندات المستقبلية. ومع ذلك ، لن يؤثر هذا على مستنداتك السابقة.
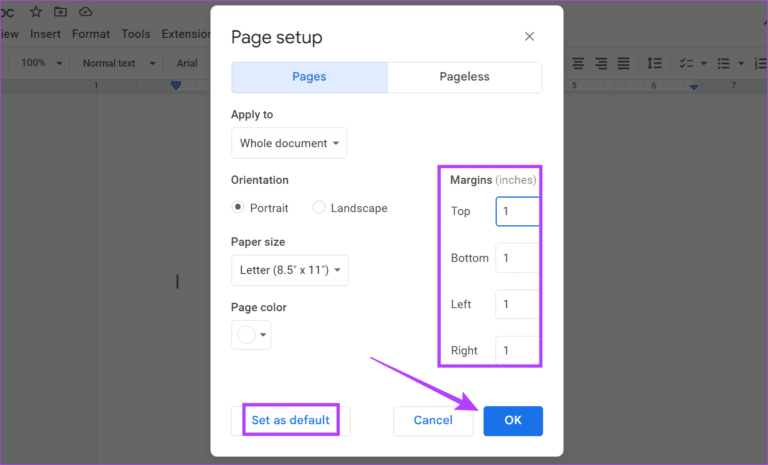
سيتم الآن إزالة جميع الهوامش غير المرغوب فيها. يمكنك أيضًا الاطلاع على دليلنا لمعرفة المزيد حول تغيير الهوامش في محرر مستندات Google.
5. مسح تنسيق المستند
إذا لم ينجح أي شيء آخر ، يمكنك ببساطة مسح كل تنسيقات المستندات ، وإعادتها إلى إعداداتها الافتراضية. بهذه الطريقة ، إذا كانت الصفحة الفارغة ناتجة عن أحد الإعدادات ، فسوف تختفي بمجرد مسح التنسيق. هيريس كيفية القيام بذلك.
الخطوة 1: افتح المستند ذي الصلة في محرر مستندات Google وانقر فوق تنسيق من القائمة.
الخطوة 2: هنا ، حدد مسح التنسيق. يمكنك أيضًا استخدام اختصارات Ctrl + I (في Windows) أو Command + I (في نظام Mac) لاستخدام هذا الخيار.
ملاحظة: يمكنك أيضًا النقر بزر الماوس الأيمن في أي مكان على الصفحة للحصول على خيار مسح التنسيق.
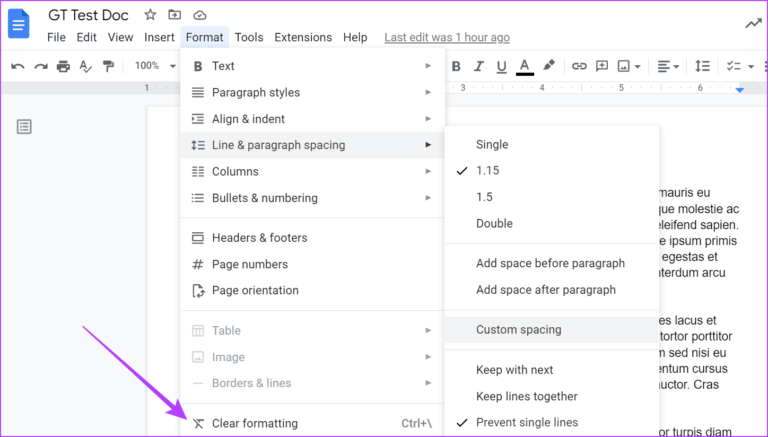
بمجرد الانتهاء من ذلك ، تحقق مما إذا تم حذف الصفحة الفارغة من محرر مستندات Google.
6. تحقق من وجود جداول مخفية
يمكن أن يكون لديك صفحات فارغة في مستند إذا كان يحتوي على جداول ذات حدود غير مرئية. يمكن لهذه الجداول المخفية دفع نص المستند الخاص بك بعد الجدول ، وبالتالي إنشاء مساحة فارغة كبيرة بينهما. للتأكد من عدم حدوث ذلك ، تحقق من الجداول المخفية في مستندات Google.
الخطوة 1: افتح المستند ذي الصلة وحدد المساحة الفارغة باستخدام المؤشر.
الخطوة 2: انقر فوق الجدول إذا ظهر.
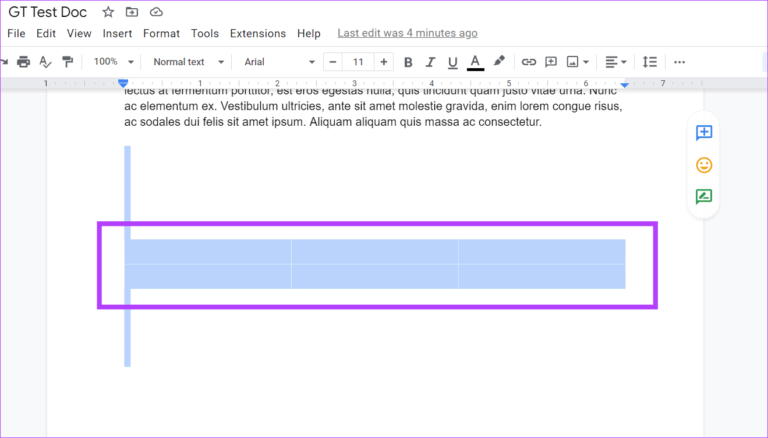
الخطوة 3: الآن ، من لوحة خصائص الجدول ، قم بتغيير حجم ولون حدود الجدول لجعل الجدول مرئيًا.
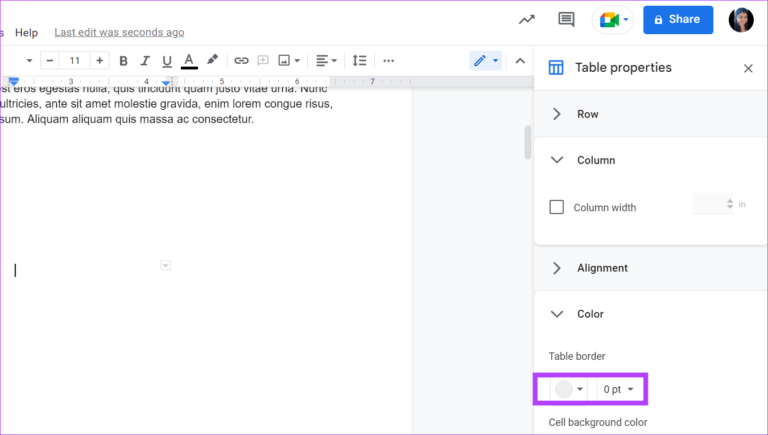
إذا كان هناك بالفعل جدول مخفي ، فإن هذا سيجعله مرئيًا. إذا كنت ترغب في حذفه ، فما عليك سوى تحديد الجدول واضغط على مفتاح الحذف.
7. تفحص فواصل المقاطع
بينما يمكن أن تساعد الفواصل المقطعية في تحسين التنسيق العام للمستند ، يمكنها أيضًا إنشاء مساحات فارغة كبيرة. لذلك ، إذا كنت لا تتذكر ما إذا كنت قد استخدمت فاصل مقطعي في المستند الحالي ، فاتبع هذه الخطوات لجعله مرئيًا في المستند ثم احذفه.
الخطوة 1: افتح المستند في محرر مستندات Google وانقر فوق عرض من خيارات القائمة.
الخطوة 2: بعد ذلك ، تأكد من تحديد الخيار “إظهار فواصل الأقسام”.
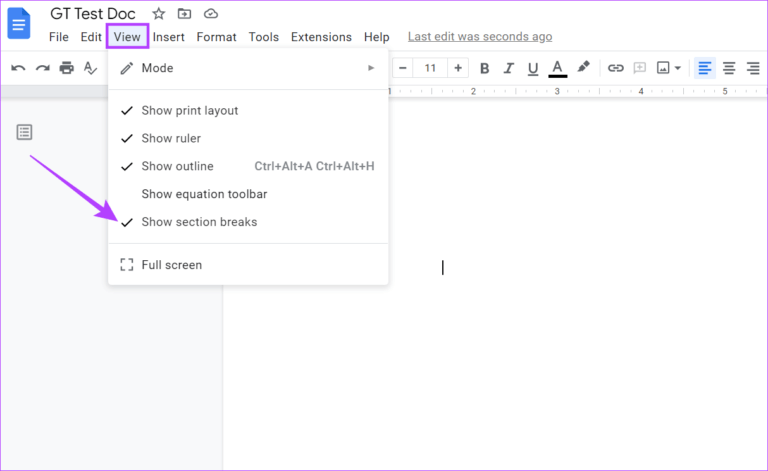
ستتمكن الآن من معرفة ما إذا كان المستند يحتوي على أي فواصل مقطعية. إذا كانوا موجودين ، فانقر في نهاية الفقرة فوق الفاصل المقطعي واستخدم مفتاح الحذف على لوحة المفاتيح لإزالته.
الأسئلة الشائعة لحذف صفحة في مستندات GOOGLE
1. هل يمكنني حذف عدة صفحات مرة واحدة في محرر مستندات Google؟
نعم ، ما عليك سوى تحديد جميع الصفحات التي تريد حذفها والضغط على مفتاح Backspace أو Delete على لوحة المفاتيح. سيؤدي هذا إلى حذف جميع الصفحات المحددة مرة واحدة.
2. هل من الممكن استعادة صفحة محذوفة في محرر مستندات Google؟
بصرف النظر عن الضغط على ctrl + z (خيار التراجع) ، يمكنك الانتقال إلى محفوظات إصدار المستند وتحديد إصدار المستند مع الصفحة المحذوفة واستعادته. سيؤدي هذا إلى استعادة الصفحة المحذوفة.
3. هل يمكنني إعادة ضبط الهوامش في مُحرر مستندات Google؟
يمكنك العودة إلى إعدادات الهامش السابقة. من شريط القائمة ، انقر فوق ملف ثم انقر فوق إعداد الصفحة. هنا ، أدخل قيم الهامش السابقة الخاصة بك وانقر فوق “موافق”. سيؤدي هذا إلى إعادة تعيين الهامش الخاص بك إلى قيمه السابقة.
تخلص من هذه الصفحة الفارغة
بينما يمكن استخدام المساحة الفارغة لموازنة النص في المستند الخاص بك ، فإن الكثير منها قد يؤدي بدلاً من ذلك إلى إفساد المظهر. وهكذا ، باستخدام الطرق المذكورة أعلاه ، نأمل أن تكون قادرًا على التخلص من جميع المساحات الفارغة والصفحات الفارغة غير الضرورية في مستند Google Docs.
بالإضافة إلى ذلك ، قد ترغب أيضًا في التحقق من كيفية إيقاف تشغيل الكتابة التلقائية بالأحرف الكبيرة في محرر مستندات Google.
