كيفية إزالة التطبيقات من Apple TV
يتوفر Apple TV بخيارات تخزين مختلفة لتلبية احتياجاتك. يمكنك الحصول على خيار 32 جيجابايت و64 جيجابايت و128 جيجابايت لطرز Apple TV المختلفة. ويمكنك تنزيل وتثبيت العديد من التطبيقات والألعاب التي تلبي احتياجاتك الترفيهية في المنزل. ويمكنك أيضًا تثبيت FaceTime واستخدامه على جهاز Apple TV 4K.
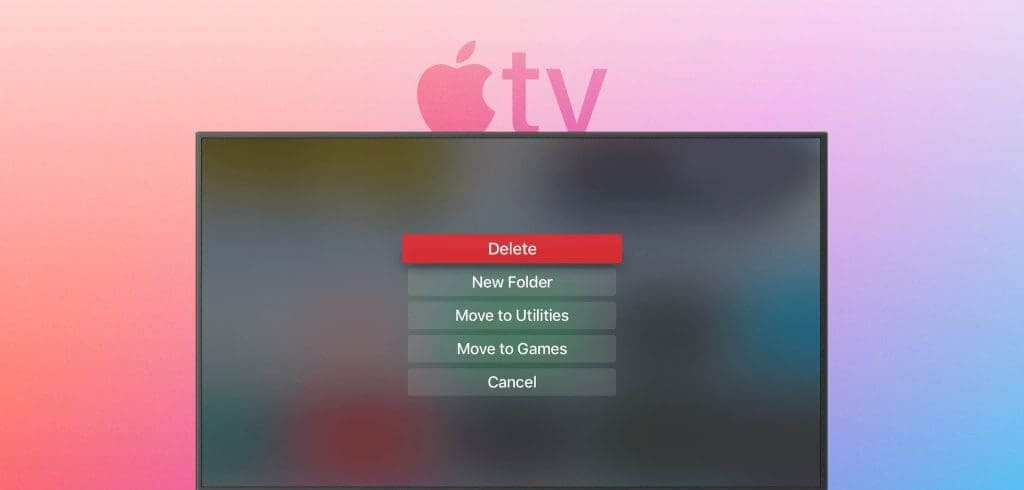
نظرًا لأن كل تطبيق يحتاج إلى التحديث بانتظام، فإن هذا يؤدي إلى زيادة تدريجية في أحجام التطبيقات الفردية. لذا فإن جميع تطبيقاتك وتحديثاتها المثبتة يمكن أن تشغل مساحة تخزين كبيرة. يمكنك اختيار حذف تطبيقاتك نهائيًا من Apple TV. وهذا دليل يوضح لك الطرق المختلفة لإزالة التطبيقات من طراز Apple TV الخاص بك.
1.قم بإلغاء تثبيت التطبيقات من شاشة Apple TV الرئيسية
تمامًا كما هو الحال على جهاز iPhone أو iPad، يمكنك إزالة التطبيقات من الشاشة الرئيسية لجهاز Apple TV. إذا كنت تريد حذف التطبيقات من جهاز Apple TV الخاص بك بدون جهاز التحكم عن بُعد، فيمكنك استخدام تطبيق Apple TV Remote على جهاز iPhone الخاص بك. تنطبق الخطوات أدناه على جميع موديلات Apple TV التي تعمل على tvOS 17.
الخطوة 1: على شاشة Apple TV الرئيسية، اضغط لفترة طويلة على أيقونة التطبيق وحدد حذف.
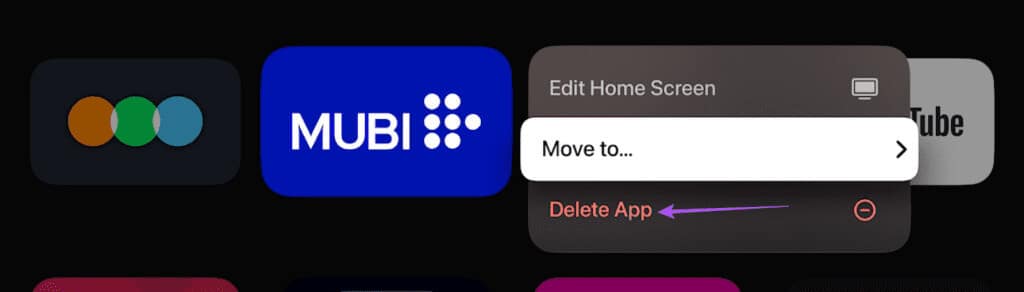
الخطوة 2: حدد حذف لتأكيد اختيارك.
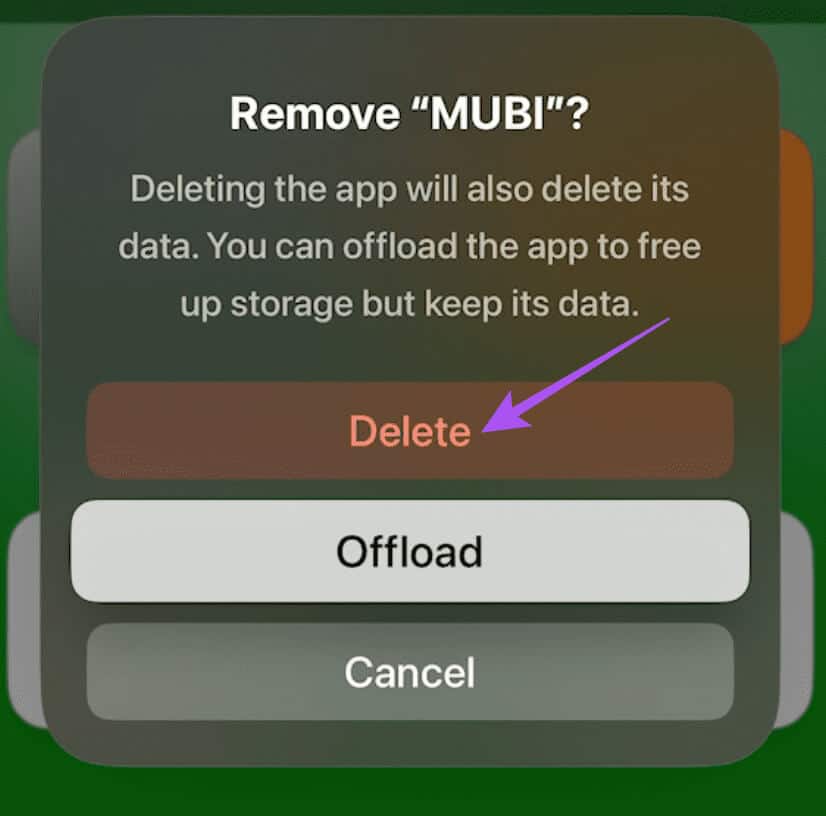
هذه هي أبسط طريقة لحذف أي تطبيق من جهاز Apple TV الخاص بك. يمكنك أيضًا الرجوع إلى منشورنا إذا فشل تطبيق Apple TV Remote في العمل على جهاز iPhone الخاص بك.
2. قم بإلغاء تثبيت التطبيقات من إعدادات Apple TV
يمكنك التحقق من مقدار مساحة التخزين المتبقية في طراز Apple TV الخاص بك من تطبيق الإعدادات. يمكنك أيضًا إزالة أي تطبيق مثبت على جهاز Apple TV الخاص بك باستخدام تطبيق الإعدادات. تنطبق الخطوات المذكورة أدناه على جميع طرز Apple TV التي تعمل على tvOS 17.
الخطوة 1: افتح تطبيق الإعدادات على شاشة Apple TV الرئيسية.
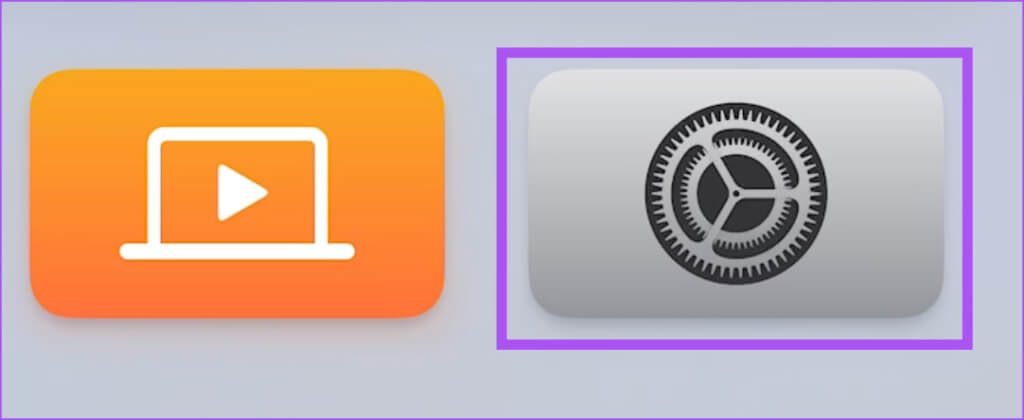
الخطوة 2: حدد عام من قائمة الخيارات.
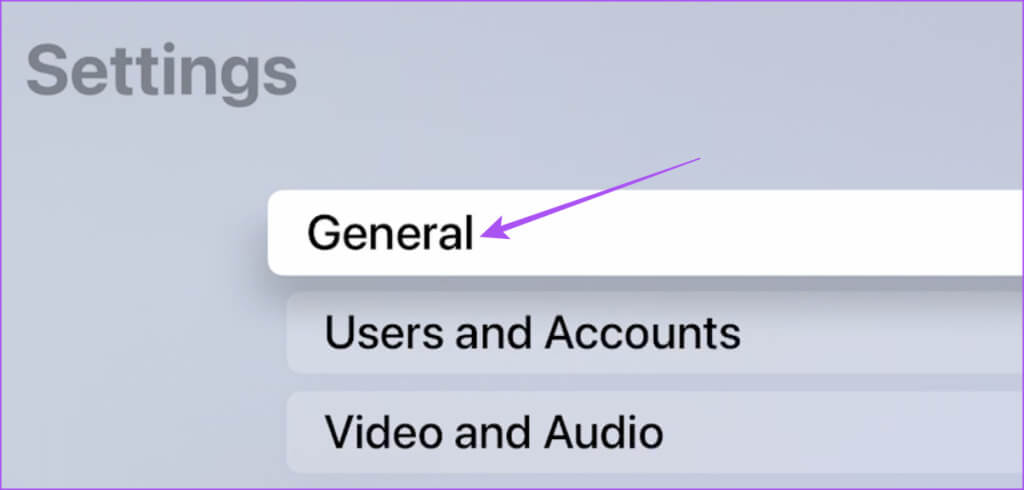
خطوة 3: قم بالتمرير لأسفل وحدد إدارة التخزين.
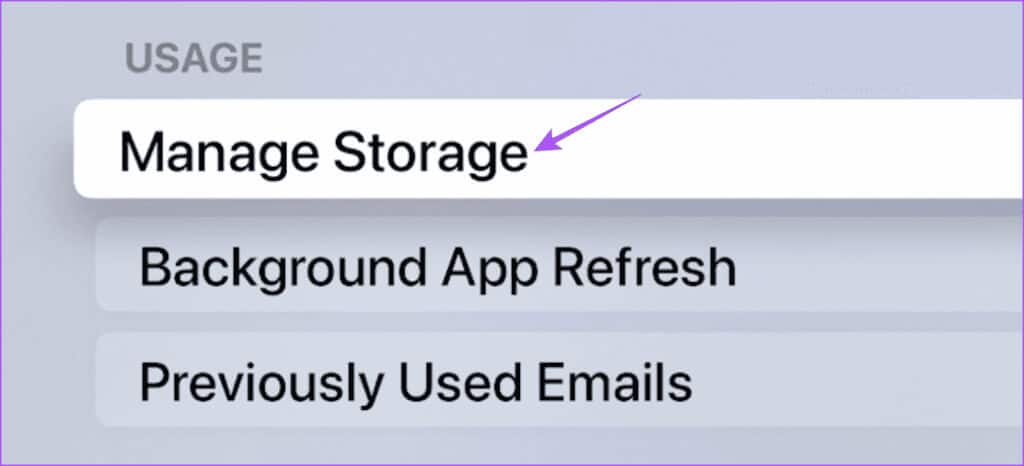
الخطوة 4: حدد أيقونة الحذف بجوار اسم التطبيق الذي تريد حذفه.
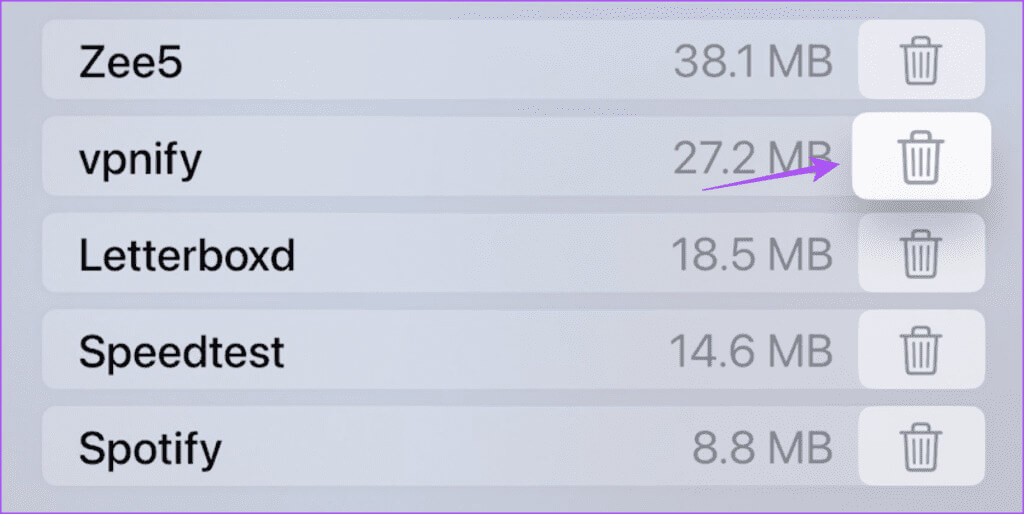
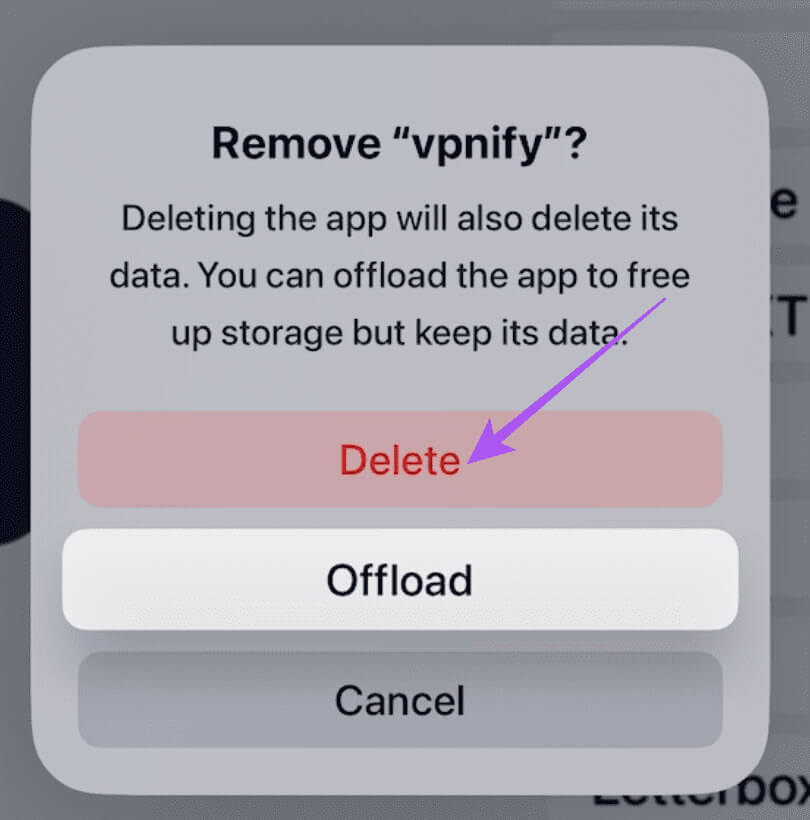
3. إعادة ضبط Apple TV لإلغاء تثبيت التطبيقات
هناك طريقة أخرى لإزالة التطبيقات من جهاز Apple TV وهي إعادة تعيينها. ولكن هذا سيؤدي إلى إزالة جميع التطبيقات من طراز Apple TV الخاص بك، بما في ذلك التفضيلات الأخرى التي قمت بتعيينها بناءً على استخدامك. لذا، يمكنك اتباع هذه العملية لمسح جميع بياناتك والبدء من جديد. تنطبق الخطوات أدناه على جميع موديلات Apple TV التي تعمل على tvOS 17.
الخطوة 1: افتح تطبيق الإعدادات على الشاشة الرئيسية.
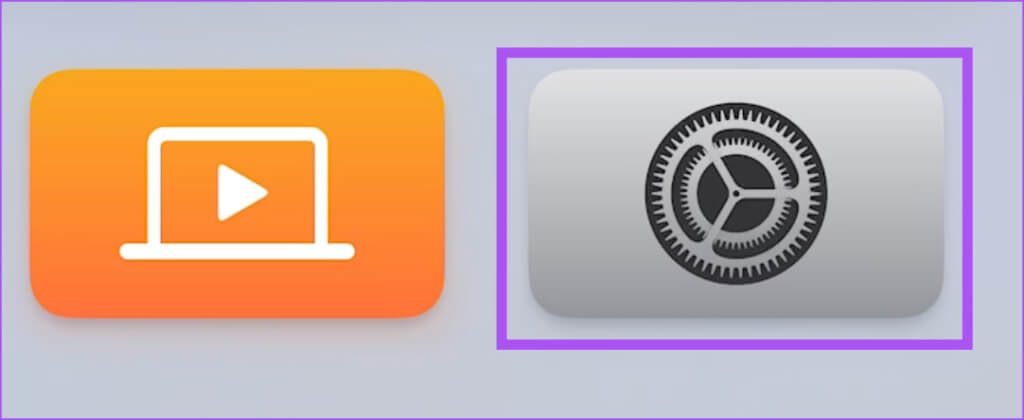
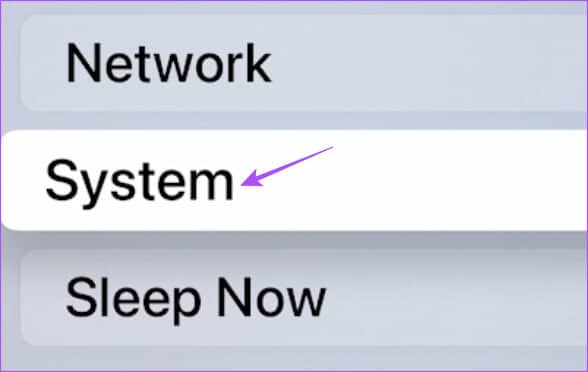
خطوة 3: حدد إعادة تعيين.
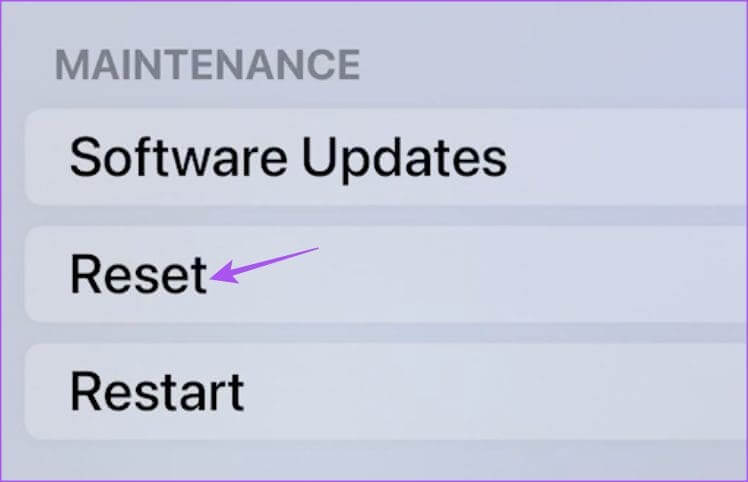
الخطوة 4: حدد إعادة التعيين مرة أخرى على شاشة Apple TV. ثم اتبع التعليمات لإنهاء عملية إعادة الضبط.
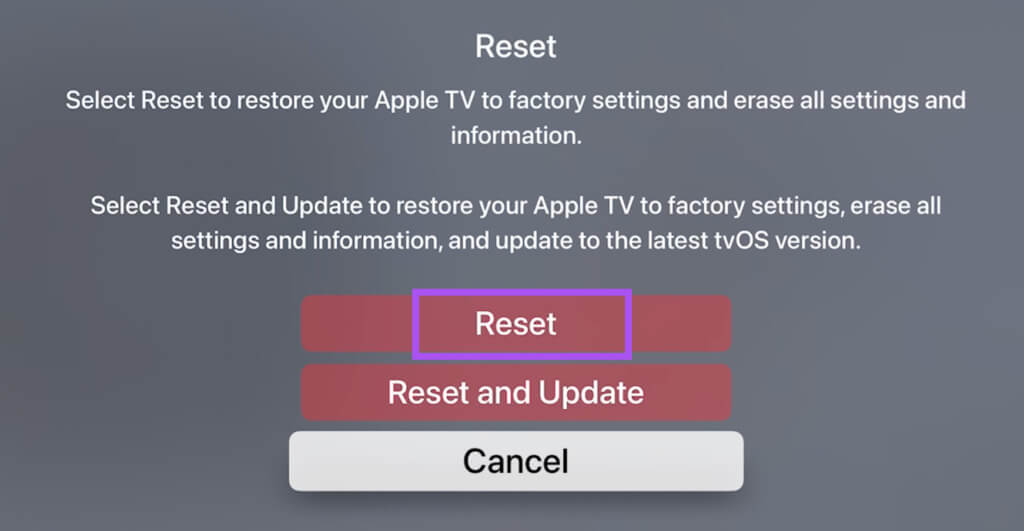
إعادة ضبط Apple TV باستخدام جهاز التحكم عن بعد (الجيل الثالث أو الإصدارات الأقدم)
الخطوة 1: افتح الإعدادات من الشاشة الرئيسية لجهاز Apple TV.
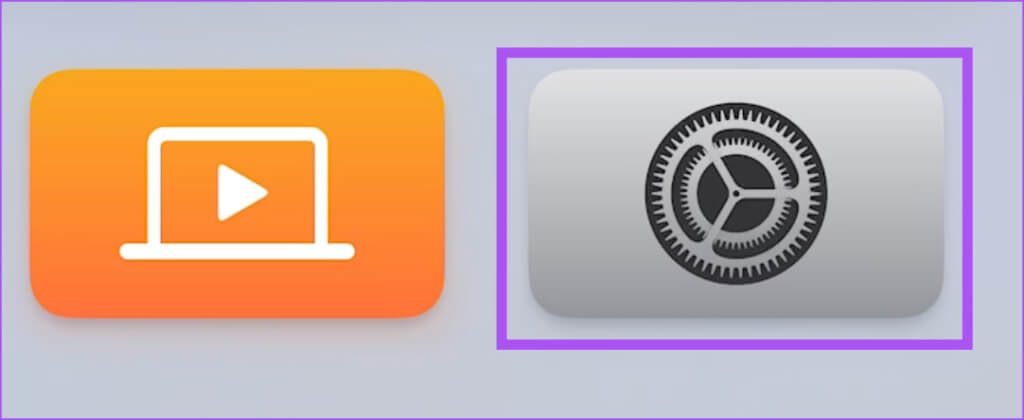
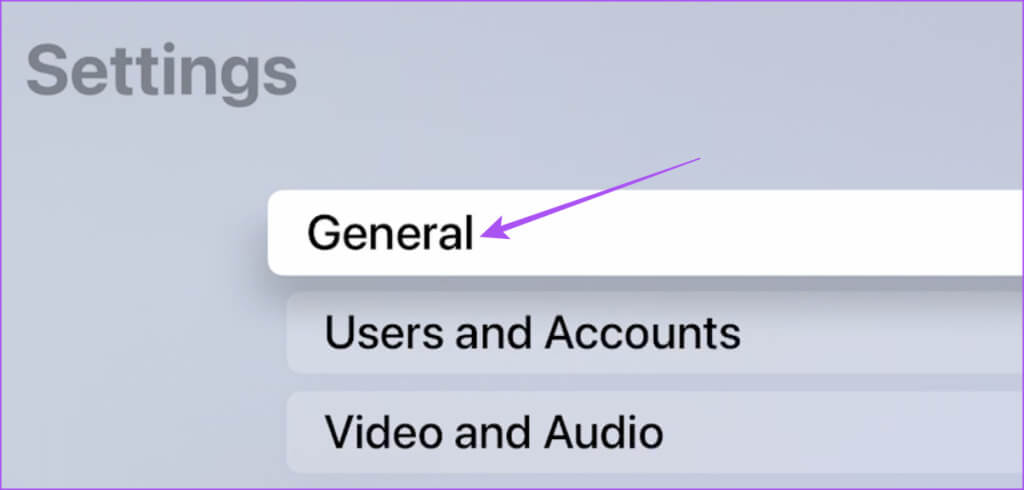
إلى الخطوة 3: قم بالتمرير لأسفل وحدد إعادة تعيين.
الخطوة 4: حدد إعادة ضبط جميع الإعدادات.
أبقِ جهاز Apple TV متصلاً بمصدر الطاقة حتى تكتمل عملية إعادة التعيين.
التفريغ مقابل. حذف التطبيقات
إذا قمت بإلغاء تحميل أي تطبيق على جهاز Apple TV الخاص بك، فستظهر أيقونة التطبيق على الشاشة الرئيسية. ولكن ستتم إزالة جميع بيانات تطبيقك من جهاز Apple TV الخاص بك. يمكنك إعادة تثبيت التطبيق عن طريق تحديد الأيقونة مرة أخرى دون تنزيله من متجر التطبيقات. يشبه إلغاء التحميل تمامًا مسح ذاكرة التخزين المؤقت للتطبيق على جهاز Apple TV الخاص بك عندما تواجه أي مشكلات في التطبيق.
حذف التطبيقات من Apple TV
إذا كنت تتساءل عن كيفية حذف التطبيقات من جهاز Apple TV الخاص بك، فيمكنك استخدام أي من الطرق الثلاث المذكورة أعلاه. يمكنك الاستمرار في إخلاء المساحة على طراز Apple TV الخاص بك اعتمادًا على الوقت الذي لم تعد فيه بحاجة إلى تطبيق. ولكن إذا واجهت أي مشكلات في تنزيل التطبيقات على جهاز Apple TV الخاص بك، فيمكنك الرجوع إلى منشورنا، حيث نقترح حلولاً عملية لاكتشاف المشكلة وإصلاحها. في الغالب، يمكن أن تستهلك الألعاب قدرًا كبيرًا من مساحة التخزين الداخلية، وقد تضطر إلى إزالتها.
