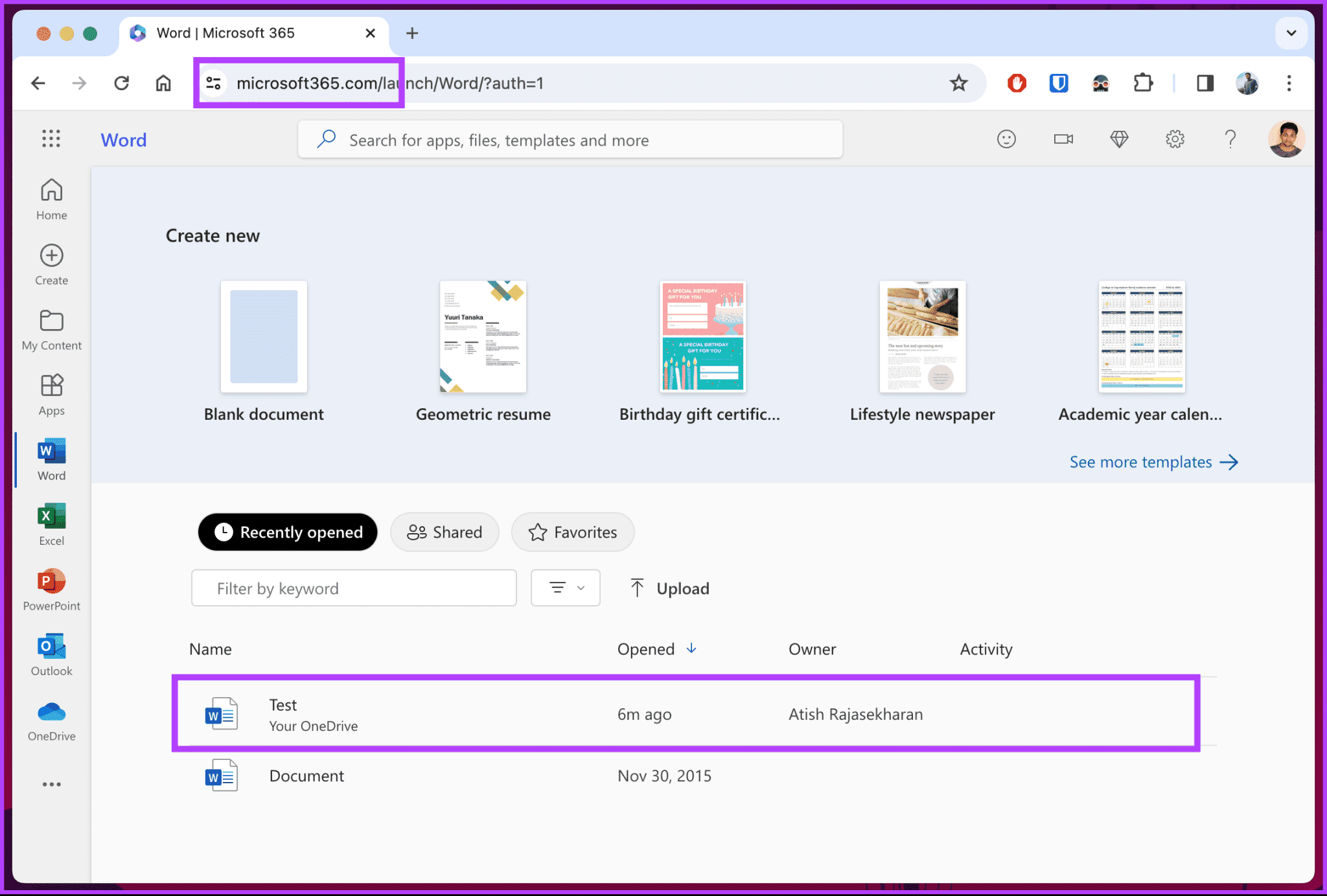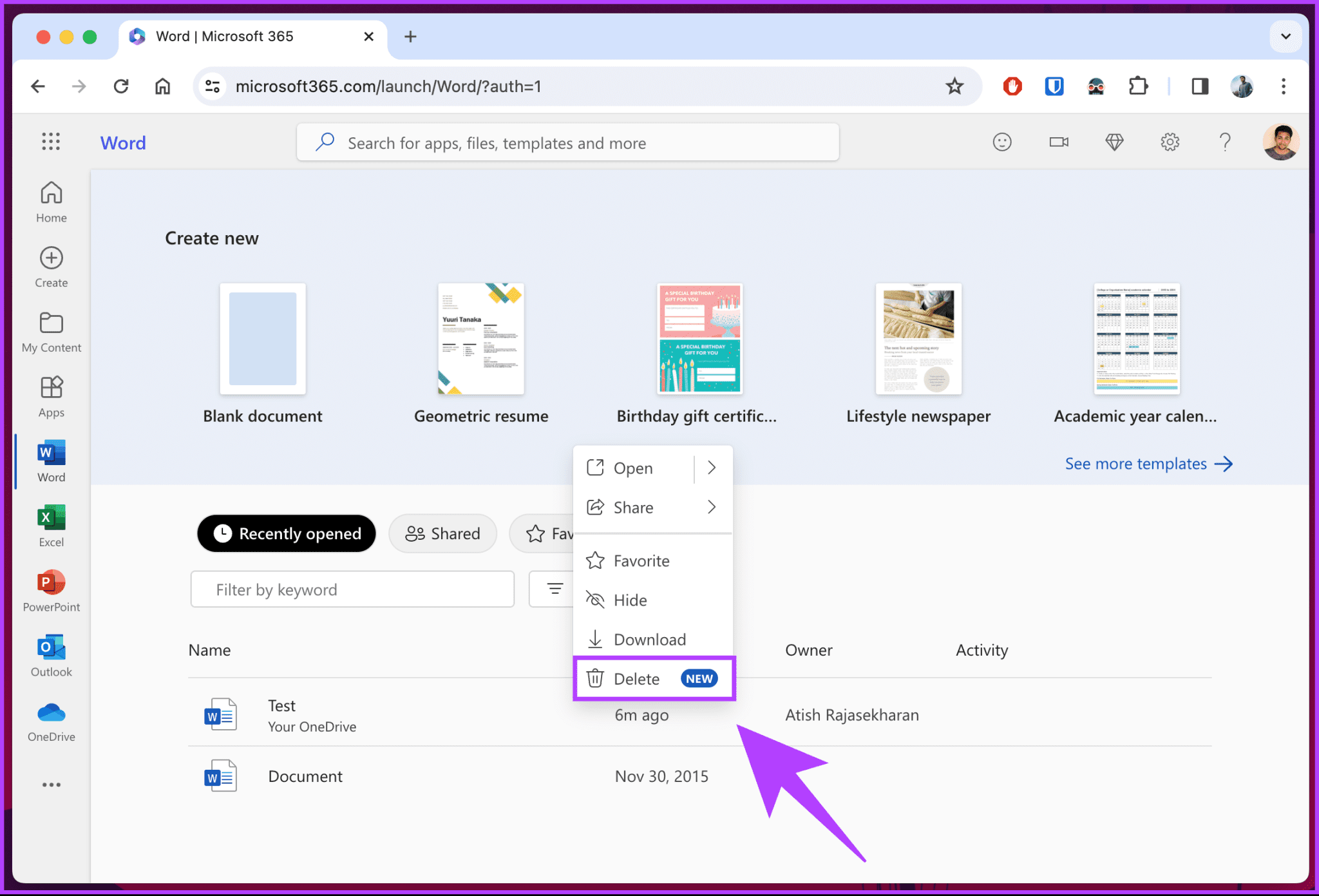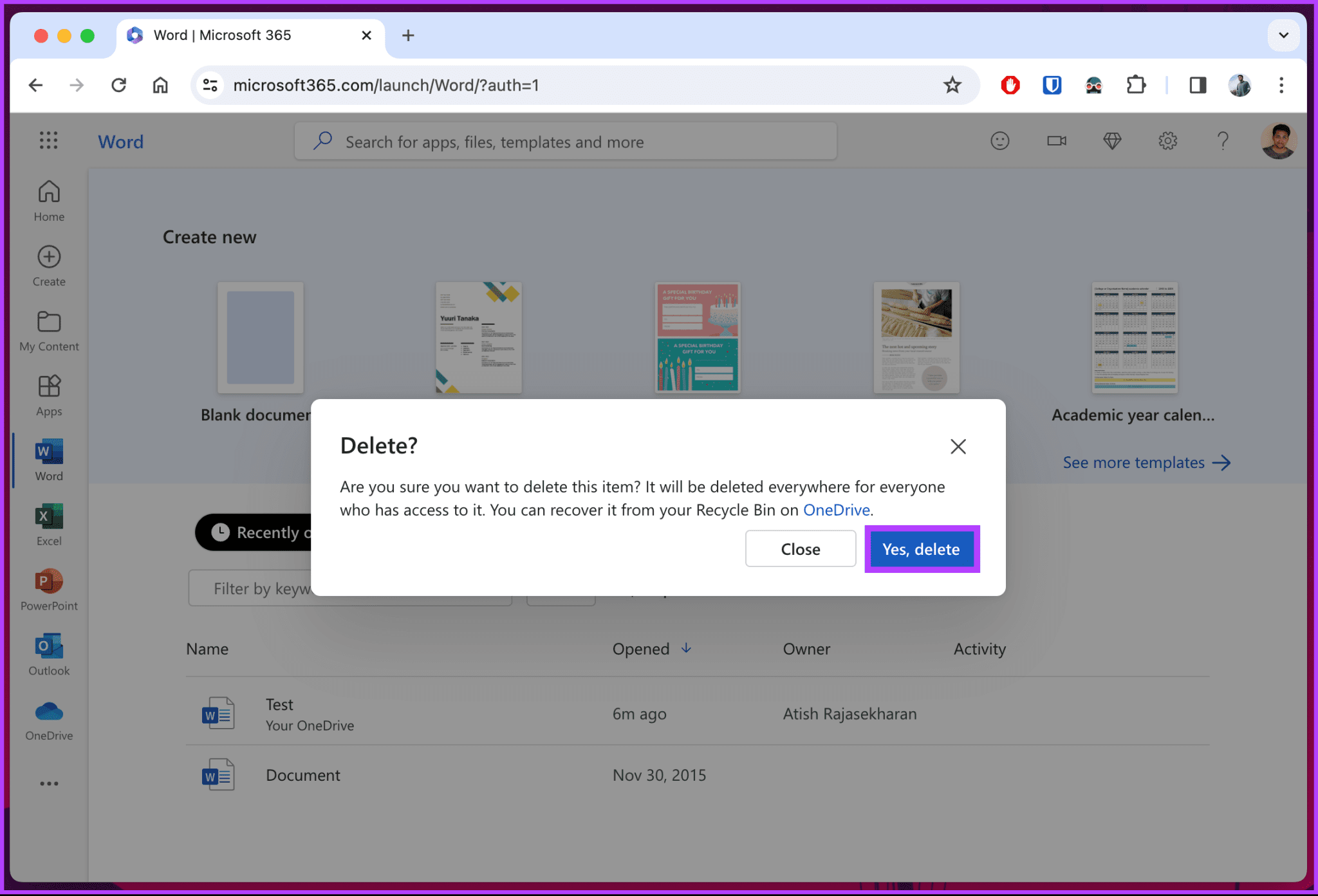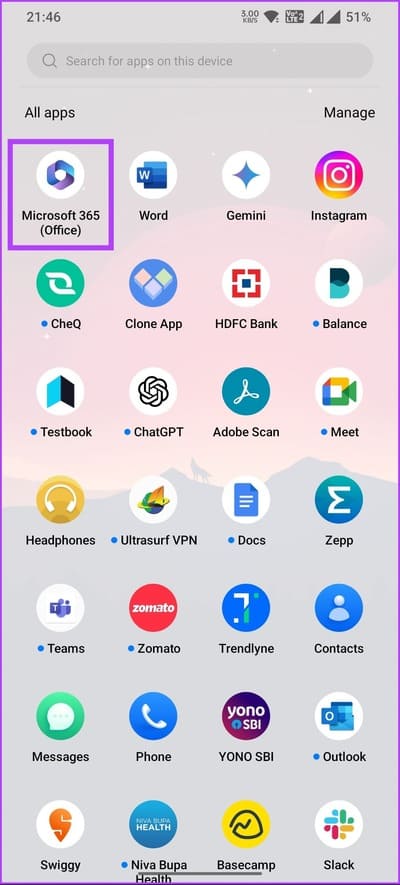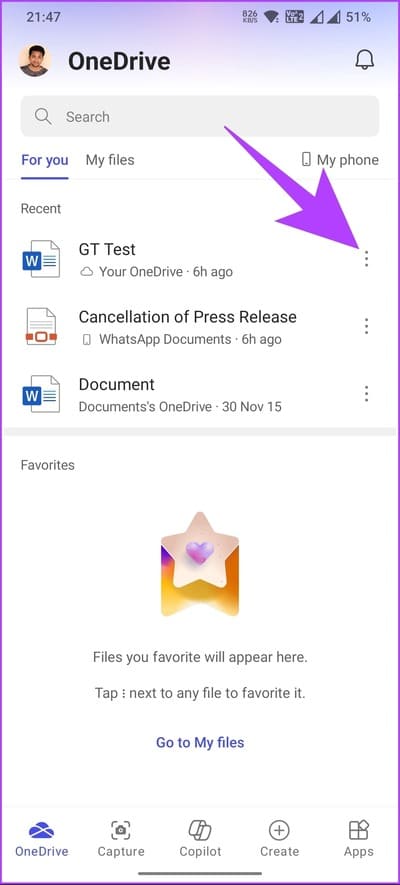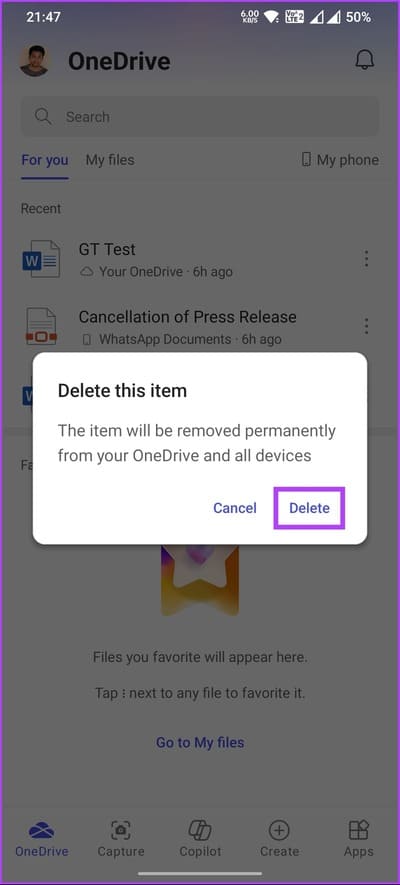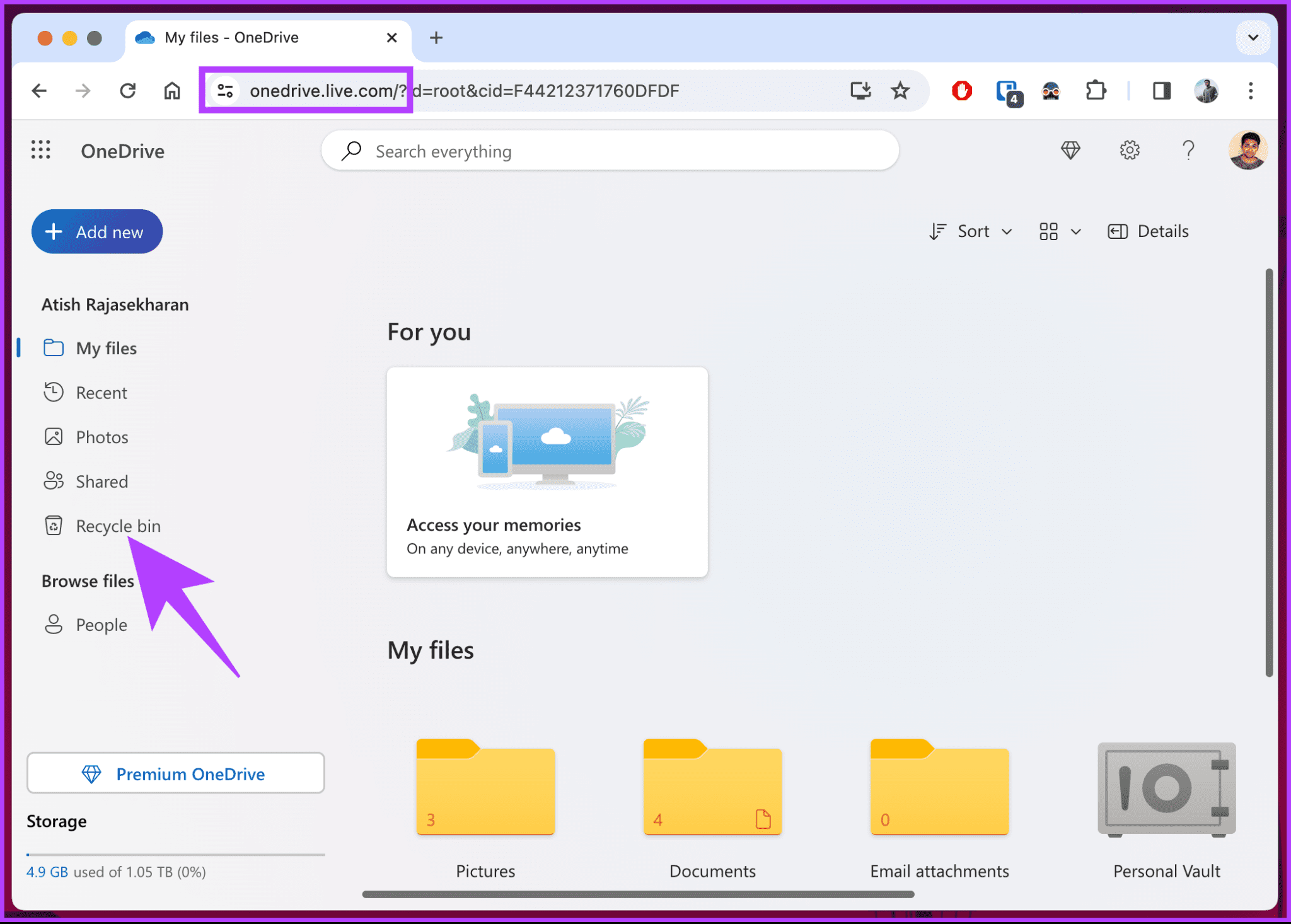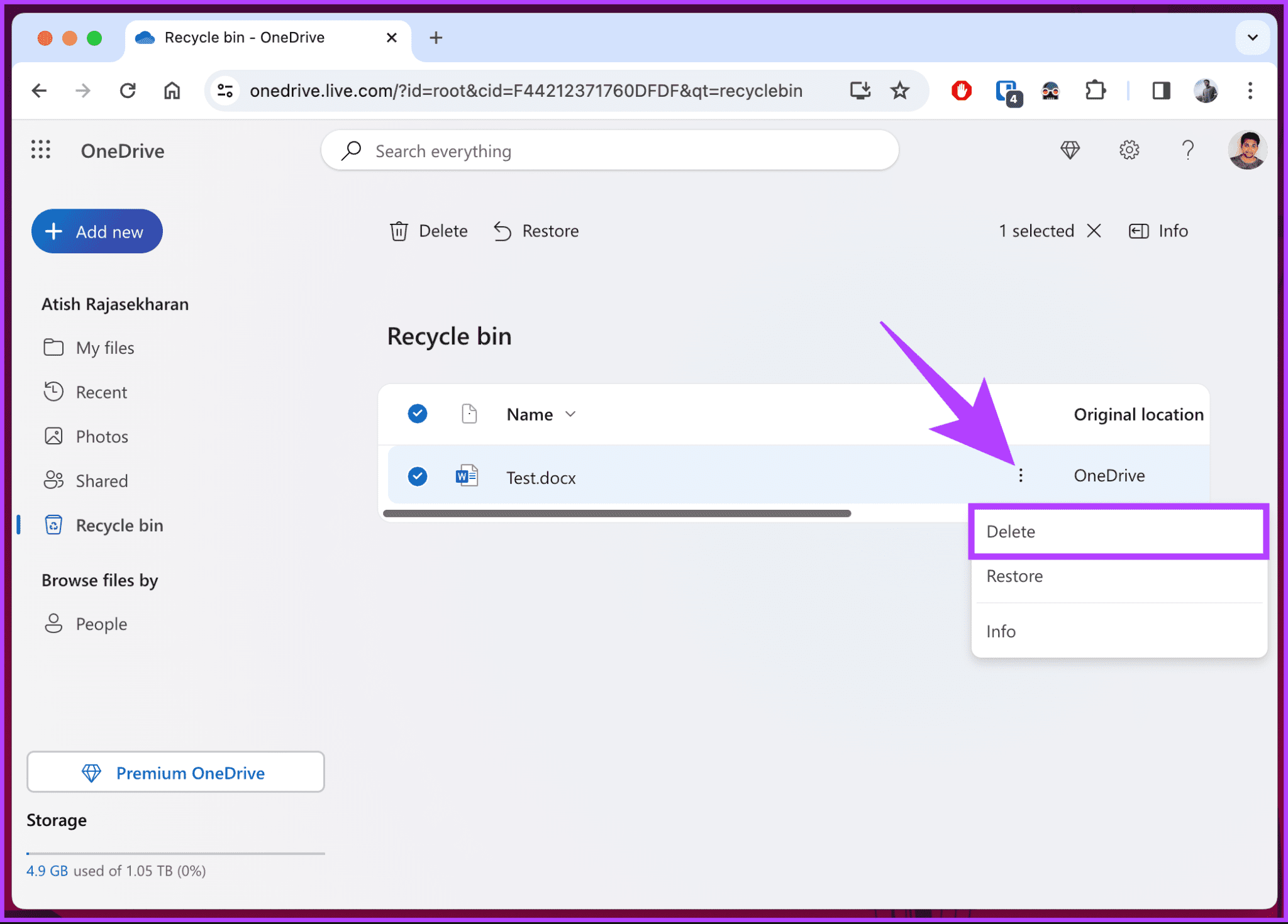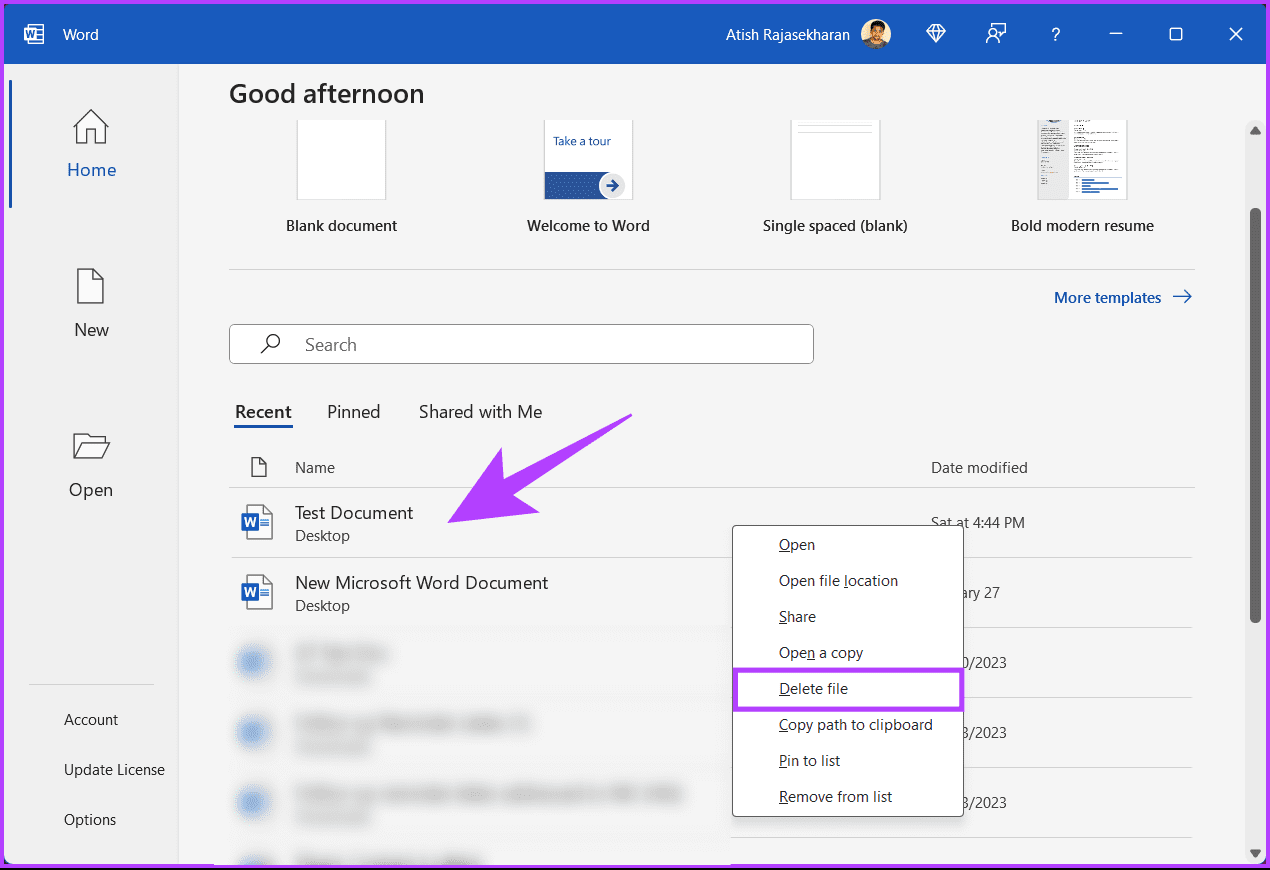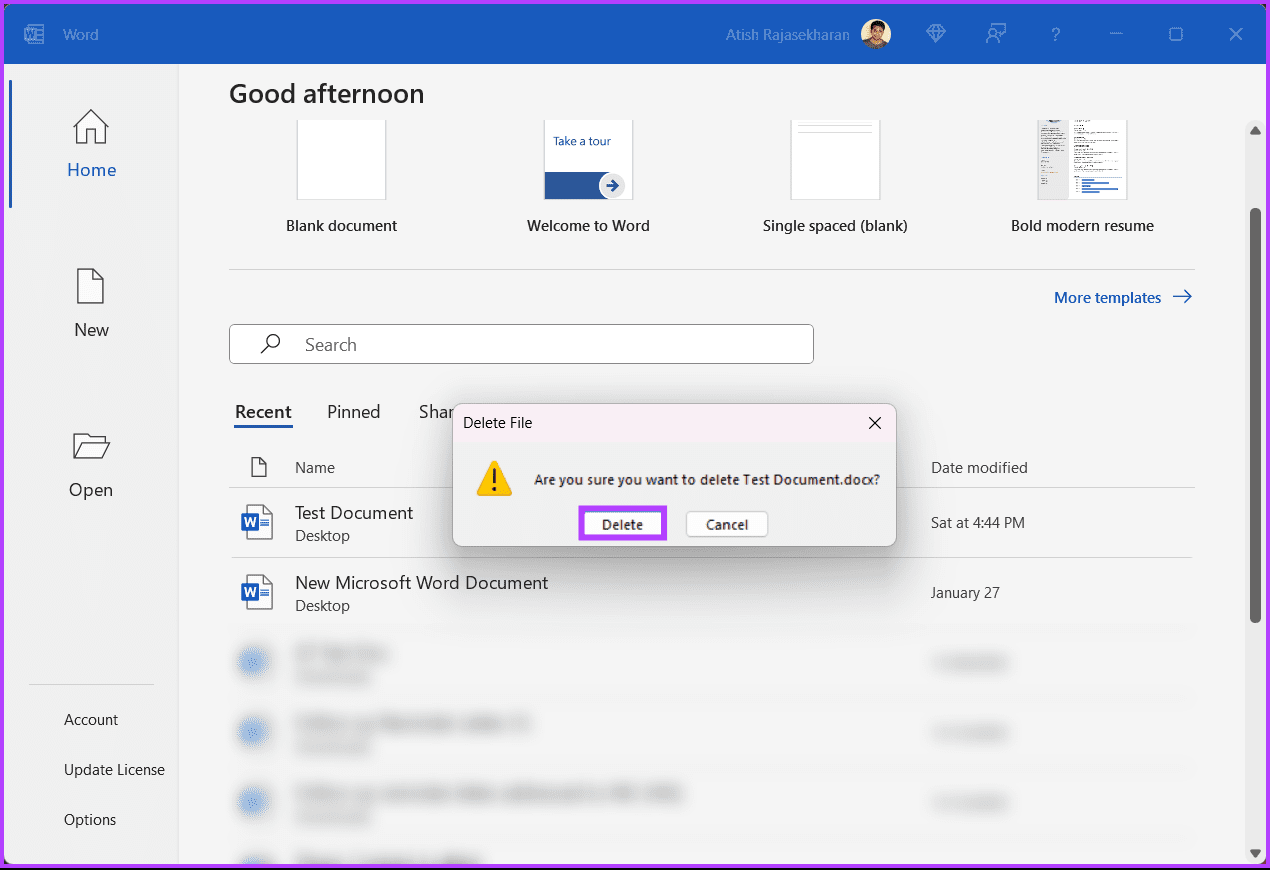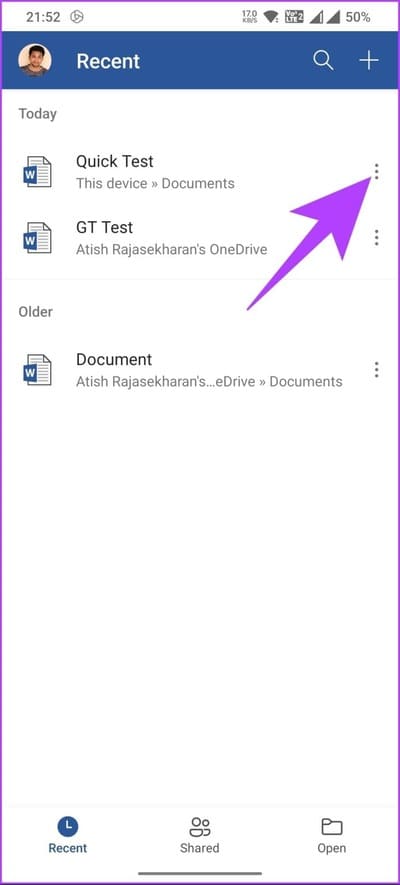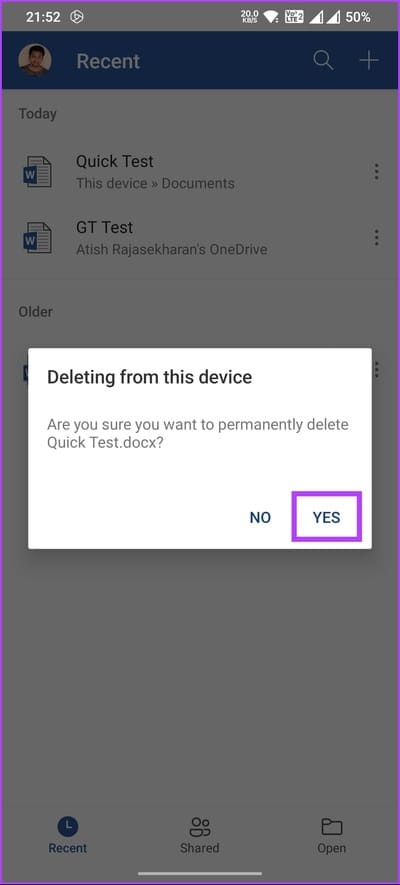كيفية حذف مستند Word على سطح المكتب والويب والجوال
قد يبدو حذف مستند Word أمرًا سهلاً، لكن العملية يمكن أن تختلف عبر الأنظمة الأساسية. سواء كنت تستخدم سطح المكتب، أو تتنقل عبر الويب، أو على جهاز محمول، فإن فهم الفروق الدقيقة في كل طريقة أمر بالغ الأهمية. سنوضح لك في هذه المقالة كيفية حذف مستند Word على الويب وسطح المكتب والهاتف المحمول.
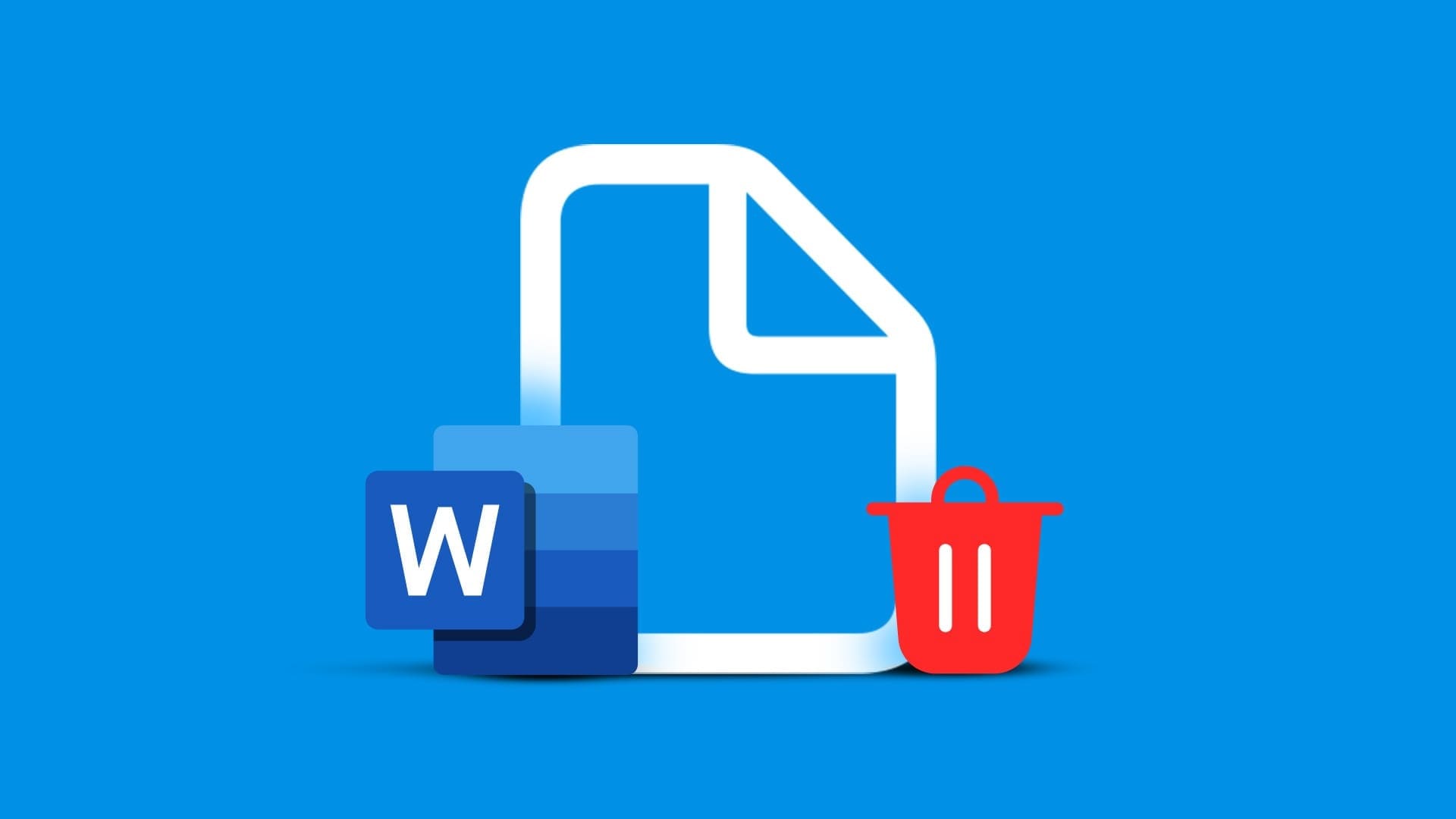
سواء كنت تقوم بترتيب جهاز الكمبيوتر الخاص بك لتحرير مساحة أو أن المستند قديم ولم يعد ذا صلة، فإن معرفة كيفية حذف ملف Word يمكن أن تكون مفيدة. دعنا نصل إلى الخطوات.
كيفية حذف مستند Word عبر الإنترنت في Office 365
يعد حذف مستند Word عبر الإنترنت في Office 365 أمرًا بسيطًا، ولكنه يضمن تنظيمًا مبسطًا للمستندات واستخدامًا فعالاً لمجموعة Office 365. لنبدأ بالخطوات الخاصة بسطح المكتب.
على سطح المكتب
الخطوة 1: انتقل إلى Word Online من متصفحك المفضل على جهاز الكمبيوتر الذي يعمل بنظام Windows أو Mac. يجب عليك تسجيل الدخول إلى حساب Microsoft الخاص بك إذا لم تقم بذلك بالفعل.
الخطوة 2: سترى مستندات Word التي تم فتحها مؤخرًا بمجرد تسجيل الدخول. قم بتمرير مؤشر الماوس فوق المستند الذي تريد حذفه.
ملاحظة: إذا كان لديك عدد كبير جدًا من المستندات أو لم تتمكن من العثور على المستند الذي تريد حذفه، فاستخدم مربع البحث لكتابة اسم الملف أو كلمة أساسية محددة. وبدلاً من ذلك، استخدم خيارات التصفية للبحث في الملف.
إلى الخطوة 3: انقر على أيقونة النقاط الثلاث (المزيد من الخيارات). من القائمة المنسدلة، حدد حذف.
الخطوة 4: في نافذة التأكيد، انقر فوق نعم، احذف.
هذا كل شيء. سيتم حذف مستند Word على الفور من Office 365. وبعد ذلك، إذا حاولت الوصول إلى هذا المستند المحذوف (المتزامن) على تطبيق Word الخاص بك على سطح المكتب، فسوف ترى خطأ يقول، “ربما تم نقل الملف أو إعادة تسميته، أو تم حذفه منذ آخر مرة استخدمته فيه.
على تطبيق Android أو iOS
ملاحظة: سنستخدم تطبيق Microsoft 365 (Office) للعرض التوضيحي. إذا كنت تنوي استخدام تطبيق Word، فانتقل إلى الطريقة التالية.
الخطوة 1: قم بتشغيل Microsoft 365 (Office) على جهاز Android أو iOS الخاص بك. ثم انتقل إلى مستند Word الذي تريد حذفه.
ملاحظة: إذا كنت لا ترى الملف في القسم الأخير، فابحث عنه باستخدام مربع البحث في الأعلى.
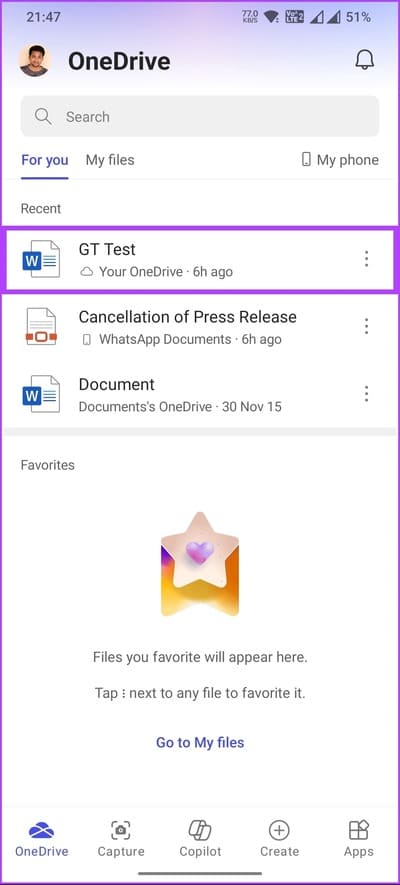
الخطوة 2: اضغط على أيقونة ثلاثية النقاط بجوار المستند. في الورقة السفلية، قم بالتمرير لأسفل وانقر فوق “حذف“.
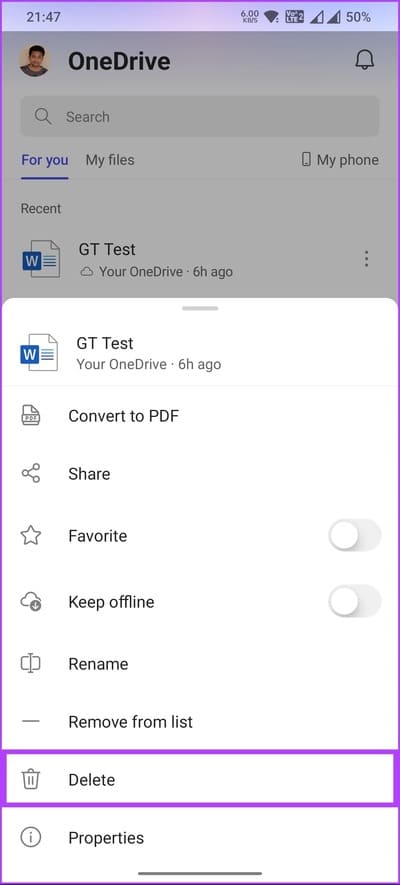
إلى الخطوة 3: في النافذة المنبثقة “حذف هذا العنصر“، انقر فوق “حذف“.
ها أنت ذا. ستتم إزالة مستند Word المحدد من Microsoft 365. إذا غيرت رأيك وتساءلت عما إذا كان بإمكانك استرداد مستند Word محذوف، فتابع القراءة.
اقرأ أيضًا: كيفية إضافة علامة تبويب المطور إلى الشريط في Word
هل يمكنك استعادة مستند Word محذوف؟
عندما تقوم بحذف مستند Word في Office 365، فإنه ينتقل إلى سلة محذوفات OneDrive ويبقى هناك لمدة 30 يوماً قبل أن يتم حذفه نهائياً. ومع ذلك، إذا كان لديك حساب Word أو حساب طالب، فعادةً ما تستغرق عملية الحذف 93 يومًا. لذا، نعم، يمكنك استرداد مستند Word محذوف. لنبدأ بالخطوات.
الخطوة 1: انتقل إلى OneDrive من متصفحك المفضل على جهاز الكمبيوتر أو الجهاز المحمول الخاص بك. ثم قم بتسجيل الدخول باستخدام بيانات اعتماد حسابك.
الخطوة 2: انتقل إلى سلة المحذوفات من الجزء الجانبي.
إلى الخطوة 3: على الجانب الأيمن، انقر بزر الماوس الأيمن على المستند الذي تريد استرداده. ثم، من قائمة السياق، انقر فوق حذف.
هذا كل ما في الأمر. سيتم استعادة المستند المحذوف.
كيفية حذف المستندات الموجودة على تطبيق WORD (المخزن محليًا)
يضمن تبسيط حذف المستندات مساحة عمل خالية من الفوضى ويعزز كفاءتك في التعامل مع مستندات Microsoft Word عبر الأجهزة المختلفة. لنبدأ بالخطوات الخاصة بسطح المكتب.
على نظام التشغيل Windows أو Mac
الخطوة 1: قم بتشغيل تطبيق Word على جهاز الكمبيوتر الذي يعمل بنظام Windows أو Mac. ابحث أو قم بالتمرير لأسفل لتحديد موقع المستند الذي تريد إزالته من تطبيق Word.
الخطوة 2: انقر بزر الماوس الأيمن على الملف وحدد حذف الملف.
إلى الخطوة 3: في نافذة التأكيد المنبثقة، حدد حذف.
وبهذا سيتم حذف الملف المحدد. إذا غيرت رأيك في أي وقت وأردت استرداد مستند Word المحذوف، فتحقق من سلة المحذوفات (Windows) أو سلة المهملات (Mac) > ابحث عن الملف وانقر عليه بزر الماوس الأيمن > اختر استعادة (Windows) أو إعادته (Mac).
اقرأ أيضًا: كيفية طباعة التغييرات والتعليقات المتعقبة في مستندات Microsoft Word
على تطبيق Word Mobile
الخطوات هي نفسها لكل من Android وiOS. ومع ذلك، للتوضيح، نحن نستخدم Android. إذا كنت تستخدم نظام iOS، تابع معنا.
الخطوة 1: قم بتشغيل تطبيق Word على جهاز Android أو iOS الخاص بك. ثم انتقل إلى مستند Word الذي تريد حذفه. اضغط على أيقونة ثلاثية النقاط بجوار المستند.
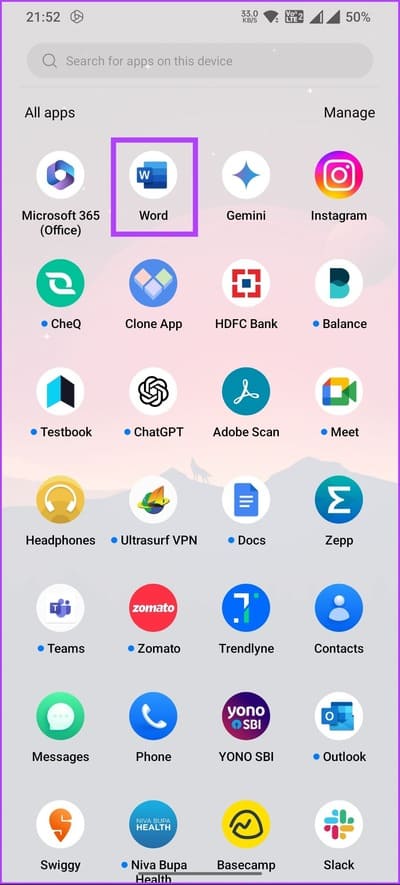
الخطوة 2: من القائمة، اضغط على حذف. أخيرًا، اضغط على “نعم” في النافذة المنبثقة “الحذف من الخادم”.
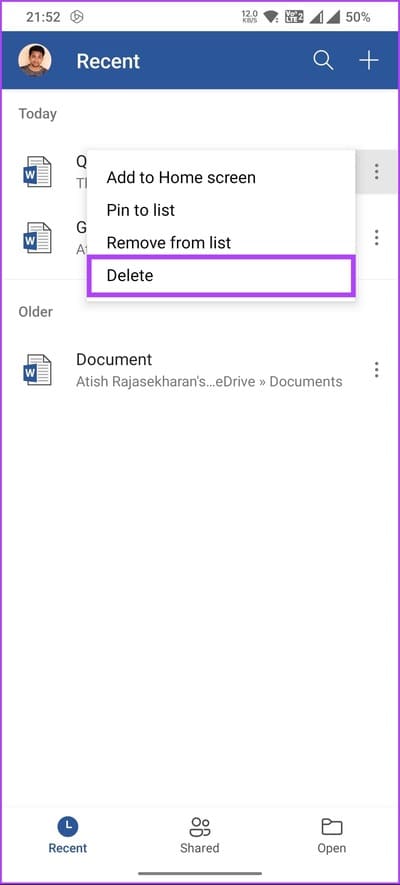
ها أنت ذا. لقد قمت بحذف مستند Word من Microsoft 365 بنجاح. وعلى عكس سطح المكتب، فإن استرداد مستند Word المحذوف (المخزن محلياً) على تطبيق Word للهاتف المحمول يكاد يكون مستحيلاً.
قم بمراجعة قسم الأسئلة الشائعة أدناه إذا كانت لديك أية استفسارات لم نتمكن من معالجتها.
الأسئلة الشائعة حول حذف مستند Word
1. هل يمكنني حذف مستند Word دون إرساله إلى سلة المحذوفات أو سلة المهملات؟
نعم، يمكنك تجاوز سلة المحذوفات أو سلة المهملات وحذف مستند Word نهائيًا باستخدام اختصار لوحة المفاتيح “Shift + Delet”. يؤدي هذا الإجراء إلى إزالة الملف مباشرة دون وضعه في سلة المحذوفات أو سلة المهملات.
2. هل يمكنني استرداد مستند Word بعد إفراغ سلة المحذوفات أو سلة المهملات؟
لا يمكن استرداد ملفات Word بعد إزالتها من سلة المهملات أو سلة المحذوفات. يمكنك تجربة برنامج استرداد الملفات لاستعادتها، ولكن نجاحك غير مضمون، خاصة إذا تم استبدال المستندات ببيانات جديدة.
حذف مستند Word بسرعة
الآن بعد أن عرفت كيفية حذف مستند Word، يمكنك حذف المستندات بسرعة، مما يضمن أن تظل مساحة العمل الافتراضية أو المحلية آمنة وخالية من الفوضى. قد ترغب أيضًا في معرفة كيفية حفظ مستند Word كملف PDF.