كيفية حذف مربع نص في Google Slides
عند إجراء بعض التعديلات النهائية على عرضك التقديمي في Google Slides ، قد تجد مربع نص أو اثنين يبدو أنهما لا ينتميان. لحسن الحظ ، هناك طريقة بسيطة جدًا للتخلص منها.
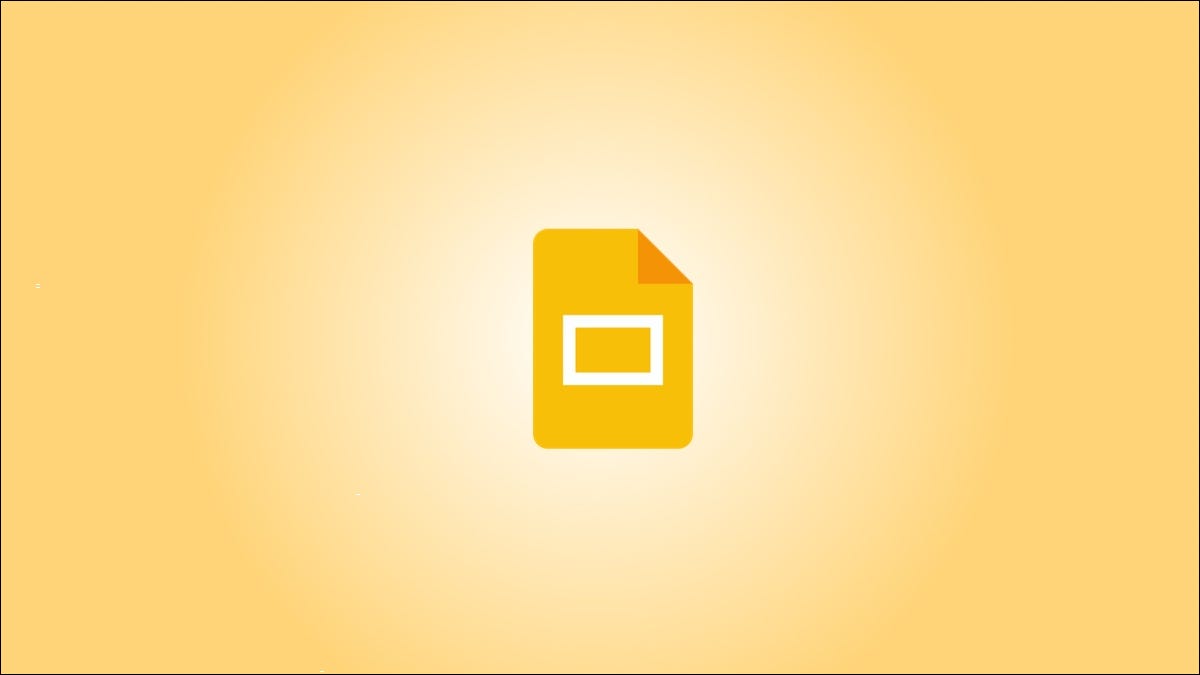
احذف مربع نص في Google Slides
أولاً ، انطلق وافتح عرض Google Slides وانتقل إلى الشريحة التي تحتوي على مربع النص الذي تريد حذفه. حدد مربع النص بالنقر فوقه بالماوس. إذا كنت ترغب في تحديد مربعات نص متعددة مرة واحدة ، فاضغط مع الاستمرار على مفتاح Ctrl (Command في نظام Mac) أثناء النقر فوق مربعات النص. يتحول الجزء الخارجي من مربع النص إلى اللون الأزرق عند تحديده.
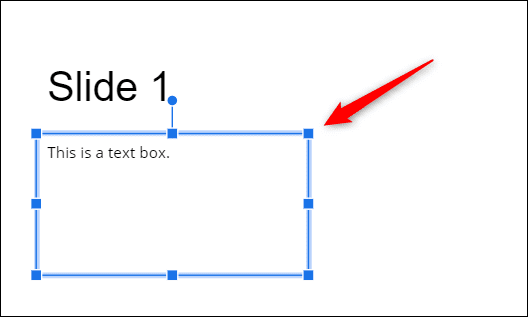
بمجرد تحديده ، ما عليك سوى الضغط على مفتاح Backspace (أو Delete في نظام Mac) لإزالة مربع النص. أو انقر بزر الماوس الأيمن فوق مربع النص المحدد ثم انقر فوق “حذف” في قائمة السياق.
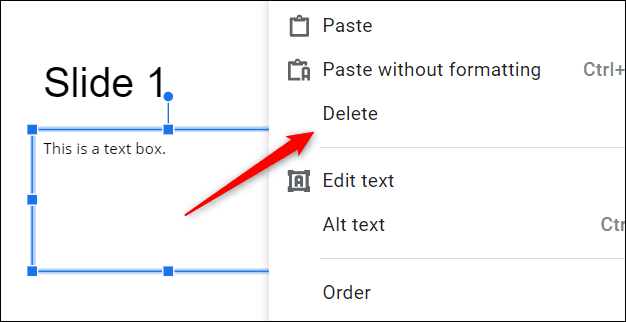
يمكنك أيضًا النقر فوق “تعديل” من شريط القائمة ، ثم اختيار “حذف” من القائمة المنسدلة.
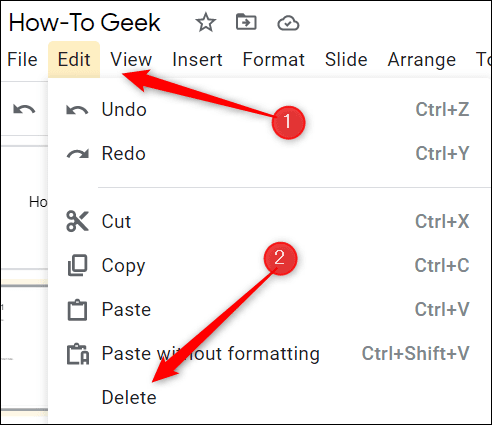
بغض النظر عن الطريقة التي تختارها ، ستتم إزالة مربع النص. كرر هذا عدة مرات حسب الضرورة.
التراجع بسرعة عن حذف مربع النص
إذا كان لديك عدة مربعات نصية تحتاج إلى إزالتها من العرض التقديمي ، فقد تقوم بحذف المربع الخطأ عن طريق الخطأ. الخبر السار هو أنك لست مضطرًا إلى إعادة كل ما كان موجودًا في مربع النص – يمكنك فقط التراجع عن حذفه.
للتراجع عن حذف مربع النص ، ما عليك سوى الضغط على Ctrl + Z (Command + Z في نظام Mac). يمكنك أيضًا النقر فوق “تعديل” من شريط القائمة ثم اختيار “تراجع” في الجزء العلوي من القائمة المنسدلة.
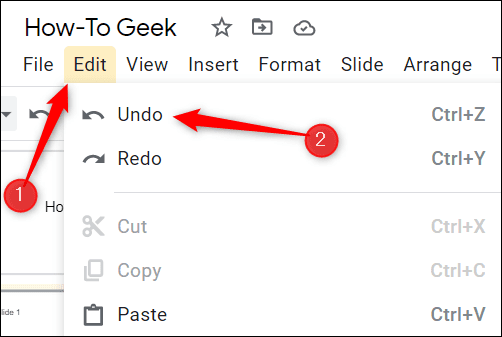
يؤدي هذا إلى التراجع عن الأمر السابق ، لذا إذا حذفت مربع النص قبل 20 خطوة ، فستحتاج إلى استخدام هذا الاختصار 20 مرة. إذا حذفت بطريق الخطأ مربع نص تريده ، فمن المهم أن تعيده مرة أخرى قبل متابعة المهام الأخرى.
هذا كل ما في الأمر لحذف مربعات النص (وإعادتها). ستجد نفسك تستخدم هذه الميزة كثيرًا مع الاستمرار في استخدام العروض التقديمية من Google. يعد تحسين عرضك التقديمي أمرًا أساسيًا لإنجاحه ، لذلك لا تشعر بالسوء في التخلص من تلك الملهيات غير الضرورية.
