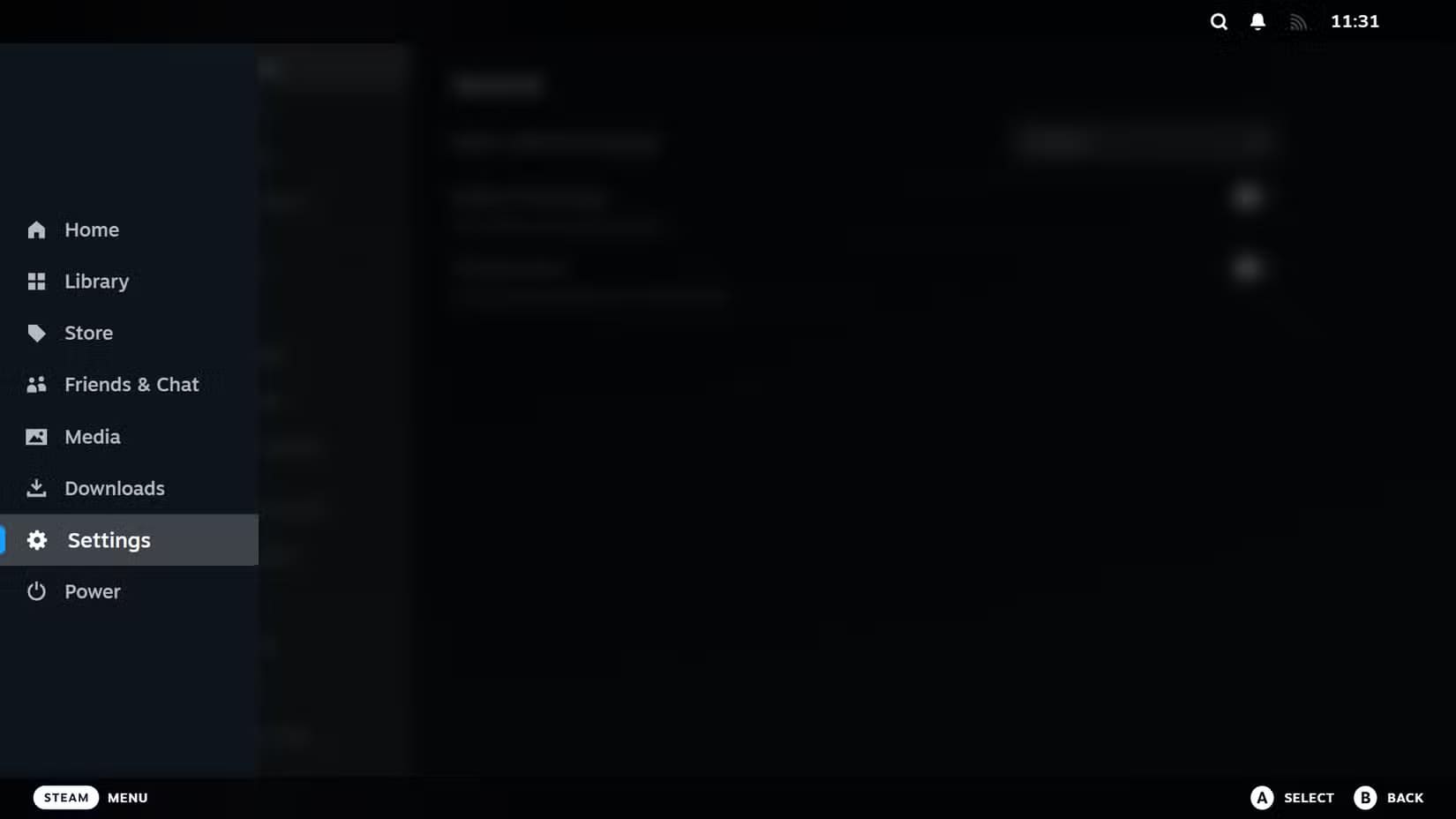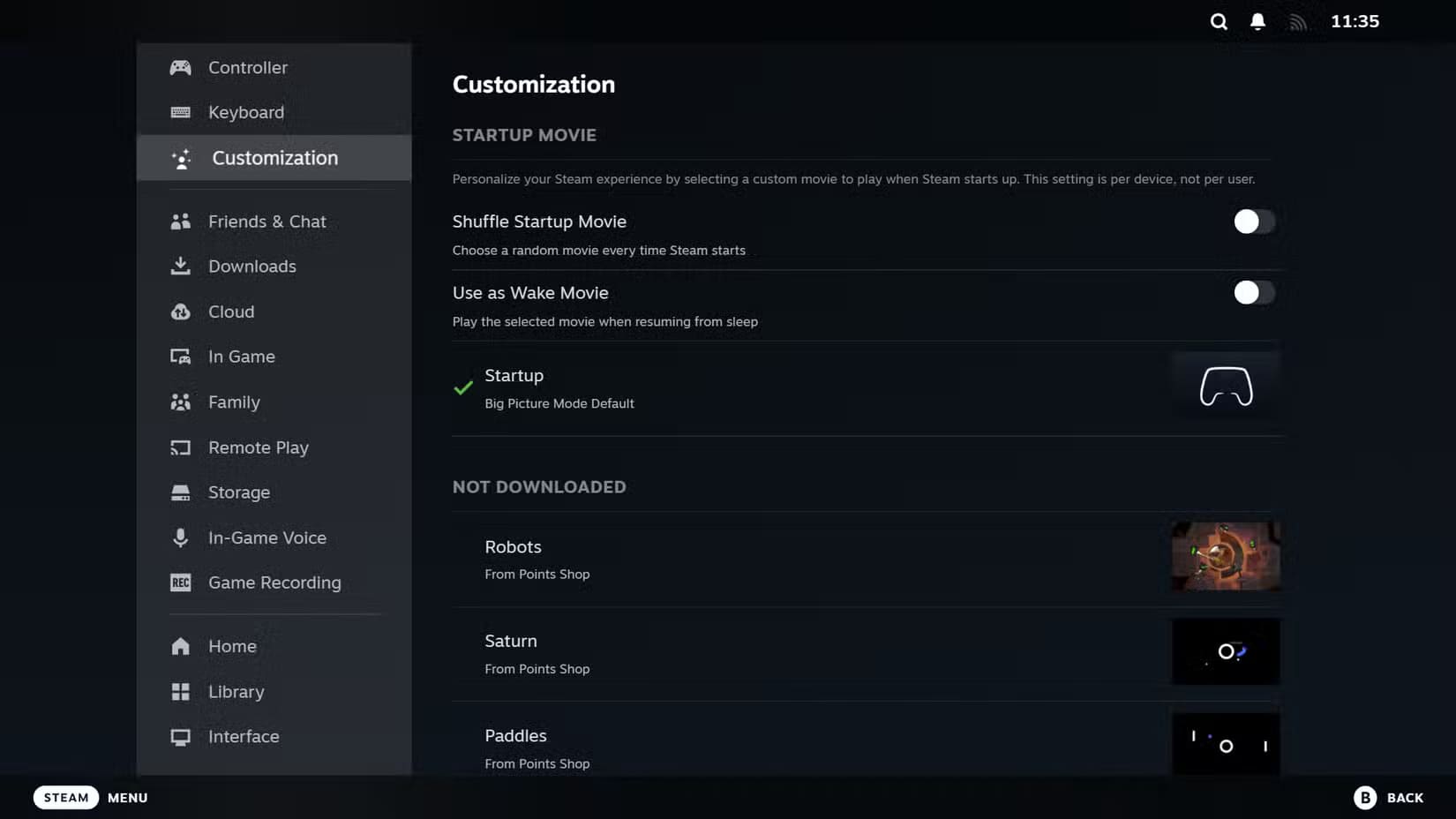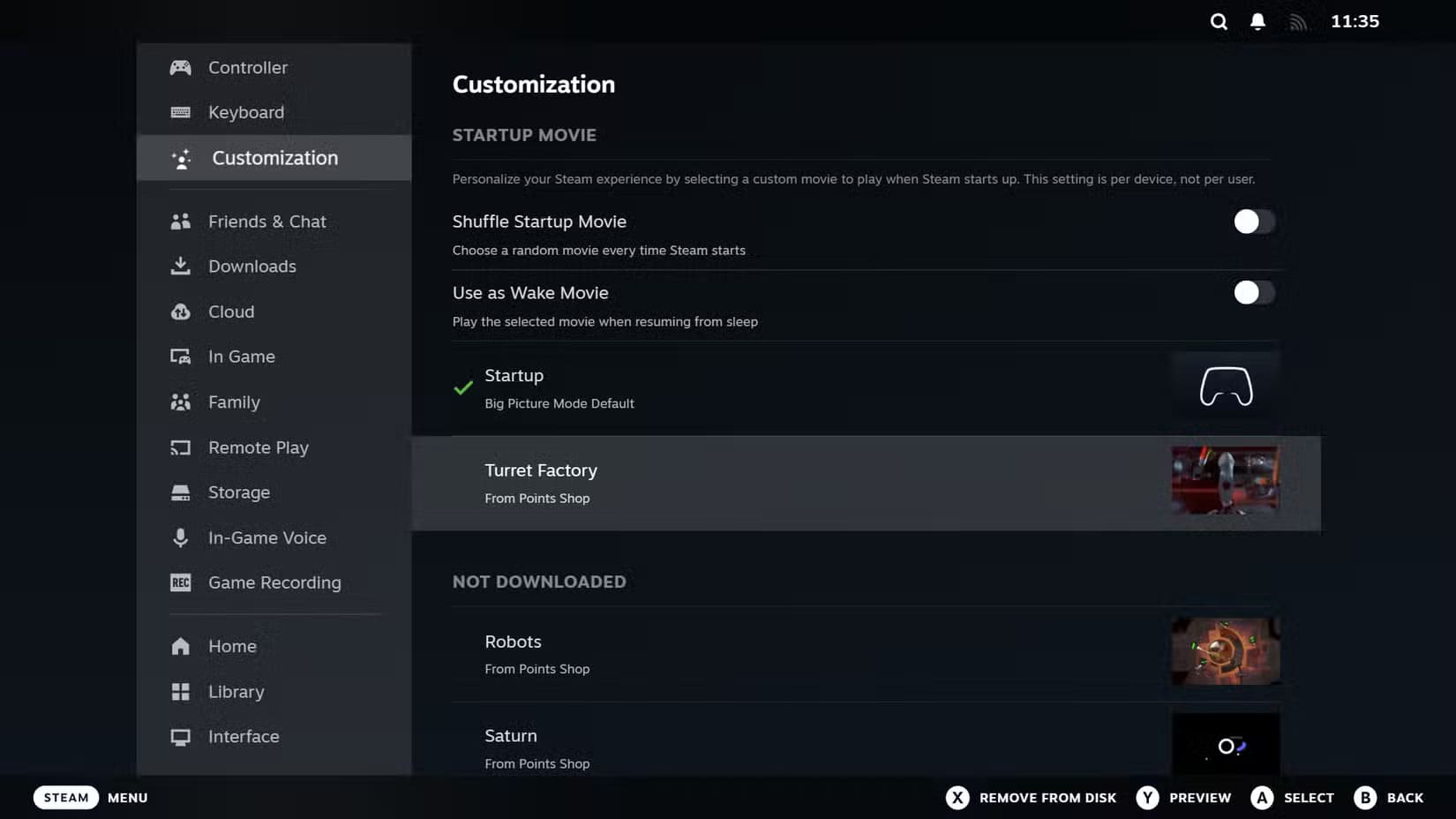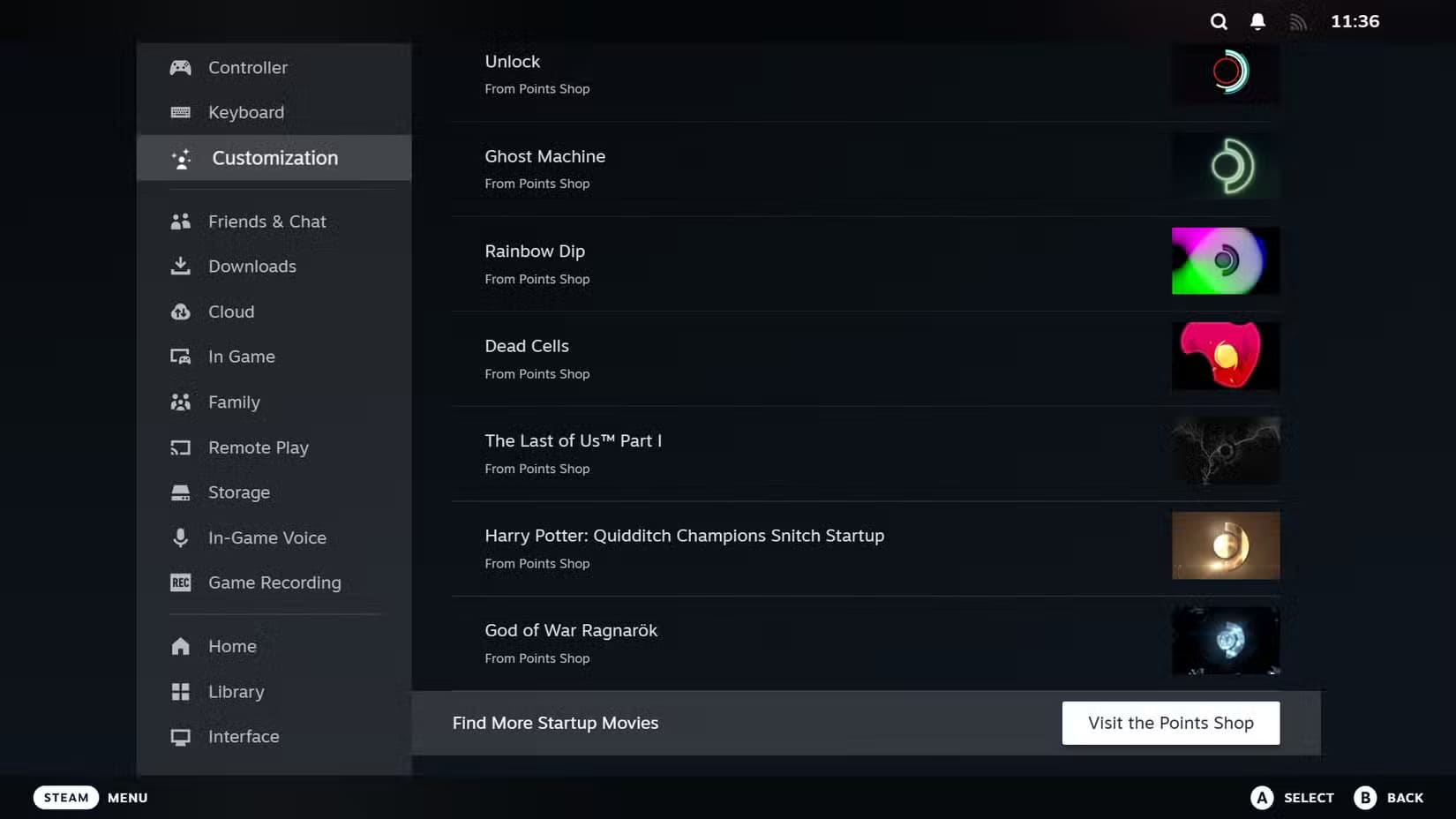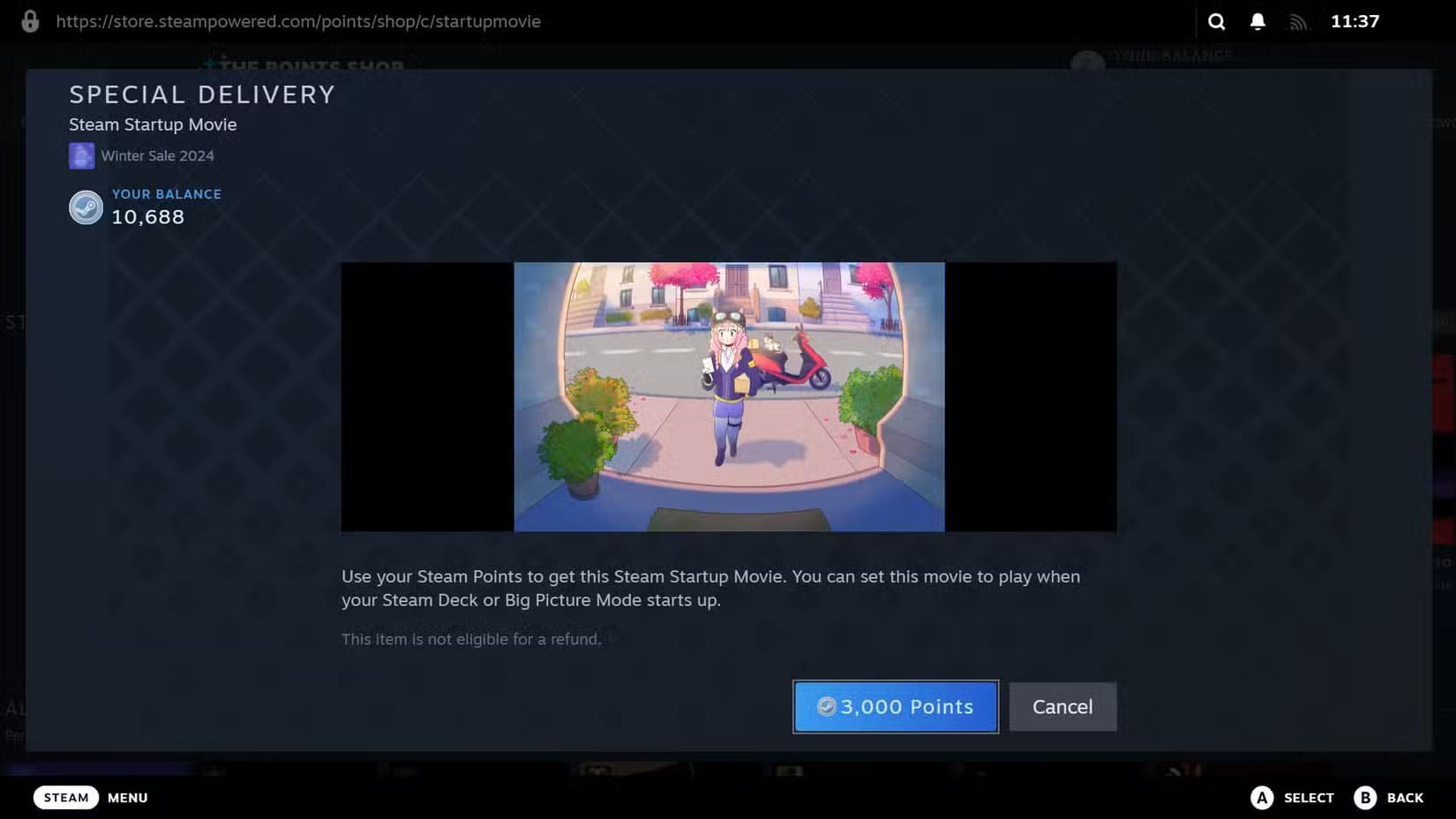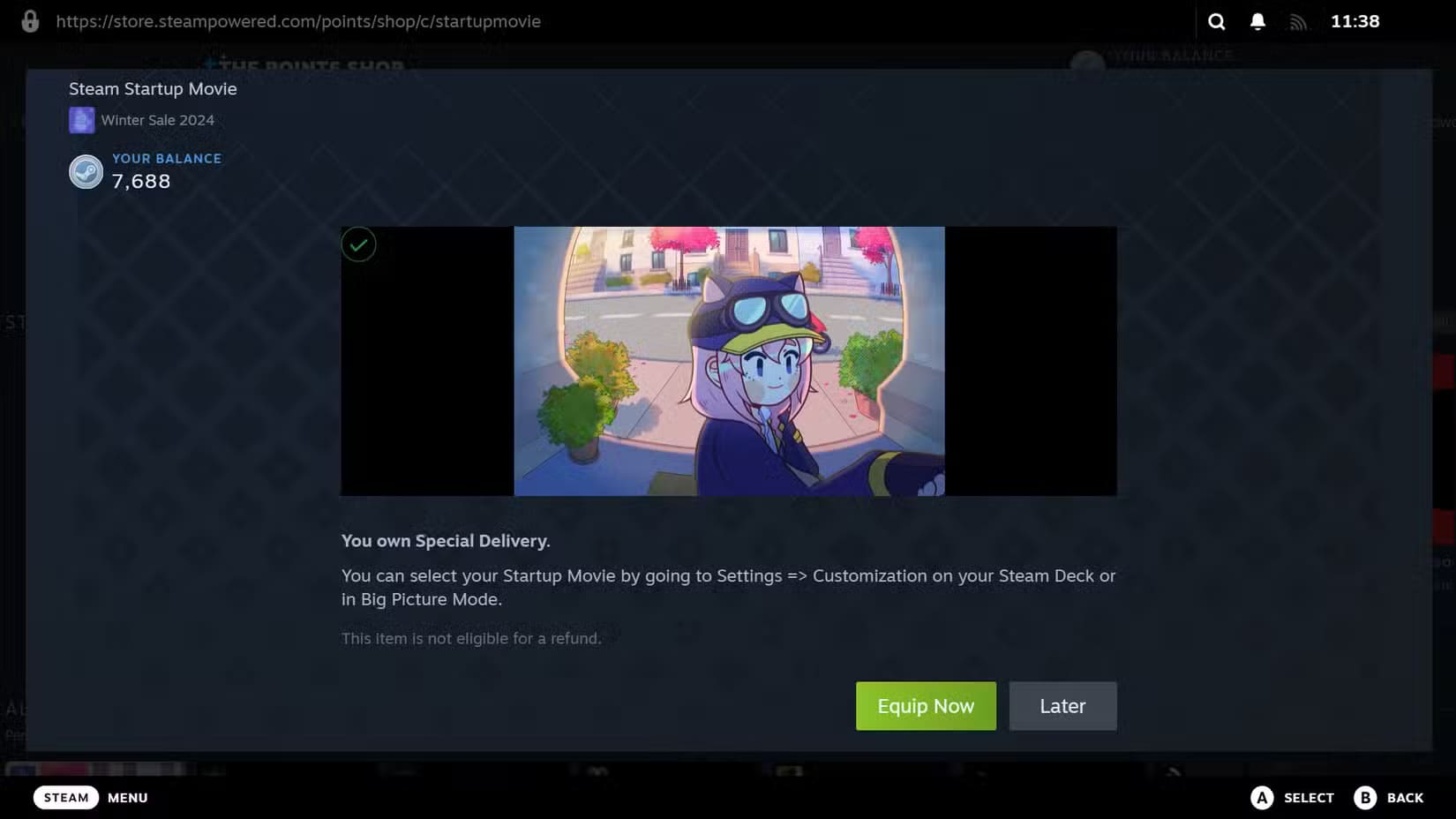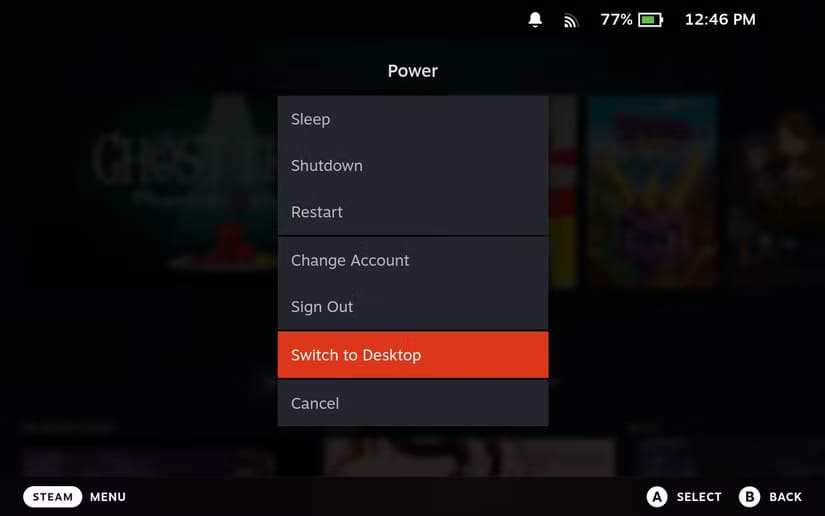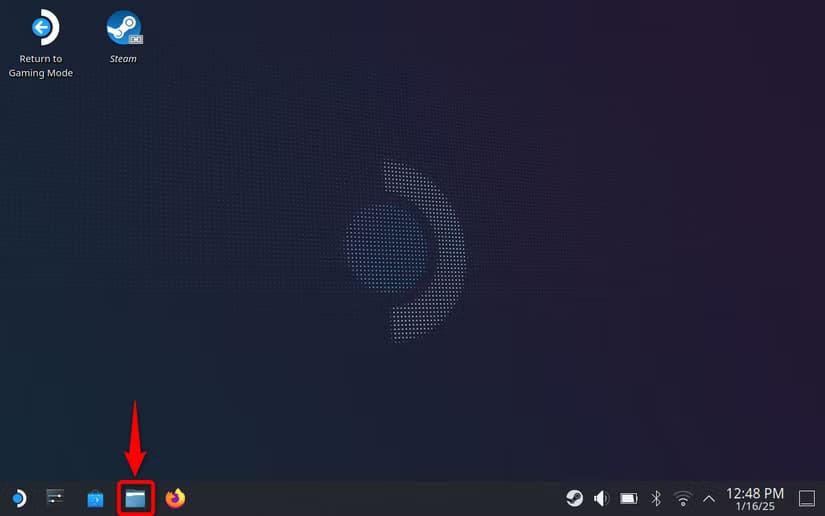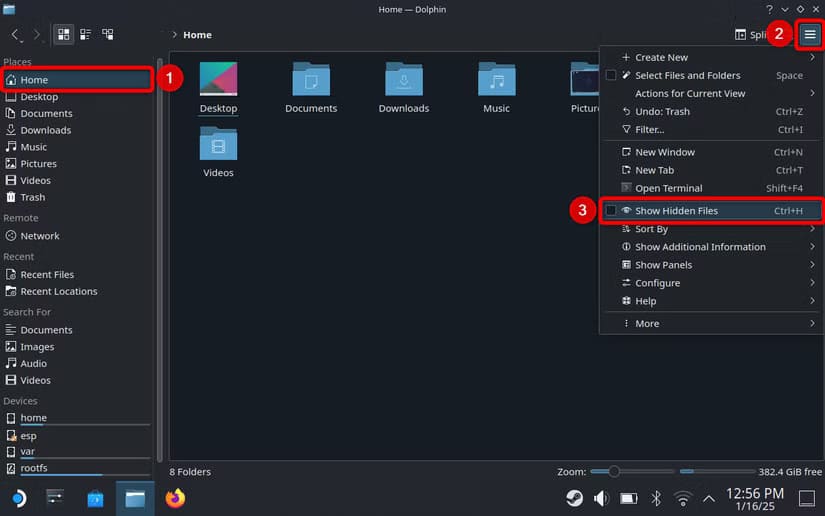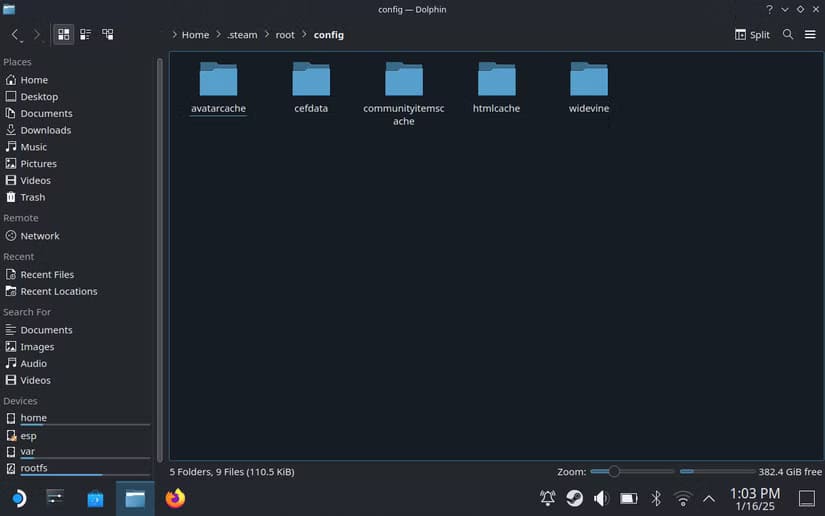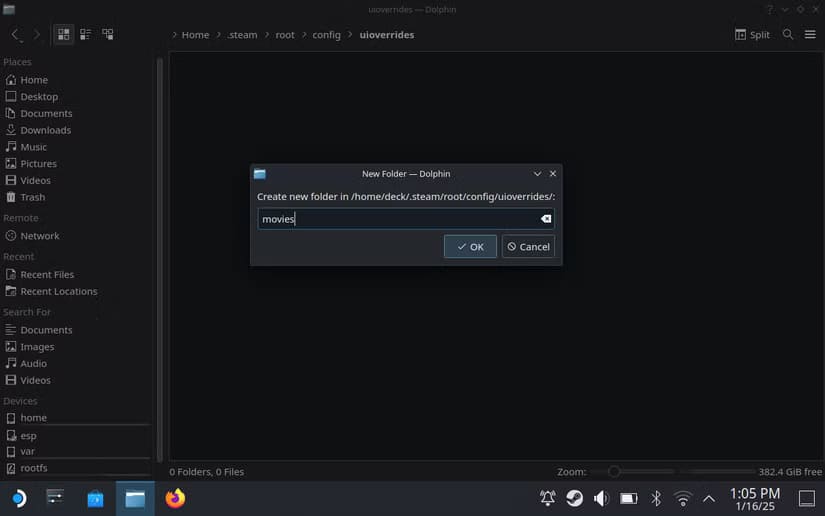أفضل 5 طرق لتخصيص فيديو بدء تشغيل Steam على Steam Deck ووضع Big Picture
“تخصيص تجربة Steam الخاصة بك يمكن أن يضيف لمسة شخصية فريدة لجلسات اللعب. إحدى الطرق المميزة لتحقيق ذلك هي تغيير فيديو بدء التشغيل على Steam Deck وفي وضع Big Picture. في هذا الدليل، سنستعرض أفضل خمس طرق لتخصيص فيديو بدء التشغيل، مما يمنحك تجربة أكثر تميزًا وتوافقًا مع ذوقك الشخصي.”

لا تكتف برسوم متحركة افتراضية لبدء تشغيل Steam. بدلاً من ذلك، احصل على بعض البدائل من متجر النقاط، أو استخدم مقطع الفيديو المخصص الخاص بك. إليك كيفية تغيير فيلم بدء التشغيل على Steam Deck وBig Picture.
ما هي أفلام بدء تشغيل Steam؟
عند تشغيل Steam Deck أو تشغيل وضع Steam Big Picture على سطح المكتب، يتم تشغيل رسوم متحركة قصيرة قبل عرض واجهة Steam. هذا المفهوم ليس جديدًا – كانت وحدات التحكم في الألعاب تحتوي على مقاطع فيديو لبدء التشغيل لسنوات – ولكن من الممتع مشاهدتها قبل بدء اللعب.
الفيديو الافتراضي سريع وجيد، ولكن يمكنك تغييره إلى شيء آخر—إما من متجر Steam الرسمي، أو شيء مخصص بالكامل.
كيفية تغيير فيلم بدء تشغيل Steam
سواء على Steam Deck أو باستخدام وضع Big Picture، اضغط على زر Steam لفتح القائمة وحدد “الإعدادات”.
في القائمة اليسرى، قم بالتمرير إلى الأسفل وحدد “التخصيص”.
في الجزء العلوي، لديك خياران يمكنك التبديل بينهما:
- تشغيل فيلم بدء التشغيل عشوائيًا: بدلًا من استخدام فيلم بدء تشغيل واحد، يؤدي تمكين هذا الخيار إلى تشغيل فيلم عشوائي في كل مرة من بين الأفلام التي قمت بتنزيلها.
- استخدامه كفيلم تشغيل: إذا كنت تريد تشغيل الفيلم ليس فقط عند تشغيل الجهاز أو تشغيل Steam، ولكن أيضًا عند الاستيقاظ من وضع السكون، فقم بتمكين هذا الخيار.
أسفل هذا الخيار، سترى جميع أفلام بدء التشغيل التي لديك حاليًا، مرتبة أولاً حسب الأفلام التي تم تنزيلها.
ملاحظة
إذا لم يكن لديك أي أفلام بدء تشغيل بخلاف الأفلام الافتراضية حتى الآن، فانتقل إلى القسم التالي.
لتغيير فيلم بدء التشغيل، انتقل إليه ثم اضغط على الزر A (أو الزر المكافئ) لتنزيله إذا لم تكن قد قمت بذلك بالفعل. ثم قم بتبديله مرة أخرى واضغط على الزر A لتعيينه كفيلم بدء تشغيل نشط. إذا قمت بتمكين أفلام بدء التشغيل العشوائية، فلن يكون اختيارك النشط مهمًا.
يمكنك أيضًا الضغط على Y لمعاينة الفيلم وX لإلغاء تثبيته (لا يمكنك إلغاء تثبيت الفيلم الافتراضي أو النشط).
أي تغييرات تجريها تنطبق على جهازك، وليس على حساب Steam الخاص بك. وهذا يعني أنه إذا قمت بتغيير فيلم بدء التشغيل على Steam Deck، فلن يتغير تلقائيًا على جهاز الكمبيوتر الخاص بك عند استخدام Big Picture، والعكس صحيح.
كيفية الحصول على المزيد من أفلام بدء التشغيل باستخدام نقاط Steam
يقدم Steam المزيد من أفلام بدء التشغيل من خلال متجر النقاط الخاص به. وكما يوحي الاسم، فإن العملة هنا هي نقاط Steam، والتي تكسبها في الغالب من خلال شراء الألعاب. ربما لديك العديد من النقاط دون أن تدرك ذلك، وهي مثالية لإنفاقها على أفلام بدء التشغيل. تكلف كل منها 3000 نقطة.
لاستعراض ما هو معروض للبيع، انتقل إلى الإعدادات > التخصيص وحدد “زيارة متجر النقاط” في الأسفل.
يحتوي Steam على مجموعة متنوعة من أفلام بدء التشغيل، بعضها مستوحى من ألعاب محددة مثل The Last of Us وElden Ring.
عندما يلفت انتباهك شيء ما، حدد الصورة المصغرة لترى شكله وصوته بالكامل. لشرائه، حدد زر “3000 نقطة”.
لتعيينه فورًا كفيلم بدء تشغيل نشط، حدد “تجهيز الآن”. وإلا، حدد “لاحقًا”.
كيفية تثبيت أفلام بدء تشغيل Steam المخصصة
إذا كنت تريد استخدام فيلم بدء تشغيل خاص بك، فيجب أن يكون ملف فيديو WebM بدقة 1280 × 800 ويستمر لمدة تصل إلى 30 ثانية. يمكنك صنعه بنفسك إذا كنت تعرف كيفية القيام بذلك. بخلاف ذلك، يحتوي Steam Deck Repo (ليس موقع Steam الرسمي) على مجموعة رائعة.
Steam Deck
مع تشغيل Steam Deck، اضغط باستمرار على زر الطاقة حتى تفتح قائمة الطاقة. ثم حدد “التبديل إلى سطح المكتب”.
من شريط المهام، افتح Dolphin File Manager.
في القائمة اليسرى، حدد “الصفحة الرئيسية” إذا لم تكن هناك بالفعل. ثم انقر على قائمة الهامبرغر (ثلاثة خطوط رأسية) في أعلى اليمين وحدد “إظهار الملفات المخفية” لتمكينها (إذا كانت تحتوي بالفعل على علامة اختيار، فلا يلزم اتخاذ أي إجراء).
افتح المجلدات التالية بالترتيب: .steam > root > config
بمجرد الوصول إلى هنا، حدد قائمة الهامبرغر واختر إنشاء جديد > مجلد. قم بتسمية المجلد uioverrides وحدد “موافق”.
افتح هذا المجلد، ثم قم بإنشاء مجلد داخله يسمى movies.
وبعد الانتهاء من ذلك، سيكون مسار المجلد النهائي هو:
/home/deck/.steam/root/config/uioverrides/movies/
ضع ملف WebM داخل هذا المجلد.
أغلق مدير الملفات وحدد “العودة إلى وضع الألعاب” على سطح المكتب. ثم انتقل إلى الإعدادات > التخصيص وحدد فيلم بدء التشغيل الذي قمت بتثبيته حديثًا.
الصورة الكبيرة
أولاً، انتقل إلى مجلد “config” داخل مجلد تثبيت Steam. بالنسبة لي، هذا هو المجلد:
C:\Program Files (x86)\Steam\config
بعد ذلك، قم بإنشاء مجلد باسم uioverrides. داخل هذا المجلد، قم بإنشاء مجلد باسم movies.
بالنسبة لي، مسار الملف النهائي هو:
C:\Program Files (x86)\Steam\config\uioverrides\movies
ضع ملف WebM داخل هذا المجلد.
أخيرًا، على Steam، انتقل إلى الإعدادات > التخصيص وحدد فيلم بدء التشغيل الذي قمت بتثبيته حديثًا.
تُعد مقاطع فيديو بدء التشغيل طريقة سريعة وممتعة لإضافة المزيد من الشخصية إلى Steam—بجانب تسجيل الألعاب واللعب عن بُعد، فهي واحدة من ميزات Steam المفضلة لدي والتي يجب أن يعرفها الجميع.
في الختام، يتيح لك تخصيص فيديو بدء التشغيل في Steam إضافة لمسة شخصية إلى تجربتك في اللعب. باستخدام الطرق المذكورة أعلاه، يمكنك بسهولة تغيير فيديو البدء على Steam Deck وفي وضع Big Picture، مما يجعل كل جلسة لعب تبدأ بأسلوب فريد يتناسب مع ذوقك.