طرق مبتكرة لتخصيص الشاشة الرئيسية لجهاز iPhone وجعلها أكثر عملية وجمالاً
تخصيص الشاشة الرئيسية لجهاز iPhone يمكن أن يمنحك تجربة استخدام فريدة ويساعد في تحسين إنتاجيتك. سواء كنت ترغب في تنظيم التطبيقات بشكل أفضل، أو إضافة أدوات توفر لك معلومات بشكل سريع، أو تغيير الأيقونات لتناسب ذوقك، هناك العديد من الطرق التي يمكن أن تجعل جهازك أكثر ملاءمة لاحتياجاتك اليومية. بفضل الأدوات المدمجة في نظام iOS، يمكنك تحويل شاشتك الرئيسية إلى مساحة منظمة تسهم في تحسين الوصول إلى التطبيقات والوظائف المهمة بسهولة.

أصبحت الشاشة الرئيسية لجهاز iPhone أكثر قابلية للتخصيص من أي وقت مضى. حيث أصبح من السهل إضافة عناصر واجهة المستخدم وتغيير حجمها أو تغيير شكل أيقونات التطبيقات، ويمكنك الذهاب إلى أبعد من ذلك باستخدام عناصر واجهة المستخدم والأيقونات المخصصة مع بعض التعديلات.
التخصيص الأساسي للشاشة الرئيسية
الشاشة الرئيسية لجهاز iPhone هي ما تراه عند إلغاء قفل جهازك، حيث تظهر اختصارات التطبيقات. يمكنك التمرير إلى اليسار واليمين للوصول إلى شاشات رئيسية مختلفة، والتمرير إلى أقصى اليمين لرؤية مكتبة التطبيقات.
إن إزالة تطبيق من الشاشة الرئيسية لا يزيله من جهازك. لإزالة تطبيق، انقر مع الاستمرار على أيقونته حتى تظهر قائمة السياق، ثم انقر على “إزالة التطبيق” متبوعًا بـ “إزالة من الشاشة الرئيسية”.
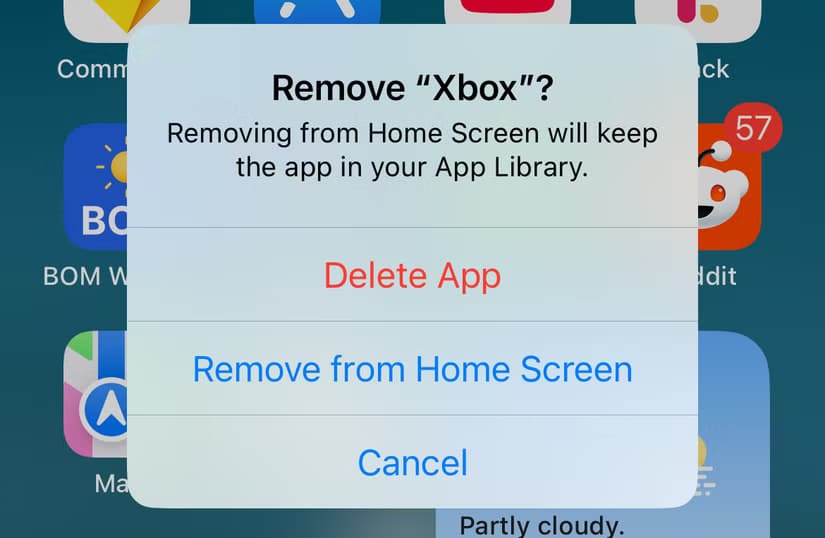
لإضافة تطبيق إلى الشاشة الرئيسية، ابحث عنه في مكتبة التطبيقات، ثم انقر مع الاستمرار على الرمز، ثم اختر “إضافة إلى الشاشة الرئيسية” من قائمة السياق التي تظهر.
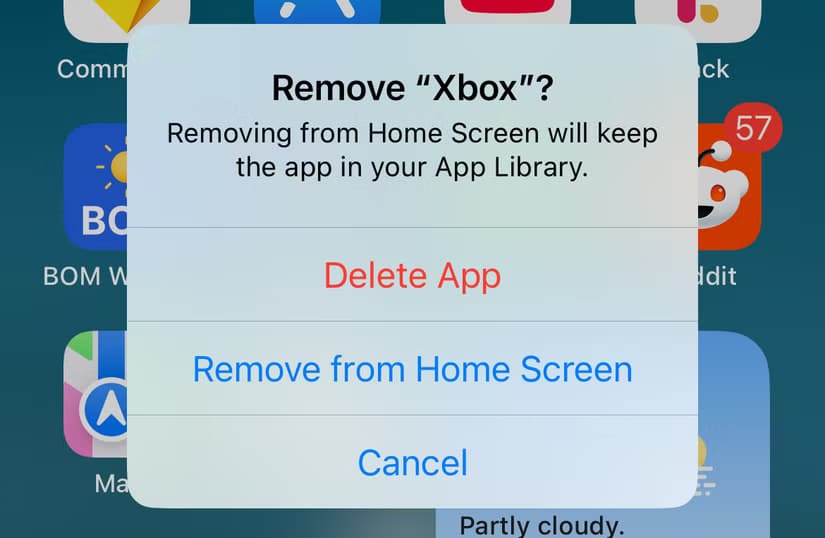
يمكنك أيضًا إزالة شاشات رئيسية كاملة لإخفاء صفحات التطبيقات (يمكنك تمكينها في وقت لاحق). للقيام بذلك، انقر مع الاستمرار على جزء فارغ من الشاشة الرئيسية ثم انقر فوق مؤشر فهرس الشاشة الرئيسية في أسفل الشاشة (يبدو وكأنه عدة نقاط).
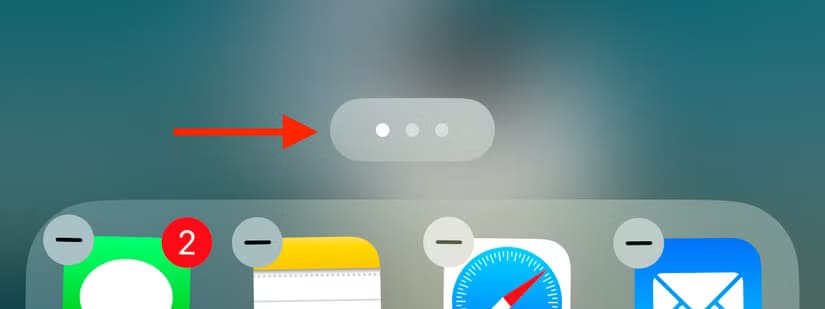
من هنا، يمكنك تحديد وإلغاء تحديد الشاشات الرئيسية لتعطيلها أو تمكينها. وهذا رائع لتجربة تجربة شاشة رئيسية بسيطة بسرعة دون إتلاف تخطيطك بالكامل. للحصول على مزيد من التحكم في جهاز iPhone الخاص بك، تعرف على كيفية قفل التطبيقات وإخفائها.
إضافة عناصر واجهة المستخدم إلى الشاشة الرئيسية
تتيح لك عناصر واجهة المستخدم التفاعل مع التطبيقات أو جمع المعلومات منها دون الحاجة إلى فتحها. يتيح لك هذا القيام بأشياء مثل معرفة الظروف الجوية أو التحقق من عناصر قائمة المهام، مباشرة من الشاشة الرئيسية. هناك طريقتان لإضافة عناصر واجهة المستخدم إلى الشاشة الرئيسية لجهاز iPhone الخاص بك.
أسهل طريقة هي النقر مع الاستمرار على مساحة فارغة حتى تبدأ تطبيقاتك في الاهتزاز، ثم النقر فوق “تحرير” في الزاوية العلوية اليسرى من الشاشة متبوعًا بـ “إضافة عنصر واجهة مستخدم”. سيؤدي هذا إلى الكشف عن معرض عناصر واجهة المستخدم، حيث يمكنك البحث واستعراض عناصر واجهة المستخدم المقترحة والتمرير لأسفل لاختيار عناصر واجهة المستخدم حسب التطبيق.
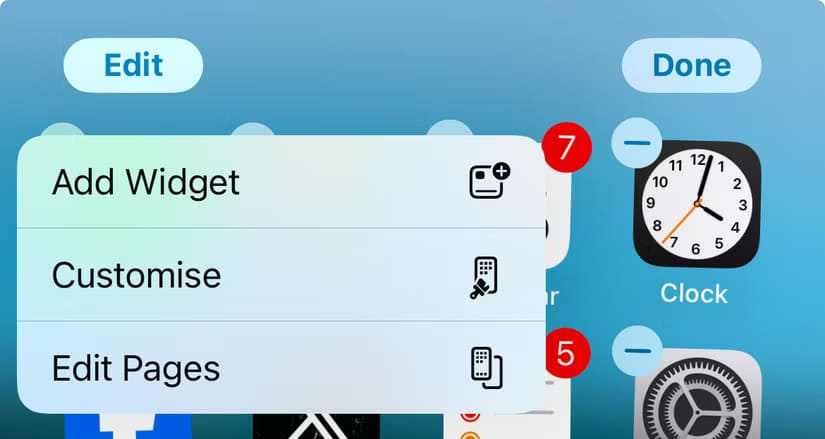
بمجرد اختيار أداة، مرر لليسار واليمين لرؤية أحجام وتكوينات مختلفة، ثم انقر فوق “إضافة أداة” لوضعها على الشاشة الرئيسية الحالية. يمكن سحب الأدوات، مثل أيقونات التطبيقات، إلى موضعها.
يمكنك أيضًا نقل أدواتك بين الشاشات الرئيسية عن طريق النقر والسحب، ثم الضغط باستمرار على حافة الشاشة والانتظار. لإزالة أداة، انقر مع الاستمرار عليها ثم اختر “إزالة الأداة”.
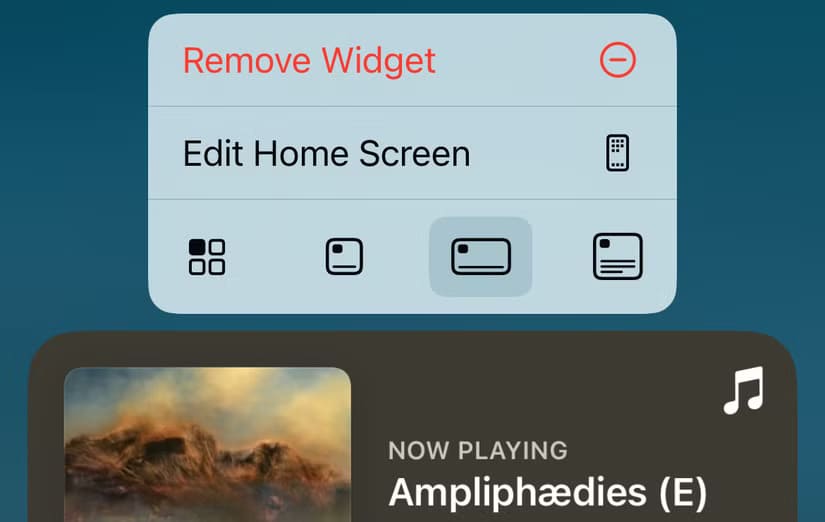
من الممكن أيضًا “تحويل” أيقونات التطبيقات إلى أدوات. للقيام بذلك، ابحث عن أيقونة التطبيق ثم اضغط عليها مع الاستمرار حتى تظهر قائمة السياق. يجب أن ترى مجموعة مختارة من أربعة مناظر: أيقونة، ومضغوطة، ومتوسطة، وكبيرة. اضغط على هذه الخيارات لتحويل الأيقونة إلى أداة ثم العودة مرة أخرى.
تغيير حجم الأدوات وتخصيصها
اضغط مع الاستمرار على أداة لإظهار قائمة السياق، ثم استخدم محددات الحجم المختلفة لاختيار أنماط مختلفة من الأدوات. يمكنك أيضًا الضغط مع الاستمرار على جزء فارغ من الشاشة الرئيسية حتى يبدأ كل شيء في الاهتزاز، ثم أمسك بالزاوية اليمنى السفلية من الأداة واسحبها لتكبيرها وتصغيرها.
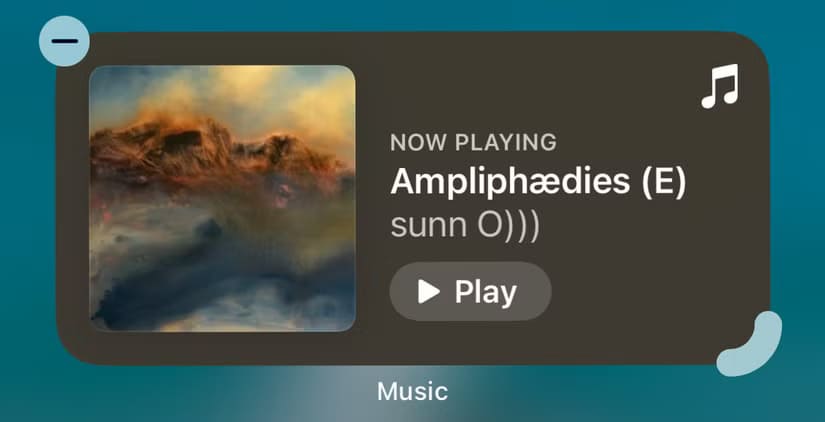
يمكنك استخدام خدعة مماثلة في مركز التحكم لتكبير عناصر التحكم وتصغيرها.
اختر “تحرير عنصر واجهة المستخدم” من قائمة السياق لرؤية خيارات عنصر واجهة المستخدم. ما تراه هنا يعتمد على ما يمكن لعنصر واجهة المستخدم القيام به. على سبيل المثال، يجب أن تسمح لك أداة الطقس باختيار موقع معين، ويجب أن تسمح لك أداة التذكيرات باختيار قائمة، ويجب أن تسمح لك أداة الصور بتحديد ألبوم.
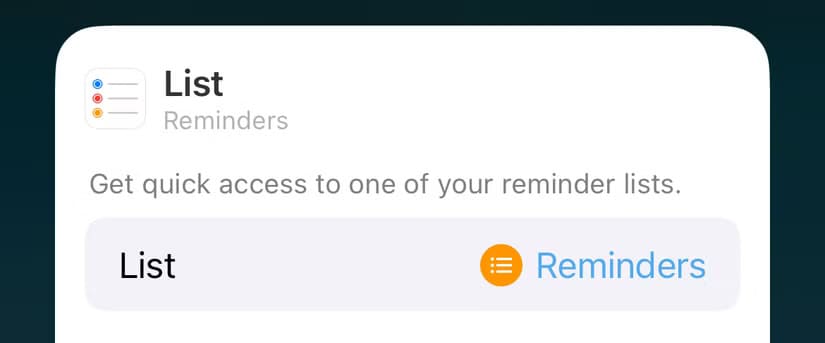
تكديس عناصر واجهة المستخدم فوق بعضها البعض
يمكنك إنشاء مجموعة من عناصر واجهة المستخدم عن طريق سحب وإفلات عناصر واجهة المستخدم من نفس الحجم فوق بعضها البعض. ثم يمكنك التنقل بينها عن طريق التمرير لأعلى ولأسفل. يمكن أن تكون هذه طريقة مفيدة حقًا لتوفير المساحة على الشاشة الرئيسية، مع الاستمرار في الوصول إلى تطبيقات ومعلومات مختلفة.
بمجرد تكديس عنصر واجهة مستخدم فوق آخر، سيتحول تلقائيًا إلى مجموعة. من هنا، انقر مع الاستمرار على عنصر واجهة المستخدم واختر “تحرير المجموعة” لرؤية بعض الخيارات الجديدة.
غيّر الترتيب الذي تظهر به عناصر واجهة المستخدم عن طريق النقر والسحب. أضف عناصر واجهة مستخدم جديدة باستخدام رمز “+” في الزاوية العلوية اليسرى.
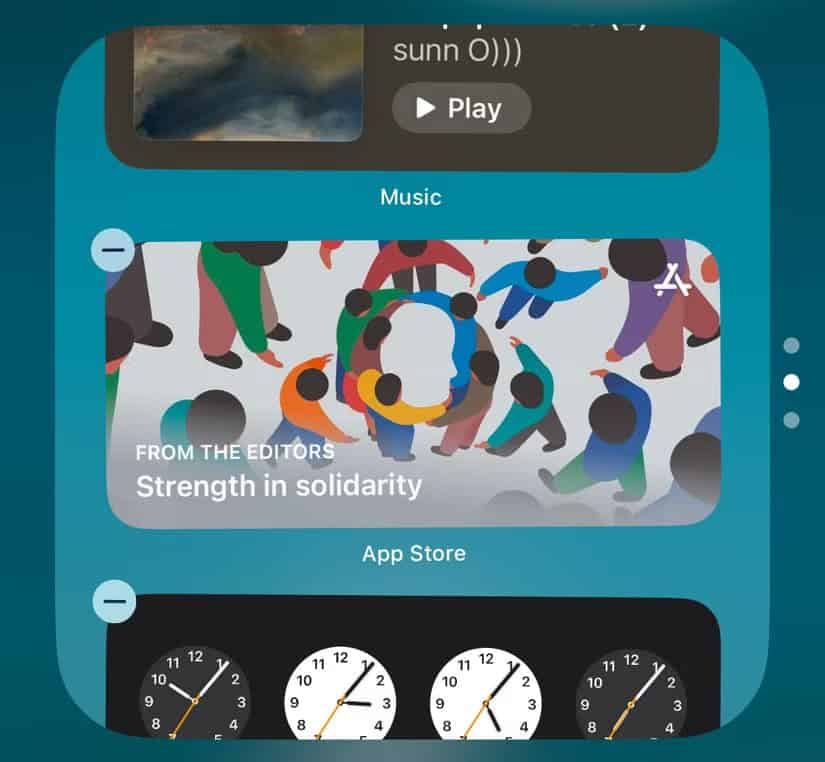
بالإضافة إلى ذلك، قم بإيقاف تشغيل “التدوير الذكي” إذا كنت لا تريد تغيير ترتيب المكدس بناءً على ما يعتقد هاتفك أنه الأكثر ملاءمة (مثل التبديل إلى عنصر واجهة المستخدم “الموسيقى” عندما تكون في صالة الألعاب الرياضية). يجب عليك أيضًا تعطيل “اقتراحات الأدوات” إذا كنت لا تريد ظهور عناصر واجهة مستخدم عشوائية في المكدس.
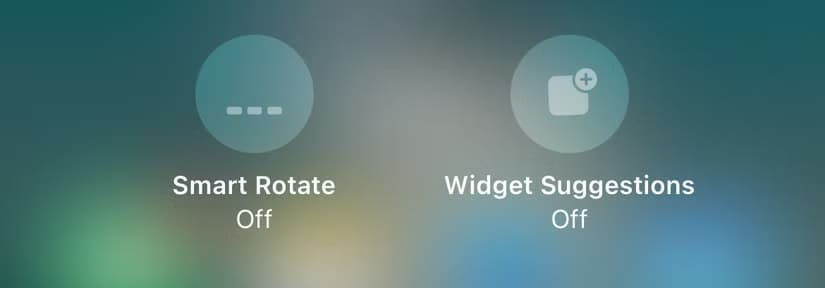
تغيير شكل أيقونات التطبيقات
بدءًا من نظام التشغيل iOS 18، يمكنك تغيير شكل أيقونات التطبيقات. للقيام بذلك، انقر مع الاستمرار على مساحة فارغة على الشاشة الرئيسية ثم انقر على “تحرير” في الزاوية العلوية اليسرى واختر “تخصيص”.
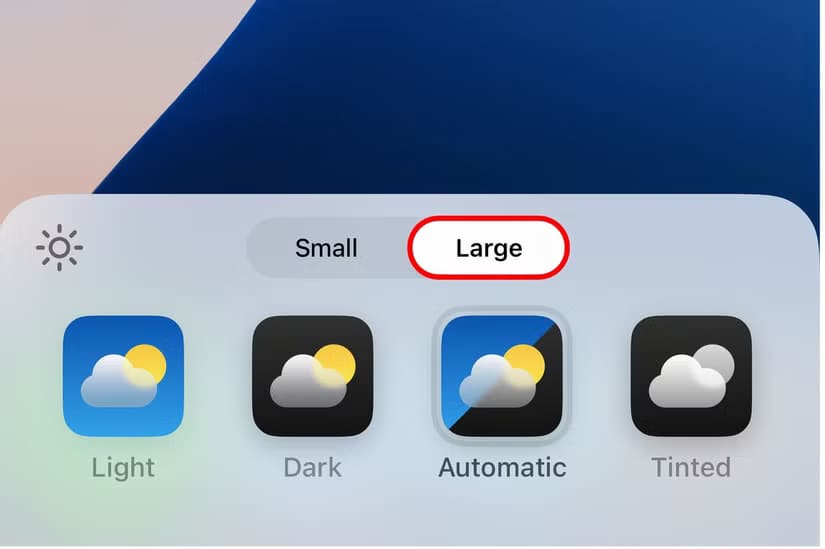
استخدم القائمة التي تظهر لتعديل الحجم والاختيار بين الوضع الفاتح والوضع الداكن والأيقونات الملونة.
ضع أيقونات التطبيقات في أي مكان تريده
كما هو جديد في نظام التشغيل iOS 18، يمكنك أخيرًا وضع أيقونات التطبيقات في أي مكان تريده. وهذا يعني أنه يمكنك إنشاء شاشة رئيسية بتطبيق واحد في كل زاوية، وترك مساحات فارغة حتى تتمكن من تقدير خلفية الشاشة بشكل أفضل، أو اختيار مظهر بسيط.
اضغط مع الاستمرار على أيقونة أو عنصر واجهة مستخدم ثم استمر في الضغط عليها حتى يبدأ كل شيء في الاهتزاز. الآن اسحب الأيقونات والأدوات إلى مكانها.
إنشاء أيقونات مخصصة باستخدام الاختصارات
هذه خدعة بسيطة، ولكن إذا كنت تريد إعطاء أيقونة تطبيق مظهرًا مخصصًا تمامًا، فيمكنك القيام بذلك باستخدام حل بديل باستخدام تطبيق الاختصارات. الخطوة الأولى هي العثور على الرمز الذي تريد استخدامه (أوصي بوضعه في iCloud Drive حتى يسهل الوصول إليه).

افتح الاختصارات (يمكنك تنزيله من متجر التطبيقات إذا لم يكن لديك) وانقر على أيقونة علامة الجمع “+” لإنشاء اختصار جديد. ابحث عن “فتح” وأضف إجراء “فتح التطبيق” إلى سير عملك. انقر على “تطبيق” واختر التطبيق الذي ترغب في ربطه بأيقونة مخصصة.
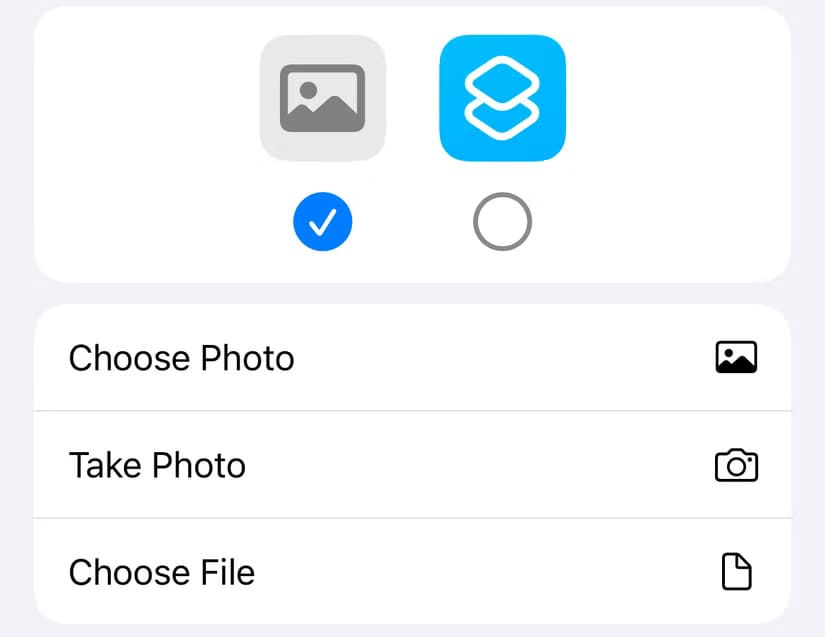
الآن، انقر على السهم المنسدل في أعلى الشاشة، ثم انقر على “إضافة إلى الشاشة الرئيسية” وستظهر قائمة جديدة. اكتب الاسم الذي ترغب في رؤيته، ثم اختر أيقونة “الصورة” على اليسار واستخدم “اختيار الصورة” أو “اختيار الملف” للعثور على صورتك.
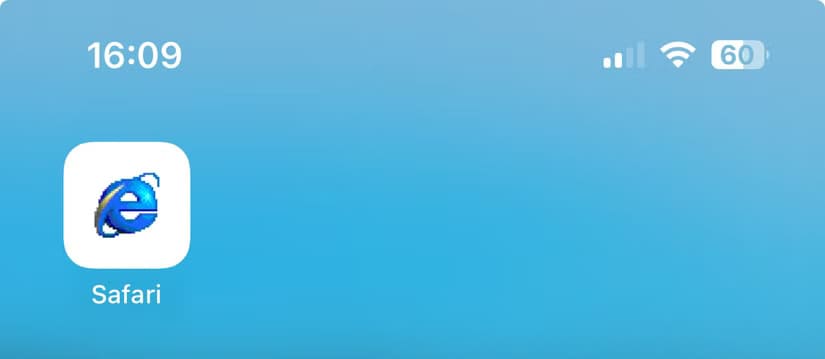
عندما تكون مستعدًا، انقر على “إضافة” في الزاوية اليمنى العليا من الشاشة. يمكنك الآن حذف الاختصار لأن كل ما يفعله هذا هو إنشاء إشارة مرجعية بسيطة تشير إلى تطبيق مثبت مسبقًا.
لقد جربت هذا مع صور JPEG و PNG شفافة، وفي كلتا الحالتين، كان هناك مخطط أبيض حول الرمز الخاص بي.
قم بإنشاء عناصر واجهة المستخدم الخاصة بك أيضًا
إذا كنت تريد عنصر واجهة مستخدم يمكنه عرض أو القيام بشيء معين، فإن أفضل نقطة بداية لك هي العثور على تطبيق يناسب هذا الغرض. البديل الأفضل التالي هو محاولة إنشائه بنفسك.
إذا لم يكن اختيارك الحالي لعناصر واجهة المستخدم للتطبيقات يقوم بذلك نيابةً عنك، فيمكنك دائمًا إنشاء عنصر واجهة مستخدم خاص بك. تتيح لك تطبيقات مثل Widgy و Widgetsmith إنشاء عناصر واجهة مستخدم مخصصة يمكنها عرض جميع أنواع المعلومات، ولكن الكثير مما تقدمه مخفي وراء اشتراك مميز.
تتضمن هذه التطبيقات علامات تبويب اكتشاف لإضافة عناصر واجهة مستخدم أنشأها مستخدمون آخرون إلى الشاشة الرئيسية. هناك الكثير من التطبيقات المماثلة في متجر التطبيقات، على الرغم من أن هذين التطبيقين يمثلان نقطة بداية رائعة.
هناك طرق أخرى لتغيير مظهر جهاز iPhone الخاص بك. لماذا لا تجرب تدوير خلفية iOS تلقائيًا بمساعدة بسيطة من تطبيق Shortcuts؟
