أفضل 6 طرق لتخصيص Windows Terminal على Windows 11
Microsoft Windows Terminal عبارة عن واجهة سطر أوامر متعددة علامات التبويب تحل محل وحدة تحكم Windows. تمت تهيئته مسبقًا لتشغيل PowerShell وCommand Prompt وSSH وWSL وAzure Cloud Shell Connector، ويمكنه القيام بذلك باستخدام علامات تبويب منفصلة. ومع ذلك، يمكنك تخصيص Windows Terminal على Windows 11 ليناسب تفضيلاتك.
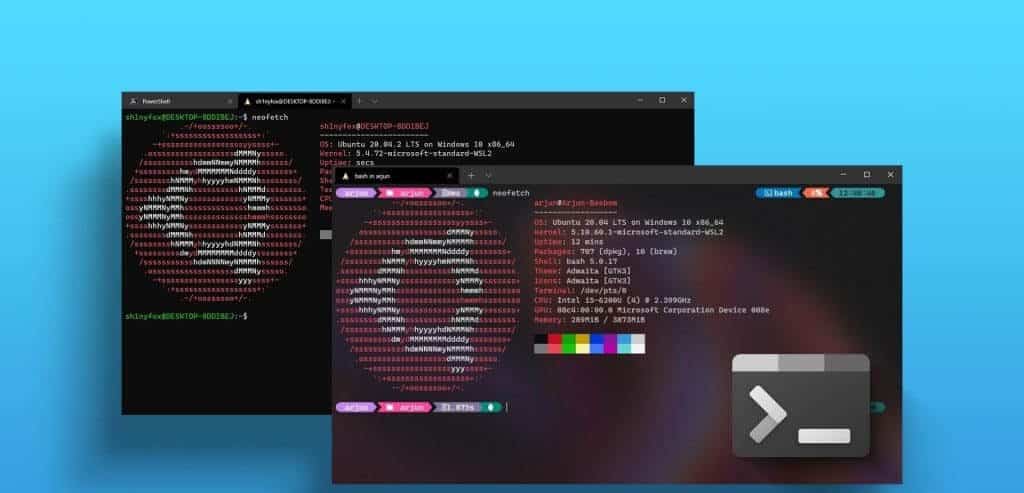
هناك العديد من خيارات التخصيص التي يمكنك تطبيقها، وفي هذا الدليل، نعرض لك بعض التعديلات الأكثر تفضيلاً لدينا. لذا، قم بتشغيل Windows Terminal على جهاز كمبيوتر يعمل بنظام Windows 11، ودعنا نصل إليه.
1. تخصيص الملف الافتراضي لـ Windows Terminal
عند تشغيل Windows Terminal، سيبدأ بملف تعريف سطر الأوامر افتراضيًا. ومع ذلك، يمكنك اختيار ملف التعريف المفتوح عند النقر فوق زر علامة الجمع. الاختيارات متاحة بين Windows PowerShell وCommand Prompt وAzure Cloud Shell وUbuntu.
الخطوة 1: قم بتشغيل Windows Terminal على جهاز الكمبيوتر الخاص بك.
الخطوة 2: افتح إعدادات Terminal من خلال النقر على السهم الصغير الذي يشير إلى الأسفل بجوار زر علامة الجمع الموجود أعلى Windows Terminal وحدد الإعدادات.
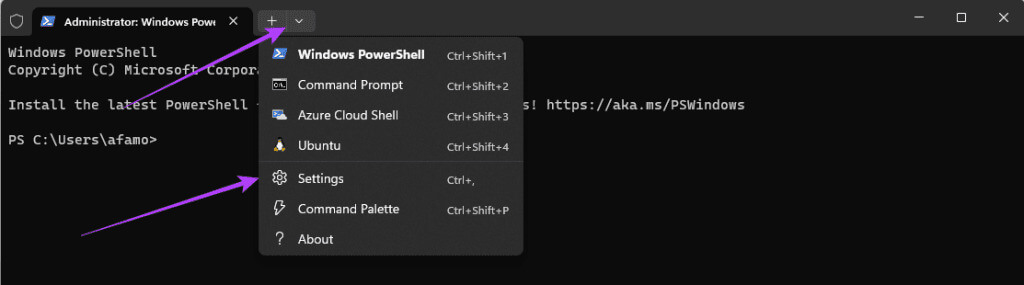
خطوة 3: انقر فوق بدء التشغيل في الجزء الأيسر، وانقر فوق القائمة المنسدلة لملف التعريف الافتراضي للاختيار من بين أي خيارات لملف التعريف، ثم انقر فوق حفظ.
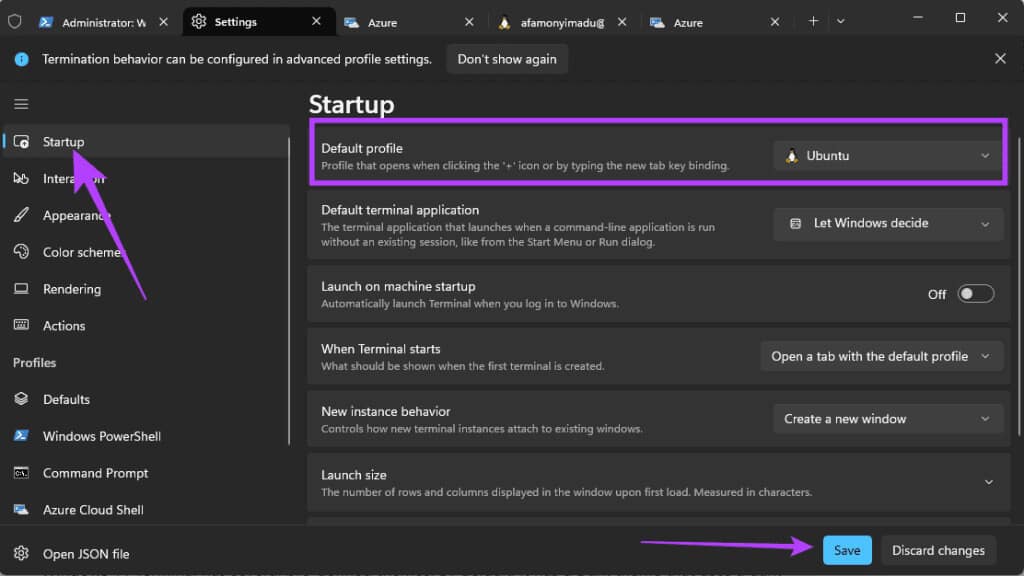
الخطوة 4: اختياريًا، يمكنك النقر فوق علامة الزائد بعد تشغيل Windows Terminal وتحديد ملف تعريف من الخيارات المتاحة.
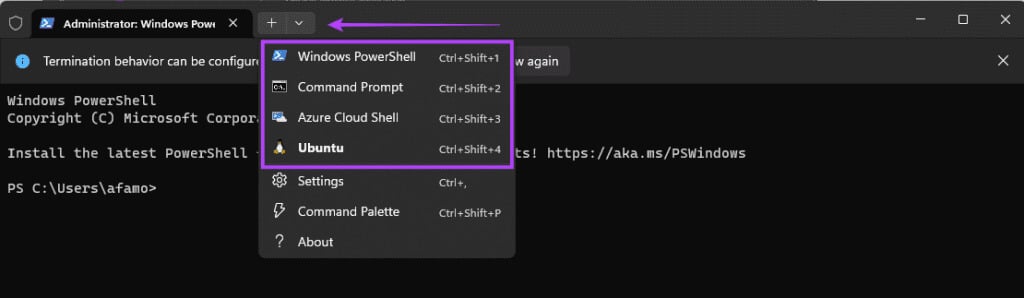
2. تغيير سمة Windows Terminal في نظام التشغيل Windows 11
يحتوي Windows Terminal على العديد من السمات المحددة مسبقًا. افتراضيًا، يحتوي على مظهر داكن يستخدم خلفية داكنة، وهو أمر أسهل على العين. هناك أيضًا سمة فاتحة تستخدم ألوانًا فاتحة وأكثر إشراقًا. ولكن يمكنك أيضًا تجربة خيار “استخدام سمة Windows”. وإليك كيفية تحديد سمة.
الخطوة 1: قم بتشغيل Windows Terminal على جهاز الكمبيوتر الخاص بك.
الخطوة 2: انقر فوق السهم المتجه للأسفل بجوار زر + في الجزء العلوي من Windows Terminal وحدد الإعدادات.
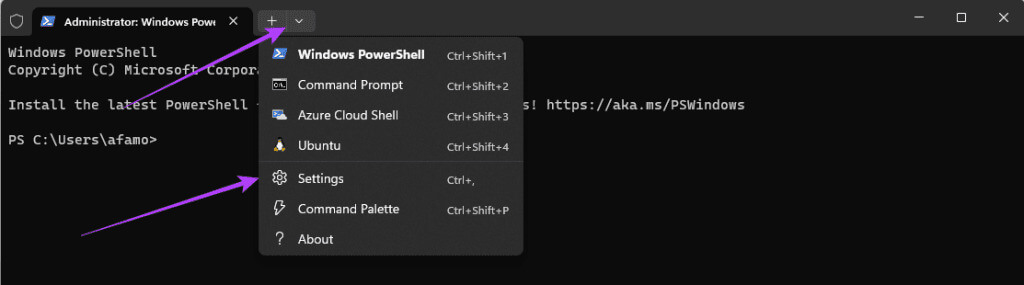
خطوة 3: في خيار الجزء الأيسر من المظهر، على اليمين، حدد سمة باستخدام القائمة المنسدلة سمة التطبيق.
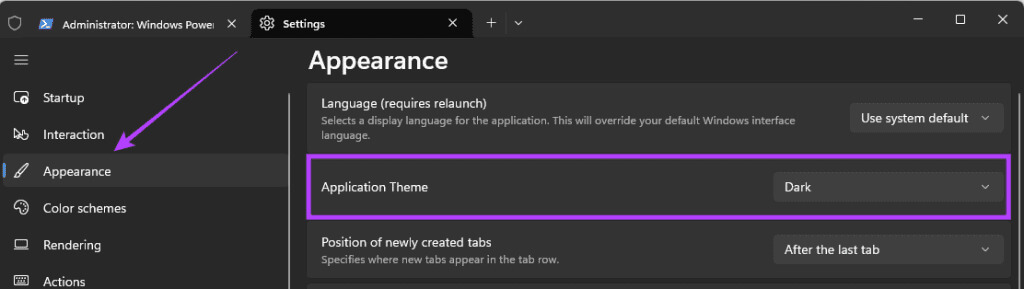
الخطوة 4: انقر فوق الزر “حفظ” في الأسفل بعد تحديد المظهر.
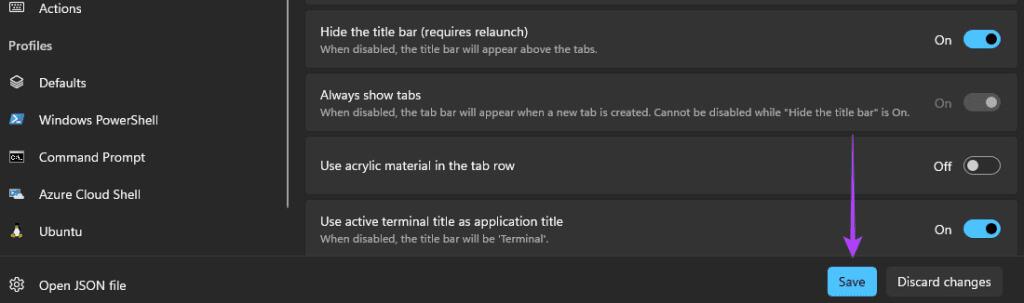
3. تطبيق تأثيرات ACRYLIC
في Windows Terminal، ستؤدي تأثيرات acrylic إلى جعل Windows Terminal تظهر شفافة مع ظهور النوافذ الأخرى أو خلفية سطح المكتب. ستحتاج إلى تحديث Windows Terminal قبل أن تتمكن من إجراء هذا التخصيص.
الخطوة 1: انقر فوق أيقونة Windows Search (العدسة المكبرة) على شريط المهام، واكتب Microsoft Store، وانقر فوق تطبيق Microsoft Store.
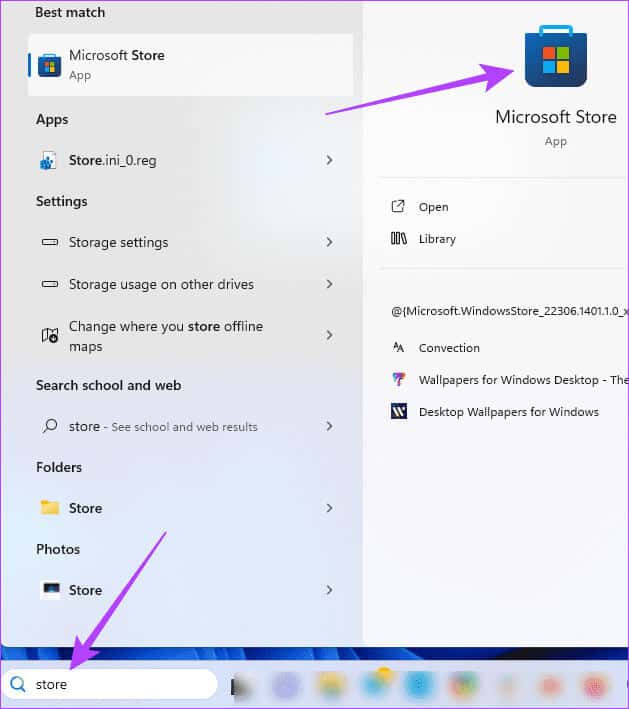
الخطوة 2: انقر فوق العدسة المكبرة، واكتب Windows Terminal، ثم اضغط على Enter. ثم انقر فوق الزر “تحديث”، ولكن إذا لم يكن هناك زر “تحديث” كما في الصورة أدناه، فانقر فوق “فتح” وانتقل إلى الخطوة التالية.
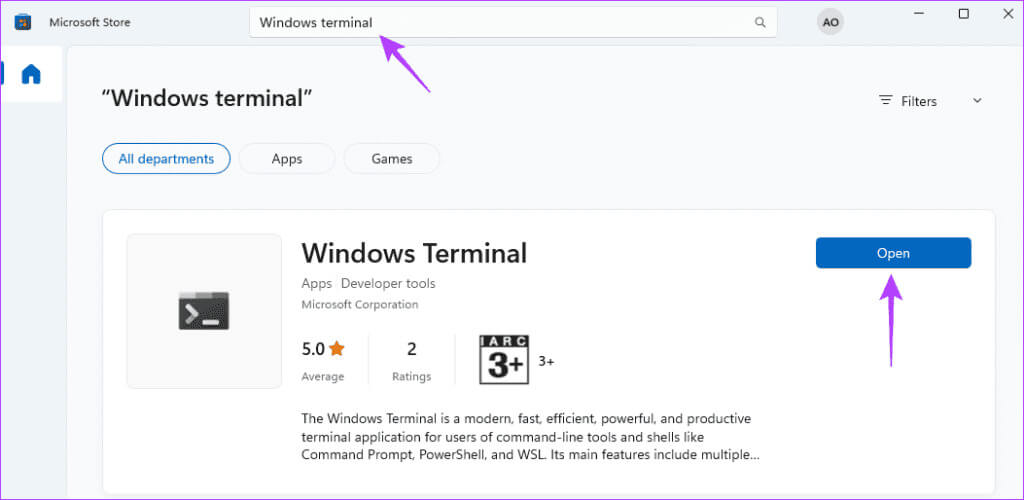
خطوة 3: انقر فوق السهم الصغير الذي يشير إلى الأسفل بجوار زر + في الجزء العلوي من Windows 11 Terminal وحدد الإعدادات.
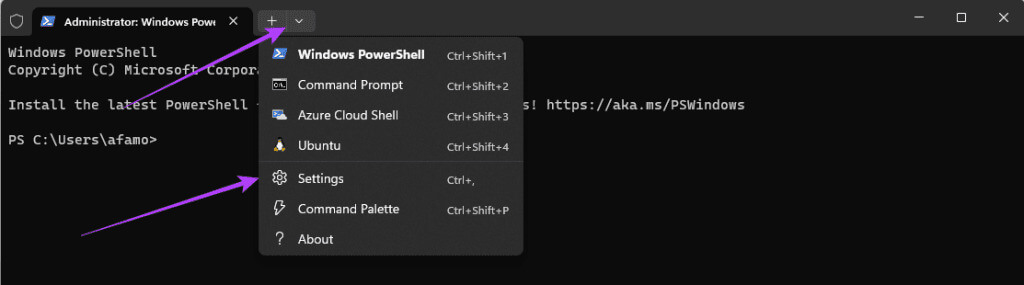
الخطوة 4: ضمن قائمة الملفات الشخصية في الجزء الأيمن، انقر فوق Windows PowerShell، ثم انقر فوق المظهر على اليسار.
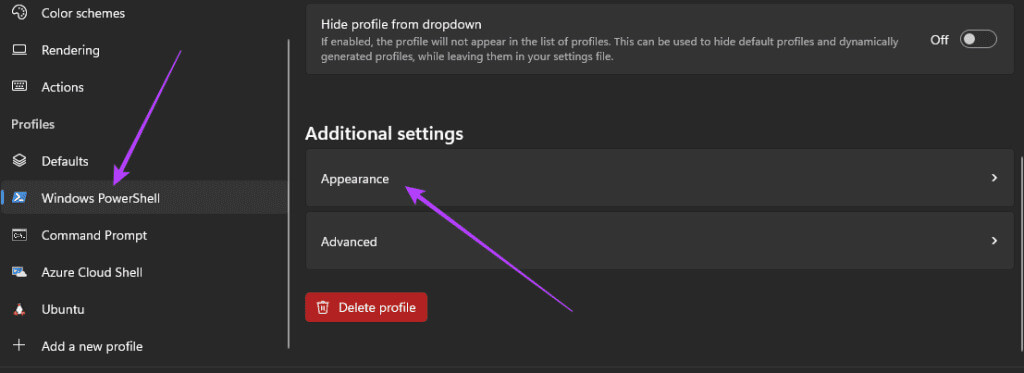
الخطوة 5: قم بالتمرير إلى قسم الشفافية وقم بالتبديل إلى تمكين مادة acrylic . يمكنك أيضًا اختيار عتامة الخلفية باستخدام شريط التمرير.
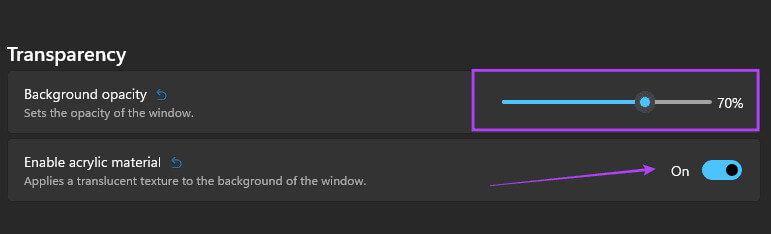
خطوة 6: انقر على حفظ.
الخطوة 7: كرر الخطوات من 3 إلى 5 لاستخدام ملفات التعريف الأخرى، ويجب أن تحصل على Windows Terminal شفافة قليلاً عند النقر فوق زر علامة الجمع.
4. تثبيت خطوط Windows Terminal وتغييرها
يحتوي Windows 11 Terminal على بعض خيارات الخطوط الافتراضية، بما في ذلك وجه الخط ووزنه وحجمه وربطه. ومع ذلك، يمكنك تثبيت خطوط جديدة وضبط إعدادات Windows Terminal للخطوط. يجب عليك إضافة خطوط جديدة، حيث ستضيفها بانتظام إلى Windows 11، ثم حاول تخصيص خيارات الخطوط كما هو موضح أدناه.
الخطوة 1: انقر فوق السهم الصغير الذي يشير إلى الأسفل بجوار زر + في الجزء العلوي من Windows 11 Terminal وحدد الإعدادات.
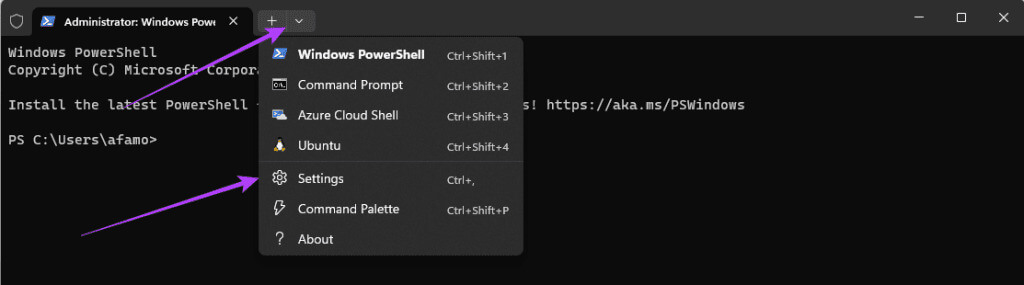
الخطوة 2: ضمن قائمة الملفات الشخصية في الجزء الأيمن، انقر فوق Windows PowerShell، ثم انقر فوق المظهر على اليسار.
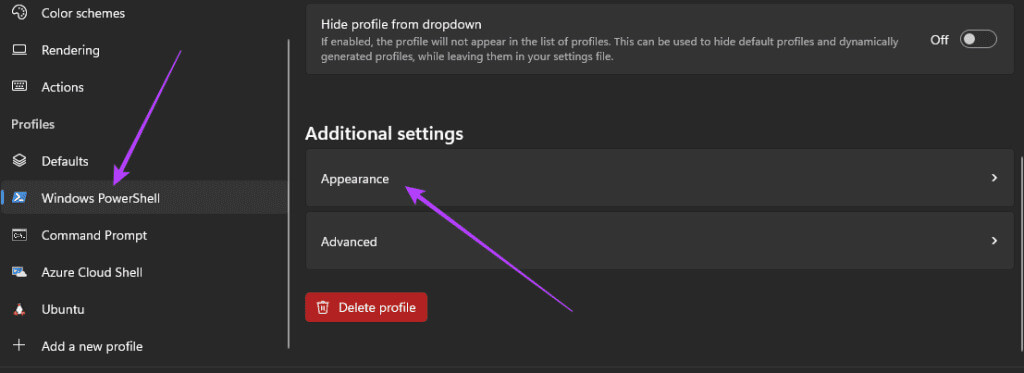
خطوة 3: ضمن قائمة النص في الجزء الأيسر، قم بتوسيع القائمة المنسدلة لوجه الخط وانقر على الخط الجديد، ثم انقر فوق حفظ.
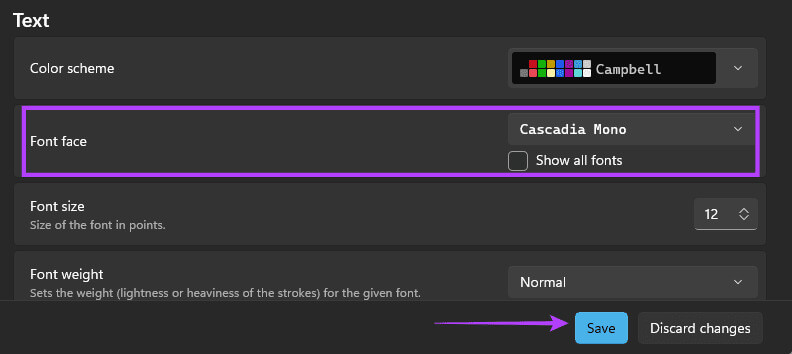
الخطوة 4: اختياريًا، يمكنك أيضًا النقر فوق خحم الخط وتحديد خيارات سمك الخط من القائمة المنسدلة أو تغيير حجم الخط عن طريق اختيار حجم من قائمة حجم الخط.
5. تخصيص رمز Windows Terminal
يمكن استخدام رموز Terminal لتحديد ملفات التعريف المختلفة الخاصة بك. افتراضيًا، تحتوي جميع الملفات الشخصية الموجودة على Windows 11 Terminal على أيقونات محددة مسبقًا، ولكن يمكن تغييرها إلى أي صور أخرى تفضلها باتباع الخطوات أدناه.
الخطوة 1: انقر فوق السهم الصغير الذي يشير إلى الأسفل بجوار زر + في الجزء العلوي من Windows 11 Terminal وحدد الإعدادات.
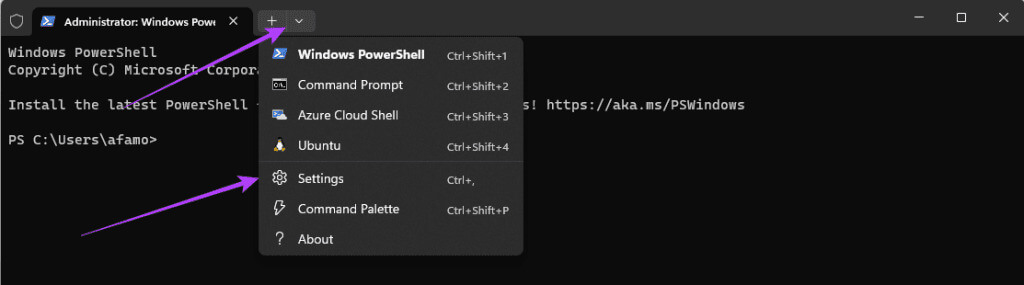
الخطوة 2: ضمن قائمة الملفات الشخصية في الجزء الأيمن، انقر فوق Windows PowerShell، وانقر فوق السهم الصغير لتوسيع خيارات الرمز، وانقر فوق الزر “استعراض”.
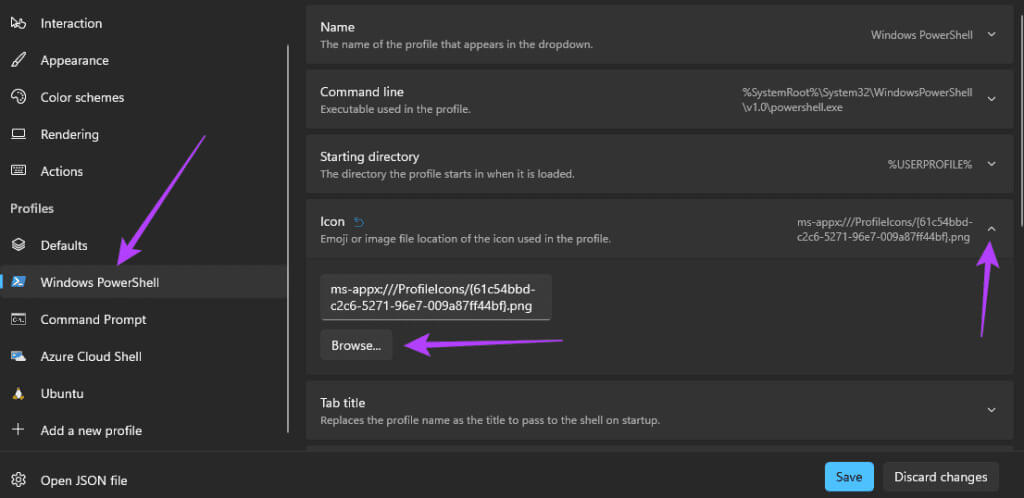
خطوة 3: انتقل إلى موقع الرمز الجديد وانقر فوق فتح.
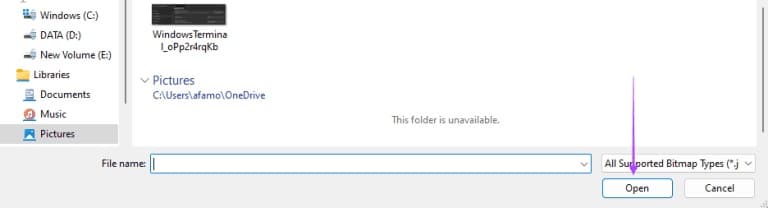
الخطوة 4: انقر فوق حفظ.
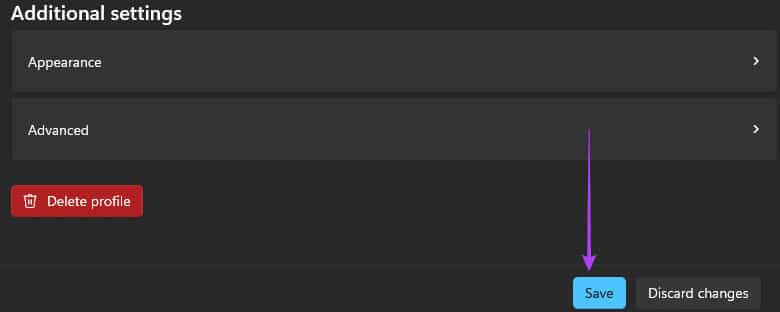
الخطوة 5: كرر الخطوتين 2 و4 لأي ملفات تعريف أخرى تحتاج إلى تغييرها.
6. تخصيص لون خلفية Windows Terminal
يأتي Windows 11 بخلفية سوداء افتراضية. ومع ذلك، من الممكن تغيير هذا اللون، خاصة إذا كنت تفضل شيئا أكثر جماليا. اتبع الخطوات التالية.
الخطوة 1: انقر فوق السهم الصغير الذي يشير إلى الأسفل بجوار زر + في الجزء العلوي من Windows 11 Terminal وحدد الإعدادات.
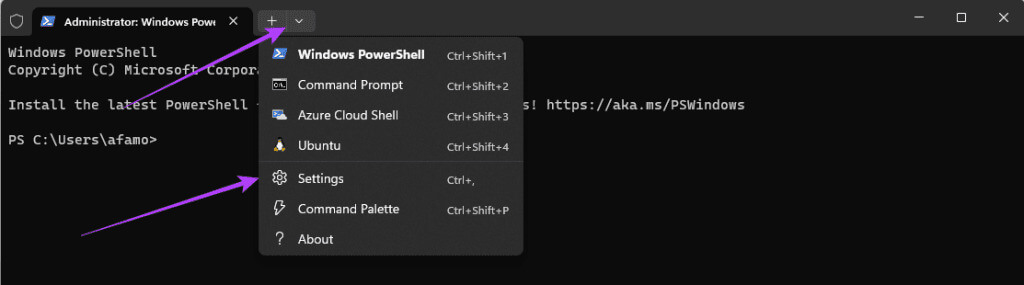
الخطوة 2: ضمن قائمة الملفات الشخصية في الجزء الأيمن، انقر فوق Windows PowerShell، وانقر فوق السهم الصغير لتوسيع مسار صورة الخلفية، وانقر فوق الزر “استعراض”.
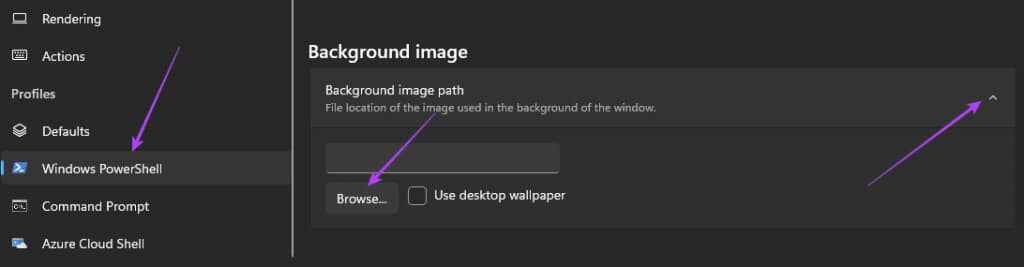
خطوة 3: انتقل إلى موقع الرمز الجديد وانقر فوق فتح.
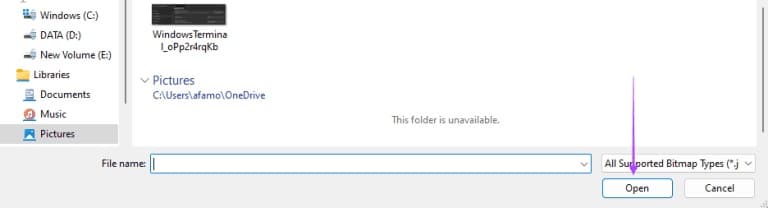
الخطوة 4: انقر فوق حفظ.
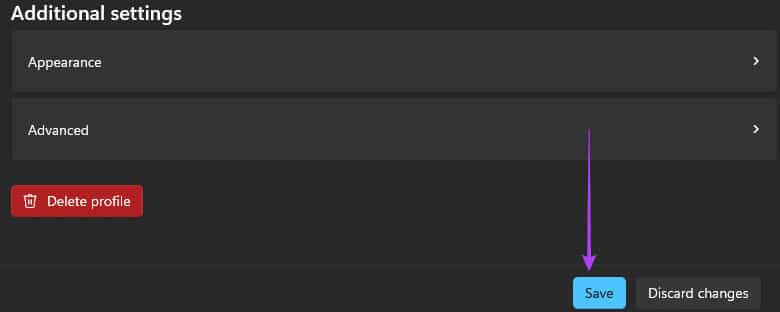
الخطوة 5: كرر الخطوتين 2 و4 لأي ملفات تعريف أخرى تحتاج إلى تغييرها.
إنشاء محطات Windows مخصصة
يمكنك استخدام حلول التخصيص في هذا الدليل لإنشاء عميل Windows Terminal. جميع الحلول ليست للجميع، لذا عليك أن تلتزم فقط بالحلول التي تناسب تفضيلاتك. يرجى إعلامنا بالحلول التي تفضلها أكثر في قسم التعليقات.
