كيفية تخصيص صفحة بداية Safari على iPhone و iPad
على جهاز iPhone أو iPad ، يمكنك بسهولة تخصيص صفحة بداية Safari في iOS 15 و iPadOS 15 (أو أعلى). يمكنك جعل الصفحة فارغة (في الغالب) ، أو إضافة صورة خلفية ، أو اختيار واختيار ما تريد رؤيته. إليك الطريقة.
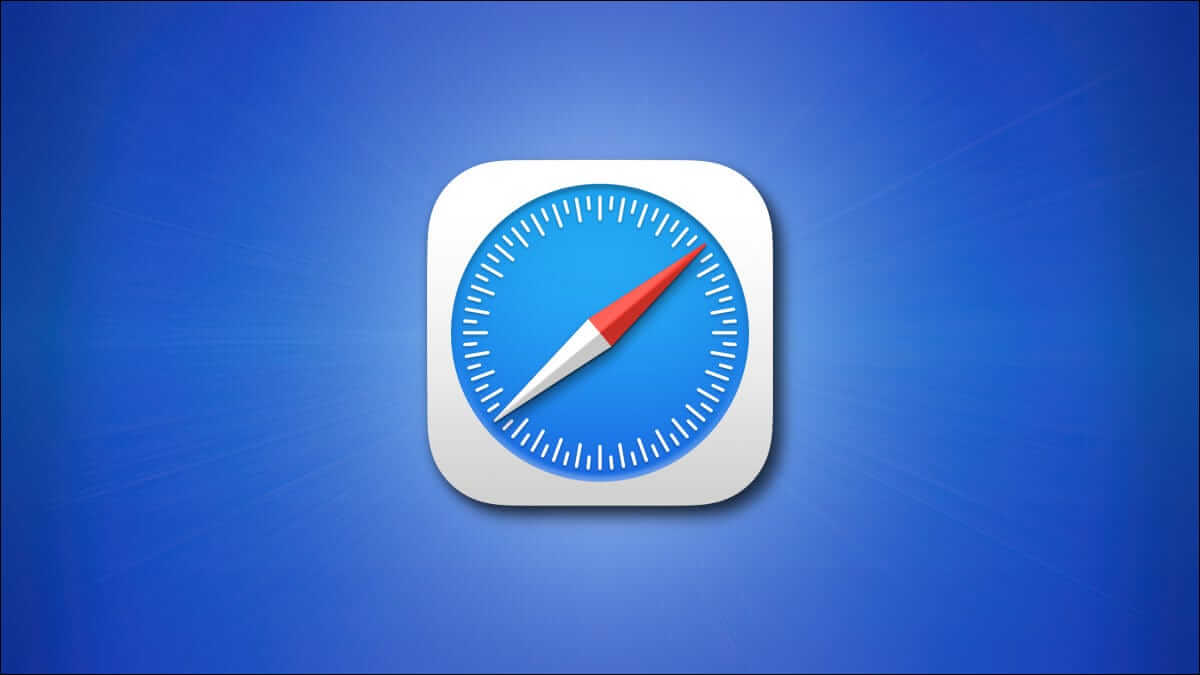
أولاً ، افتح Safari على جهاز iPhone أو iPad وافتح علامة تبويب جديدة من خلال النقر على زر علامات التبويب (مستطيلان متداخلان) ، ثم النقر على زر علامة الجمع (“+”).
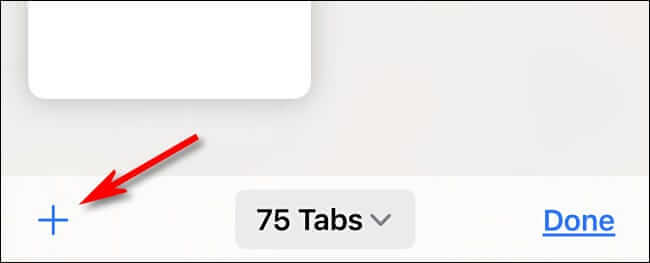
سترى “الصفحة الرئيسية” في Safari بشكل افتراضي. لتعديل ما هو موجود في الصفحة الرئيسية ، مرر لأسفل إذا لزم الأمر وانقر على الزر “تعديل“.
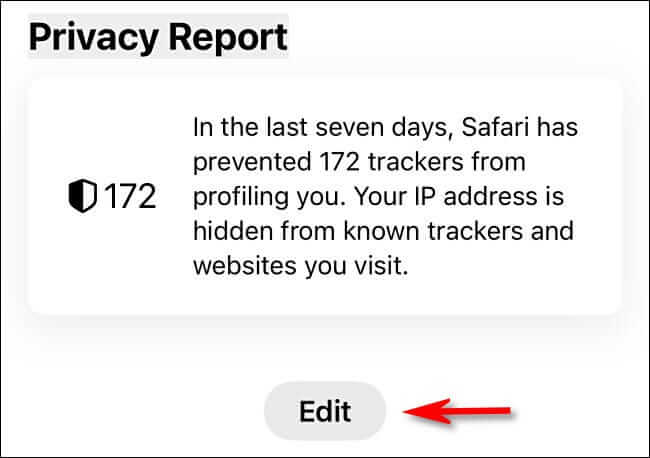
عند النقر على “تعديل” ، ستظهر نافذة “تخصيص الصفحة الرئيسية“. استخدم مفاتيح التبديل بجانب الخيارات المدرجة لتشغيلها أو إيقاف تشغيلها. إليك ما يفعله كل خيار.
- المفضلة: يعرض هذا عناصر من قائمة المفضلة (مثل الإشارات المرجعية).
- زيارات متكررة: سترى قائمة بمواقع الويب التي تتم زيارتها بشكل متكرر.
- تمت مشاركتها معك: يمنحك هذا قائمة بالعناصر التي تمت مشاركتها معك من أشخاص آخرين من خلال تطبيق الرسائل.
- تقرير الخصوصية: يعرض هذا تقريرًا عن عدد المتعقبين الذين حظرهم Safari مؤخرًا.
- اقتراحات Siri: يعرض هذا اقتراحات من Siri تتعلق بما هو موجود في سجلك والإشارات المرجعية.
- قائمة القراءة: تعرض عناصر من قائمة القراءة الخاصة بك.
- علامات تبويب iCloud: يعرض هذا علامات تبويب Safari التي تتم مزامنتها عبر iCloud من أجهزتك الأخرى.
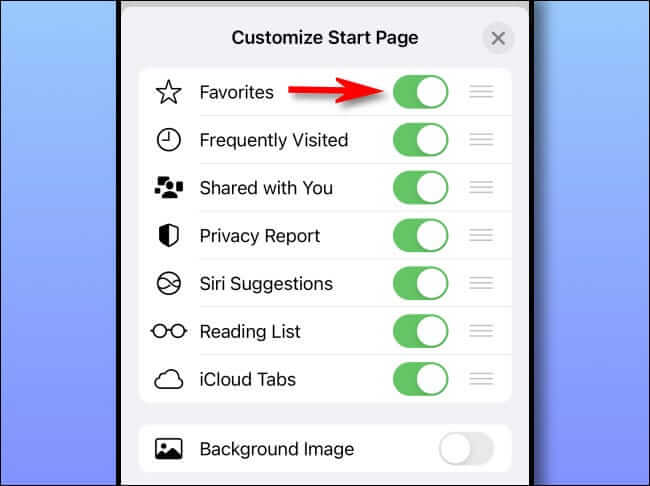
أثناء وجودك أيضًا في نافذة “تخصيص الصفحة الرئيسية” ، يمكنك استخدام مقبض “الخطوط الثلاثة” بجانب كل عنصر للنقر على عناصر الصفحة الرئيسية في القائمة وسحبها. سيؤدي هذا إلى تغيير ترتيب كيفية ظهور العناصر في صفحة البداية.
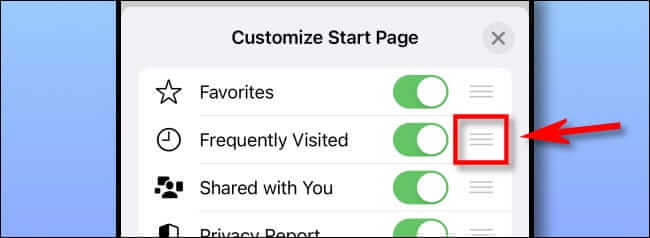
وإذا قمت بتحويل المفتاح الموجود بجوار “صورة الخلفية” إلى الوضع “تشغيل” ، فيمكنك تحديد صورة الخلفية التي سيتم عرضها خلف المحتوى في صفحتك الرئيسية. اضغط على صورة في الصور المصغرة أو اضغط على زر علامة الجمع (“+”) لتحديد صورة مخصصة من مكتبة الصور الخاصة بك.
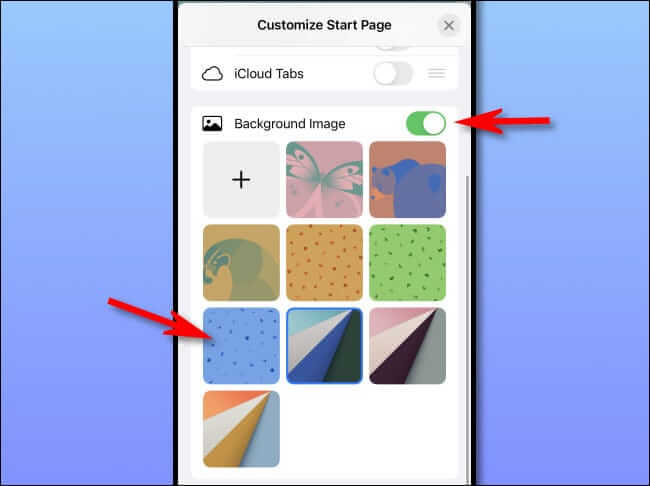
إذا كنت تريد أن تجعل صفحتك الرئيسية بسيطة قدر الإمكان ، فقم بإيقاف تشغيل كل عنصر في قائمة “تخصيص الصفحة الرئيسية”. (للأسف ، لا يزال بإمكانك رؤية الزر “تعديل”.)
عند الانتهاء ، انقر فوق الزر “X” لإغلاق نافذة تخصيص الصفحة الرئيسية. التغييرات التي أجريتها سارية المفعول على الفور. تصفح سعيد!
