كيفية تخصيص مؤشر الماوس على نظام Mac
يقدم macOS من Apple الكثير من خيارات التخصيص لمستخدميه. يمكنك الحصول على خيارات مثل التبديل إلى الوضع المظلم ، وإعداد وضع التركيز ، وتغيير موقع Dock ، وغير ذلك الكثير. الجزء الجيد هو أنه يمكنك تخصيص مؤشر الماوس على جهاز Mac الخاص بك ، تمامًا مثل صديقك الذي لديه Windows. وإليك كيفية تخصيص مؤشر الماوس على نظام Mac.

سيتحدث المنشور عن جميع خيارات التخصيص التي تحصل عليها لجهاز Mac الخاص بك. ستساعدك هذه الخيارات على تخصيص تجربتك على Mac.
تحقق من تحديث MACOS
قبل أن نبدأ بالميزات ، نوصيك بتحديث إصدار macOS على جهاز Mac الخاص بك لأن الميزة متوفرة مع macOS Catalina و Big Sur و Monterey. بدأت Apple في تقديم خيارين لتخصيص مؤشر الماوس بإصدار macOS Catalina. ولكن مع إطلاق macOS Monterey ، ظهرت المزيد من الخيارات لتخصيص مؤشر الماوس.
لذلك إذا كنت تستخدم إصدارًا أدنى من macOS Catalina أو macOS Monterey ، فنحن نقترح عليك تحديث macOS. إليك الطريقة.
الخطوة 1: انقر فوق أيقونة Apple في الزاوية اليسرى العليا.
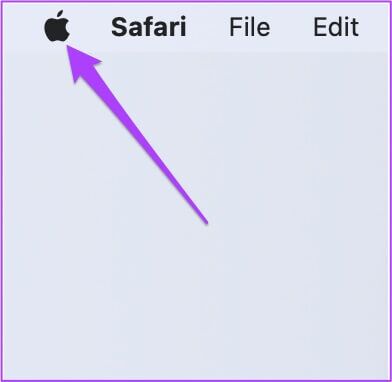
الخطوة 2: حدد About This Mac من القائمة المنسدلة.
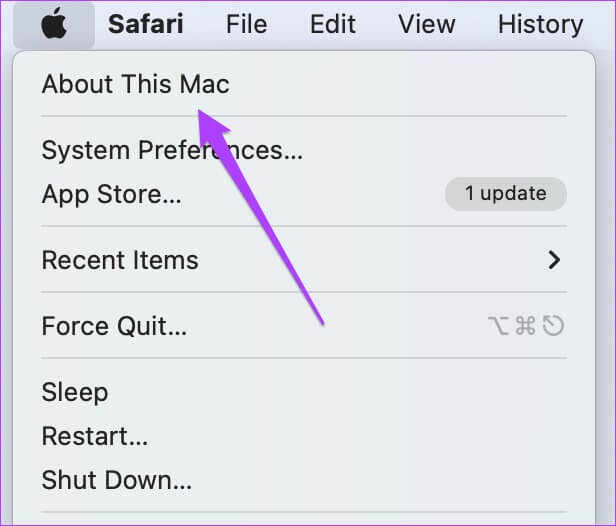
خطوة 3: انقر فوق تحديث البرنامج.
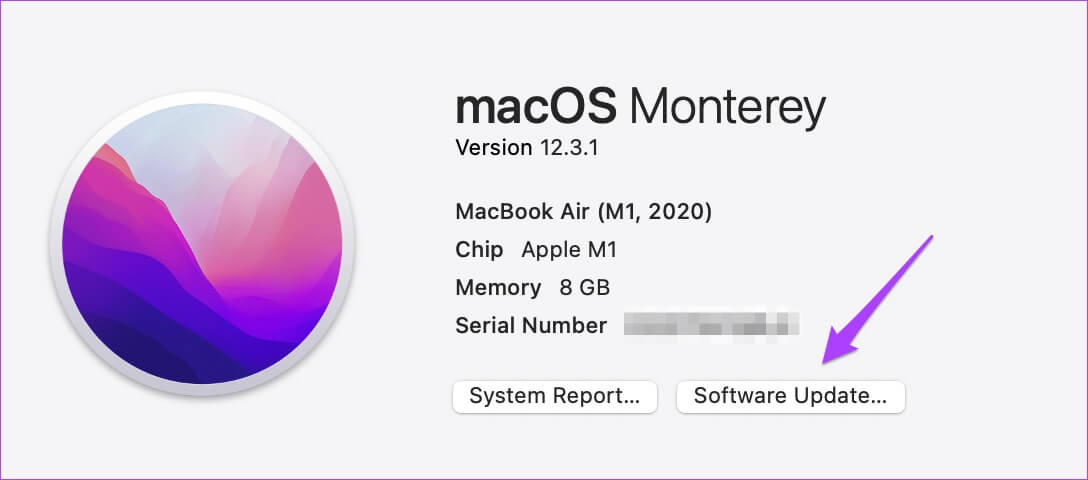
قم بتثبيت تحديث إذا كان هناك تحديث متاح.
بدلاً من ذلك ، يمكنك التحقق من وجود تحديثات باستخدام الخطوات التالية.
الخطوة 1: اضغط على Cmd + مفتاح المسافة ، واكتب تفضيلات النظام واضغط على رجوع.
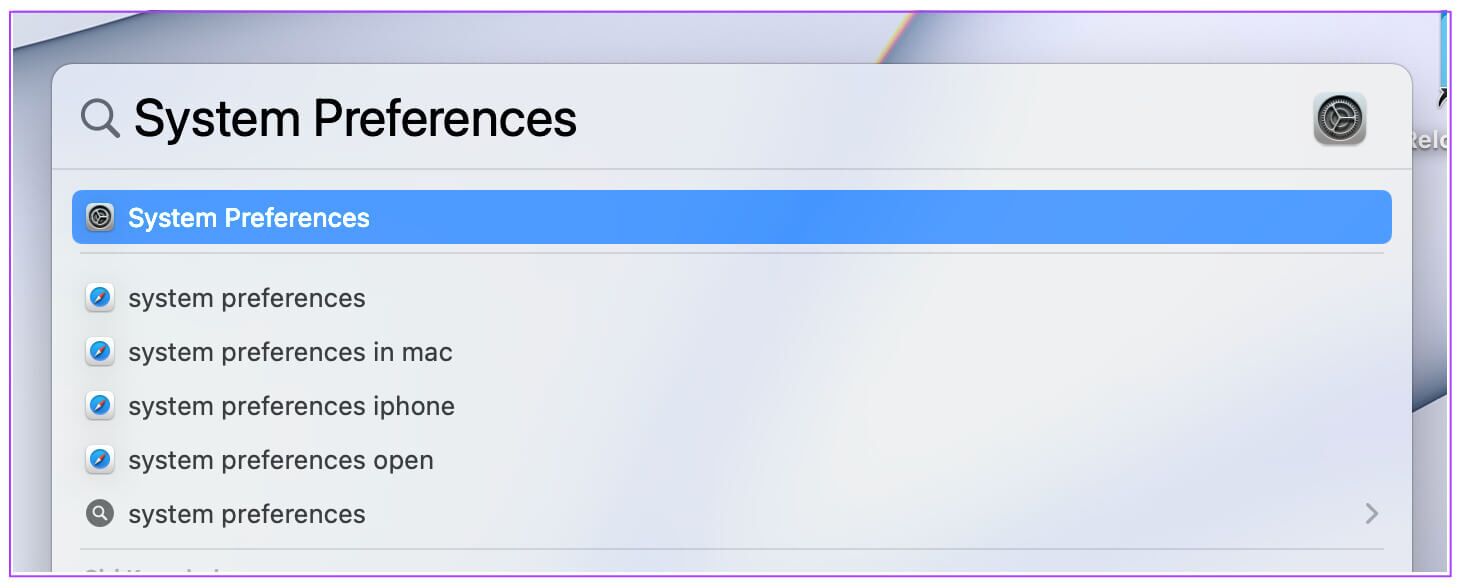
الخطوة 2: في قائمة تفضيلات النظام ، انقر فوق تحديثات البرامج.
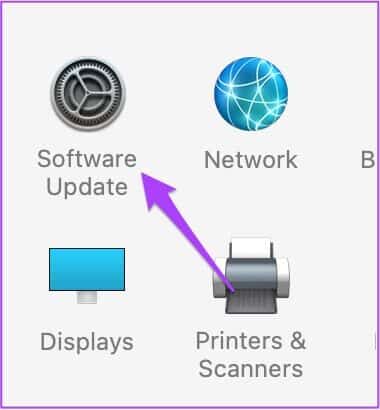
في حالة عدم دعم نظامك لنظام macOS Catalina ، فلن تتمكن من الحصول على خيارات التخصيص لمؤشر الماوس.
لقد قدمنا قائمة الخيارات حسب توفر إصدار macOS الخاص بهم.
اهتز مؤشر الماوس لتحديد الموقع
التحديثات الأخيرة تحول مؤشر الماوس إلى اللون الأسود وتجعل من الصعب تحديد مكان المؤشر. يصبح الأمر أكثر صعوبة إذا كنت تستخدم جهاز Mac بشاشة أكبر وتمتلئ شاشتك الرئيسية بالكثير من رموز الملفات والمجلدات. إليك كيفية التحقق مما إذا كان ممكّنًا أم لا. هذه الميزة متاحة في أنظمة macOS Monterey و Catalina و Big Sur.
الخطوة 1: انقر فوق رمز تطبيق تفضيلات النظام لتشغيله.
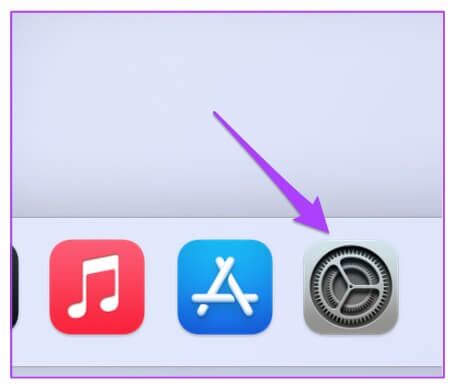
الخطوة 2: انقر فوق إمكانية الوصول.
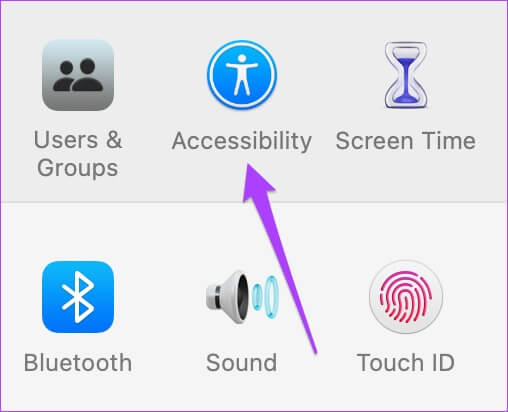
خطوة 3: حدد عرض من القائمة اليسرى.
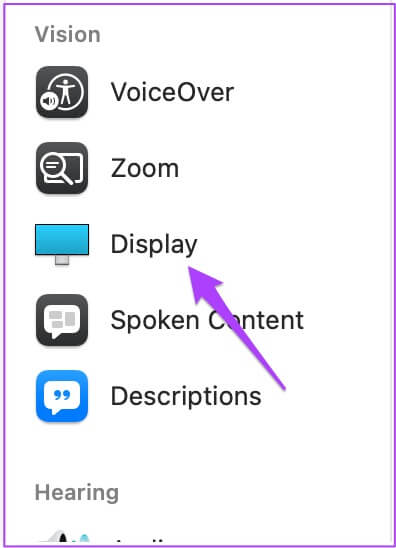
الخطوة 4: في نافذة إعدادات العرض ، انقر فوق علامة التبويب المؤشر.
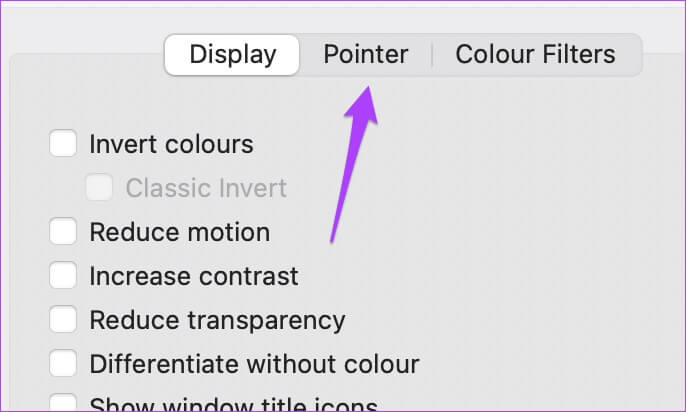
الخطوة 5: انقر على مربع الاختيار بجوار “هز مؤشر الماوس لتحديد الموقع”.
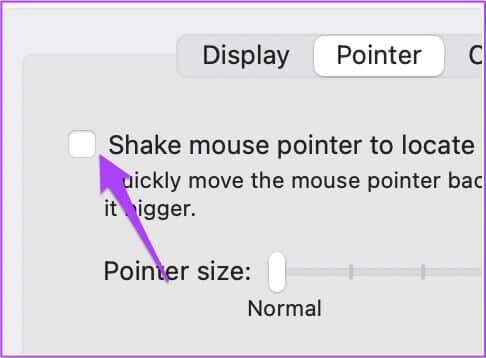
بعد تمكين هذا الخيار ، يمكنك مؤشر الماوس عن طريق تحريك إصبعك بسرعة للخلف وللأمام على لوحة التعقب. إذا كنت تستخدم iMac ، فما عليك سوى تحريك Magic Mouse للخلف وللأمام.
2. تغيير حجم المؤشر
إذا كنت تعتقد أن حجم المؤشر صغير جدًا ، خاصةً عند استخدام جهاز Mac بشاشة كبيرة ، فمن الطبيعي أن تضخم حجمه. كما أن الحجم الأكبر لمؤشر الماوس يجعل من السهل استخدام جهاز Mac للمستخدمين الآخرين ، مثل الأجداد. علاوة على ذلك ، من الملائم تحديد موقع المؤشر أثناء العمل على تطبيقات مختلفة أو تصفح الويب.
إليك كيفية تغيير حجم مؤشر الماوس.
الخطوة 1: انقر فوق رمز Apple في الزاوية العلوية اليسرى.
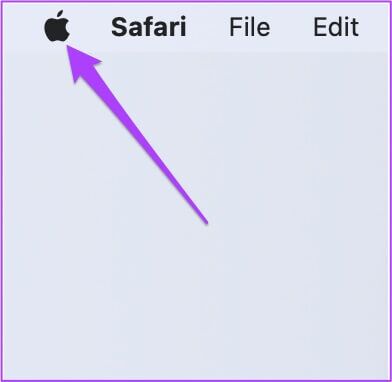
الخطوة 2: حدد تفضيلات النظام من القائمة المنسدلة.
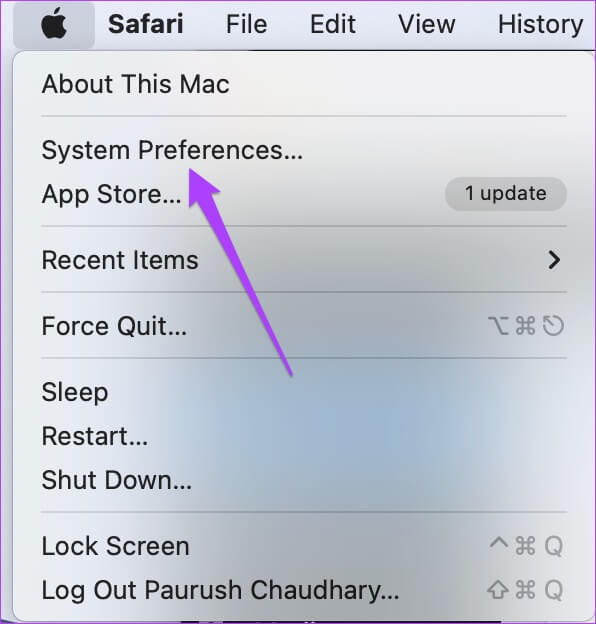
خطوة 3: حدد إمكانية الوصول.
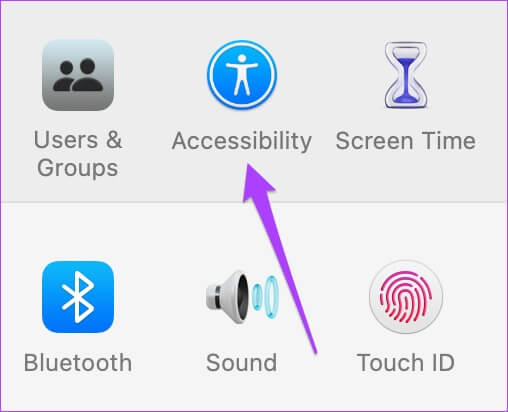
الخطوة 4: حدد العرض من القائمة اليسرى.
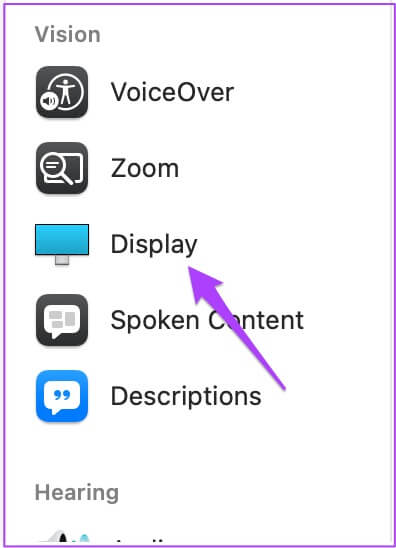
الخطوة 5: انقر فوق علامة التبويب المؤشر.
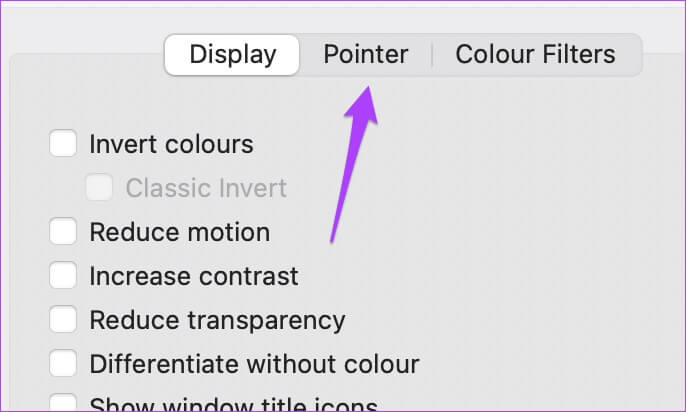
خطوة 6: يمكنك ضبط حجم المؤشر باستخدام شريط التمرير.
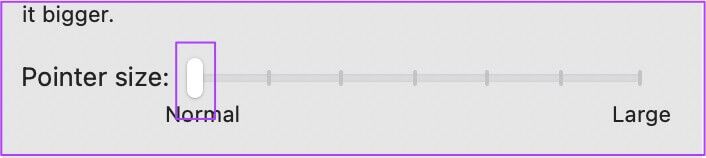
تغيير لون الخط التفصيلي للمؤشر
حصل مؤشر الماوس على خيارات تخصيص جديدة مع macOS Monterey. بالنسبة للمبتدئين ، يمكنك تغيير مخطط المؤشر ومطابقته مع لون التمييز على جهاز Mac الخاص بك. هيريس كيفية القيام بذلك.
الخطوة 1: انقر فوق رمز قائمة Apple في الزاوية العلوية اليسرى.
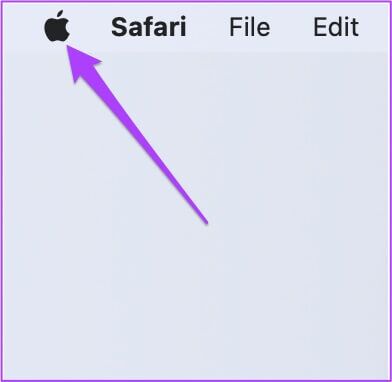
الخطوة 2: حدد تفضيلات النظام.
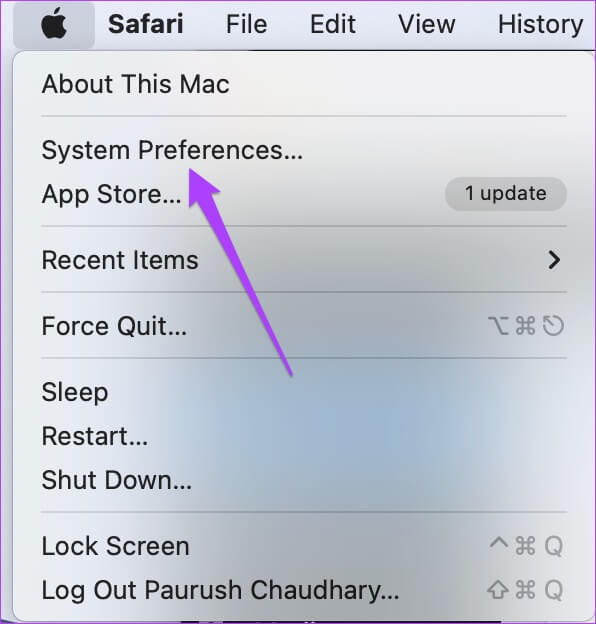
خطوة 3: حدد إمكانية الوصول.
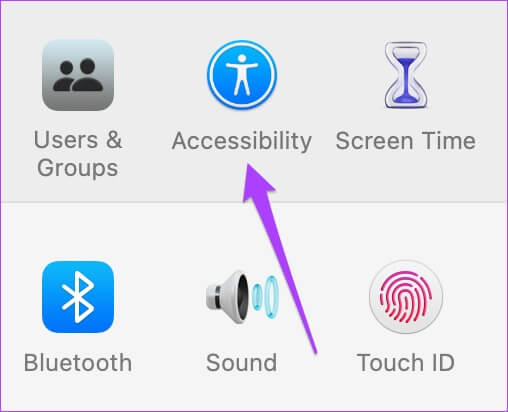
الخطوة 4: حدد العرض من القائمة اليسرى.
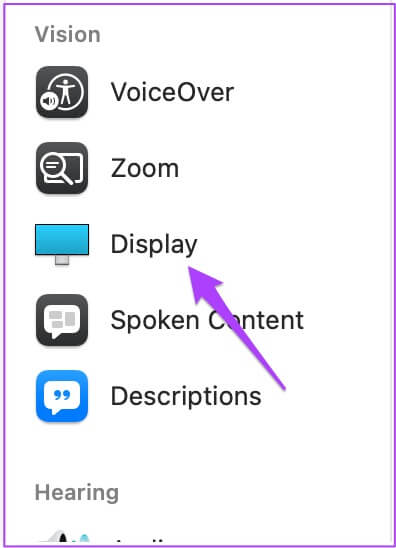
الخطوة 5: حدد علامة التبويب المؤشر.
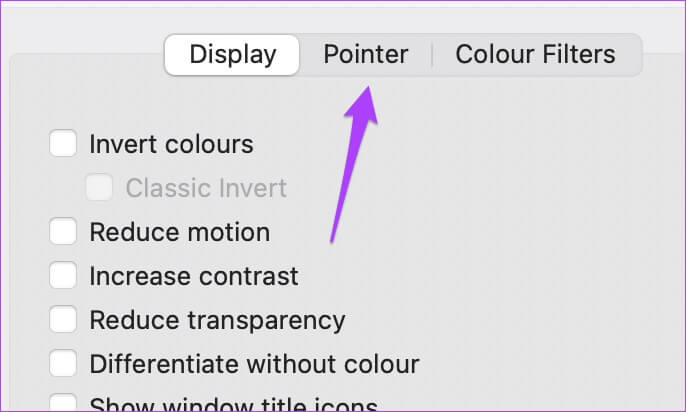
خطوة 6: اضغط على شريط اللون الأبيض بجانب خيار لون مخطط المؤشر.
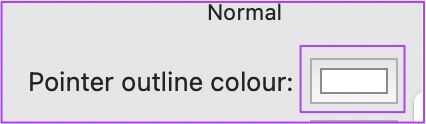
الخطوة 7: حدد لون المؤشر الذي تختاره من عجلة الألوان.
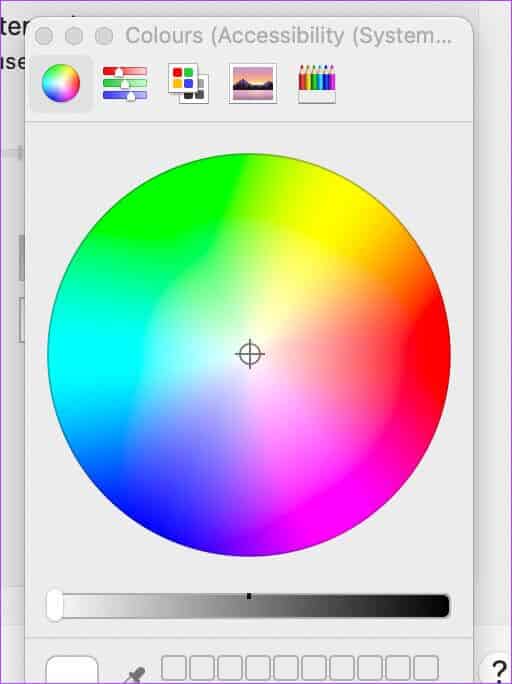
الخطوة 8: أغلق عجلة الألوان لترى التغيير.
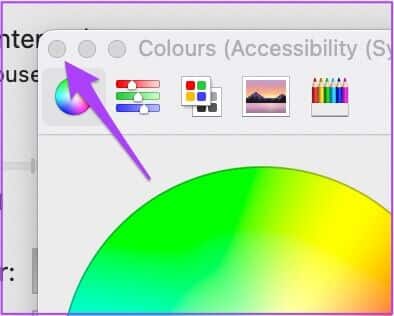
4. تغيير نقطة ملء اللون
يمكنك أيضًا تغيير لون المؤشر لتسهيل تحديده على الشاشة. هناك خيار للعب مع Pointer Fill Color أيضًا. اتبع هذه الخطوات.
الخطوة 1: افتح نافذة إمكانية الوصول في تفضيلات النظام كما هو موضح في قسم المعاينة. انتقل إلى علامة التبويب المؤشر. حدد الخيار “لون ملء المؤشر” عليه.
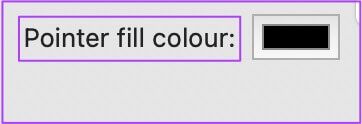
الخطوة 2: انقر فوق الشريط الأسود لفتح عجلة الألوان.
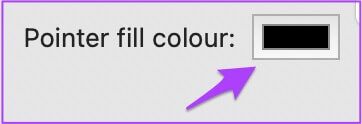
خطوة 3: اختر لونًا مناسبًا من عجلة الألوان وأغلق علامة التبويب.
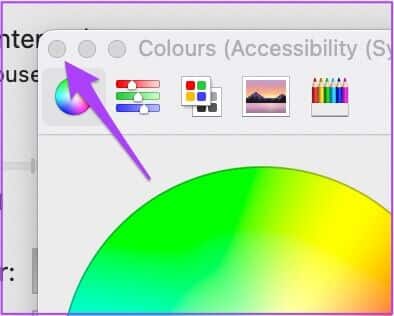
هذه طريقة جيدة للتأكد من تطابق المؤشر مع ورق الحائط الخاص بك أو عدم اختفائه بشكل عشوائي. يمكنك مزج ومطابقة المخطط التفصيلي وملء اللون حسب اختيارك.
5. إعادة تعيين إعدادات مؤشر الماوس
هناك سبب يجعل هذه التغييرات شخصية. قد لا ترغب في أن يراهم شخص آخر يستخدم نظامك لبضع دقائق. أو إذا كنت تشعر بالملل وتريد أن يظهر المؤشر بالطريقة المعتادة ، فيمكنك إزالة جميع التغييرات.
يوجد زر إعادة تعيين في علامة التبويب المؤشر في خيار العرض الخاص بإمكانية الوصول (راجع الخطوات أعلاه). انقر فوق الزر “إعادة تعيين” لإزالة كافة تفضيلات المؤشر السابقة. بعد ذلك ، سيعود مؤشر الماوس إلى اللون الأسود المعتاد.
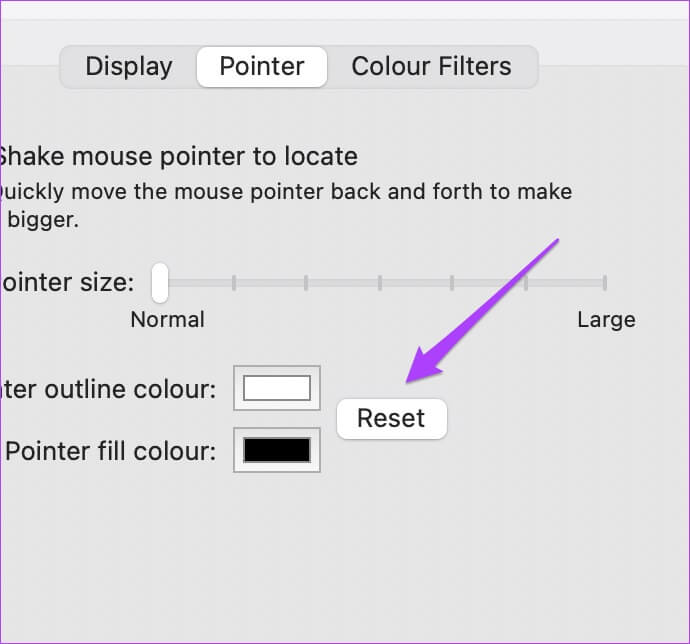
قم بتخصيص مؤشر الماوس على MAC
يوفر macOS من Apple خيارًا أصليًا للسماح لك بتخصيص شكل مؤشر الماوس على نظام Mac أو شاشة خارجية. الخيارات الأصلية جيدة بما يكفي بحيث لا تضطر إلى تثبيت أي تطبيقات أو برامج تابعة لجهات خارجية من أجل ذلك فقط. إذا كنت تستخدم بعض ألوان مؤشر الماوس الشيقة ، فلا تتردد في مشاركة صورهم في قسم التعليقات أدناه.
