كيفية تخصيص شاشة القفل على Windows 11
عندما يكون جهاز الكمبيوتر الذي يعمل بنظام Windows 11 مقفلاً ، سترى شاشة قفل بها ساعة وتاريخ وصورة خلفية خاصة. إليك كيفية تغيير صورة شاشة التأمين وإزالة النصائح وتخصيص العناصر الأخرى على الشاشة.
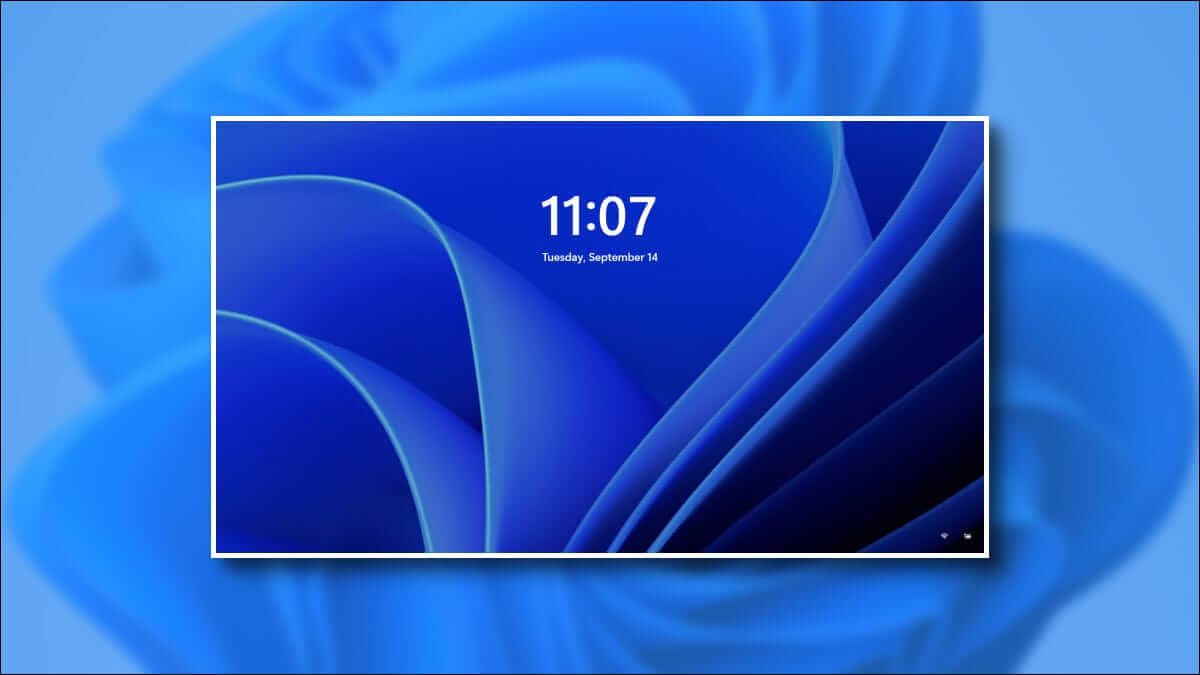
أولاً ، انقر بزر الماوس الأيمن فوق جزء فارغ من سطح المكتب وحدد “تخصيص”. أو يمكنك فتح الإعدادات باستخدام Windows + i والنقر فوق “التخصيص” في الشريط الجانبي.
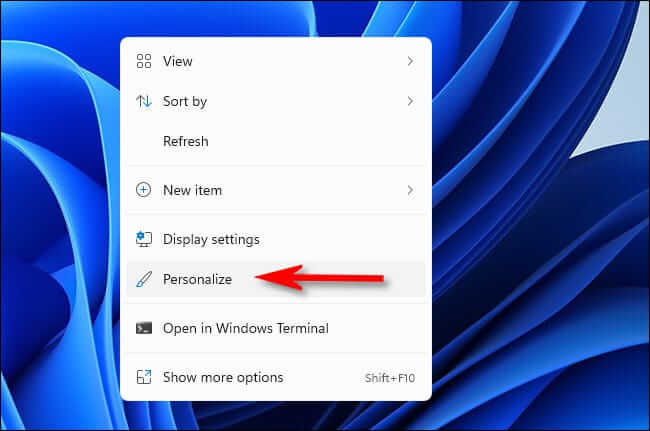
في الإعدادات> التخصيص ، انقر على “قفل الشاشة”.
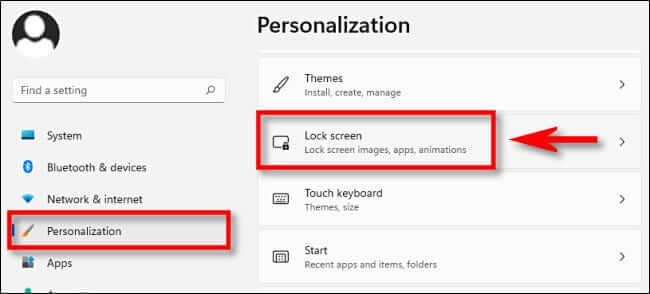
في إعدادات قفل الشاشة ، لديك ثلاثة خيارات رئيسية: تخصيص شاشة القفل ، والتي تتيح لك تعيين صورة مخصصة أو عرض شرائح كخلفية لشاشة القفل ، وحالة شاشة القفل ، التي تعرض أداة الحالة على شاشة القفل ، وخيار يعطل صورة شاشة القفل على شاشة تسجيل الدخول.
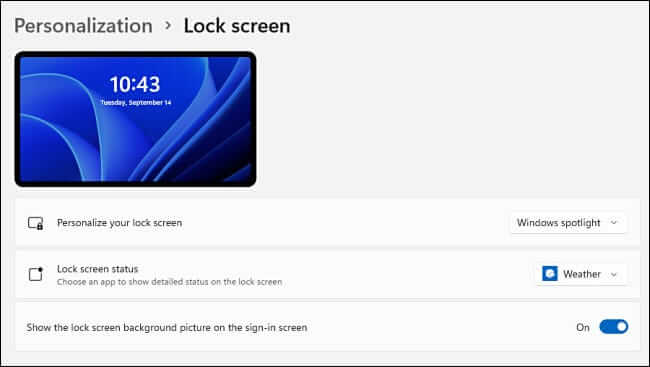
لتغيير صورة خلفية شاشة القفل ، انقر على المربع المنسدل بجوار “تخصيص شاشة القفل” واختر إما “صورة” أو “عرض شرائح”. (الخيار الافتراضي هو “Windows Spotlight” ، والذي يسحب الصور التي توفرها Microsoft من الإنترنت.)
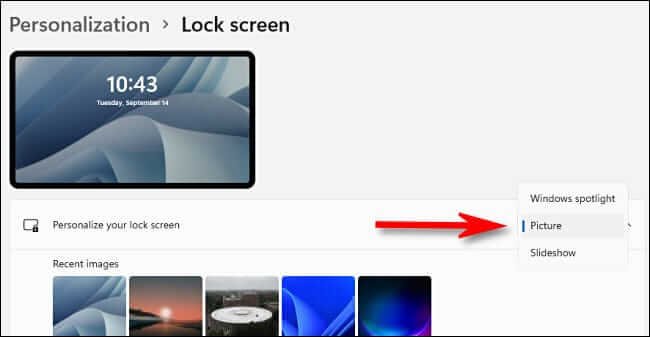
إذا حددت “عرض الشرائح” ، فيمكنك التصفح بحثًا عن مجلد مليء بالصور التي ترغب في استخدامها. سيقوم Windows بالتناوب بينهما تلقائيًا بمرور الوقت. إذا اخترت “صورة” ، فيمكنك تحديد صورة حديثة من قائمة الصور المصغرة أو النقر فوق “استعراض الصور” واختيار صورة مخصصة بنفسك.
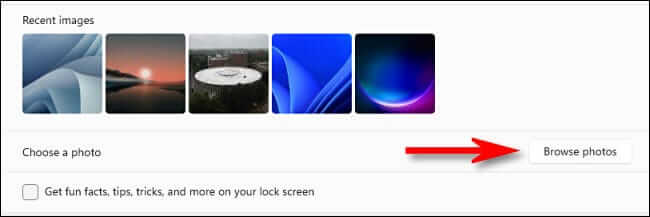
إذا كنت لا ترغب في رؤية النصائح والبيانات اللطيفة من Microsoft على شاشة القفل ، يمكنك تعطيل ذلك عن طريق إلغاء تحديد المربع بجوار “الحصول على حقائق ونصائح وحيل ممتعة والمزيد على شاشة القفل”. سيؤدي هذا إلى إزالة الكلمات والنصائح من شاشة القفل تمامًا.
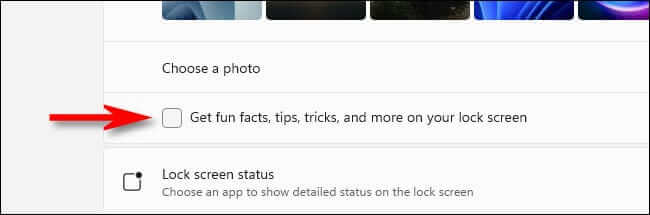
أدناه ، يمكنك اختيار تطبيق لإظهار الحالة التفصيلية على شاشة القفل ، مثل عدد رسائل البريد الإلكتروني غير المقروءة أو الطقس الحالي. انقر فوق القائمة المنسدلة وقم بالاختيار.
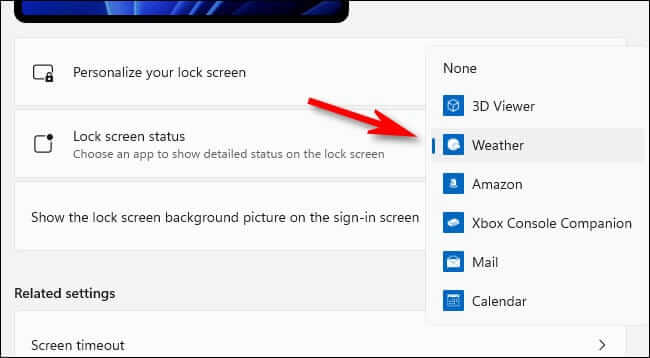
وأخيرًا ، إذا كنت لا ترغب في رؤية صورة خلفية شاشة القفل على شاشة تسجيل الدخول إلى Windows 11 (حيث تُدخل كلمة المرور أو رمز PIN أو غير ذلك) ، فقم بتبديل “إظهار صورة خلفية شاشة القفل عند تسجيل الدخول الشاشة “إلى” إيقاف “.
(الحفاظ على هذا “تشغيل” جيد تمامًا أيضًا ، اعتمادًا على تفضيلاتك الشخصية.)
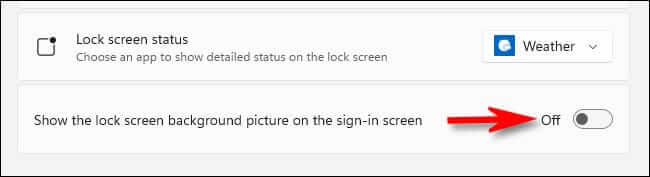
بعد ذلك ، أغلق الإعدادات ، وستكون جاهزًا للانطلاق. يمكنك اختبار شاشة القفل بالضغط على Windows + L على لوحة المفاتيح أو عن طريق النقر فوق اسم حسابك في Start واختيار “Lock”. استمتع!
