كيفية تخصيص قائمة المشاركة على هواتف Samsung Galaxy
هناك عدة طرق مختلفة لمشاركة الملفات من هاتف Android الخاص بك. يمكنك إرسال شيء ما عبر تطبيق المراسلة الفورية مثل WhatsApp أو Telegram أو تحميله على Drive ومشاركة رابط. غالبًا ما يتم اختيار الطريقة المرغوبة لإرسال الملفات والمستلم عبر قائمة المشاركة عند محاولة إرسال ملف. عند تحديد ملف لإرساله والضغط على الزر “مشاركة” ، تنبثق قائمة مشاركة بها خيارات متعددة. يمكنك الحصول على جهات اتصالك المتكررة للتطبيقات الأكثر استخدامًا لمساعدتك في اختيار واحد ومشاركة ملف بسرعة. إذا كنت ترسل ملفات إلى جهات اتصال معينة أو عبر تطبيقات معينة بشكل متكرر ، فمن الجيد تخصيص قائمة المشاركة بحيث لا تضطر إلى التمرير أو التمرير للوصول إلى عدة خيارات.
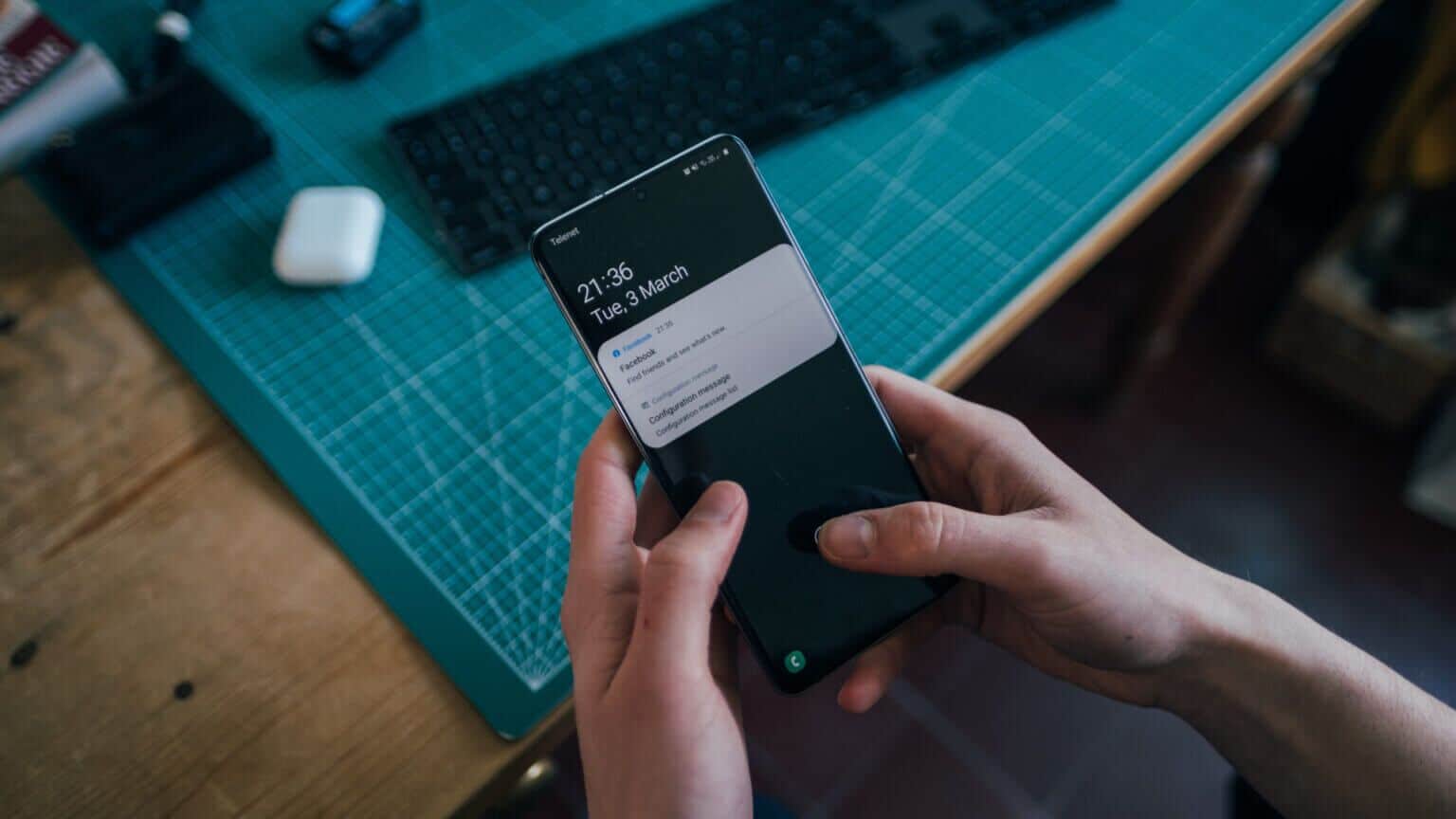
يمكنك إضافة جهات الاتصال والتطبيقات المفضلة لديك في الأعلى وإزالة بعض العناصر غير الضرورية. إليك كيفية تخصيص قائمة المشاركة على هواتف Samsung Galaxy. إذا كنت على الجانب الآخر من طيف الهاتف الذكي ، فيمكنك التحقق من كيفية تعديل ورقة المشاركة على iPhone.
كيفية تخصيص قائمة المشاركة باستخدام الخيارات الافتراضية
الطريقة الأساسية لتخصيص قائمة المشاركة على هواتف Samsung Galaxy مباشرة حيث يمكنك استخدام الخيارات الافتراضية في إعدادات الهاتف. توفر One UI من Samsung الأدوات الأساسية لتعديل قائمة المشاركة. إليك كيفية التعديل وإجراء التغييرات على قائمة المشاركة على هواتف Samsung Galaxy.
الخطوة 1: افتح تطبيق الإعدادات على هاتف Samsung الخاص بك ، وانتقل لأسفل إلى الميزات المتقدمة واضغط عليها.
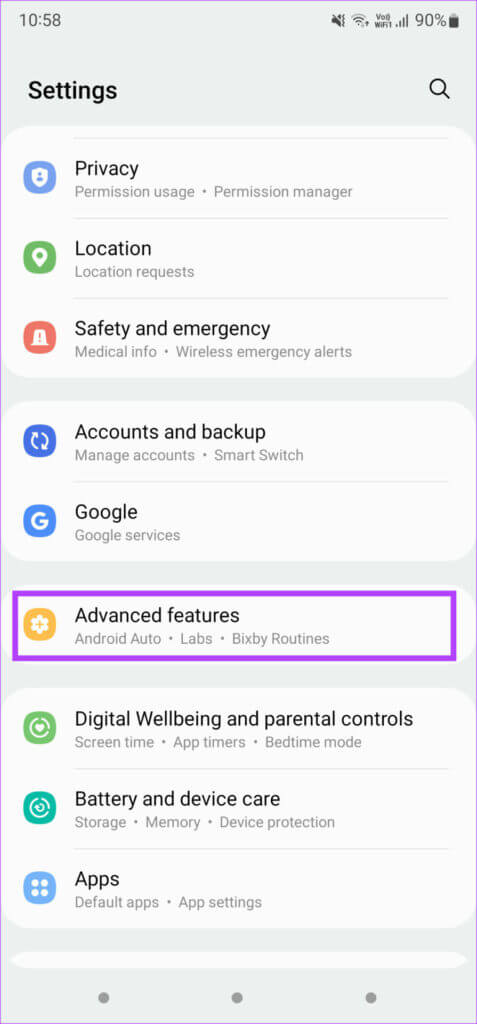
الخطوة 2: سترى مفتاح تبديل بجوار “إظهار جهات الاتصال عند مشاركة المحتوى”. يمكنك تمكينه أو تعطيله. إذا كنت ترغب في رؤية اقتراحات جهات الاتصال أثناء مشاركة الملفات ، فقم بتشغيلها. إذا كنت ترغب في رؤية اقتراحات التطبيقات فقط ، فقم بإيقاف تشغيلها.
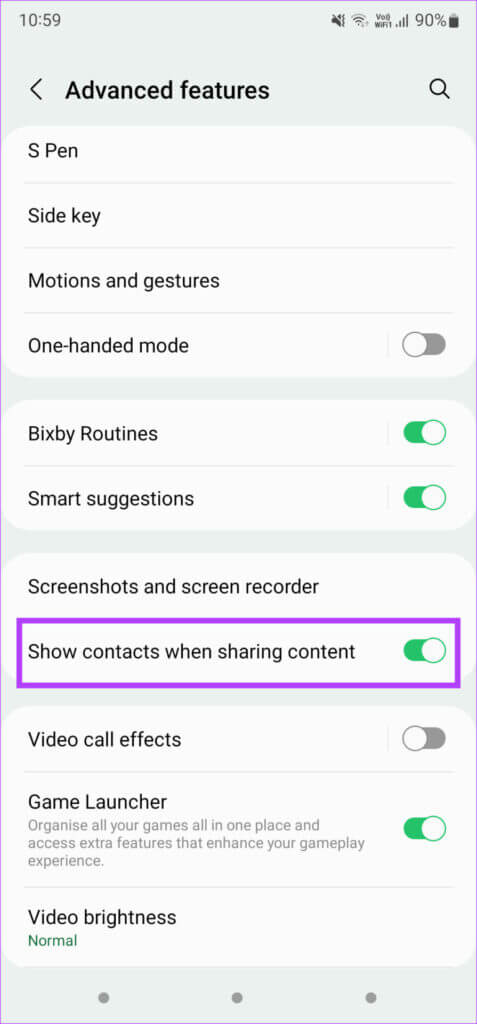
خطوة 3: افتح أي تطبيق على هاتفك يمكنك من خلاله مشاركة ملف. سنستخدم تطبيق المعرض كمثال.
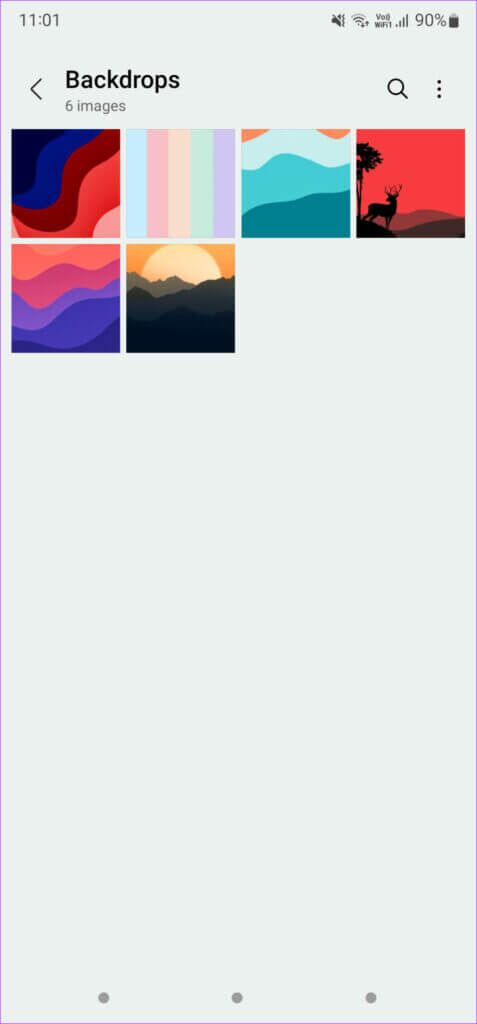
الخطوة 4: حدد الصورة أو الملف الذي تريد مشاركته واضغط على زر المشاركة.
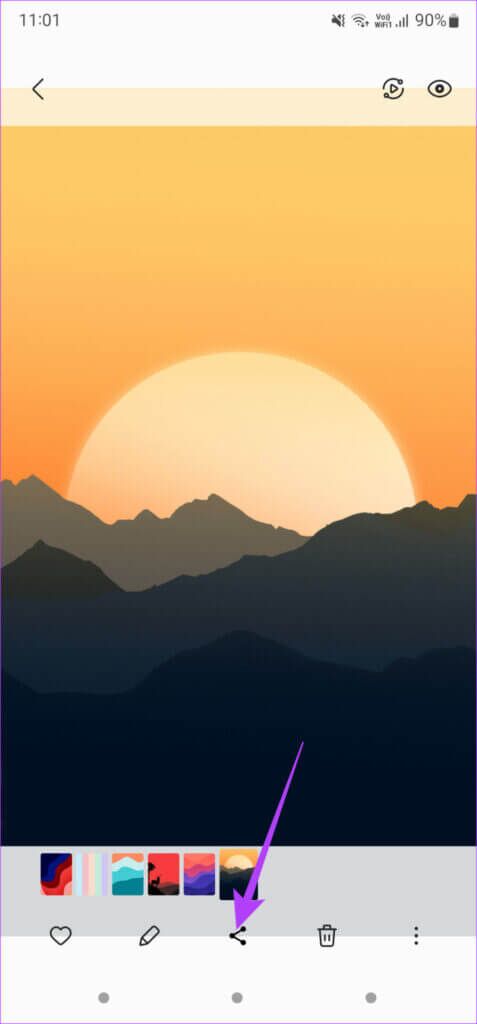
سيعرض لك الهاتف قائمة مشاركة منبثقة من الأسفل. يحتوي الصف الأول على الأشخاص الذين تم الاتصال بهم مؤخرًا ويضم الصف السفلي التطبيقات الشائعة لمشاركة الملف.
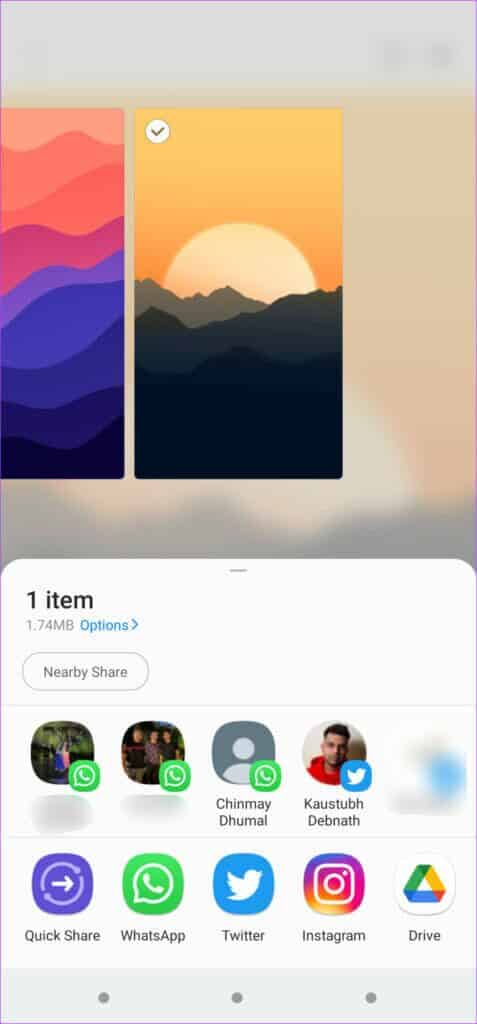
الخطوة 5: إذا قمت بتحميل الملفات إلى تطبيقات معينة بشكل متكرر ، فيمكنك اختيار عرض تلك التطبيقات في الصف السفلي باستمرار. لذلك ، اسحب لليسار في الصف السفلي حتى ترى زر المزيد في النهاية. اضغط عليها.
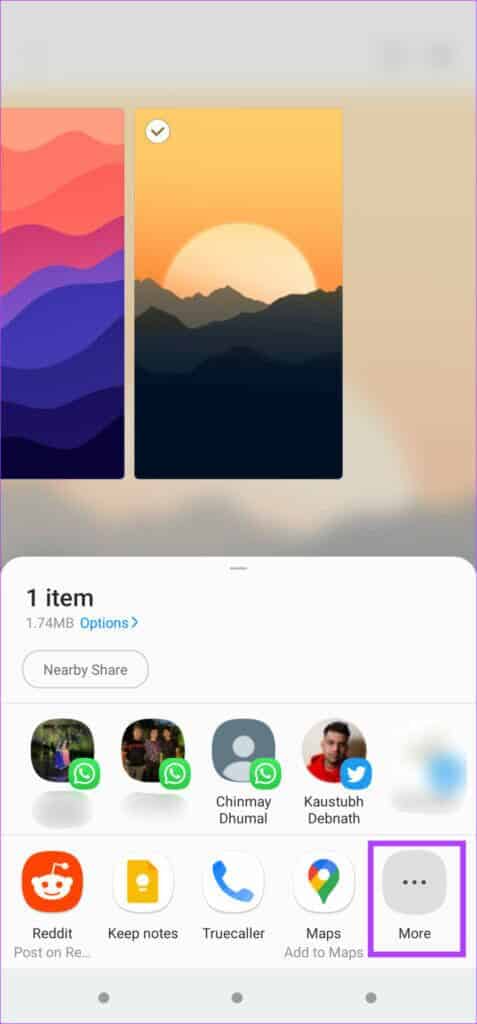
خطوة 6: سترى قائمة بالتطبيقات. اضغط على زر تحرير في الزاوية العلوية اليمنى.
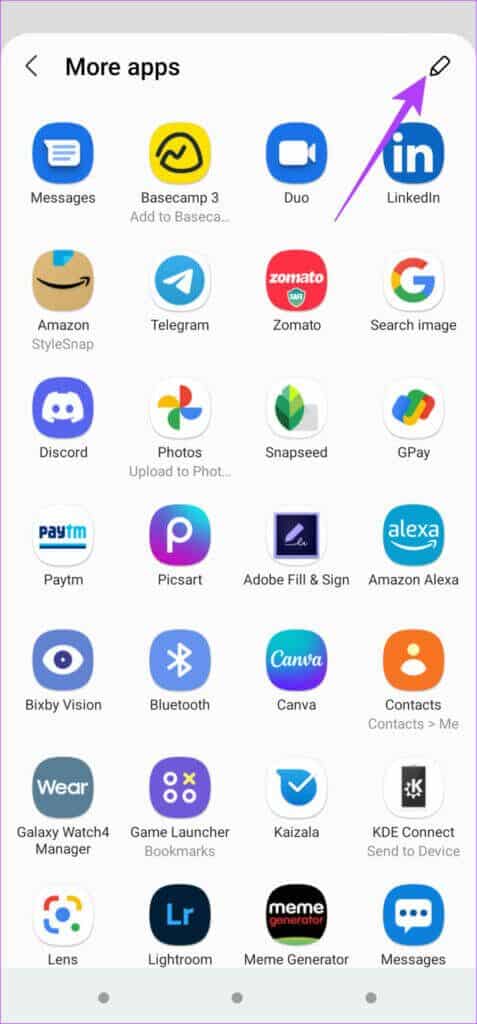
الخطوة 7: حدد التطبيقات التي تريد إضافتها كمفضلة لديك من خلال النقر عليها. ستظهر هذه التطبيقات في لوحة المفضلة في الأعلى.
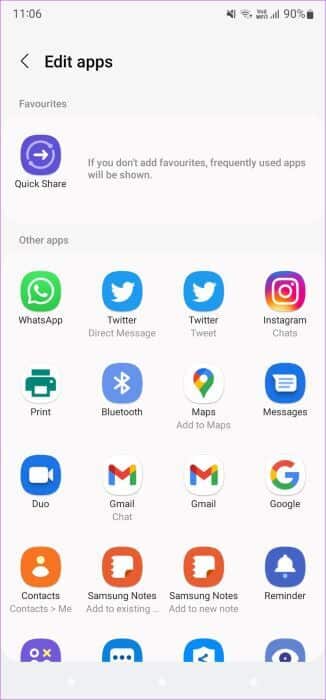
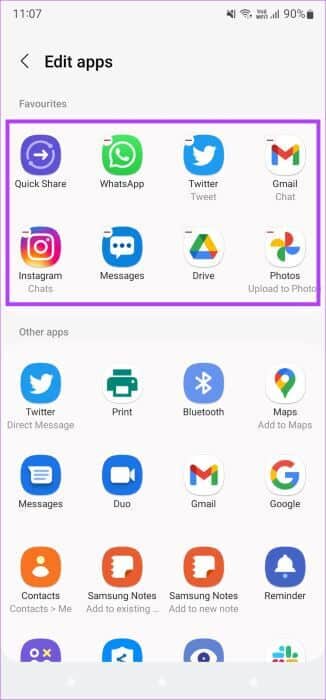
الخطوة 8: بعد إضافة التطبيقات المفضلة ، اضغط على زر الرجوع. ستظهر قائمة تطبيقاتك المفضلة في الصف السفلي عندما تفتح قائمة المشاركة.
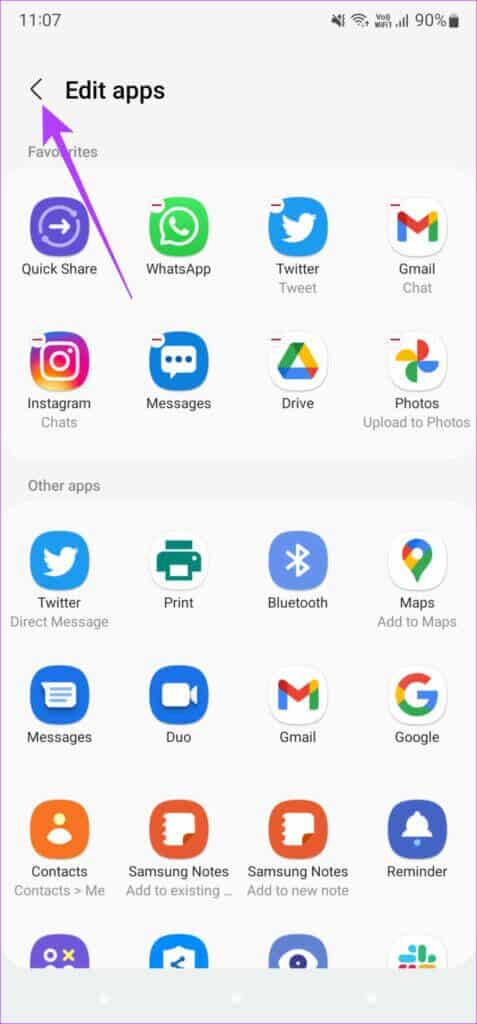
هذه هي الطريقة التي يمكنك من خلالها إظهار تطبيقاتك المفضلة للوصول السريع من قائمة المشاركة على هاتف Samsung Galaxy الخاص بك. بينما يمكنك تثبيت تطبيقاتك المفضلة في قائمة المشاركة ، لا يمكنك تثبيت جهات الاتصال المفضلة في الأعلى. لحسن الحظ ، يمكنك معالجة ذلك باستخدام تطبيق Good Lock.
كيفية تخصيص قائمة المشاركة باستخدام SAMSUNG GOOD LOCK
Good Lock هو تطبيق متاح للتنزيل من متجر Galaxy الأصلي لشركة Samsung. يمنحك الكثير من خيارات التخصيص ويمكنه أيضًا مساعدتك في تحرير قائمة المشاركة.
الخطوة 1: احصل على تطبيق Good Lock وتثبيته على هاتف Galaxy الذكي الخاص بك.
الخطوة 2: افتح التطبيق وانتقل لأسفل إلى شعار Home Up. اضغط على زر التثبيت بجوار Home Up لتثبيت الوحدة من Galaxy Store.
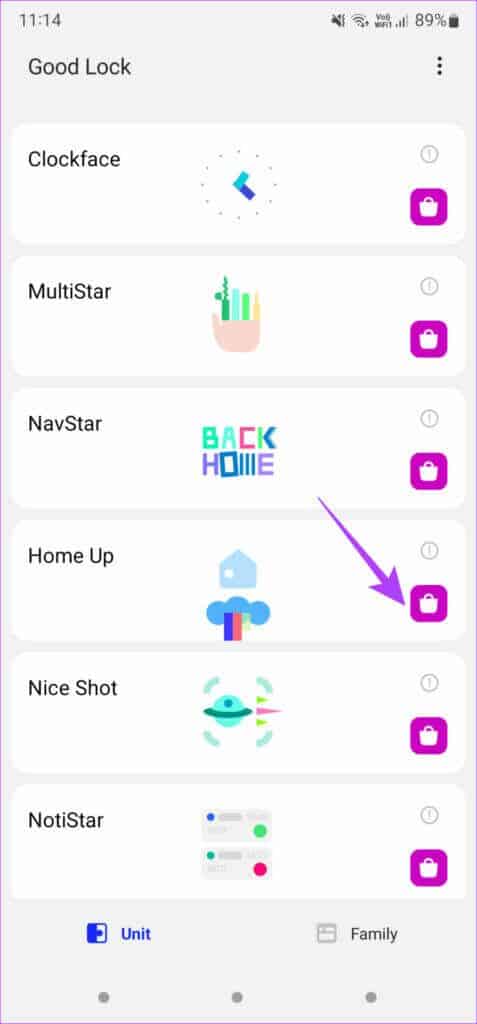
خطوة 3: بعد تثبيت الوحدة ، ارجع إلى تطبيق Good Lock وانقر على Home Up.
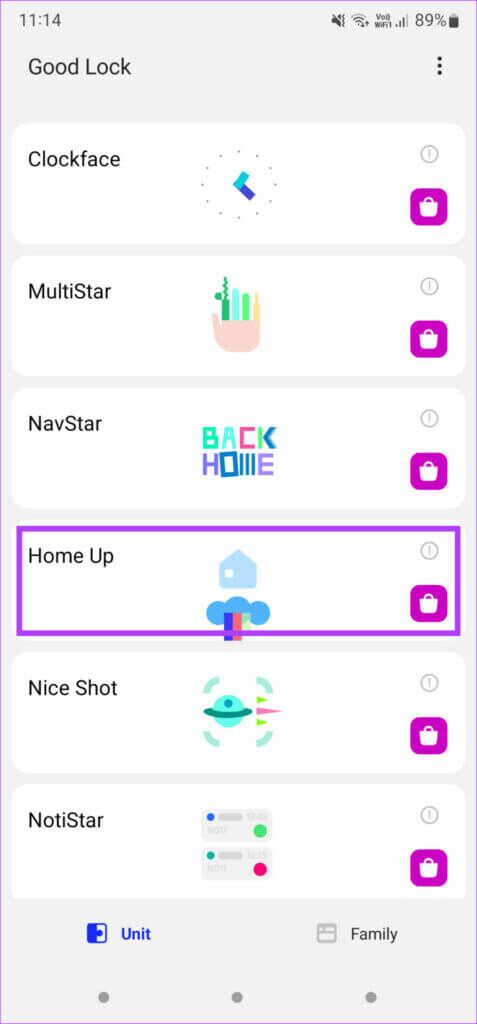
الخطوة 4: قم بتمكين التبديل في الأعلى لبدء استخدام Home Up.
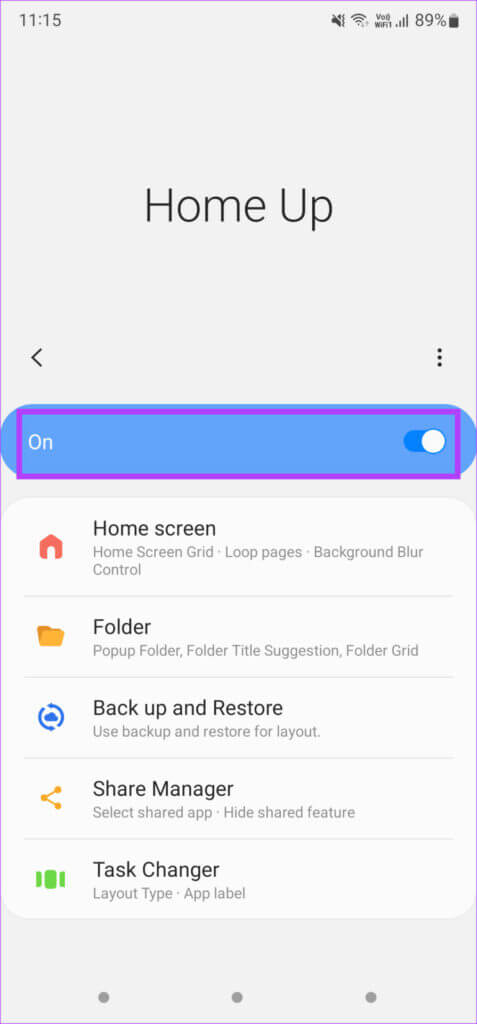
الخطوة 5: حدد Share Manager. سيؤدي ذلك إلى إظهار القائمة حيث يمكنك تخصيص خيارات المشاركة.
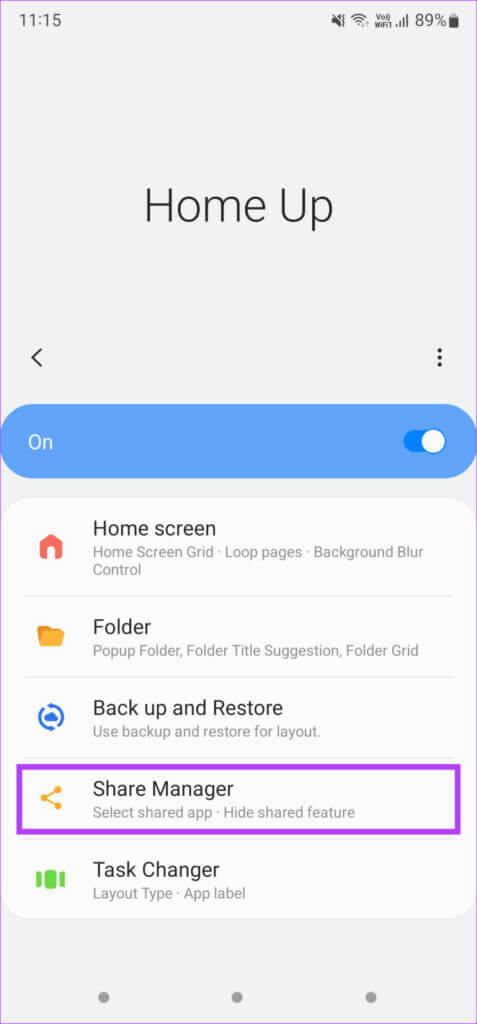
خطوة 6: سيعرض خيار Chip Buttons أو يخفي الأزرار الصغيرة في الأعلى مثل مشاركة قريبة. يمكنك اختيار تعيينه على إظهار أو إخفاء.
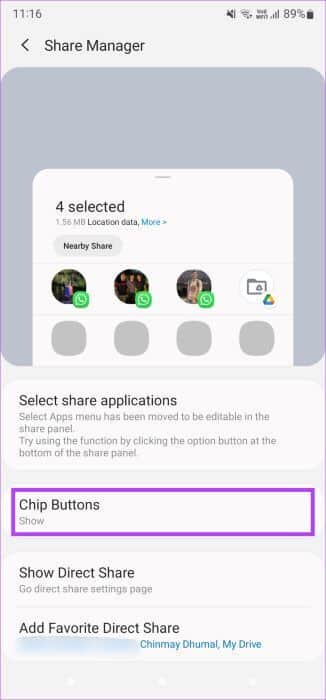
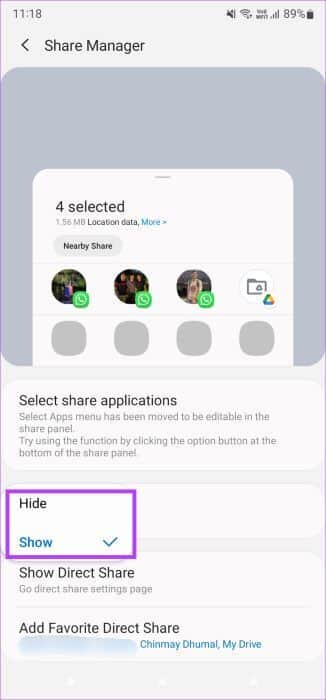
الخطوة 7: لتثبيت جهات الاتصال المفضلة لديك في الصف العلوي ، حدد خيار “إضافة المشاركة المباشرة المفضلة”.
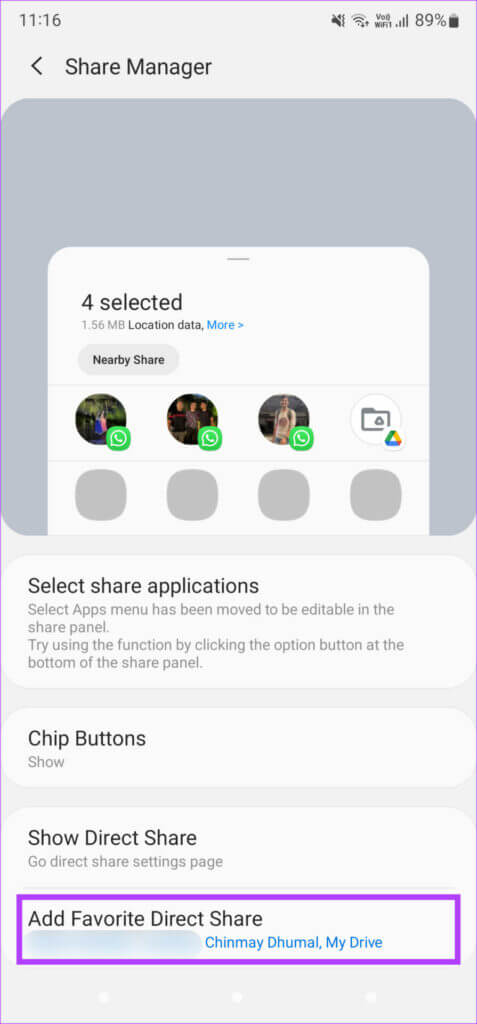
الخطوة 8: قم بالتمرير عبر الخيارات المتاحة وانقر على جهات الاتصال التي تريد إضافتها. ستظهر جهات الاتصال هذه في الأعلى.
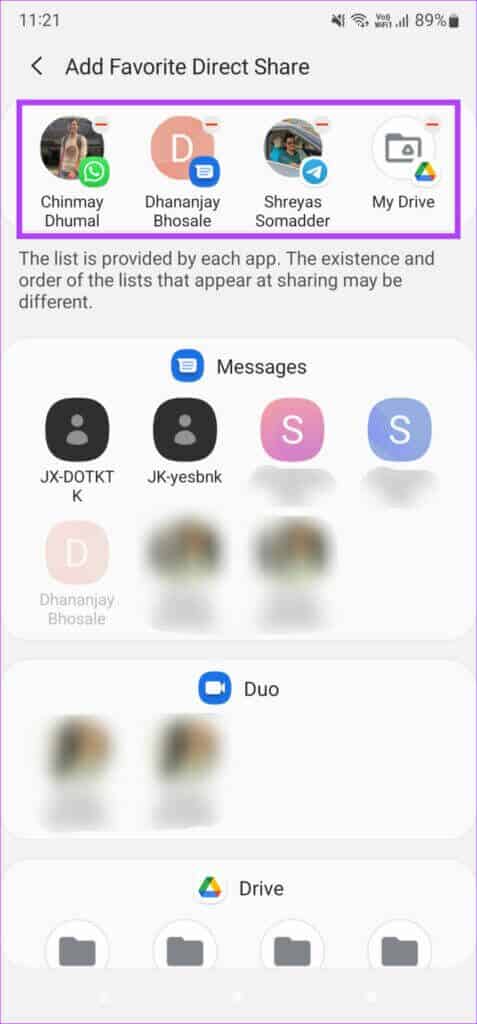
خطوة 9: بعد الانتهاء من إضافة جهات الاتصال المفضلة لديك ، انقر فوق مفتاح الرجوع في الزاوية العلوية اليسرى.
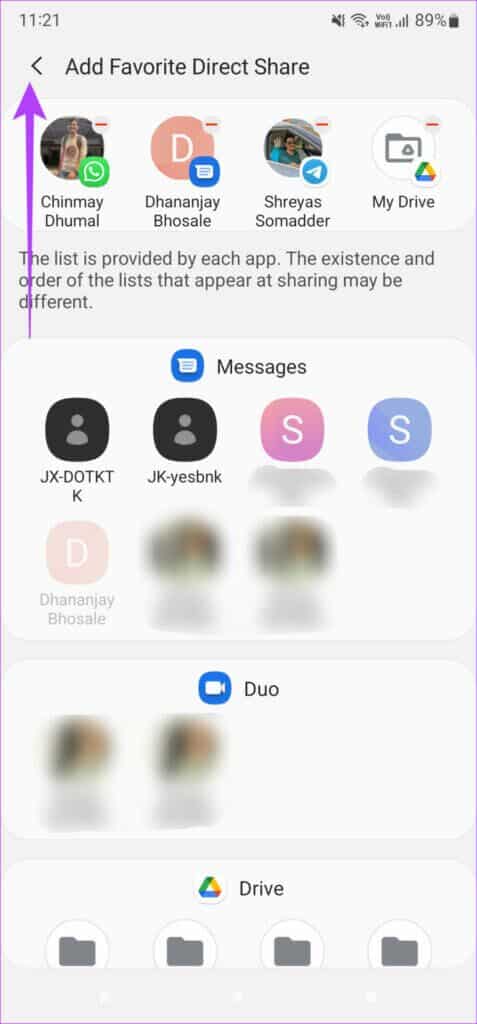
في المرة التالية التي تفتح فيها قائمة المشاركة لمشاركة ملف أو رابط ، ستظهر جهات الاتصال المفضلة لديك في أعلى قائمة المشاركة.
شارك الملفات مع التطبيقات وجهات الاتصال المفضلة لديك
أصبحت مشاركة الملفات مع جهات الاتصال والتطبيقات المفضلة لديك أسهل بكثير الآن لأنها على بعد نقرة واحدة فقط. في المرة القادمة التي تريد فيها تحميل صورة مباشرة إلى قصة Instagram الخاصة بك ، لن يستغرق الأمر سوى بضع نقرات. سيكون إرسال الميمات إلى أصدقائك أسهل أيضًا عند تثبيت صور جهات الاتصال الخاصة بهم في الجزء العلوي من قائمة المشاركة.
