كيفية تخصيص قائمة النقر بزر الماوس الأيمن في Windows 11
قام Windows 11 بتحديث النقر بزر الماوس الأيمن أو قائمة السياق بالكامل في Windows 11 واستبدله بقائمة جديدة تمامًا. بينما أزال هذا التصميم الجديد بعض الاختصارات والخيارات غير الضرورية ، قد يكون المظهر الجديد شاقًا بعض الشيء في البداية. لحسن الحظ ، يمكن تخصيصه بسهولة ليناسب احتياجاتك، فيما يلي كيفية تخصيص قائمة النقر بزر الماوس الأيمن في Windows 11.
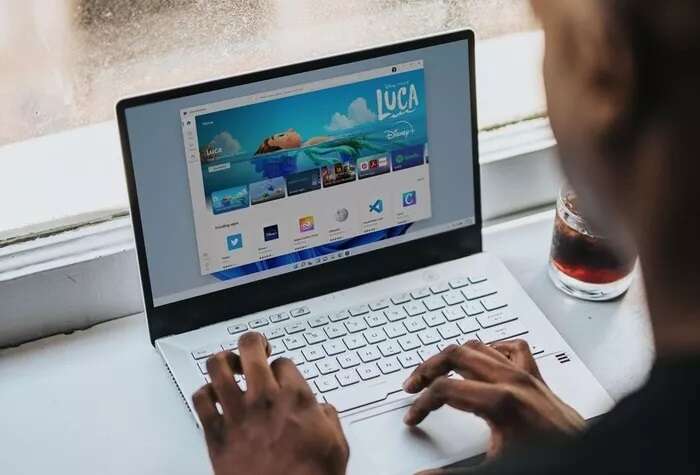
هناك طريقتان للقيام بذلك. يمكنك إما العودة إلى قائمة سياق نمط Windows 10 القديمة وإضافة قائمة تطبيقاتك المفضلة. أو يمكنك إضافة التطبيقات الجديدة مباشرة. المصيد الوحيد هو أن التطبيقات ستظهر عند النقر فوق إظهار المزيد من الخيارات.
في كلتا الحالتين ، يمكنك إضافة وإزالة التطبيقات حسب تفضيلاتك.
إليك كيفية تغيير قائمة النقر بزر الماوس الأيمن وتخصيصها في Windows 11.
كيفية استعادة قائمة السياق القديمة في Windows 11
خيار “إظهار المزيد من الخيارات” مزعج. على سبيل المثال ، لا بد لي من النقر فوق عدة مرات لإرسال ملف إلى هاتفي. وعندما يحدث ذلك عشرات المرات في اليوم ، يمكن أن يصبح مزعجًا.
هناك طريقتان لإعادة قائمة سياق Windows 10 القديمة. يمكنك إما تحرير إدخالات محرر التسجيل. أو يمكنك تعديل مفاتيح التسجيل مباشرة عبر موجه الأوامر. الخطوة الثانية سهلة.
يعد محرر تسجيل Windows مركزًا لجميع إعدادات Windows. وإذا كنت تعرف المفتاح والقيمة الصحيحين ، فيمكنك تخصيص بعض أجزاء جهاز الكمبيوتر الخاص بك وفقًا لتفضيلاتك.
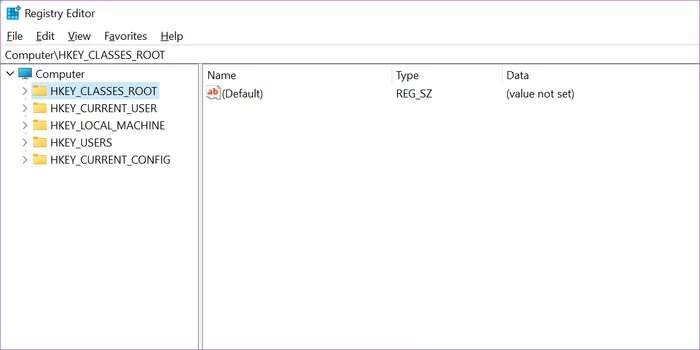
ومع ذلك ، فإن تحرير محرر التسجيل ليس لعبة أطفال ، واللعب باستخدام مجموعة مفاتيح وقيم خاطئة قد يكسر جهاز الكمبيوتر الخاص بك.
ملاحظة: خذ نسخة احتياطية من محرر التسجيل قبل إجراء أي تغييرات.
الخطوة 1: انقر فوق زر Windows ، واكتب regedit واضغط على Enter لفتح محرر التسجيل.
الخطوة 2: انتقل إلى المسار التالي:
HKEY_CURRENT_USER\Software\Classes\CLSID
خطوة 3: بمجرد فتح المسار ، انقر بزر الماوس الأيمن وحدد جديد> مفتاح.
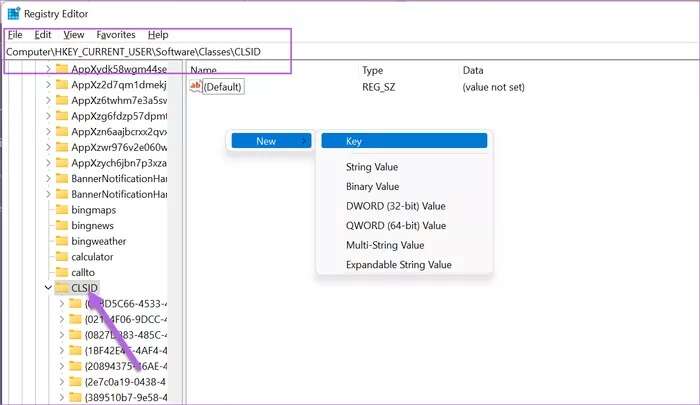
سيؤدي هذا إلى إنشاء مفتاح جديد على اللوحة اليسرى. بمجرد الانتهاء ، أعد تسمية المفتاح بالاسم التالي ،
{86ca1aa0-34aa-4e8b-a509-50c905bae2a2}
الخطوة 4: حدد المفتاح الذي تم إنشاؤه حديثًا ، ثم انقر بزر الماوس الأيمن على اللوحة اليمنى ، واختر جديد> مفتاح.
الآن ، أعد تسمية المفتاح الذي تم إنشاؤه حديثًا إلى الاسم أدناه ،
InprocServer32
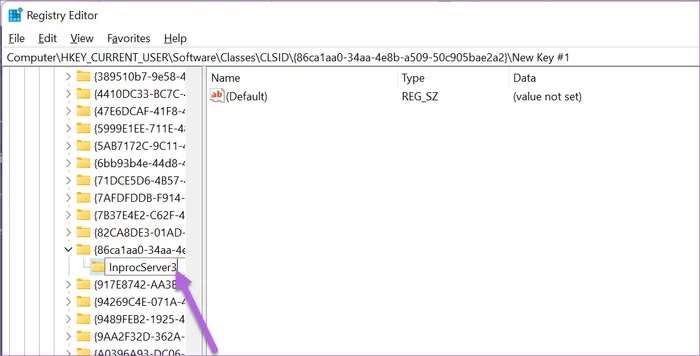
الخطوة 5: حدد مجلد InprocServer32 الذي تم إنشاؤه حديثًا وانقر بزر الماوس الأيمن على القيمة الافتراضية. بمجرد الانتهاء ، حدد تعديل.
أبقِ حقل بيانات القيمة فارغًا واضغط على زر Ok.
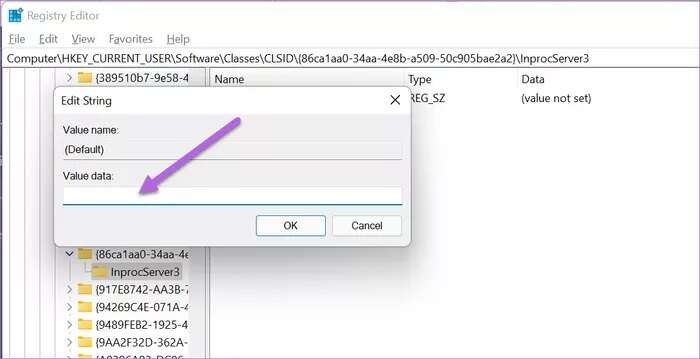
كل ما عليك فعله هو إعادة تشغيل الكمبيوتر المحمول / الكمبيوتر الشخصي الذي يعمل بنظام Windows 11 ليتم الترحيب بك بقائمة السياق القديمة.
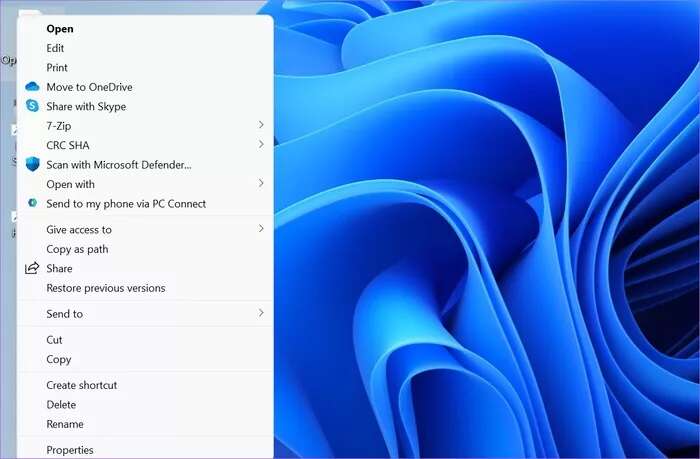
لإعادة قائمة السياق الجديدة ، احذف مفتاح InprocServer32.
الطريق البديل: عبر موجه الأوامر
إذا كنت لا تريد العبث بالمفاتيح والقيم ، فيمكنك إضافة المفاتيح مباشرةً عبر موجه الأوامر.
الخطوة 1: افتح موجه الأوامر والصق الأمر التالي:
reg add "HKCU\Software\Classes\CLSID\{86ca1aa0-34aa-4e8b-a509-50c905bae2a2}\InprocServer32" /f /ve
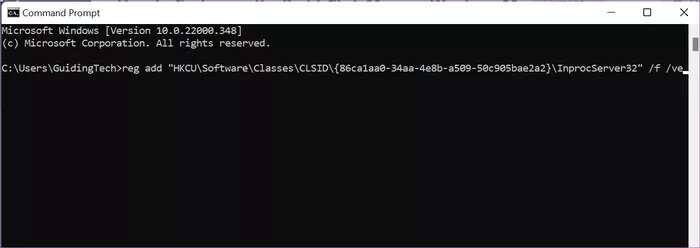
سيضيف هذا الإجراء البسيط كلا المفتاحين بالتسلسل الصحيح.
الخطوة 2: أعد تشغيل الكمبيوتر وهذا كل ما في الأمر.
هذه طريقة أسرع بكثير.
كيفية إضافة قائمة النقر بزر الماوس الأيمن وتخصيصها
بمجرد حصولك على قائمة السياق القديمة ، يمكنك تعديلها لإضافة اثنين من التطبيقات المستخدمة بشكل متكرر. ستظهر التطبيقات في القائمة الأولى ، مما يوفر لك الوقت على المدى الطويل.
هل لاحظ أنه يمكنك فقط إضافة التطبيقات وليس المجلدات والملفات. بالنسبة لهذا الأخير ، عليك أن تستعين بشريط المهام.
مثل الطريقة أعلاه ، تتضمن إضافة التطبيقات إلى قائمة السياق في Windows 11 أيضًا تحرير إدخالات التسجيل. سنضيف تطبيقين في مثالنا ، وهما Notepad و Calculator.
الخطوة 1: افتح محرر التسجيل وانتقل إلى المسار أدناه:
HKEY_CLASSES_ROOT\Directory\Background\shell
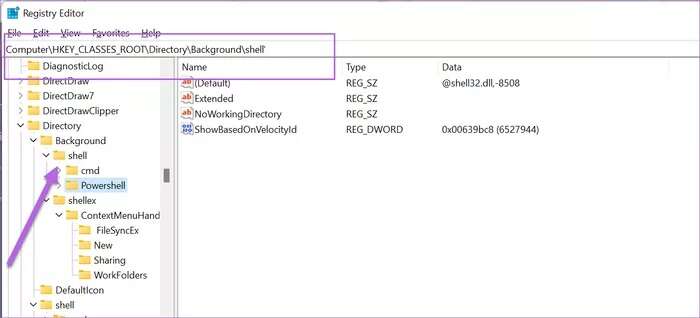
الخطوة 2: انقر بزر الماوس الأيمن على اللوحة اليمنى ، وأضف مفتاحًا جديدًا. أطلق عليها اسم “المفكرة”.
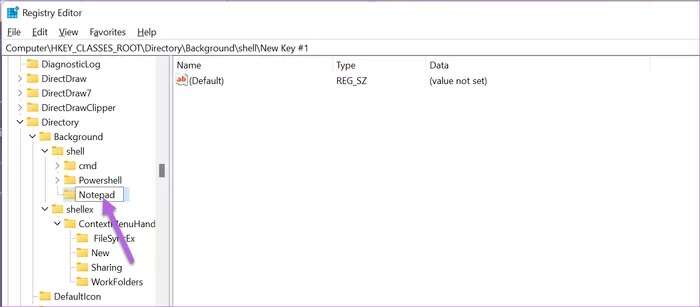
انقر نقرًا مزدوجًا فوق افتراضي وأضف “& المفكرة” ضمن بيانات القيمة.
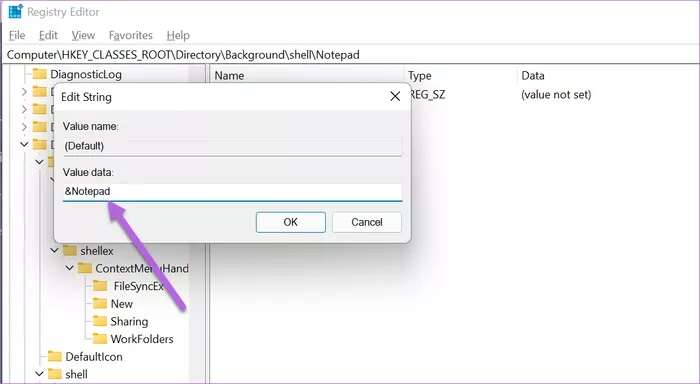
خطوة 3: حدد المفتاح الذي تم إنشاؤه حديثًا ، وانقر بزر الماوس الأيمن مرة أخرى لإضافة مفتاح جديد أسفل مجلد المفكرة. قم بإعادة تسميته كـ “أمر”.
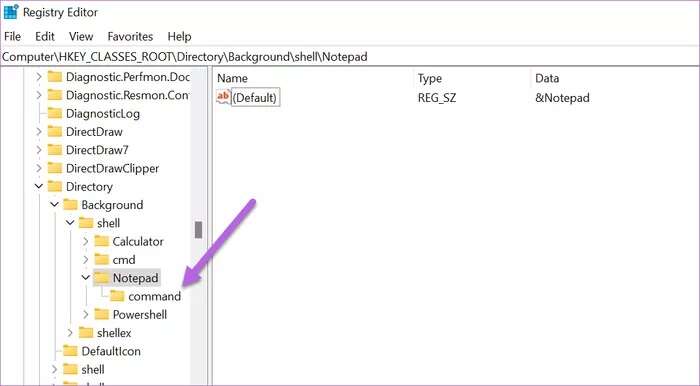
انقر نقرًا مزدوجًا لتعديل القيمة وإضافة ما يلي ضمن بيانات القيمة.
Notepad.exe
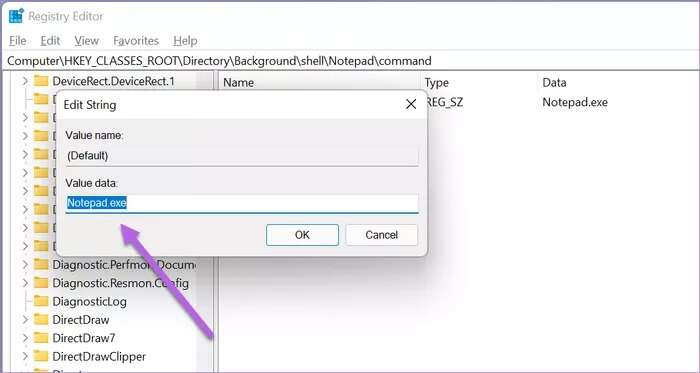
عد إلى سطح المكتب وانقر بزر الماوس الأيمن لرؤية القيم الجديدة في قائمة السياق.
كرر الخطوات لإضافة تطبيقات مثل الحاسبة أو MS Word.
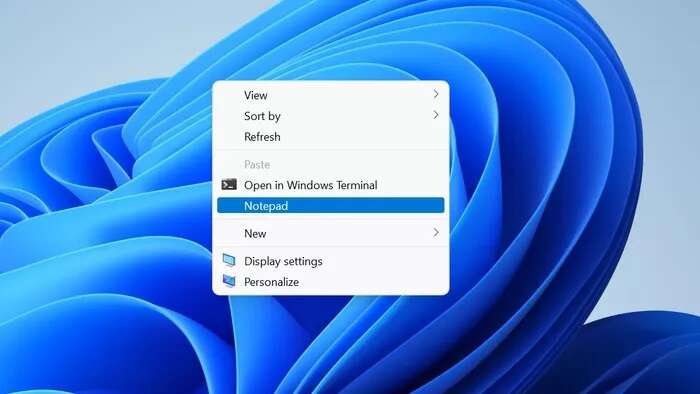
ملاحظة: لإزالة تطبيق من قائمة النقر بزر الماوس الأيمن في Windows 11 ، قم بإزالة الإدخالات الموجودة ضمن مجلد Shell.
مرة أخرى ، ننصحك بأخذ نسخة احتياطية قبل إزالة أي مفاتيح.
يمكنك أيضًا إضافة التطبيقات مباشرةً إلى قائمة النقر بزر الماوس الأيمن في Windows 11 دون الرجوع إلى القائمة القديمة ،
القيد الوحيد هو أنها ستكون متاحة فقط عند النقر فوق إظهار المزيد من الخيارات.
قديم و جديد
هذه هي الطريقة التي يمكنك بها تخصيص قائمة النقر بزر الماوس الأيمن في Windows 11. تبدو القائمة الافتراضية جيدة ولكنها مقيدة. يستغرق الأمر وقتًا في التعود عليه. يمكنك تخصيصه ووضع التطبيقات والخيارات المستخدمة بشكل متكرر هناك.
