كيفية تخصيص مؤشر الماوس على Windows 11
لقد توقف Windows 11 منذ فترة ، وإذا لم تقم بالتحديث إليه بعد ، يمكنك إلقاء نظرة على كيفية تثبيت Windows 11 على جهاز الكمبيوتر الخاص بك بالطريقة الصحيحة. يوفر Windows 11 إصلاحًا مرئيًا وبعض الميزات الجديدة التي يمكن أن تساعدك على تخصيصه. عند الحديث عن التخصيص ، تمنحك Microsoft خيار تغيير مظهر مؤشر الماوس على نظام التشغيل Windows 11. سواء كنت تشعر بالملل من المؤشر العام أو تريد أن يكون أكثر بروزًا ومرئيًا بسهولة ، يمكنك تغيير مظهر بنقرات قليلة فقط. إليك كيفية تخصيص مؤشر الماوس على جهاز كمبيوتر يعمل بنظام Windows 11.
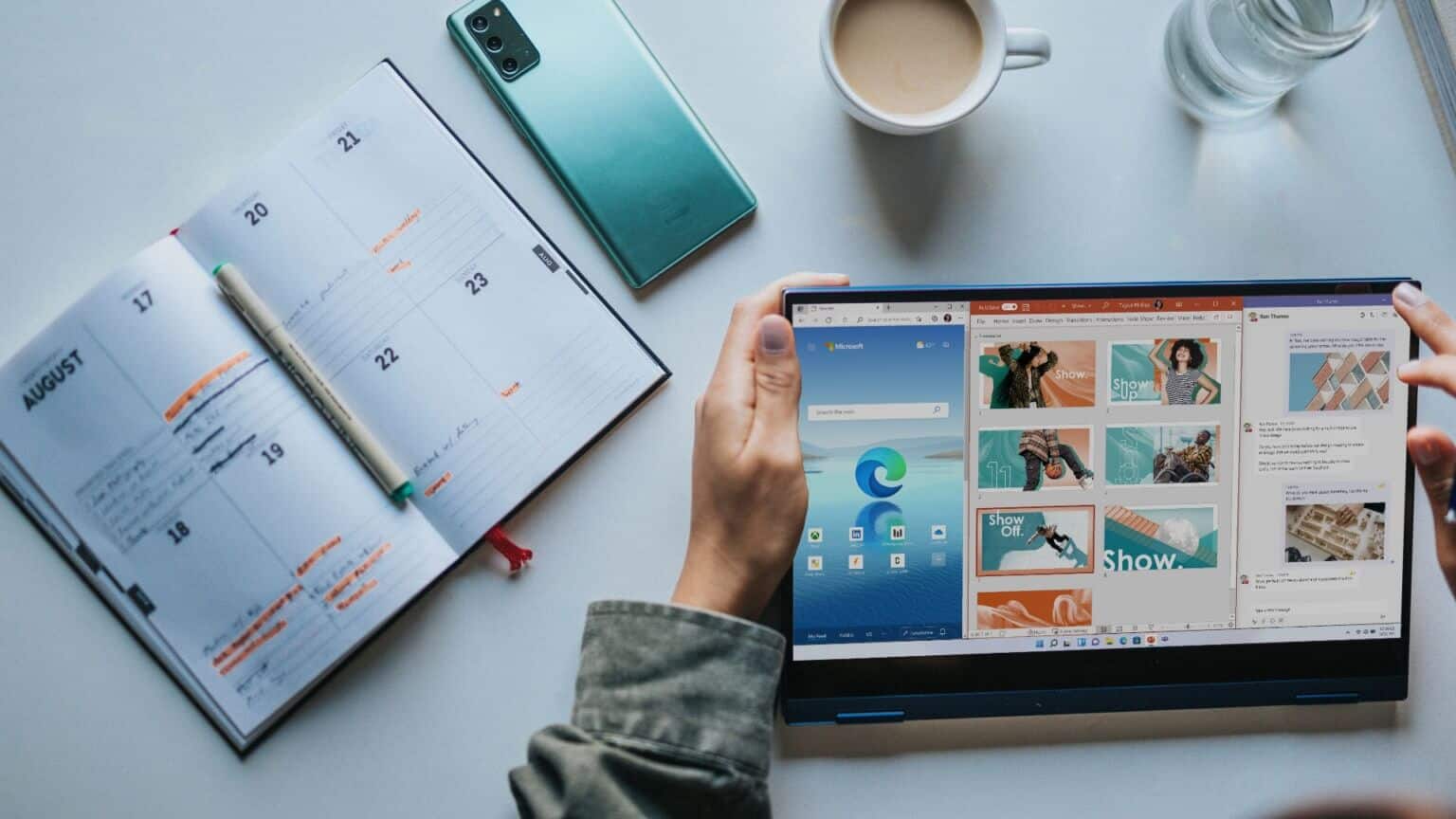
كيفية تغيير لون وحجم مؤشر الماوس
هناك عدد قليل من خيارات المؤشر الافتراضية في Windows 11 إذا كنت تريد تغيير طريقة ظهور مؤشر الماوس. يمكنك الاختيار من بين هذه الخيارات الافتراضية وتغيير لون وحجم المؤشر. إليك كيفية القيام بذلك.
الخطوة 1: انقر فوق الزر “ابدأ” في شريط المهام وقم بتشغيل تطبيق “الإعدادات”.
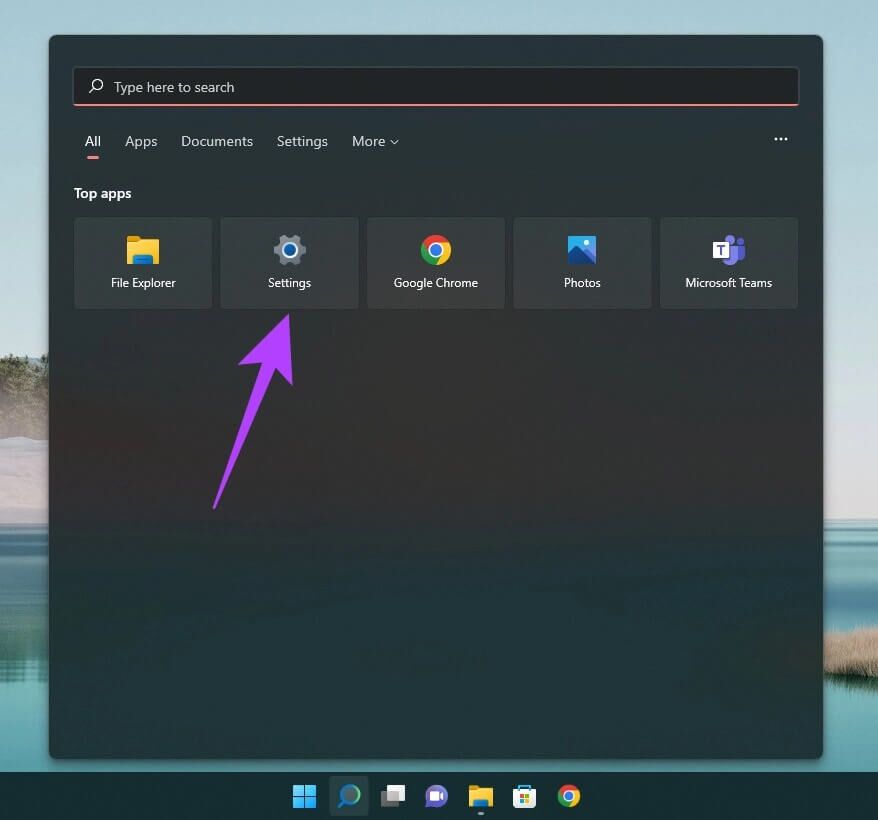
بدلاً من ذلك ، يمكنك استخدام شريط البحث للبحث عن الإعدادات.
الخطوة 2: انتقل إلى خيار إمكانية الوصول باستخدام الجزء الموجود على اليسار.
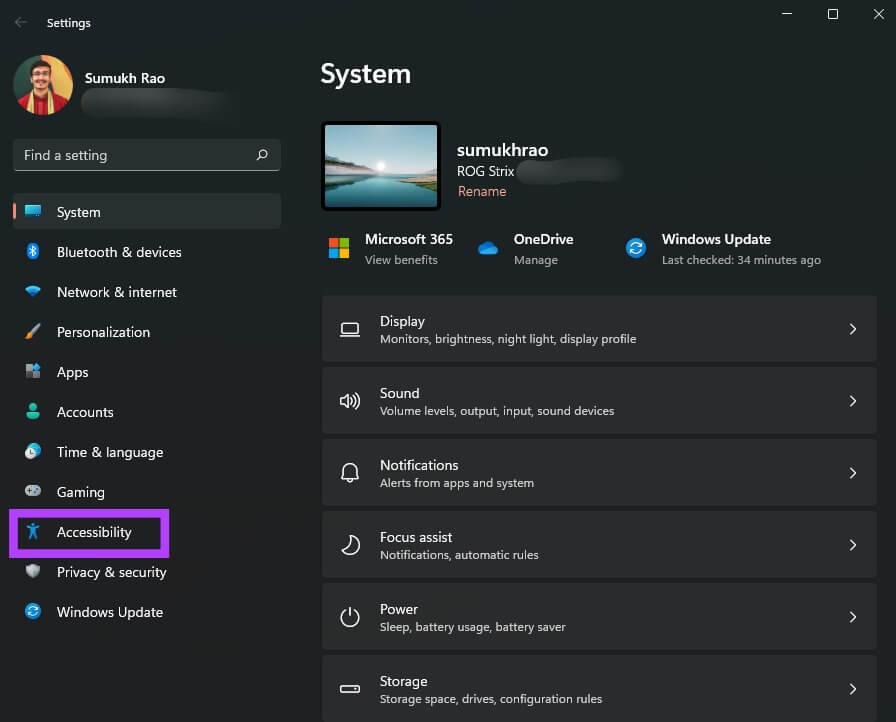
خطوة 3: قم بالتمرير لأسفل إلى قسم “مؤشر الماوس واللمس” وانقر فوقه.
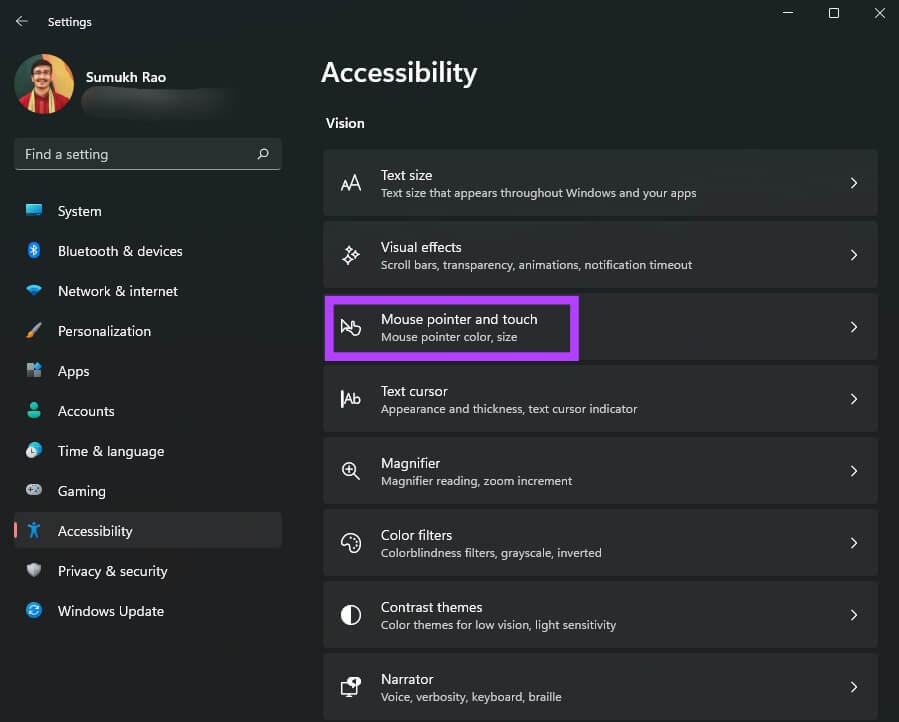
الخطوة 4: يمكنك الاختيار من بين 4 أنواع من مؤشرات الماوس. انقر فوق الخيار الذي ترغب في رؤيته ساريًا.
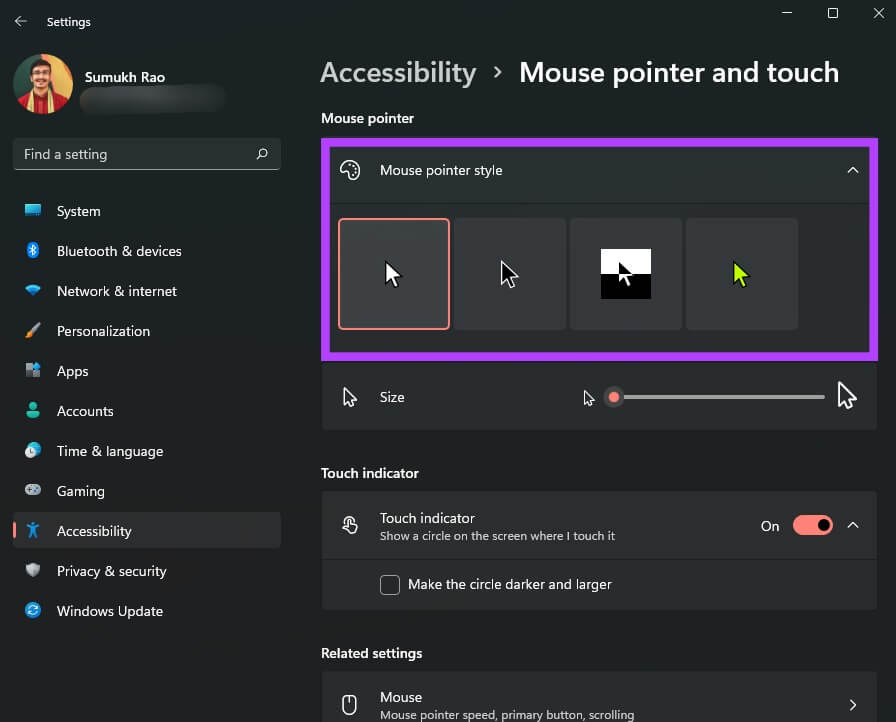
الخطوة 5: استخدم شريط التمرير الموجود أسفل خيارات نمط المؤشر لضبط حجم مؤشر الماوس.
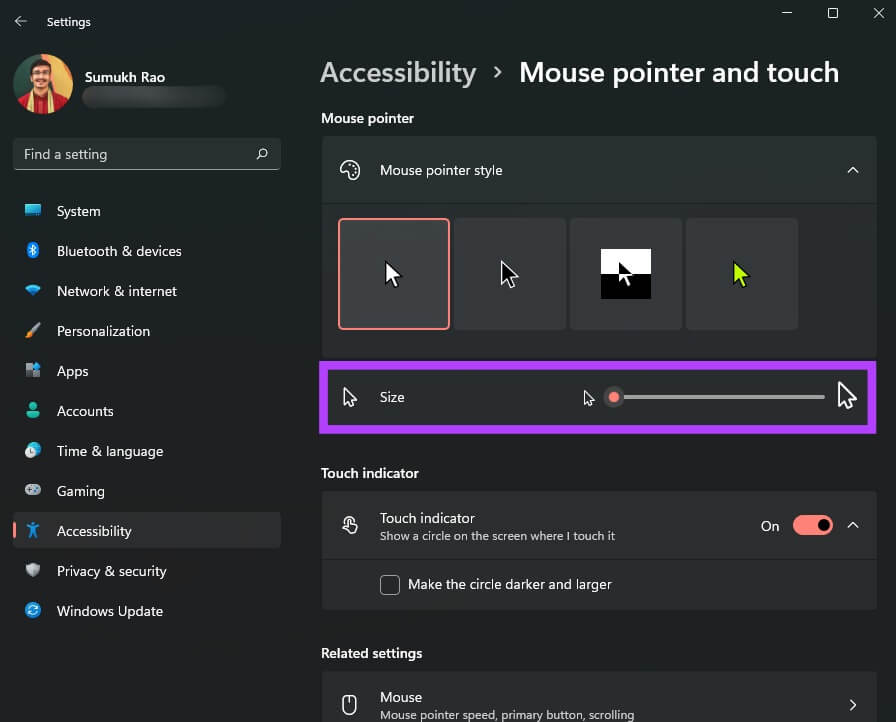
خطوة 6: نمط مؤشر الماوس في أقصى اليمين يدعم ألوانًا مختلفة. إذا كان الخيار متاحًا ، فسترى لوحة ألوان للاختيار من بينها.
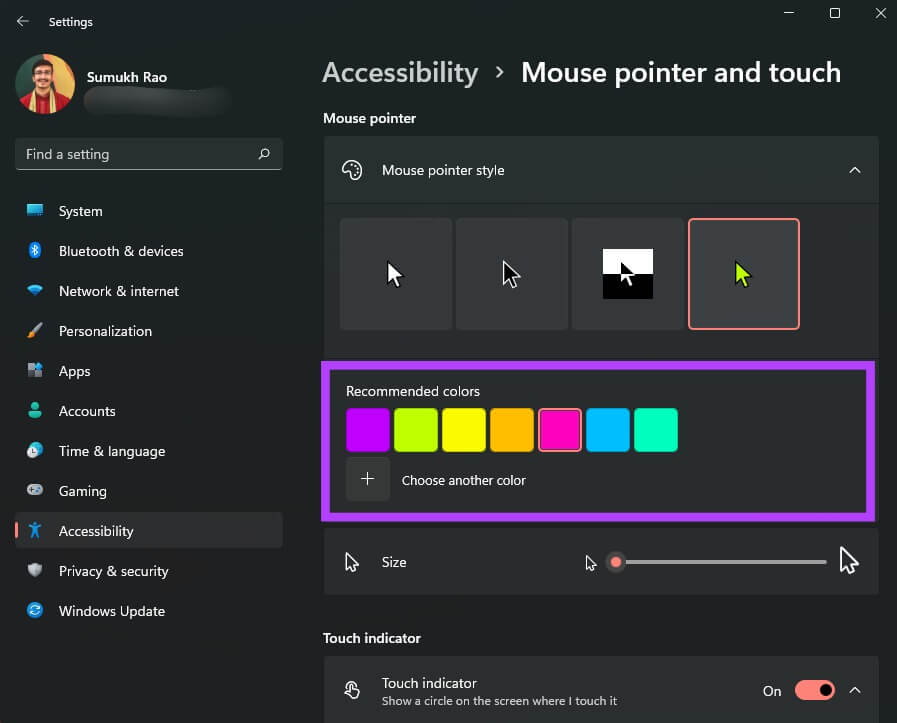
الخطوة 7: قم بالتمرير لأسفل وانقر فوق مؤشر النص لتعديله.
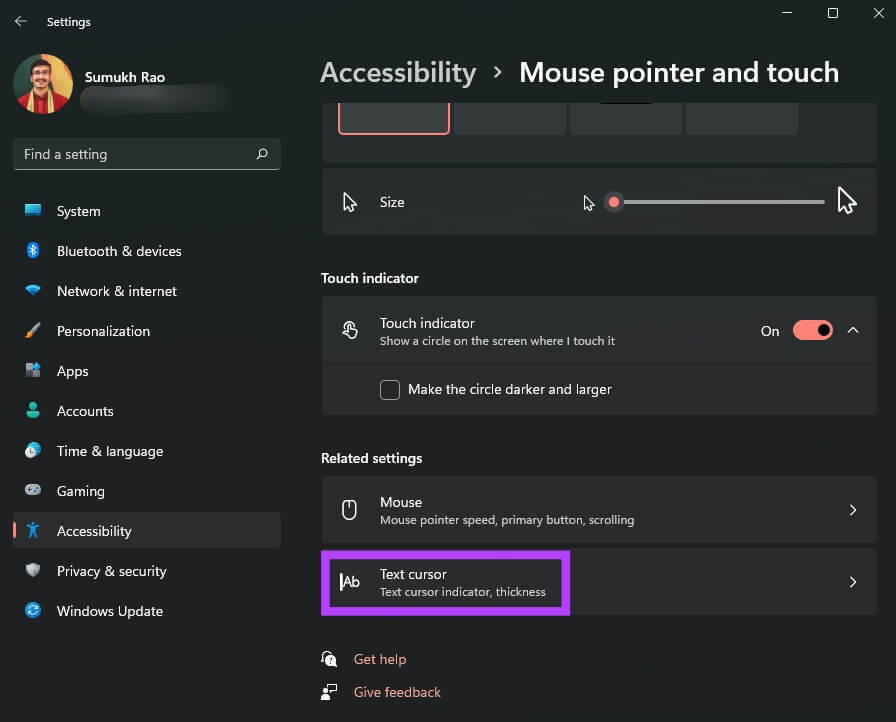
الخطوة 8: يمكنك تمكين أو تعطيل مؤشر النص وتغيير اللون والحجم.
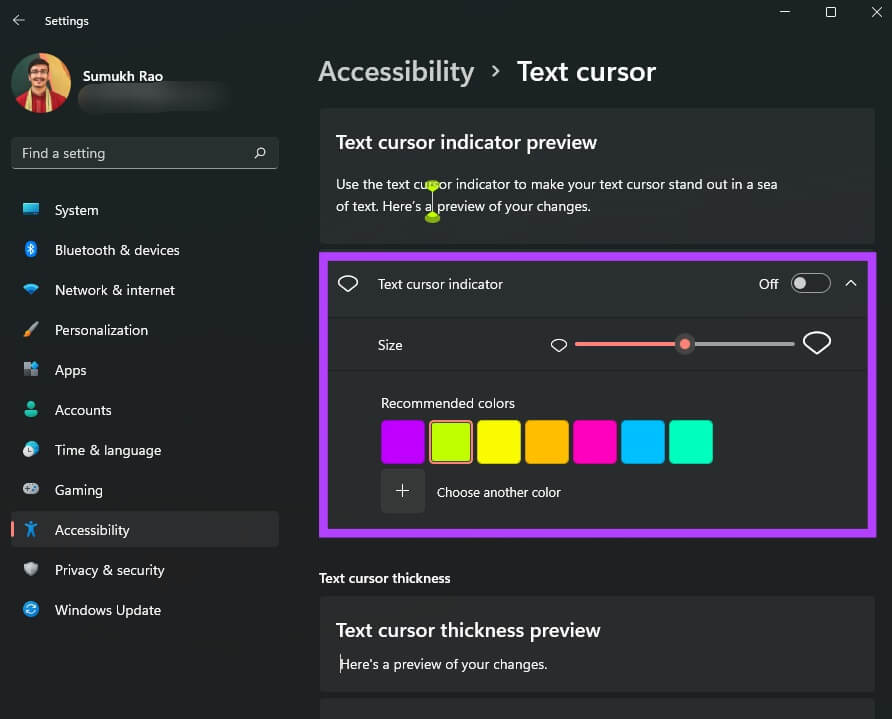
خطوة 9: يوجد أيضًا شريط تمرير في الجزء السفلي لضبط سمك مؤشر النص.
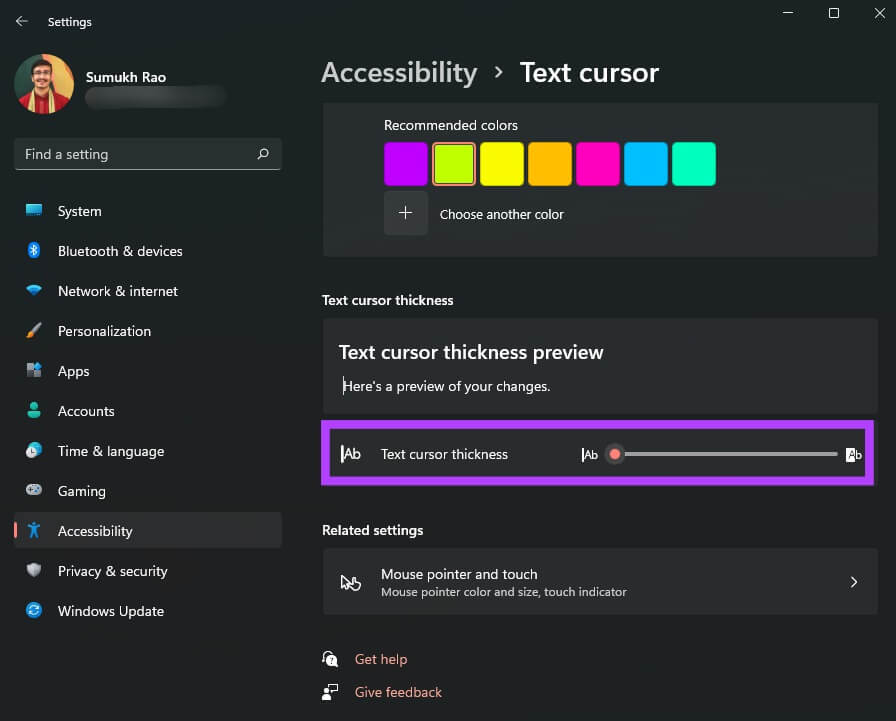
يوفر Windows 11 الخيارات الموضحة أعلاه كنمط وتعديلات افتراضية .. ومع ذلك ، يمكنك المضي قدمًا وتغيير مؤشر الماوس إلى رمز مخصص أو صورة من اختيارك. لن تضطر إلى تقييد نفسك بالخيارات الأربعة المتاحة. إليك كيفية القيام بذلك.
كيفية تغيير مؤشر الماوس إلى رمز مخصص
إذا كنت تحب تخصيص الواجهة وفقًا لاختياراتك ، فإن Windows 11 يتيح لك تغيير شكل وشكل مؤشر الماوس تمامًا أيضًا. إليك كيفية إضافة رمز مخصص كمؤشر الماوس في Windows 11.
الخطوة 1: قم بتنزيل حزمة مؤشر مخصصة أو رمز ترغب في استخدامه كمؤشر. هناك الكثير مما يمكنك أن تجده على الإنترنت من مصادر مختلفة. إذا كنت لا تريد تنزيل خيارات الجهات الخارجية ، فهناك بعض الرموز افتراضيًا يمكنك استخدامها في Windows 11.
الخطوة 2: انقر فوق الزر “ابدأ” في شريط المهام وقم بتشغيل تطبيق “الإعدادات”.
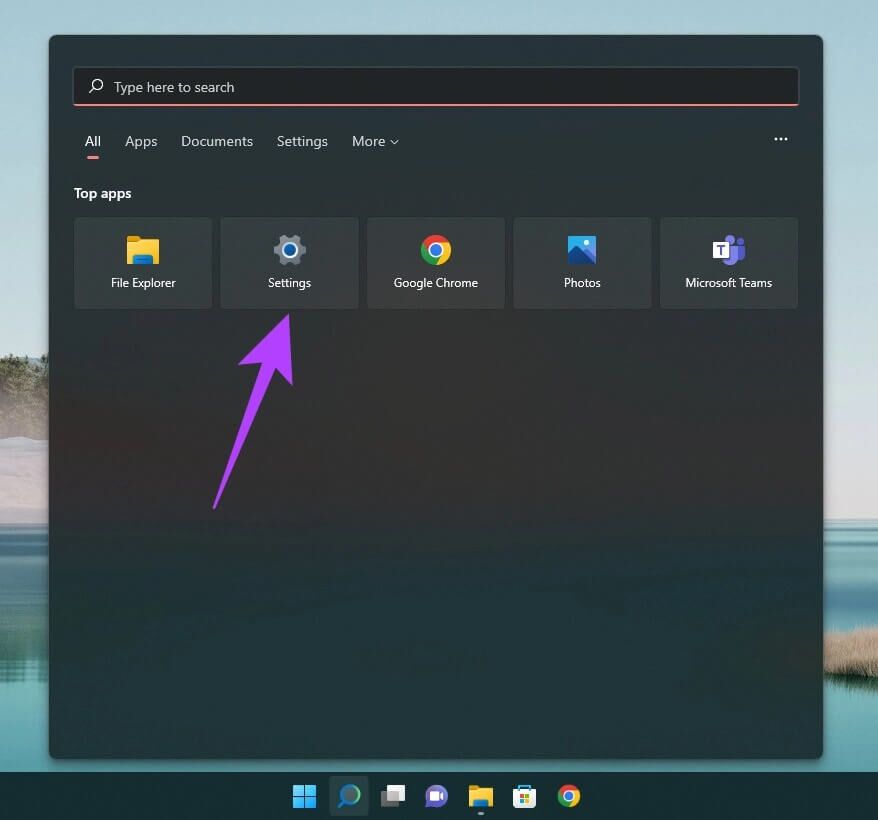
خطوة 3: انتقل إلى Bluetooth والأجهزة في الجزء الأيمن.
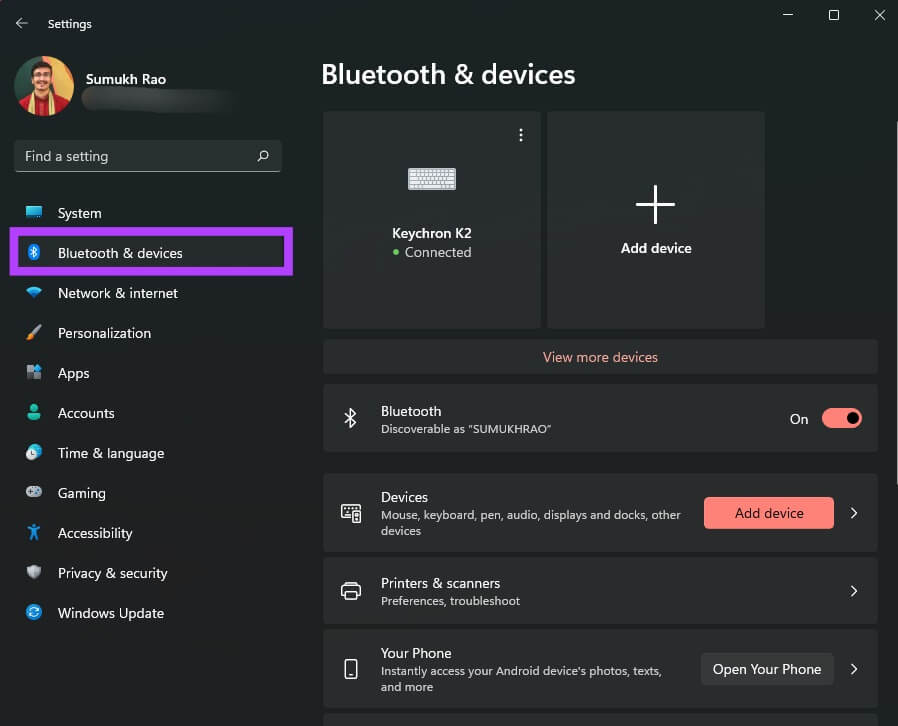
الخطوة 4: قم بالتمرير لأسفل وحدد خيار الماوس على اليمين.
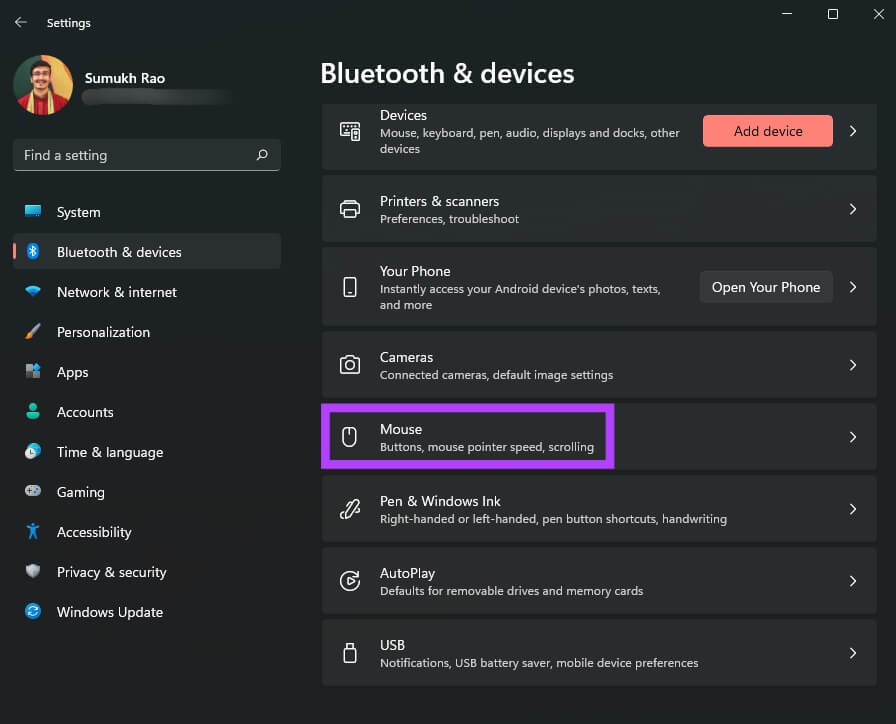
الخطوة 5: انقر فوق إعدادات الماوس الإضافية.
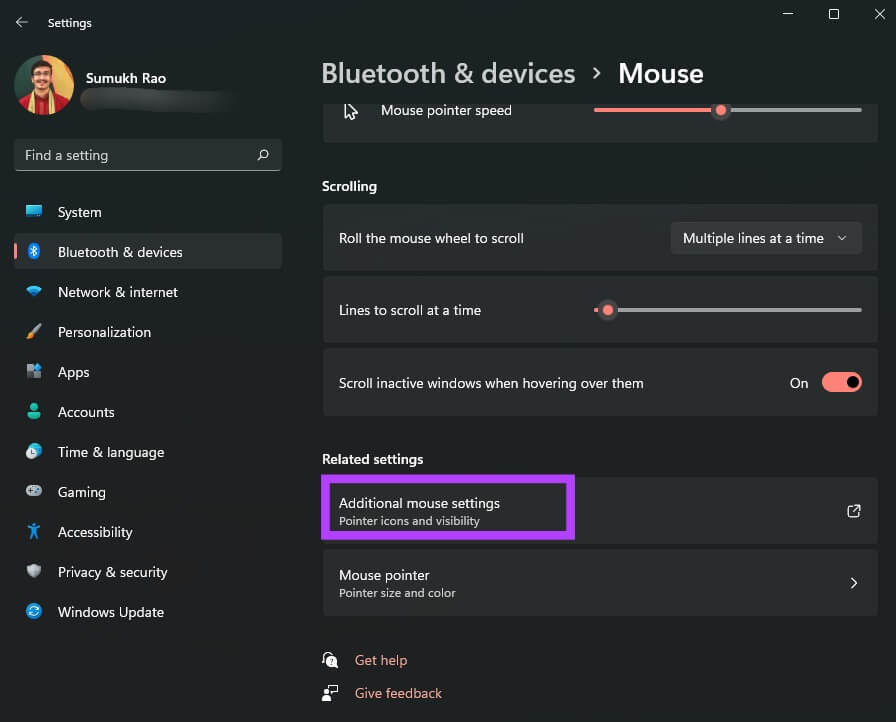
خطوة 6: سيؤدي ذلك إلى ظهور مربع حوار به خصائص الماوس. يمكنك تغيير الإعدادات المتقدمة المتعلقة بمؤشر الماوس من النافذة.
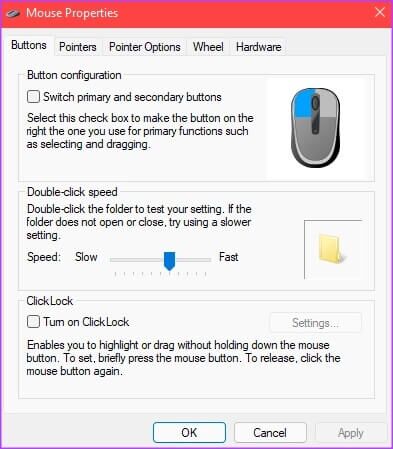
الخطوة 7: انقر فوق علامة التبويب المؤشرات في الأعلى.
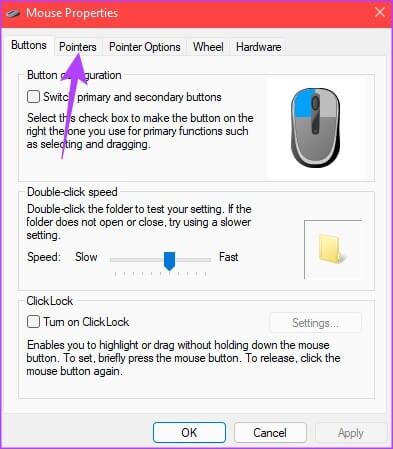
الخطوة 8: في قسم التخصيص ، انقر فوق نوع المؤشر الذي تريد تغييره. يمكنك تغيير جميع أنواع المؤشرات المدرجة هنا.
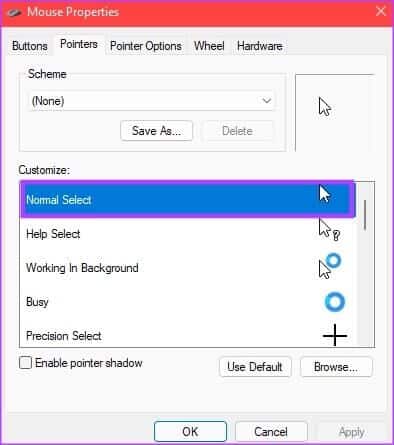
خطوة 9: بمجرد تحديد المؤشر للتغيير ، انقر فوق “تصفح”.
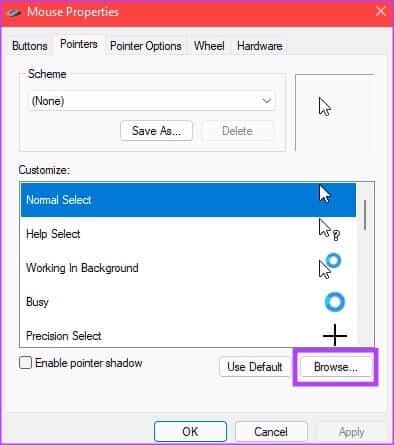
يجب أن تظهر نافذة مستكشف الملفات الآن. إذا قمت بتنزيل حزمة مؤشرات تابعة لجهة خارجية ، فيمكنك الانتقال إلى المجلد المحفوظ فيه. عدا ذلك ، يمكنك استخدام خيارات المؤشر المدرجة بشكل افتراضي.
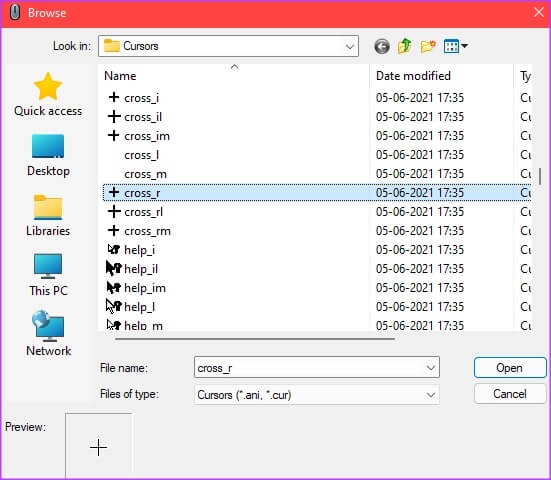
الخطوة 10: حدد مؤشر الماوس الذي تريد استخدامه ثم انقر فوق فتح.
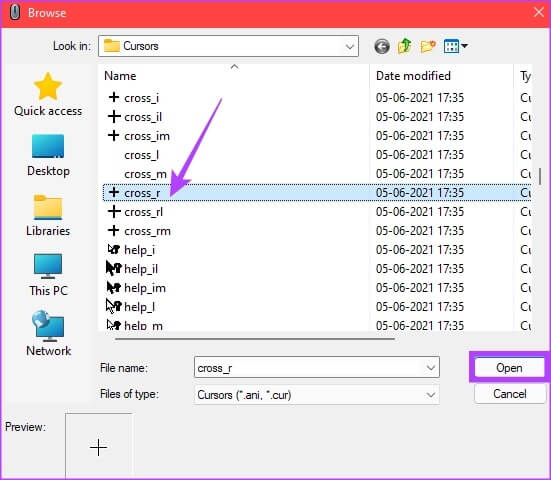
سيقوم Windows بتغيير مؤشر الماوس إلى اختيارك. يمكنك الاستمرار في تحديد خيارات أخرى. اتركها كما هي إذا انتهيت من إجراء التغييرات.
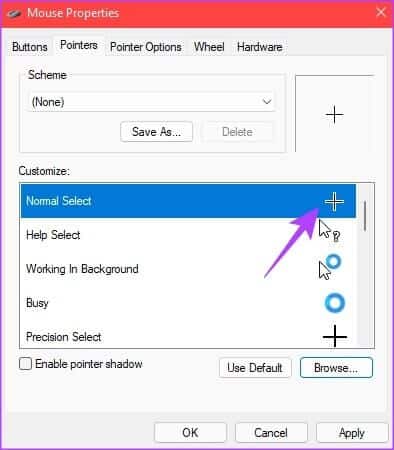
الخطوة 11: بعد تغيير جميع المؤشرات المطلوبة ، انقر فوق “تطبيق” ثم “موافق”.
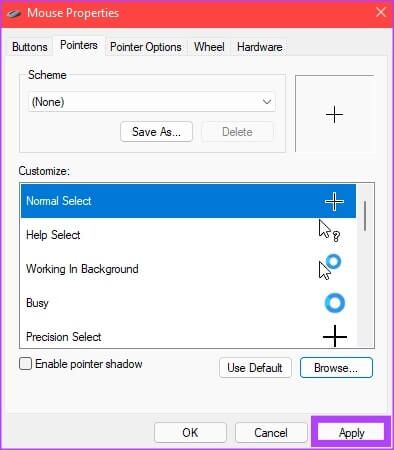
سيقوم Windows بتطبيق جميع التغييرات المختارة على مؤشر الماوس. إذا غيرت رأيك لاحقًا ، فيمكنك دائمًا اتباع الخطوات المذكورة أعلاه وتخصيصها لشيء آخر. يمكنك أيضًا تنزيل العديد من أيقونات الجهات الخارجية والتنقل بينها لمعرفة أي منها يبدو أفضل بالنسبة لك.
لمطابقة تخصيصات المؤشر الخاصة بك ، تحقق من أدلةنا حول كيفية تغيير الرموز على Windows 11 وتخصيص قائمة ابدأ للحصول على تجربة أكثر تخصيصًا.
استخدم مؤشر الماوس الفريد
أفضل جزء في وجود خيارات التخصيص هو إظهار جوانب الكمبيوتر بالطريقة التي تريدها. ما عليك سوى تنزيل رمز غير تقليدي من اختيارك وإظهار مؤشر الماوس الفريد الجديد تمامًا!
