كيفية تخصيص صفحة Firefox الرئيسية على سطح المكتب
عادةً ما تكون الصفحة الرئيسية هي أول ما تراه بمجرد فتح المتصفح. يمكن أن يكون أي شيء من صفحة فارغة إلى آخر علامة تبويب تم فتحها. لكن هل تعلم أنه يمكنك تغيير صفحة Firefox الرئيسية وفقًا لتفضيلاتك؟ مع وضع ذلك في الاعتبار ، دعنا نلقي نظرة على جميع الطرق التي يمكنك من خلالها تخصيص صفحتك الرئيسية على Mozilla Firefox.
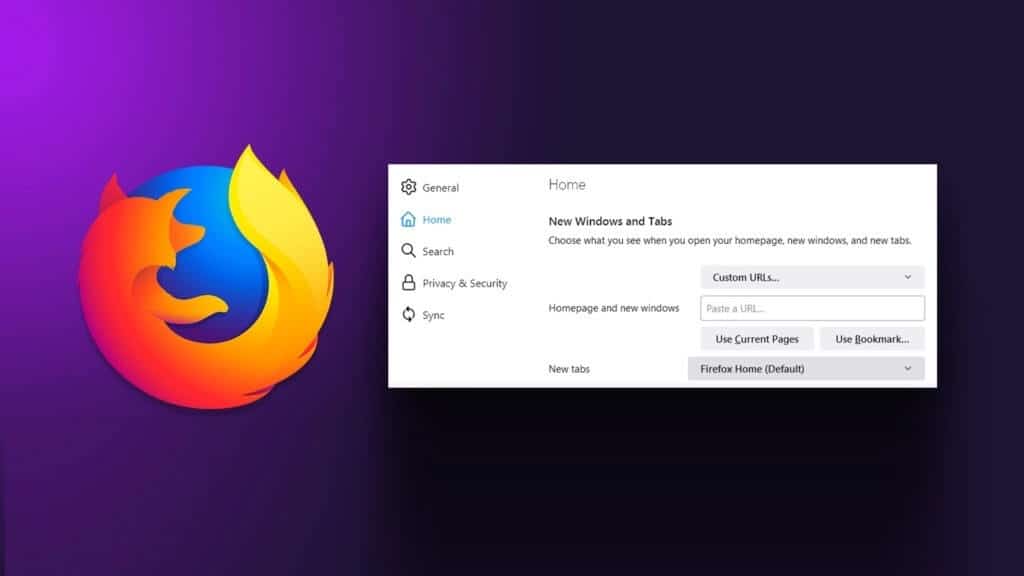
من فتح صفحات متعددة إلى فتح Mozilla Firefox على صفحة فارغة ، يمكنك تخصيص صفحتك الرئيسية كما تريد. بالإضافة إلى ذلك ، يتيح لك Firefox أيضًا إضافة وإزالة عناصر التحكم من أشرطة الأدوات وخيارات القائمة. دعنا نوضح لك كيفية القيام بذلك.
كيفية تخصيص الصفحة الرئيسية في FIREFOX
يقدم Firefox مجموعة كبيرة من الخيارات لمساعدتك في تغيير صفحتك الرئيسية. بصرف النظر عن ضبط Firefox للفتح باستخدام عناوين URL المخصصة ، يمكنك أيضًا تعديل الصفحة الرئيسية الافتراضية.
هناك طريقتان للقيام بذلك ، باستخدام زر الصفحة الرئيسية وقائمة الإعدادات. لقد أظهرنا كل طريقة خطوة بخطوة.
1. استخدام زر الصفحة الرئيسية
بينما يمكنك أيضًا استخدام رمز الصفحة الرئيسية لتغيير صفحة Firefox الرئيسية الخاصة بك ، فإن هذا الخيار يسمح لك فقط بضبط صفحة البداية الخاصة بك لتفتح على عنوان URL مفضل.
ومع ذلك ، يمكن أن يكون هذا مفيدًا عندما يكون لديك محرك بحث مفضل وزيارته افتراضيًا. هيريس كيفية القيام بذلك.
الخطوة 1: افتح Firefox وانتقل إلى الموقع الذي تريده ليكون صفحتك الرئيسية.
الخطوة 2: هنا ، انقر فوق رمز القفل واسحبه إلى أيقونة الصفحة الرئيسية.
ملاحظة: إذا لم تتم إضافة رمز الصفحة الرئيسية إلى شريط الأدوات ، يمكنك مشاهدة هذا القسم من المقالة ثم اتباع الخطوات التالية.
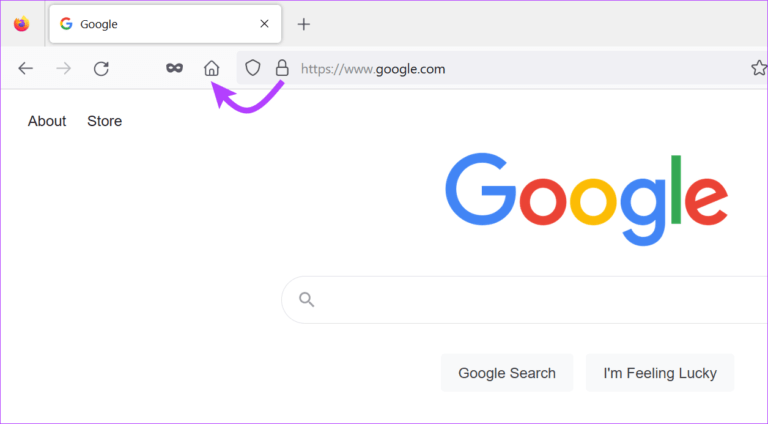
الخطوة 3: بعد ذلك ، انقر فوق نعم.
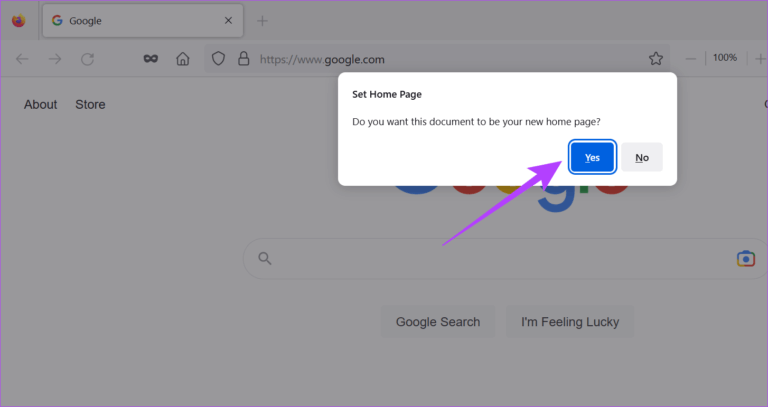
سيؤدي هذا إلى تعيين موقع الويب كصفحة رئيسية افتراضية لمتصفح Firefox. ولكن ماذا لو كنت تريد تغيير الصفحة الرئيسية الافتراضية وليس فقط عنوان URL؟ حسنًا ، انتقل إلى القسم التالي.
نصيحة: يمكنك أيضًا تشغيل متصفحك باستخدام سمات Firefox المختلفة.
2. استخدام إعدادات Firefox
يمكنك أيضًا تغيير صفحة بدء Firefox باستخدام قائمة الإعدادات. هنا ، ستحصل على مجموعة أكثر شمولاً من الخيارات للاختيار من بينها ، مما يمنحك مزيدًا من التحكم في تخصيص صفحة Firefox الرئيسية الخاصة بك. لنلقي نظرة.
الخطوة 1: افتح Firefox.
الخطوة 2: انقر فوق رمز القائمة وحدد الإعدادات.
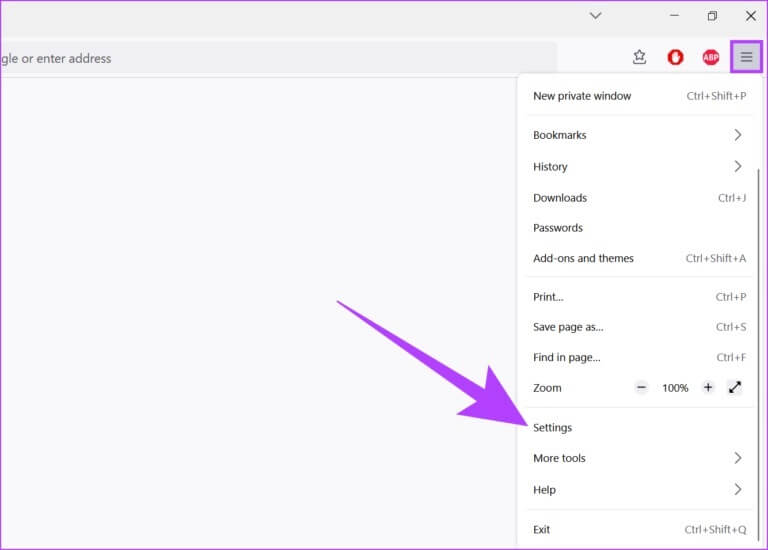
الخطوة 3: الآن ، انتقل إلى علامة التبويب الصفحة الرئيسية.
الخطوة 4: انقر على القائمة المنسدلة “الصفحة الرئيسية والنوافذ الجديدة” وحدد الخيار الذي تريده.
- صفحة Firefox الرئيسية (افتراضي): يحافظ هذا على الصفحة الرئيسية الافتراضية لمتصفح Firefox كصفحتك الرئيسية.
- عناوين URL المخصصة: يؤدي هذا إلى فتح Firefox لأي عنوان URL مخصص. يمكن أن يكون مفيدًا إذا كنت تزور أي موقع بشكل متكرر أثناء استخدام Firefox. يمكنك أيضًا إعداد عدة صفحات رئيسية باستخدام هذا الخيار.
- صفحة فارغة: يفتح هذا الخيار Firefox على صفحة فارغة. لن تظهر أيضًا رموز المحتوى التي تم تعيينها لصفحة Firefox الرئيسية.
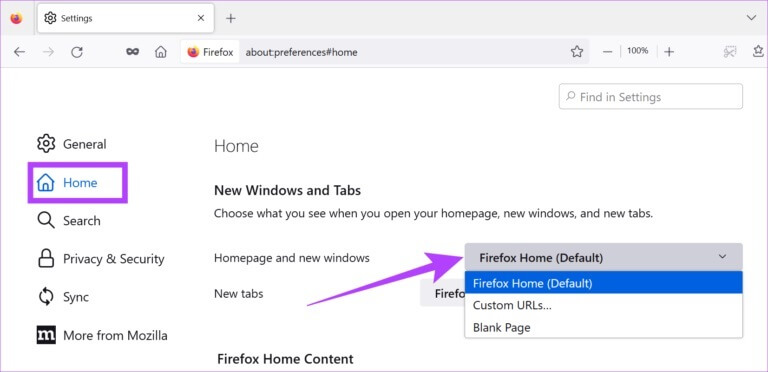
الخطوة 5: بعد ذلك ، انقر فوق القائمة المنسدلة لعلامات تبويب جديدة. هنا ، حدد بين Firefox الذي يفتح جميع صفحات علامة التبويب الجديدة إما إلى صفحة Firefox الرئيسية (الافتراضية) أو صفحة فارغة.
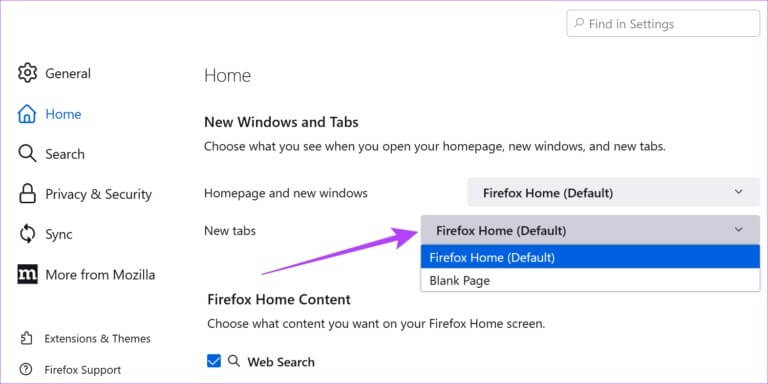
الخطوة 6: بمجرد الانتهاء ، قم بالتمرير لأسفل إلى علامة التبويب “محتوى الصفحة الرئيسية في Firefox” وحدد جميع الميزات التي تريدها لصفحتك الرئيسية.
ملاحظة: لن تظهر عناصر محتوى الصفحة الرئيسية لمتصفح Firefox إلا إذا تم تعيين صفحة Firefox الرئيسية على صفحة Firefox الرئيسية (افتراضي).
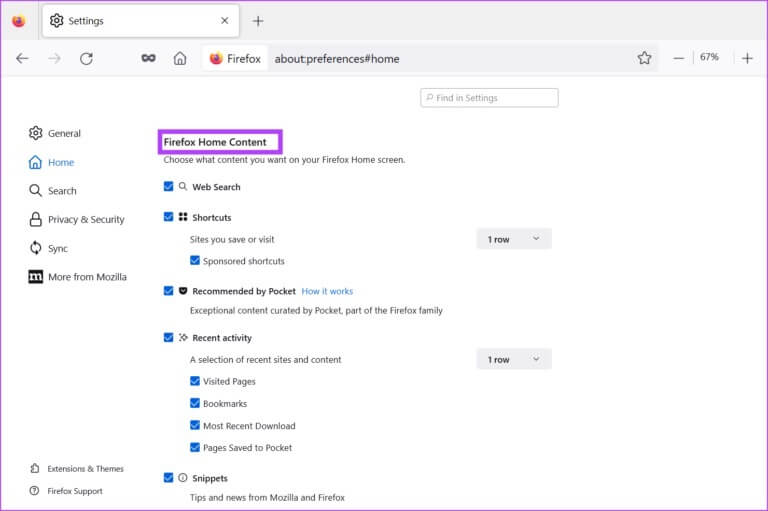
فهم خيارات محتوى صفحة Firefox الرئيسية
قبل المضي قدمًا ، دعنا نلقي نظرة سريعة على جميع الميزات المتاحة ضمن علامة التبويب “محتوى الصفحة الرئيسية في Firefox” لمساعدتك على فهم متصفح Firefox وتخصيصه بشكل أفضل.
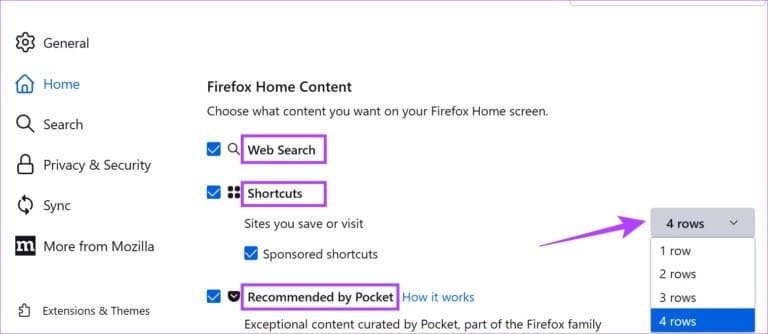
- بحث الويب: يعرض هذا شريط البحث على صفحتك الرئيسية ، مما يسمح لك بالبحث الفوري عن الأشياء باستخدام محرك البحث الافتراضي الخاص بك.
- الاختصارات: سيتضمن ذلك اختصارات للمواقع التي قمت بزيارتها أو حفظها مسبقًا. يمكن إضافة ما يصل إلى 4 صفوف من الاختصارات على الصفحة الرئيسية. قم بإلغاء تحديد مربع الاختصارات المدعومة إذا كنت لا ترغب في الحصول على توصيات من المواقع الدعائية.
- موصى به من قِبل Pocket: يساعد دمج Pocket في Firefox في تزويدك بوصول مباشر إلى المقالات والقصص الإخبارية وما إلى ذلك التي تم تمييزها مسبقًا على أنها مقروءة لاحقًا. يمكنك أيضًا الرجوع إلى هذه المقالة لمعرفة المزيد حول استخدام Pocket في Firefox.
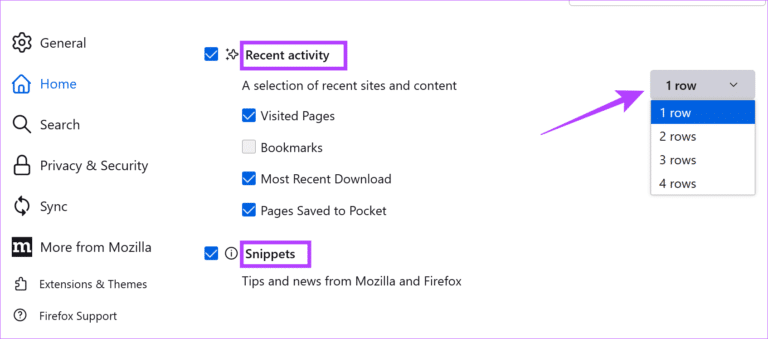
- النشاط الأخير: بناءً على الخيارات التي تحددها ، سيعرض هذا المحتوى من الصفحات التي قمت بزيارتها والإشارات المرجعية والتنزيلات الأخيرة والمحتوى المحفوظ في Pocket. يمكن عرض 4 صفوف كحد أقصى.
- المقتطفات: تقدم هذه النصائح الصغيرة والتحديثات والمزيد من المعلومات المتعلقة بالمتصفح الخاص بك و Mozilla بشكل عام.
بمجرد تحديد جميع الخيارات الضرورية لمحتوى صفحة Firefox الرئيسية ، فلننظر في تخصيص شريط الأدوات.
كيفية تخصيص شريط أدوات FIREFOX
بصرف النظر عن تخصيص صفحتك الرئيسية ، يتيح لك Firefox أيضًا تخصيص قائمة شريط الأدوات وإضافة خيارات تحكم أخرى في المتصفح. باستخدام هذا ، يمكنك إضافة عناصر مثل أيقونة الصفحة الرئيسية إلى شريط القائمة. اتبع الخطوات التالية.
الخطوة 1: افتح Firefox وانقر بزر الماوس الأيمن في أي مكان على شريط القائمة.
الخطوة 2: انقر فوق تخصيص شريط الأدوات.
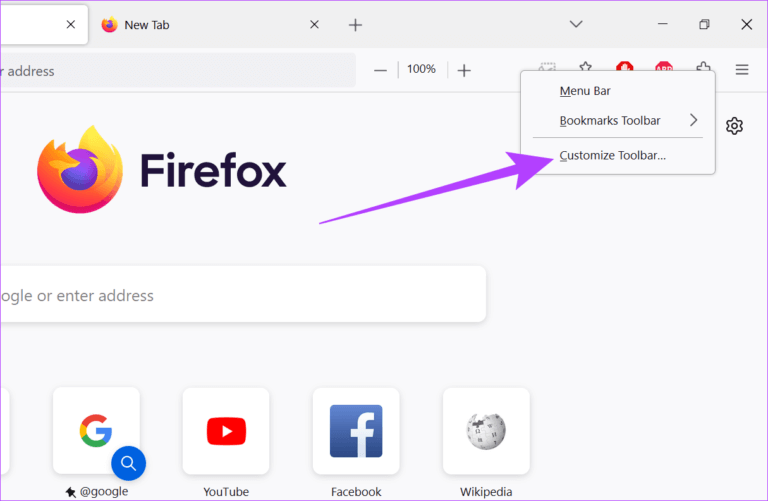
الخطوة 3: الآن ، قم بسحب وإسقاط العناصر المفضلة لديك في شريط القائمة.
ملاحظة: إذا قمت بإضافة عدد كبير جدًا من العناصر إلى شريط القوائم ، فسيتم تجميعها جميعًا معًا ضمن خيارات القائمة الكاملة. للوصول إلى هذه الرموز ، انقر فوق خيار القائمة الفوقية.
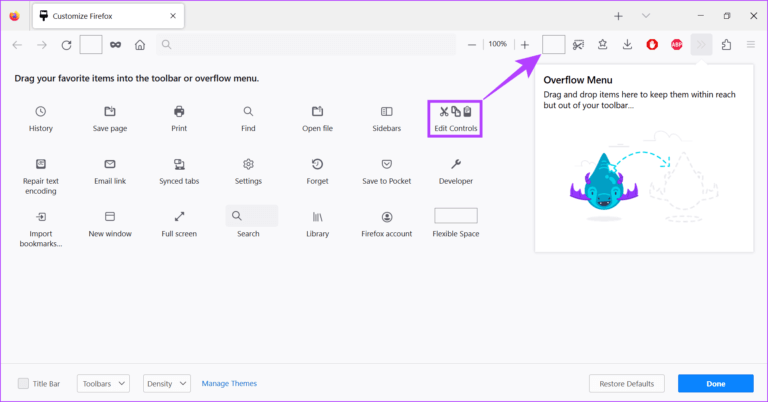
الخطوة 4: بمجرد إجراء جميع التغييرات ، انقر فوق تم.
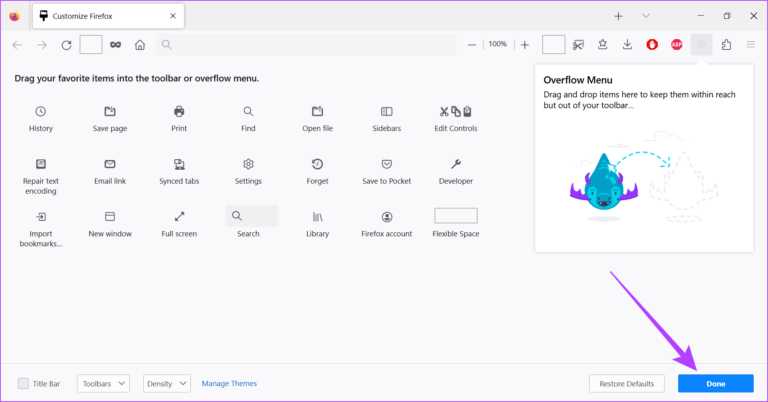
كيفية إضافة شريط القائمة وشريط العنوان وشريط أدوات الإشارة إلى FIREFOX
باستخدام Firefox ، يمكنك تخصيص مظهر أشرطة الأدوات الأخرى أيضًا. يمكنك تغيير إعدادات شريط أدوات الإشارات ليتم عرضها دائمًا ، وإضافة شريط العنوان إلى متصفحك ، وحتى تمكين شريط القائمة. إليك الطريقة:
الخطوة 1: افتح Firefox.
الخطوة 2: الآن ، انقر بزر الماوس الأيمن في أي مكان على شريط القائمة وانقر على تخصيص شريط الأدوات.
نصيحة: يمكنك أيضًا النقر فوق شريط القائمة أو خيار شريط أدوات الإشارات المرجعية لإجراء التغييرات.
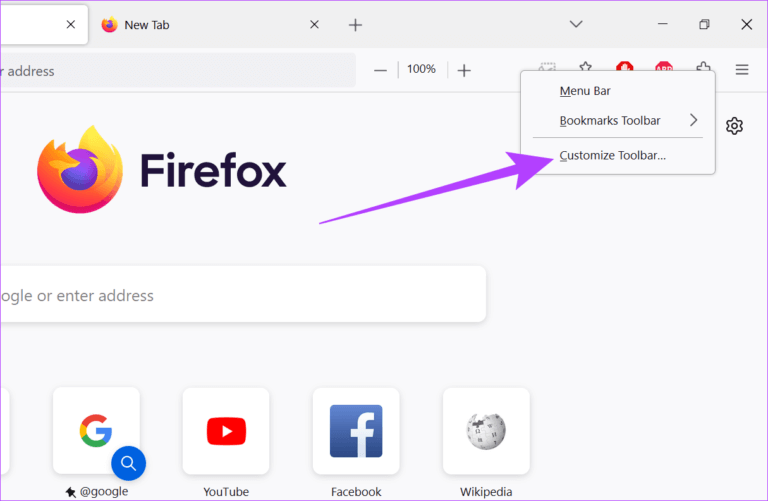
الخطوة 3: في الزاوية السفلية اليسرى ، حدد خيار شريط العنوان لتمكين شريط عنوان Firefox.
الخطوة 4: بعد ذلك ، انقر فوق القائمة المنسدلة أشرطة الأدوات.
الخطوة 5: حدد شريط أدوات الإشارات المرجعية واختر الخيار المفضل.
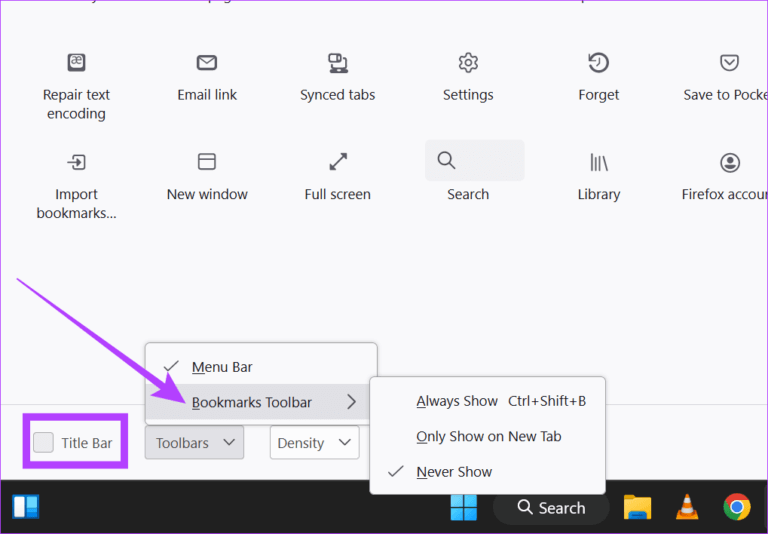
الخطوة 6: إذا كنت تستخدم جهاز كمبيوتر محمول بشاشة تعمل باللمس ، فاستخدم القائمة المنسدلة Density لتخصيص Firefox وفقًا لذلك.
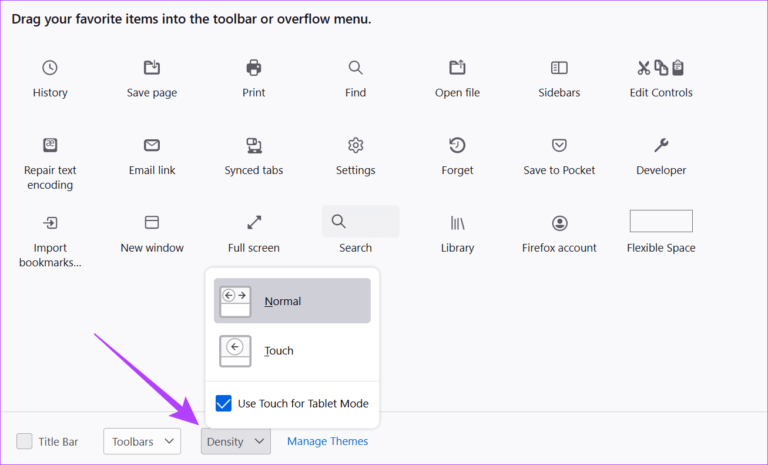
الخطوة 7: أخيرًا ، انقر فوق تم.
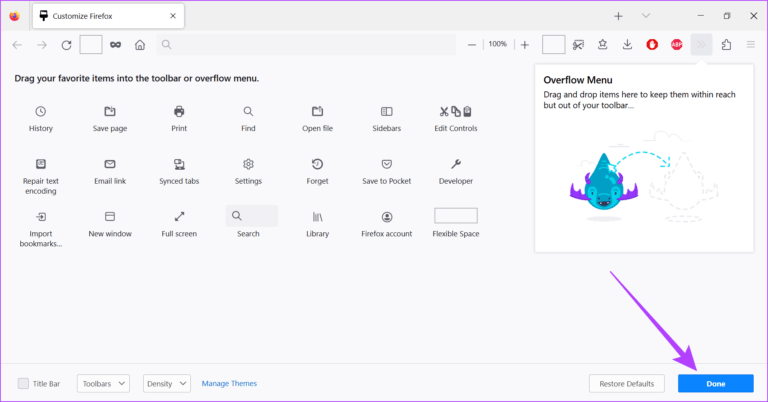
أصبح شريط قوائم Firefox المخصص وشريط العنوان وشريط أدوات الإشارات المرجعية جاهزًا الآن.
كيفية تعيين العديد من الصفحات الرئيسية في FIREFOX
عند رفع مستوى التخصيص إلى الحد الأقصى ، يتيح لك Firefox تعيين ليس صفحة واحدة ، ولا صفحتين ، بل صفحات متعددة كصفحتك الرئيسية. إليك كيفية القيام بذلك.
ملاحظة: عند بدء التشغيل ، سيتم فتح جميع الصفحات الرئيسية المختلفة في علامات تبويب مختلفة.
الخطوة 1: افتح Firefox.
الخطوة 2: الآن ، افتح الصفحات التي تريد تعيينها كصفحتك الرئيسية في علامات تبويب مختلفة.
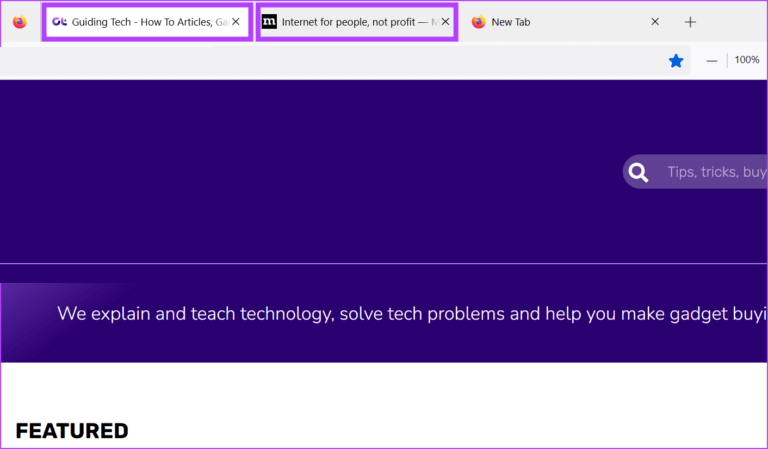
الخطوة 3: بعد ذلك ، انتقل إلى رمز القائمة وانقر على الإعدادات.
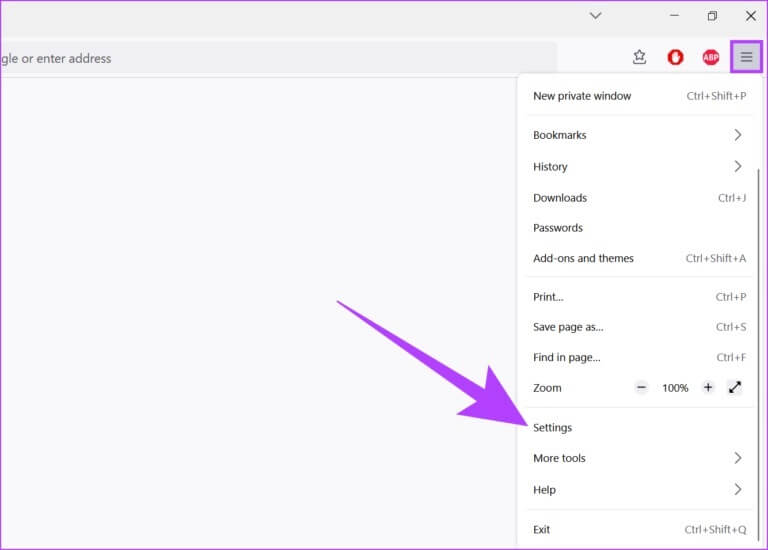
الخطوة 4: هنا ، انتقل إلى علامة التبويب الصفحة الرئيسية.
الخطوة 5: انقر على “الصفحة الرئيسية والنوافذ الجديدة” وحدد عناوين URL المخصصة.
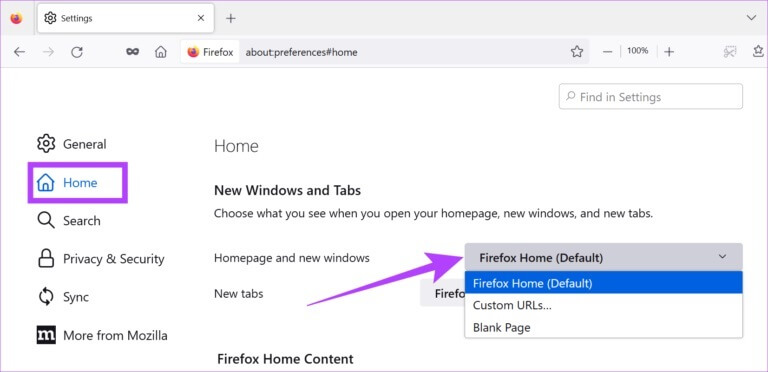
الخطوة 6: بعد ذلك ، انقر فوق “استخدام الصفحات الحالية”.
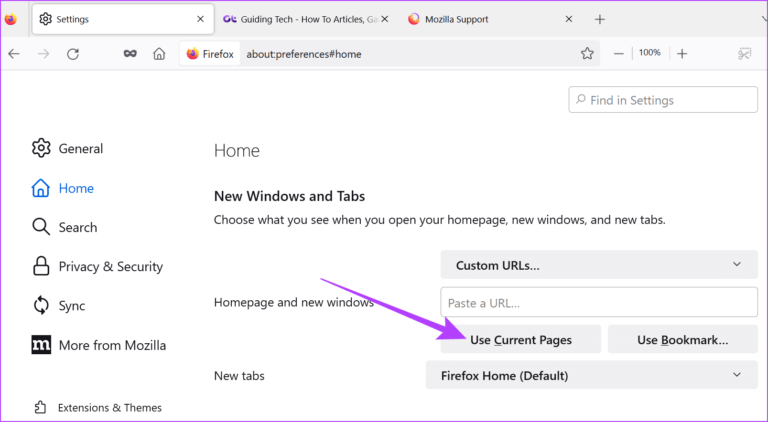
الآن ، سيتم تعيين جميع الصفحات المفتوحة حاليًا كصفحات رئيسية لمتصفح Firefox.
أسئلة وأجوبة لتخصيص صفحة FIREFOX الرئيسية الخاصة بك
1. هل يمكنني إعادة تعيين صفحة Firefox الرئيسية الخاصة بي إلى الافتراضي؟
نعم تستطيع. افتح Firefox> انقر فوق رمز القائمة> حدد الإعدادات> انقر فوق علامة التبويب الصفحة الرئيسية. ثم ، انقر فوق استعادة الإعدادات الافتراضية. سيؤدي هذا إلى إعادة تعيين صفحة Firefox الرئيسية الخاصة بك إلى الافتراضي.
2. هل يمكنني ضبط متصفح Firefox الخاص بي ليتم فتحه في علامة تبويب جديدة بدلاً من ذلك؟
لتعيين Firefox لفتح صفحة جديدة ، انقر فوق زر القائمة> حدد الإعدادات> انتقل إلى علامة التبويب “الصفحة الرئيسية”> في القائمة المنسدلة “الصفحة الرئيسية والنوافذ الجديدة” ، حدد “صفحة فارغة”.
3. هل أحتاج إلى تسجيل الدخول إلى Firefox لتغيير صفحتي الرئيسية؟
لا ، يمكنك تخصيص وتغيير صفحتك الرئيسية دون تسجيل الدخول إلى Firefox.
قم بتخصيص متصفحك
يساعد تخصيص صفحة Firefox الرئيسية في إضفاء طابع شخصي على المتصفح. يمكن أن يساعد هذا أيضًا في زيادة الإنتاجية حيث يمكنك الوصول بسهولة إلى الصفحات والأدوات والميزات الضرورية في أي وقت. إذا لم تكن من محبي تخصيص Firefox ، فيمكنك أيضًا تخصيص الصفحة الرئيسية على Google Chrome و Microsoft Edge.
