كيفية تخصيص أيقونات الملفات والمجلدات على نظام Mac
يعد Finder أحد أهم جوانب جهاز كمبيوتر Mac. تطبيق Finder هو ما ستستخدمه للوصول إلى ملفاتك ومجلداتك إلى جانب أداء مهام مثل تهيئة محرك أقراص أو إلغاء تثبيت أحد التطبيقات. ومع ذلك ، فإن الوظيفة الأساسية لـ Finder هي مساعدتك في تنظيم ملفاتك ومجلداتك. يتيح لك Finder تجميع ملفاتك وفصلها بطرق مختلفة مثل استخدام العلامات المرمزة بالألوان. بالإضافة إلى ذلك ، يمكنك تغيير أيقونات الملفات والمجلدات لتسهيل العثور عليها والتعرف عليها. سيساعدك ذلك أيضًا في الحفاظ على تنظيم الأشياء إذا كنت تتعامل مع الكثير من الملفات الجديدة يوميًا. إليك كيفية تخصيص أيقونات الملفات والمجلدات على نظام التشغيل Mac باستخدام Finder.

كيفية تخصيص لون رموز الملفات والمجلدات على MAC
بشكل افتراضي ، تكون جميع رموز المجلدات على نظام التشغيل Mac باللون الأزرق. نتيجة لذلك ، قد يكون من الصعب العثور على المجلد الصحيح عندما يكون لديك مئات المجلدات مرتبة معًا. لذلك ، يمكنك تغيير لون المجلدات المهمة لتمييزها عن الباقي. إليك كيف يمكنك القيام بذلك.
الخطوة 1: استخدم Finder للانتقال إلى الموقع حيث تم تخزين مجلدك.
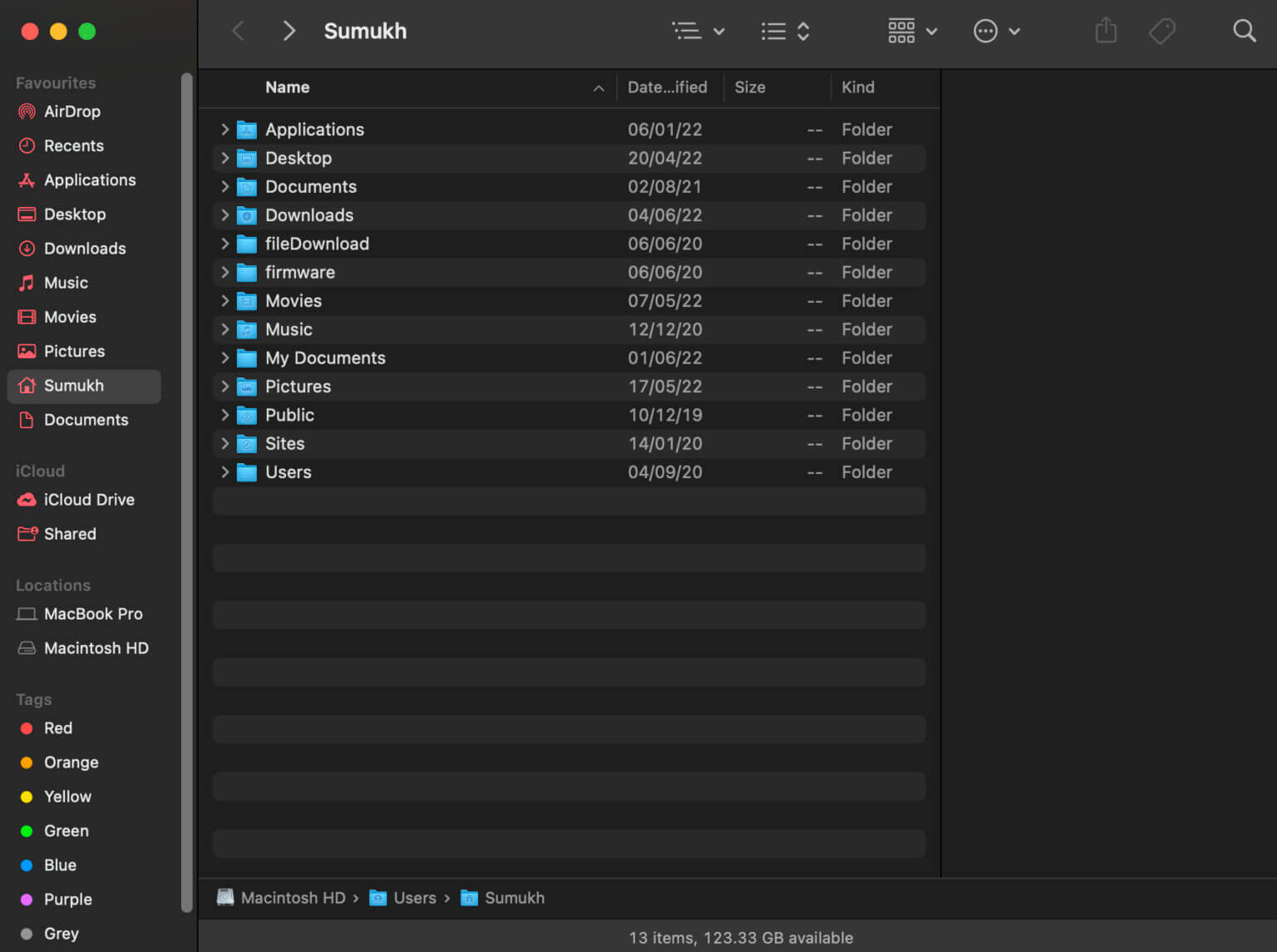
الخطوة 2: انقر بزر الماوس الأيمن فوق المجلد الذي تريد تغيير لون الرمز الخاص به.
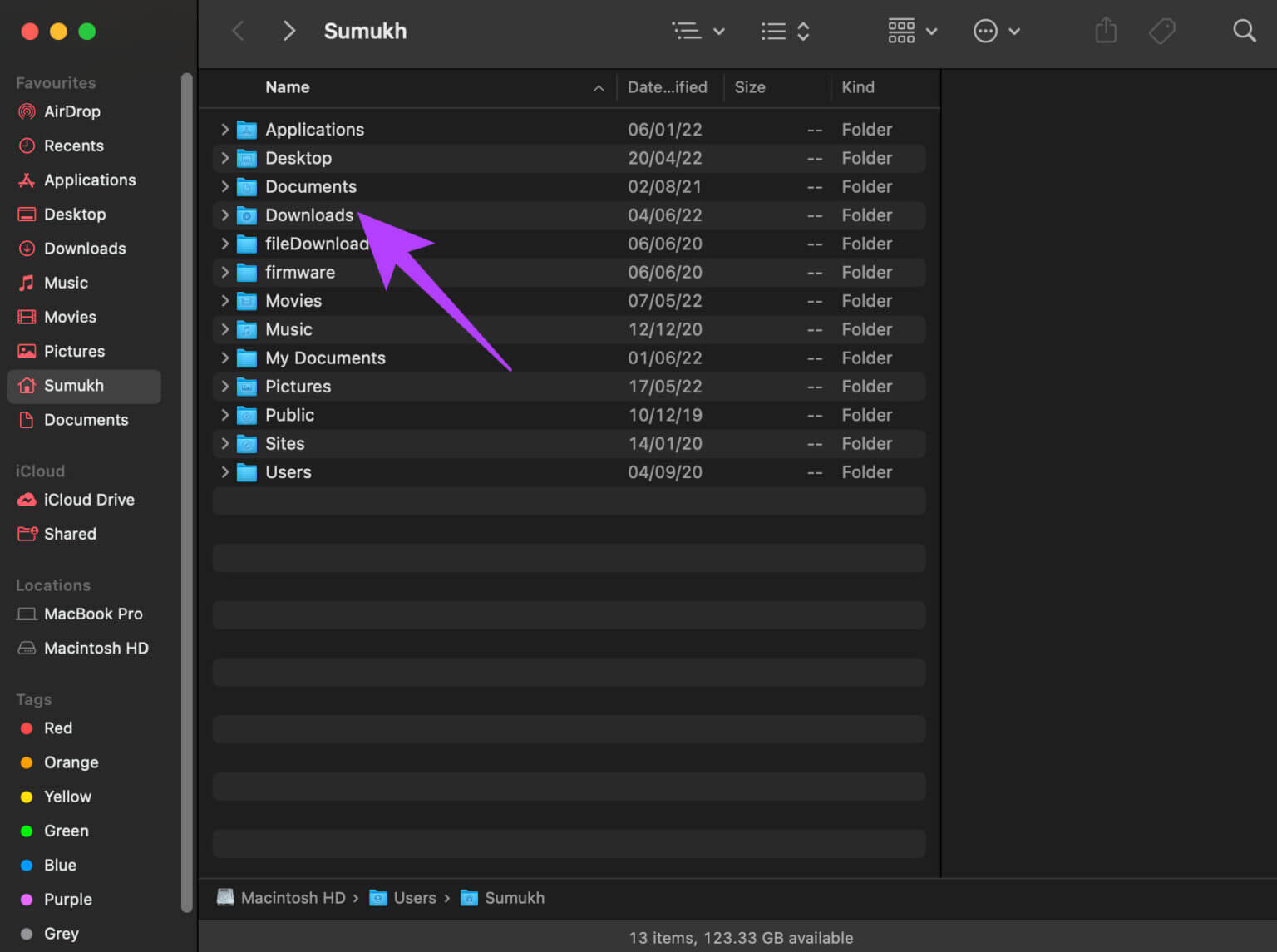
خطوة 3: حدد خيار الحصول على المعلومات.
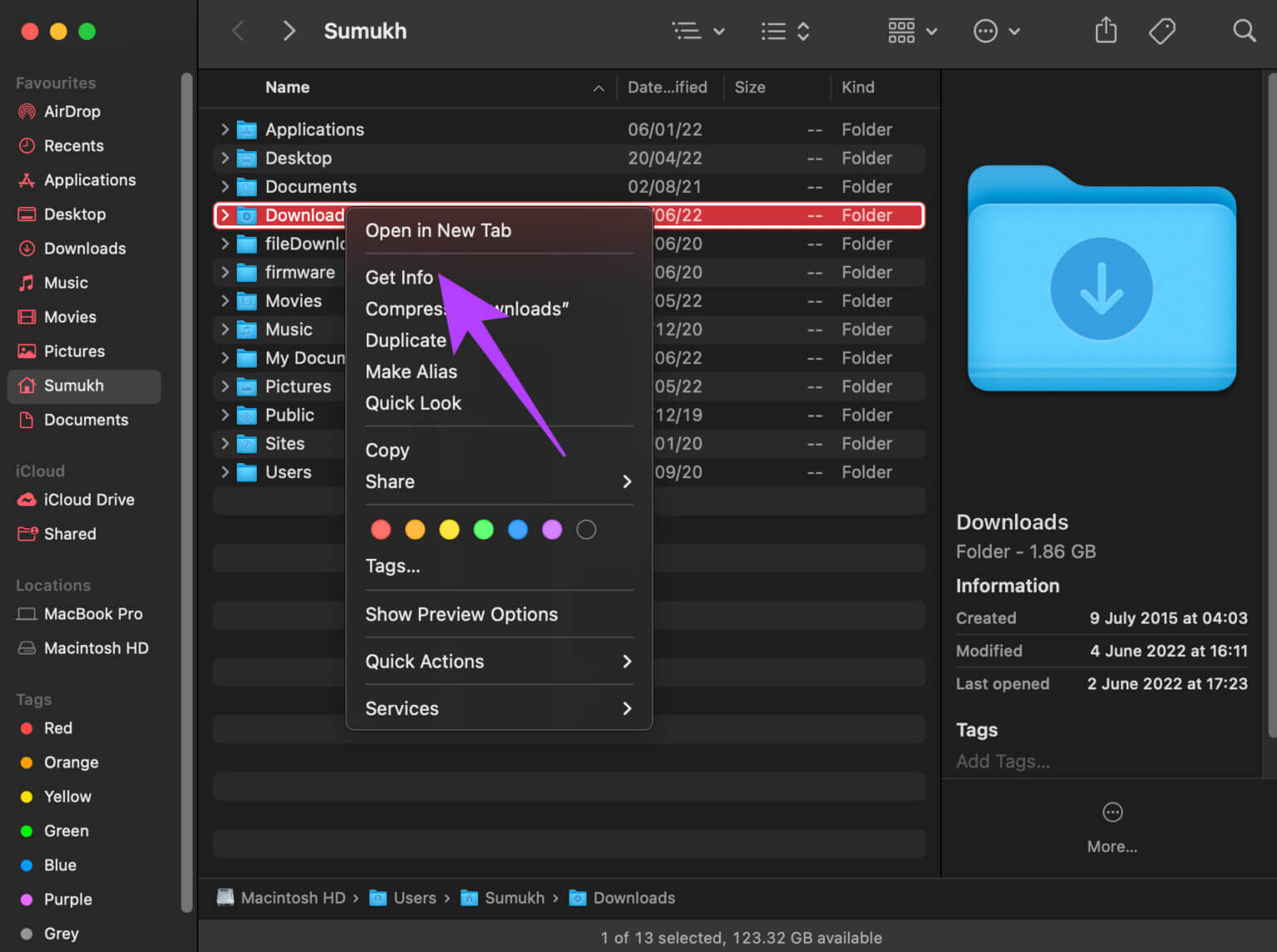
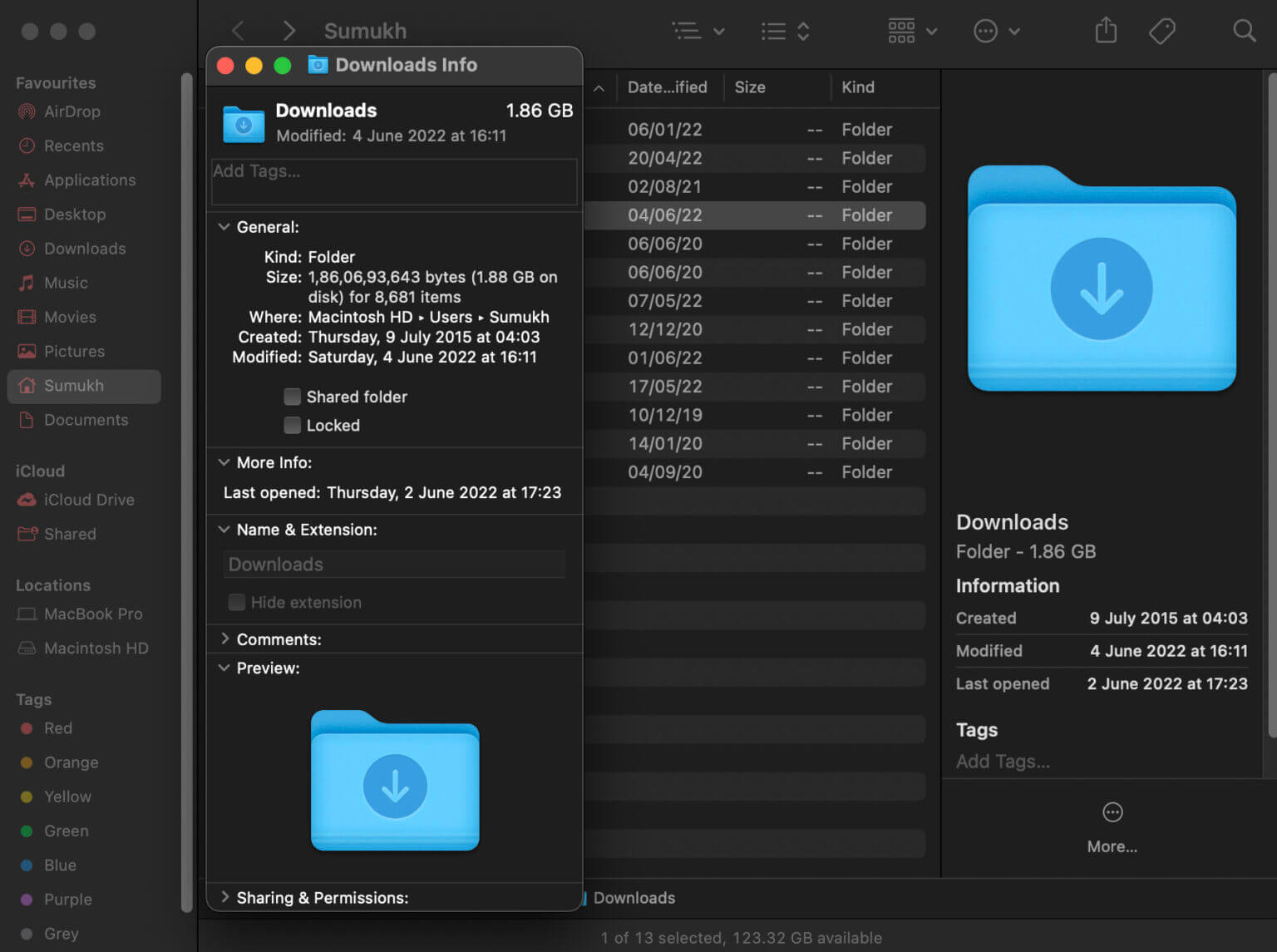
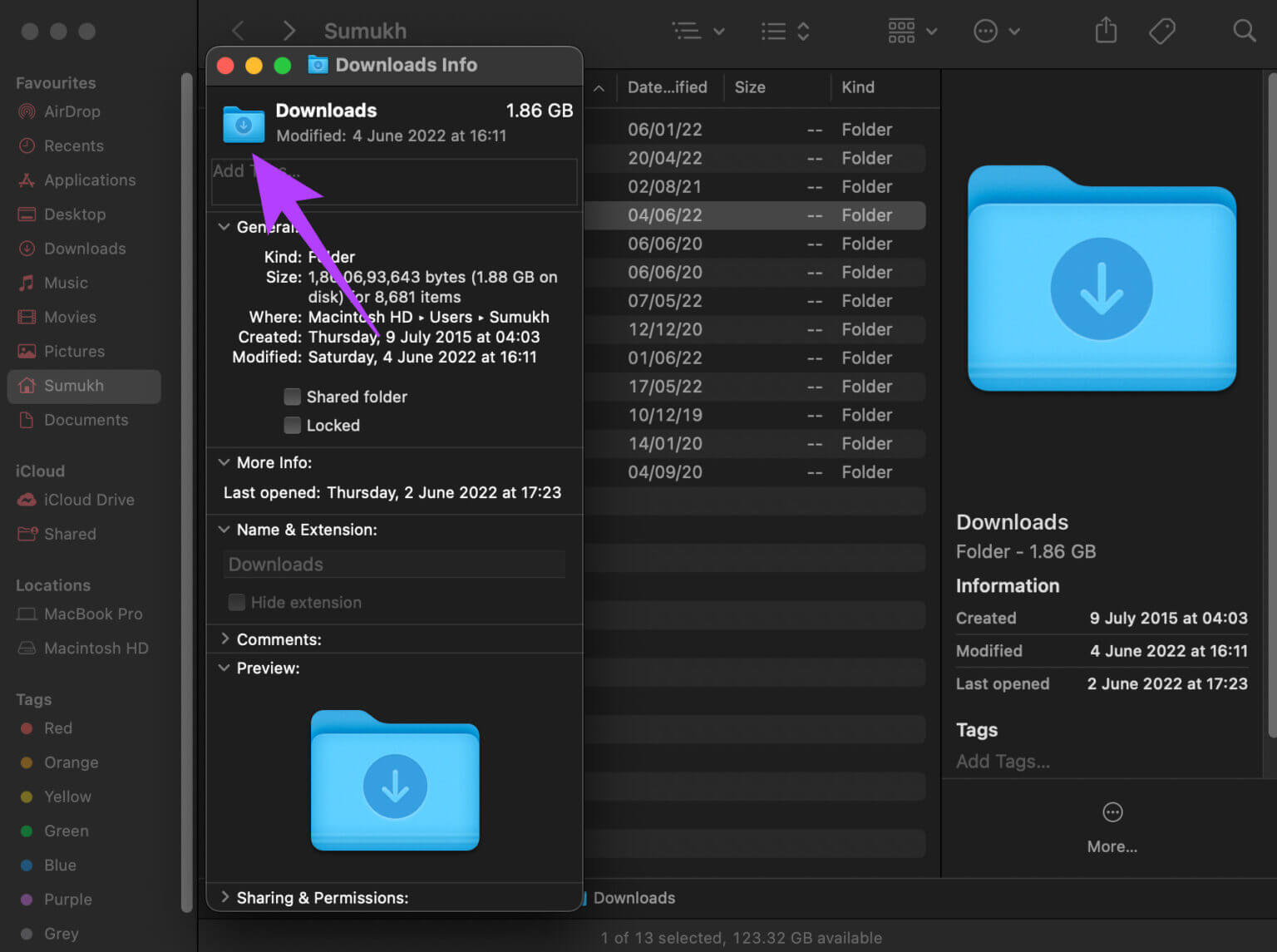
الخطوة 5: بعد تحديده ، سترى مخططًا أحمر حول الرمز. اضغط على Command + C على لوحة المفاتيح لنسخ رمز المجلد.
خطوة 6: افتح تطبيق تحرير الصور الذي تختاره على جهاز Mac الخاص بك. نحن نستخدم تطبيق Preview كمرجع.
الخطوة 7: بعد فتح تطبيق Preview ، انقر فوق الزر “ملف” في الجزء العلوي من الشاشة.
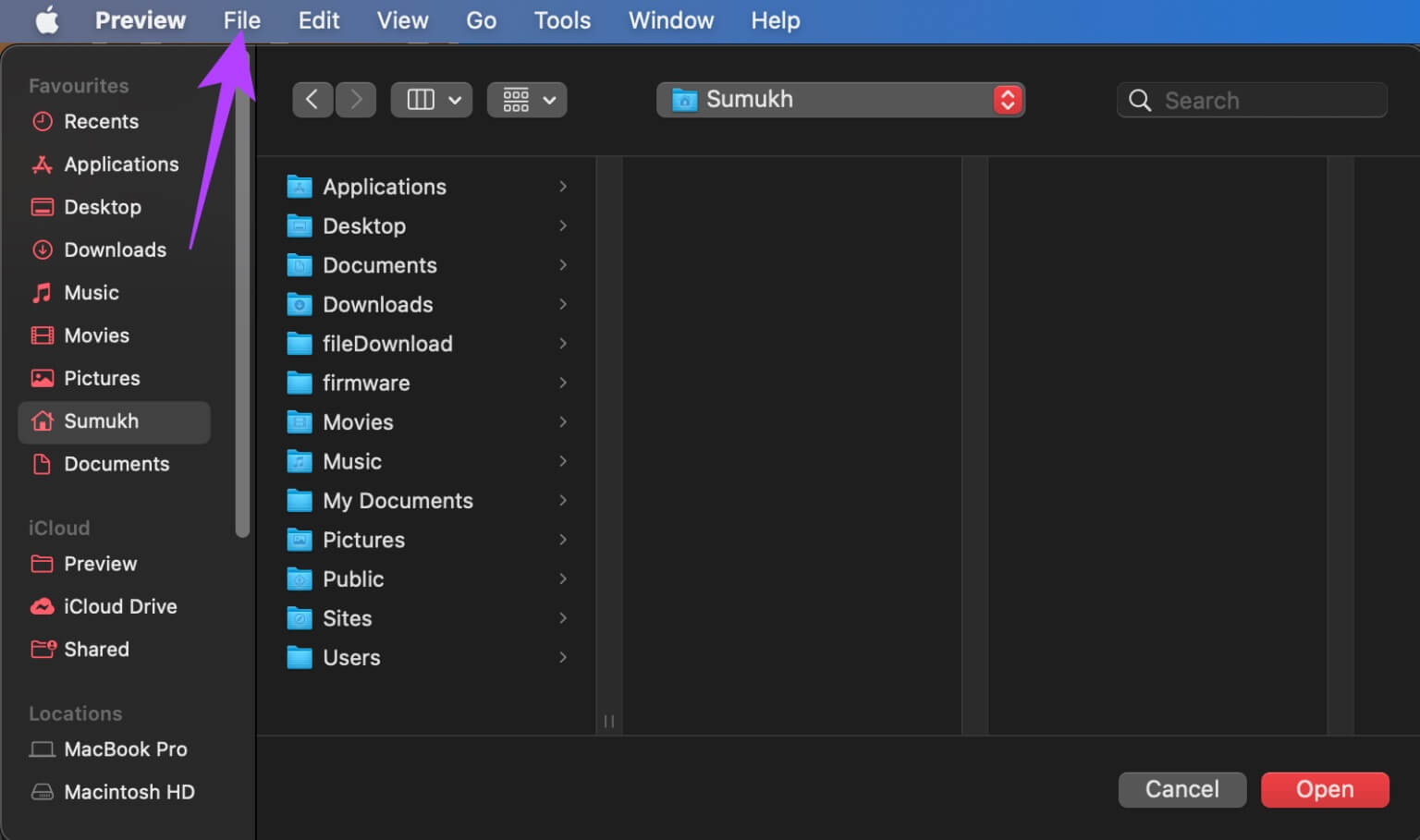
الخطوة 8: بعد ذلك ، حدد جديد من الحافظة.
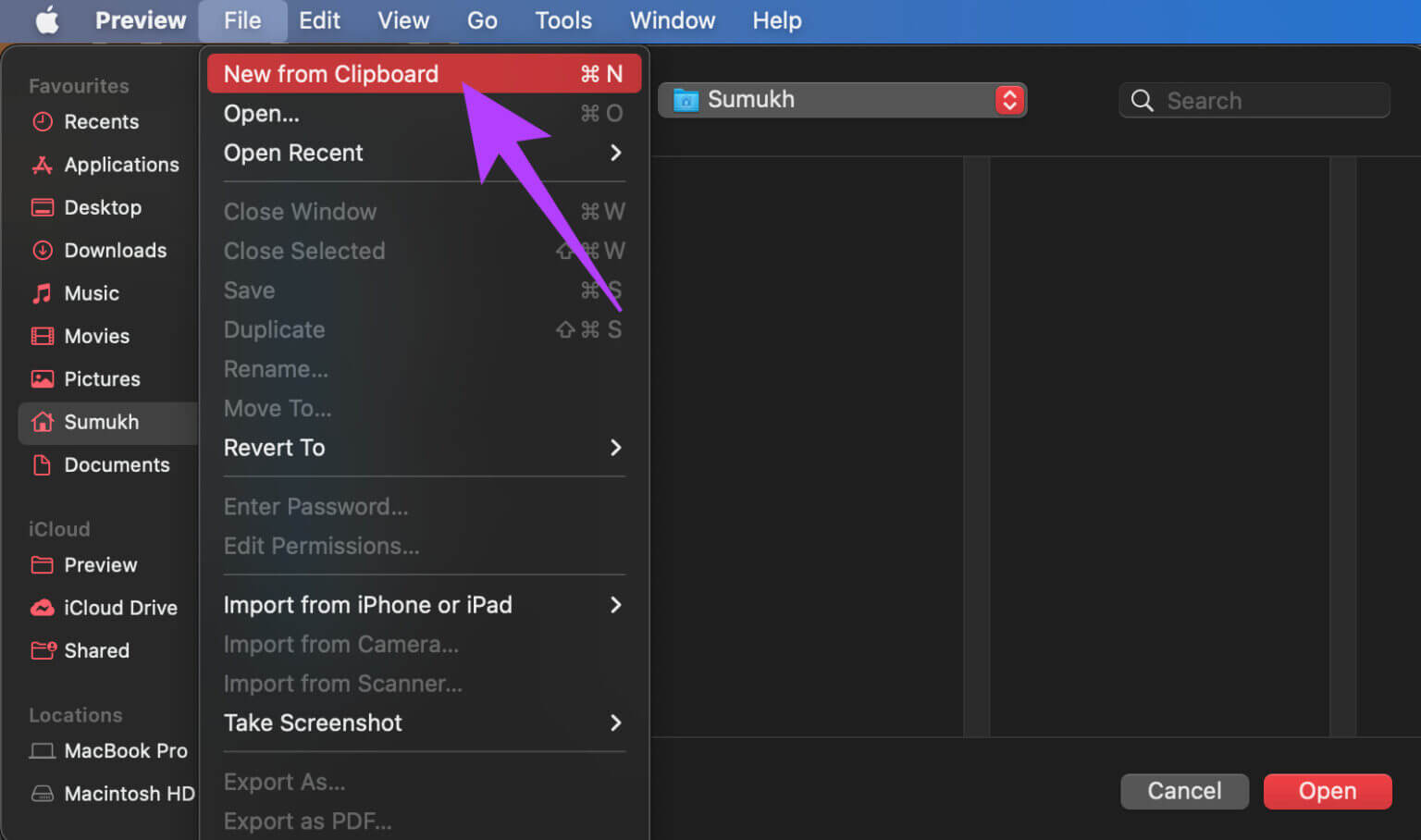
خطوة 9: سيظهر رمز المجلد الآن في المعاينة كمجموعة من الصور.
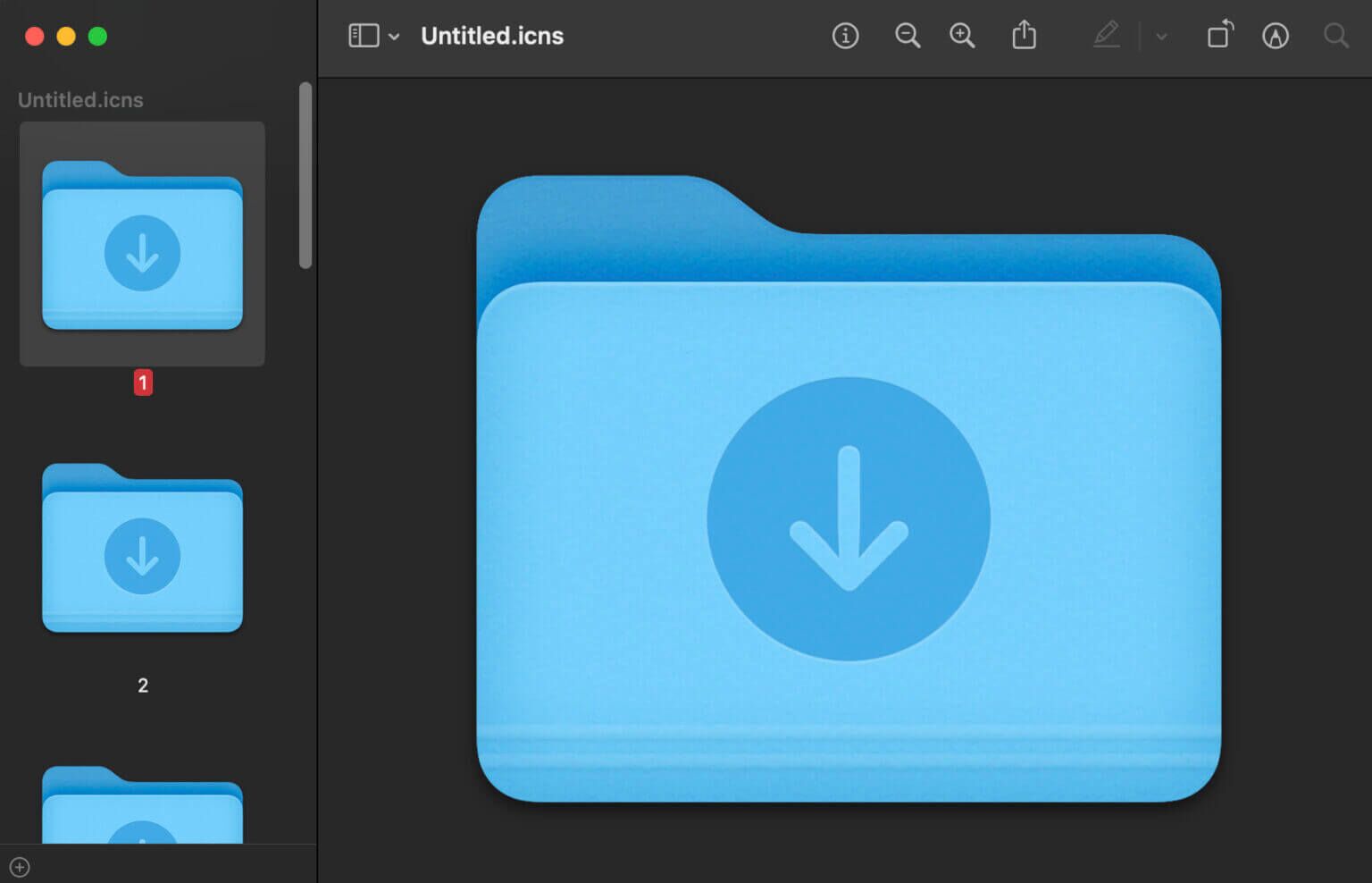
الخطوة 10: حدد جميع الصور بالضغط على Command + A على لوحة المفاتيح.
الخطوة 11: انقر فوق خيار شريط أدوات التوصيف في الزاوية العلوية اليمنى.
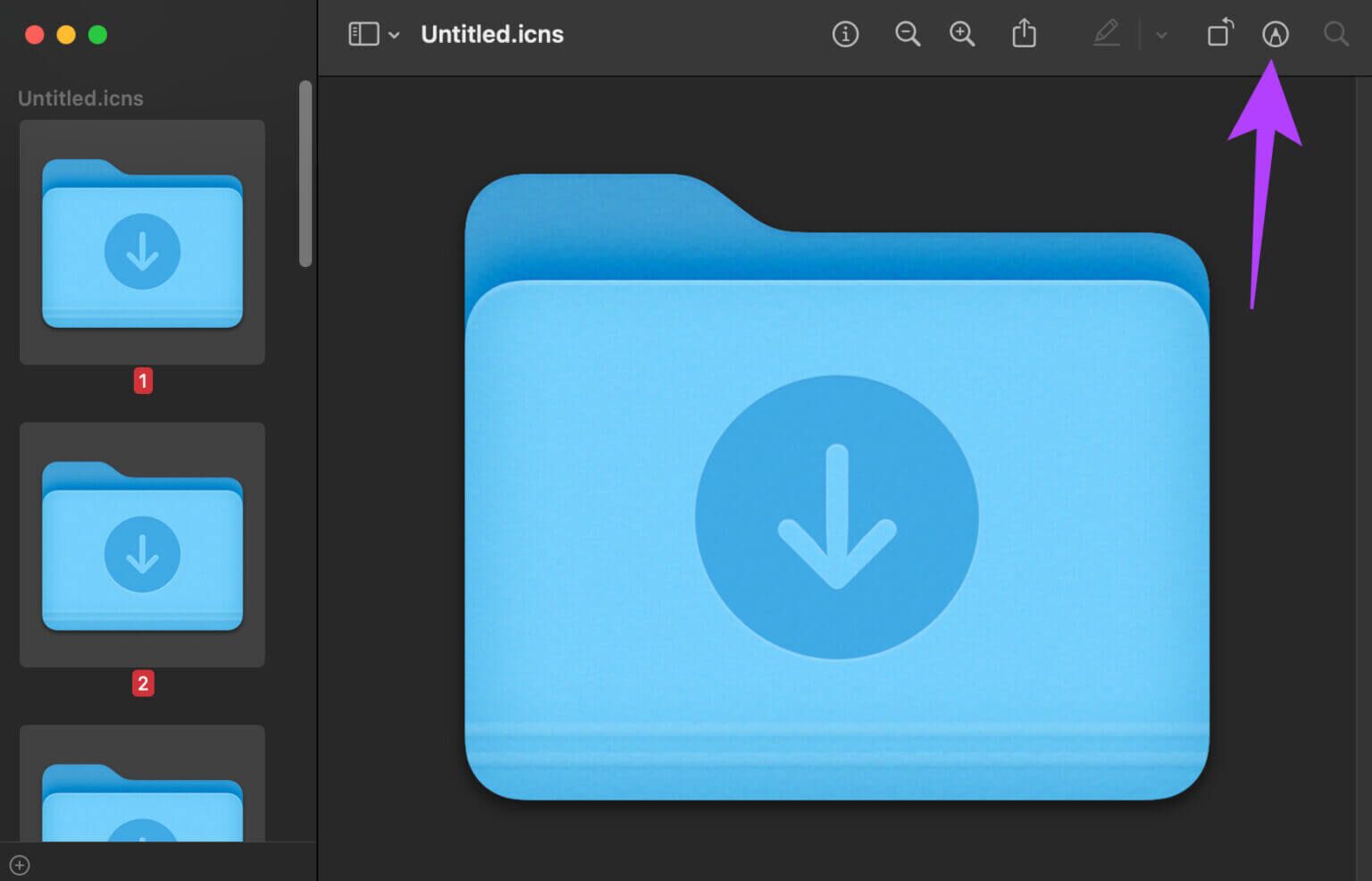
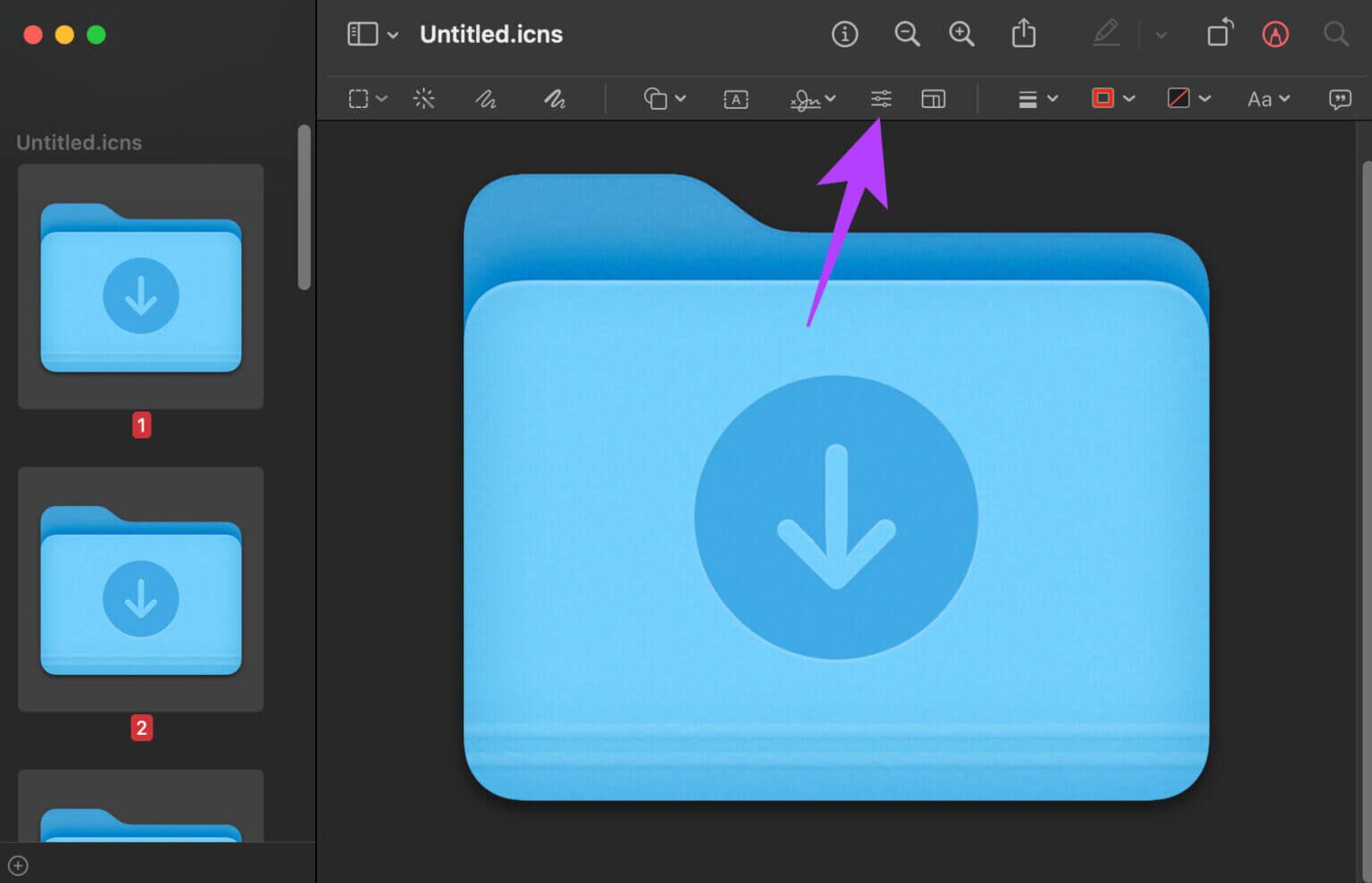
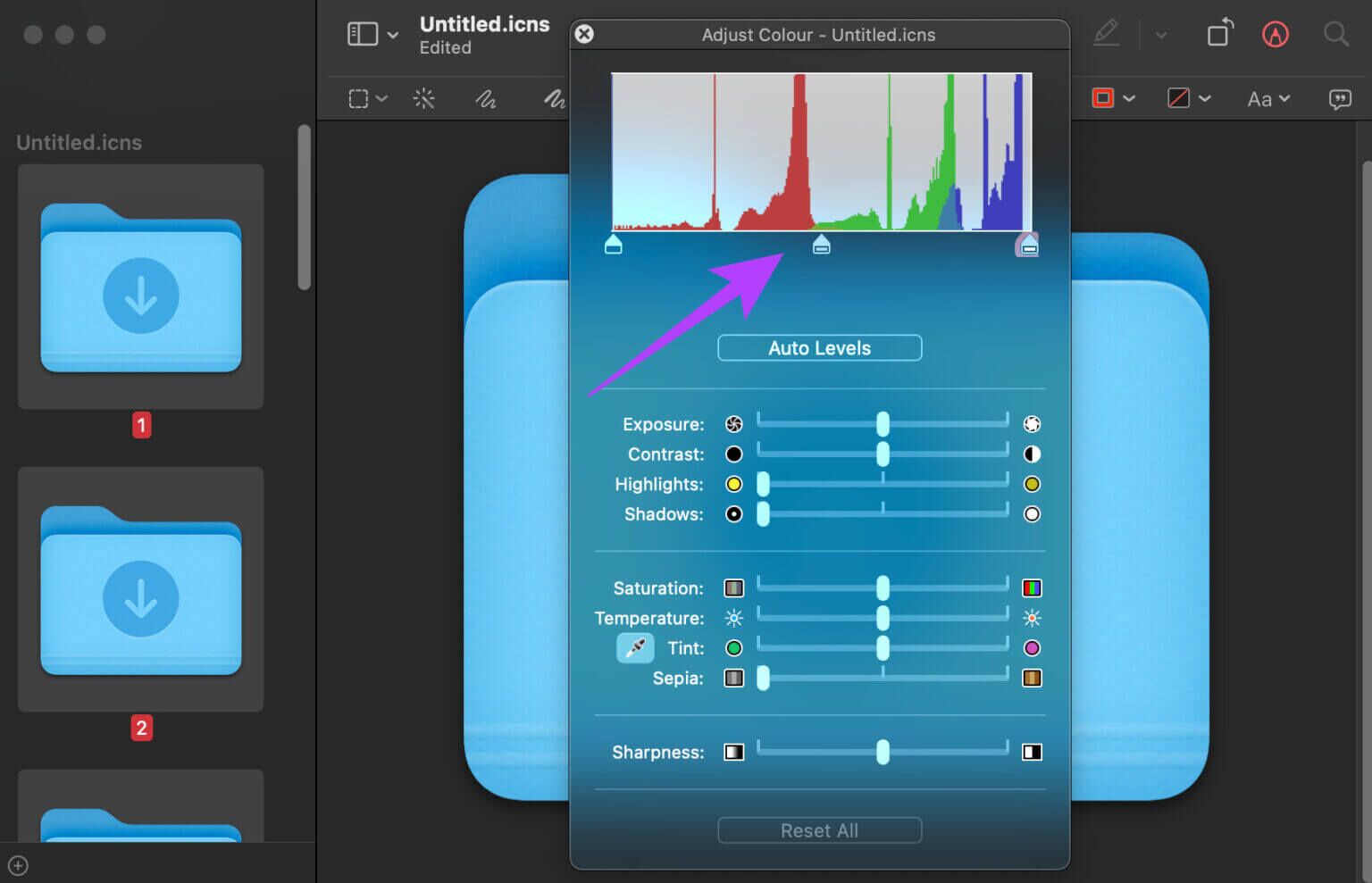
بمجرد الانتهاء ، انقر فوق الزر “X” في نافذة ضبط اللون لإغلاقه.
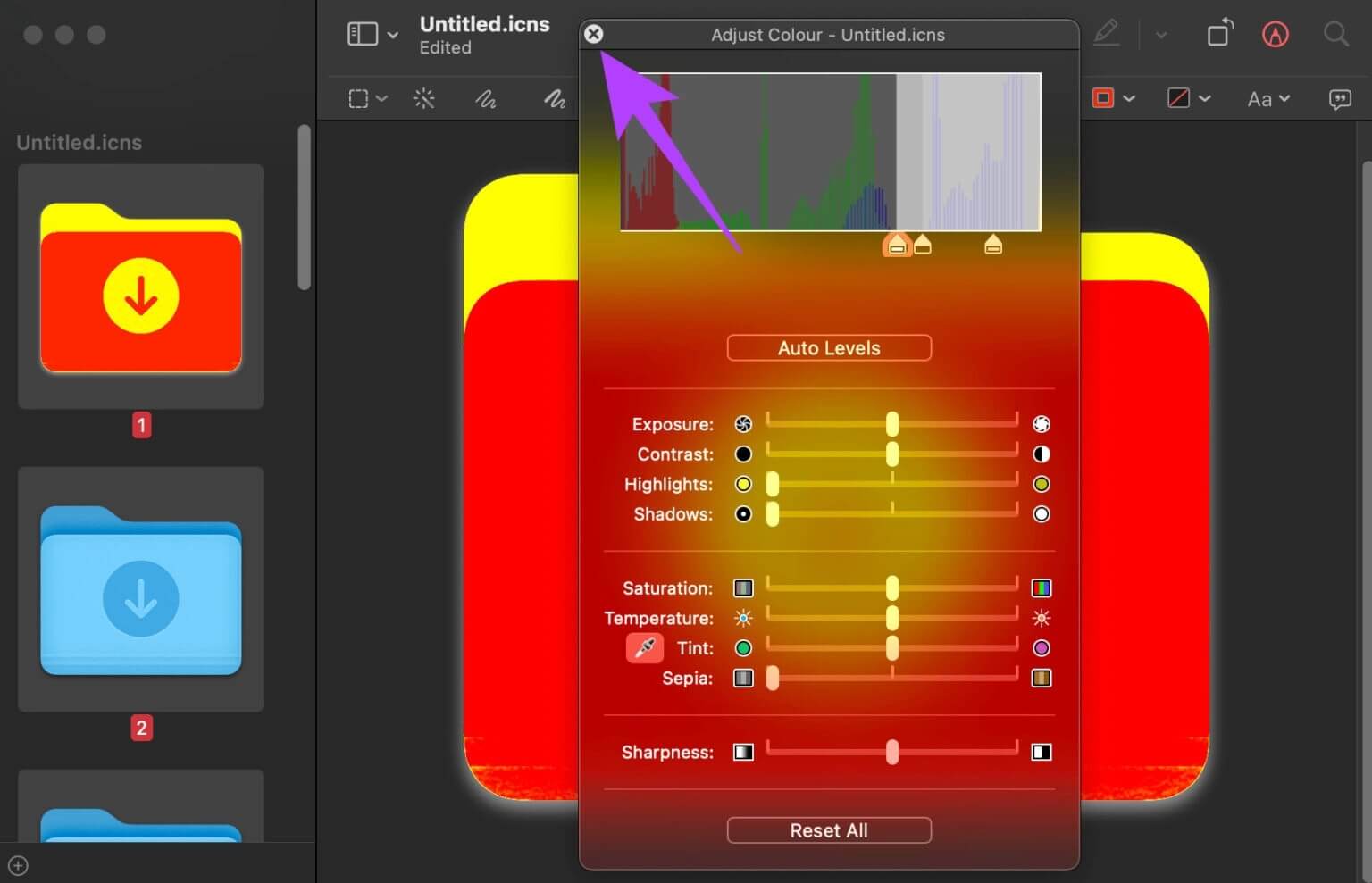
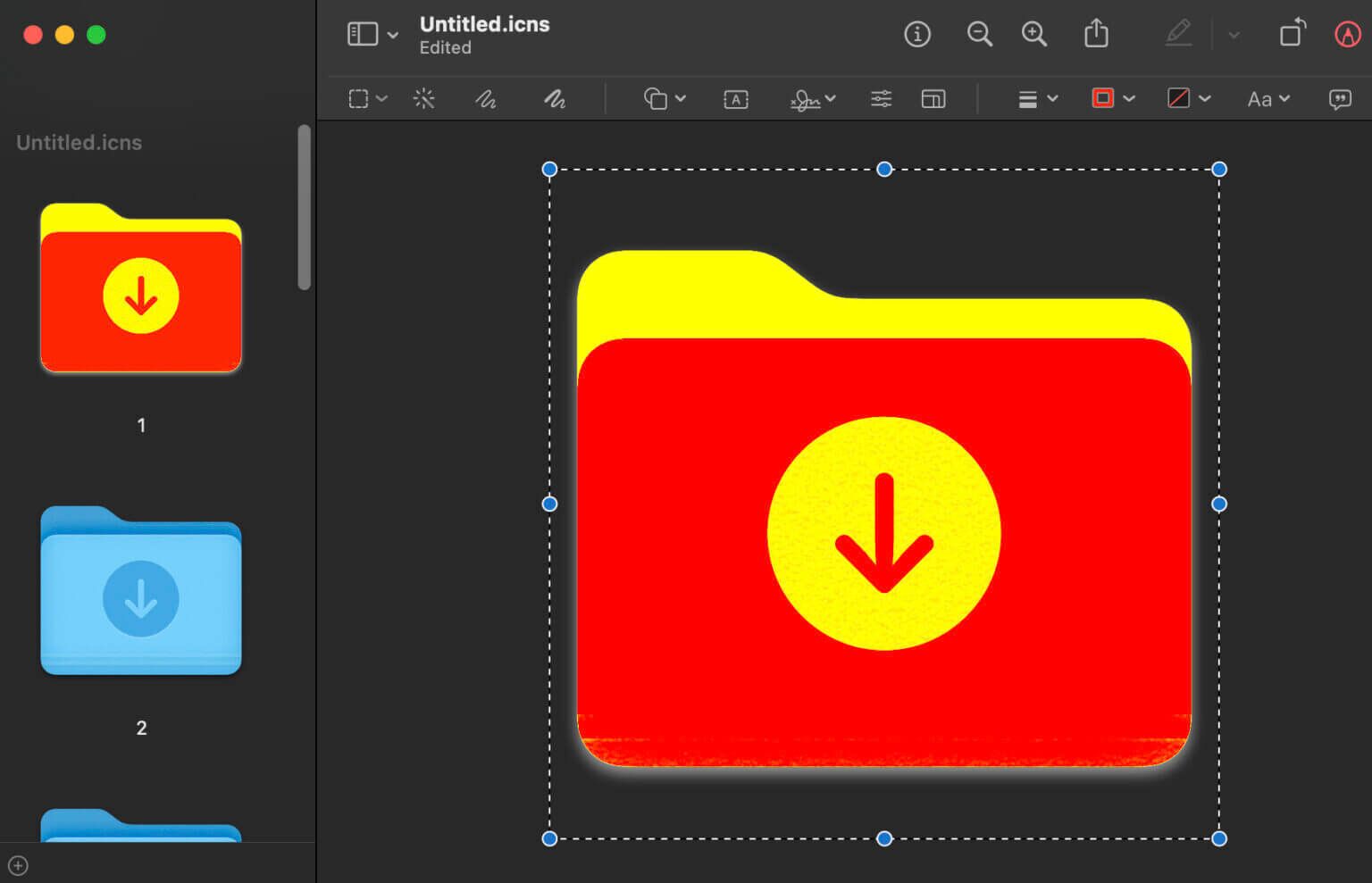
خطوة 15: اضغط على مفاتيح Command + C على لوحة المفاتيح لنسخ صورة الرمز الجديدة.
الخطوة 16: ارجع إلى نافذة Get Info الخاصة بالمجلد الذي تريد تغيير رمزه وانقر على أيقونة المجلد مرة أخرى.
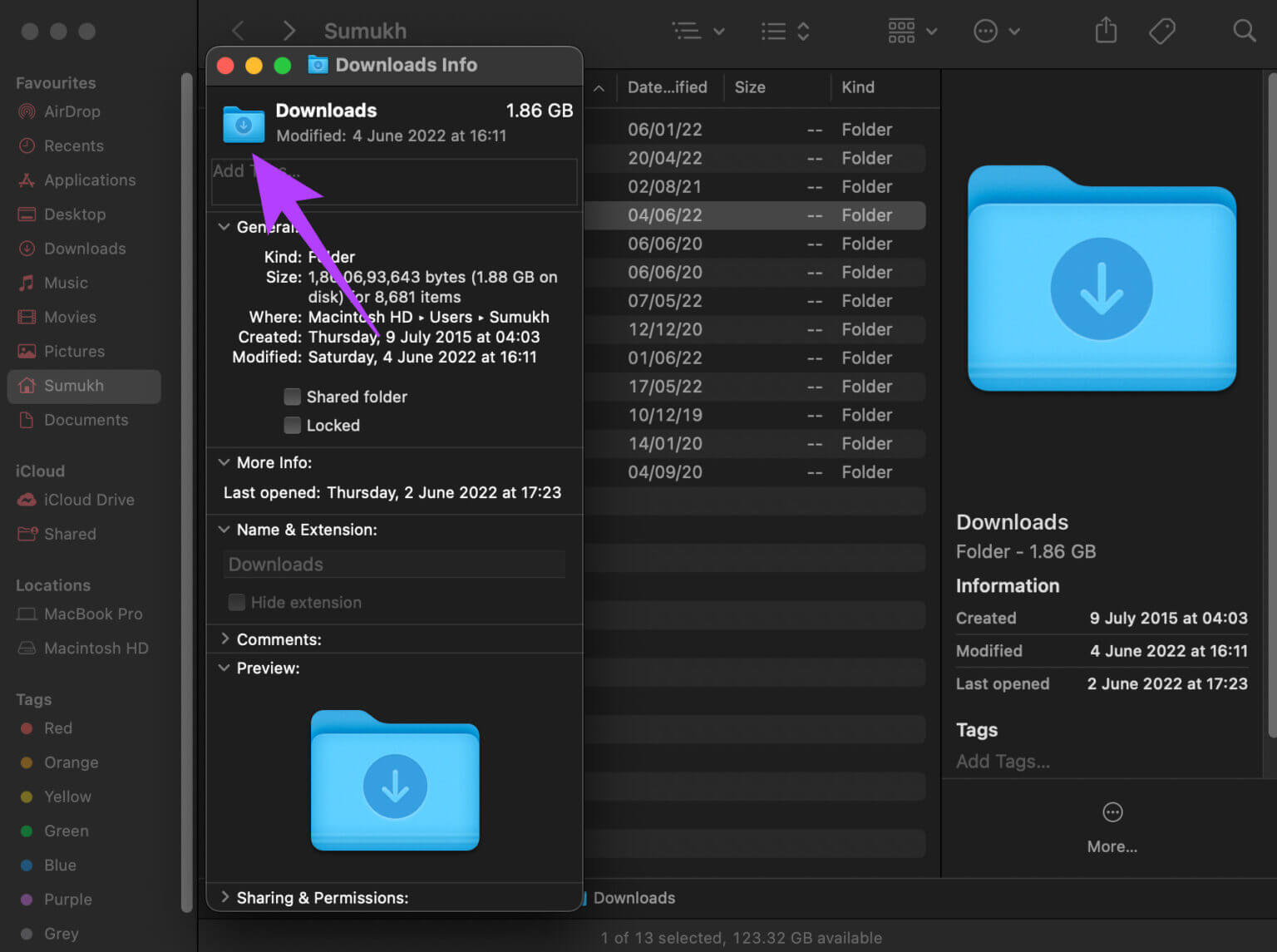
الخطوة 17: اضغط على مفتاحي Command + V على لوحة المفاتيح للصق الرمز الذي تم تحريره.
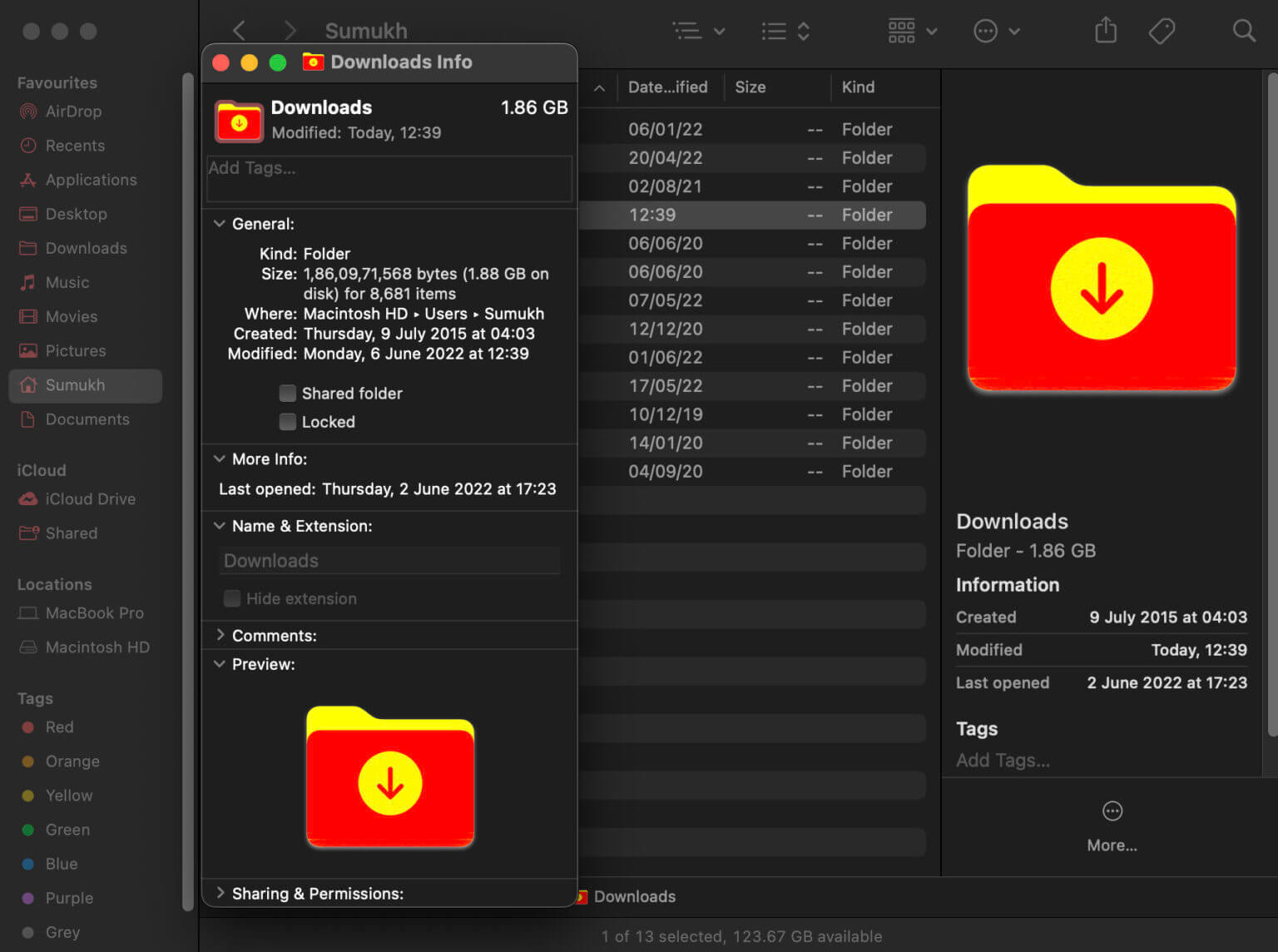
إذا كنت ترغب في العودة إلى الرمز الافتراضي للمجلد ، فما عليك سوى تحديد رمز المجلد في نافذة Get Info واضغط على مفتاحي Command + X على لوحة المفاتيح.
كيفية استبدال رموز الملفات والمجلدات الافتراضية بصور مخصصة
إذا كنت لا تريد فقط تغيير لون الرموز ولكنك تريد استبدال الرموز بالكامل بصورك الخاصة ، فهذا ممكن أيضًا. هذا ما عليك القيام به.
الخطوة 1: قم بتنزيل أو نسخ الصورة التي تريد استخدامها كرمز على جهاز MacBook الخاص بك.
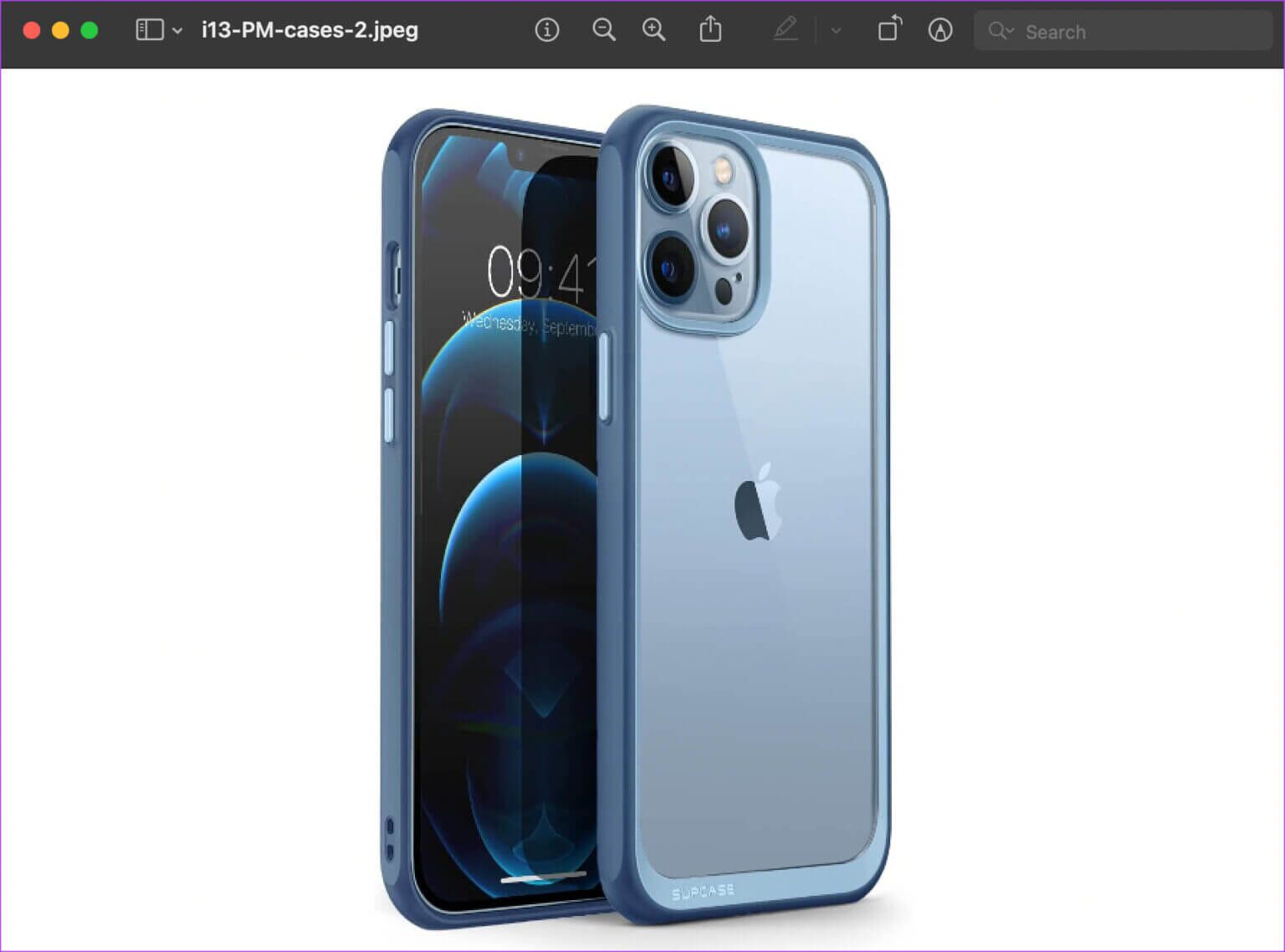
الخطوة 4: استخدم Finder للانتقال إلى الموقع حيث تم تخزين ملفك / مجلدك.
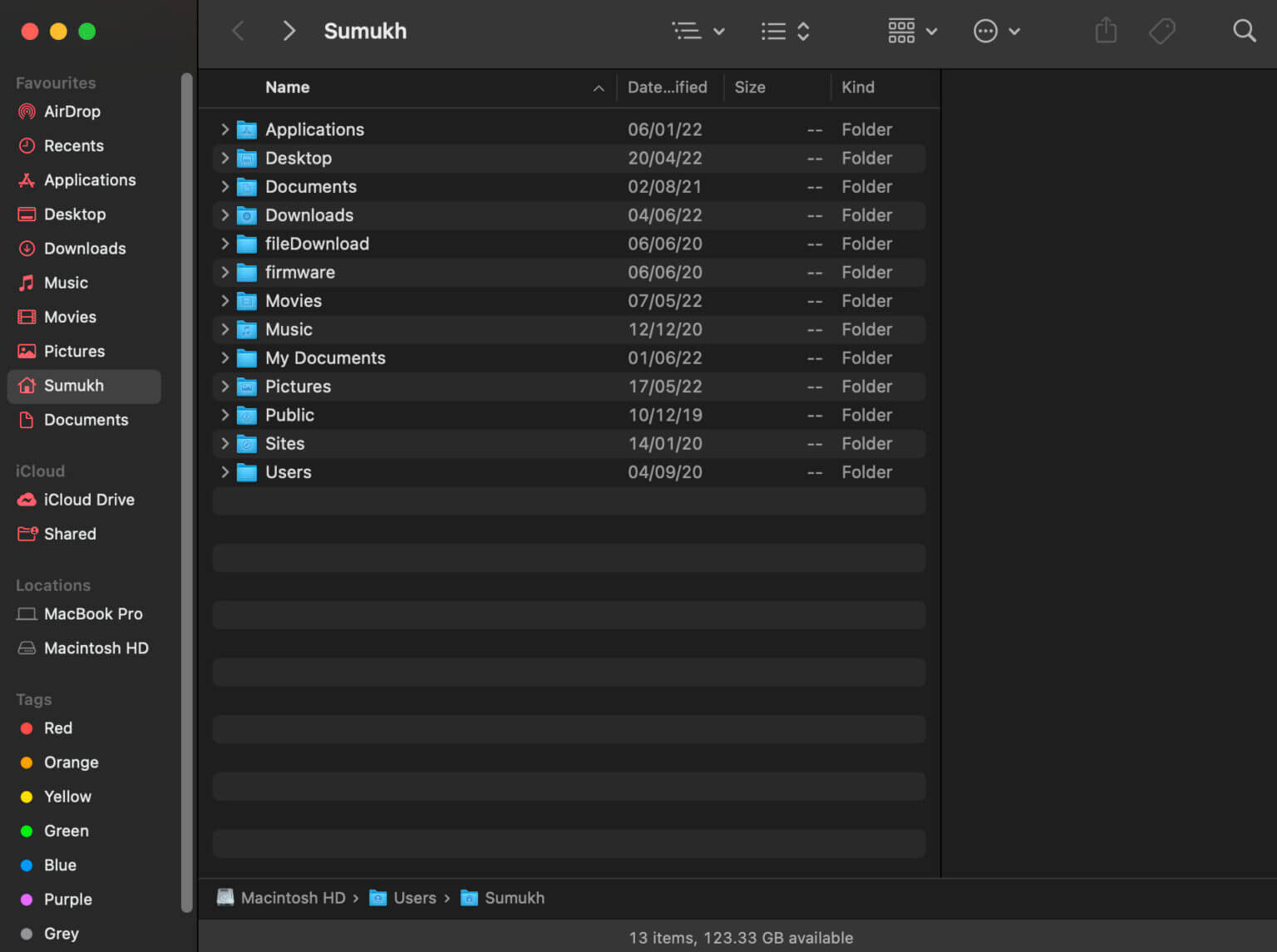
الخطوة 5: انقر بزر الماوس الأيمن على الملف / المجلد الذي تريد تغيير رمزه.
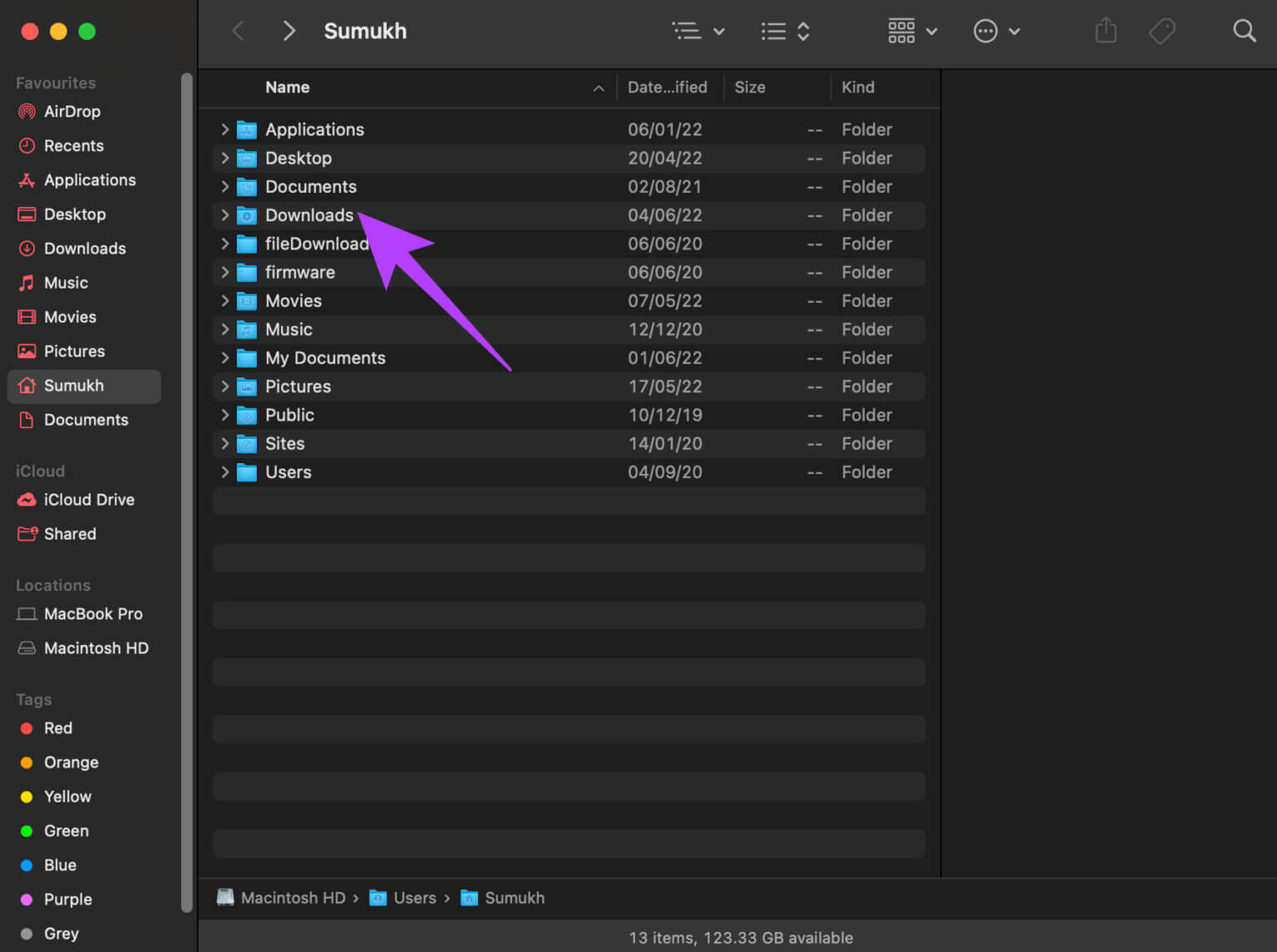
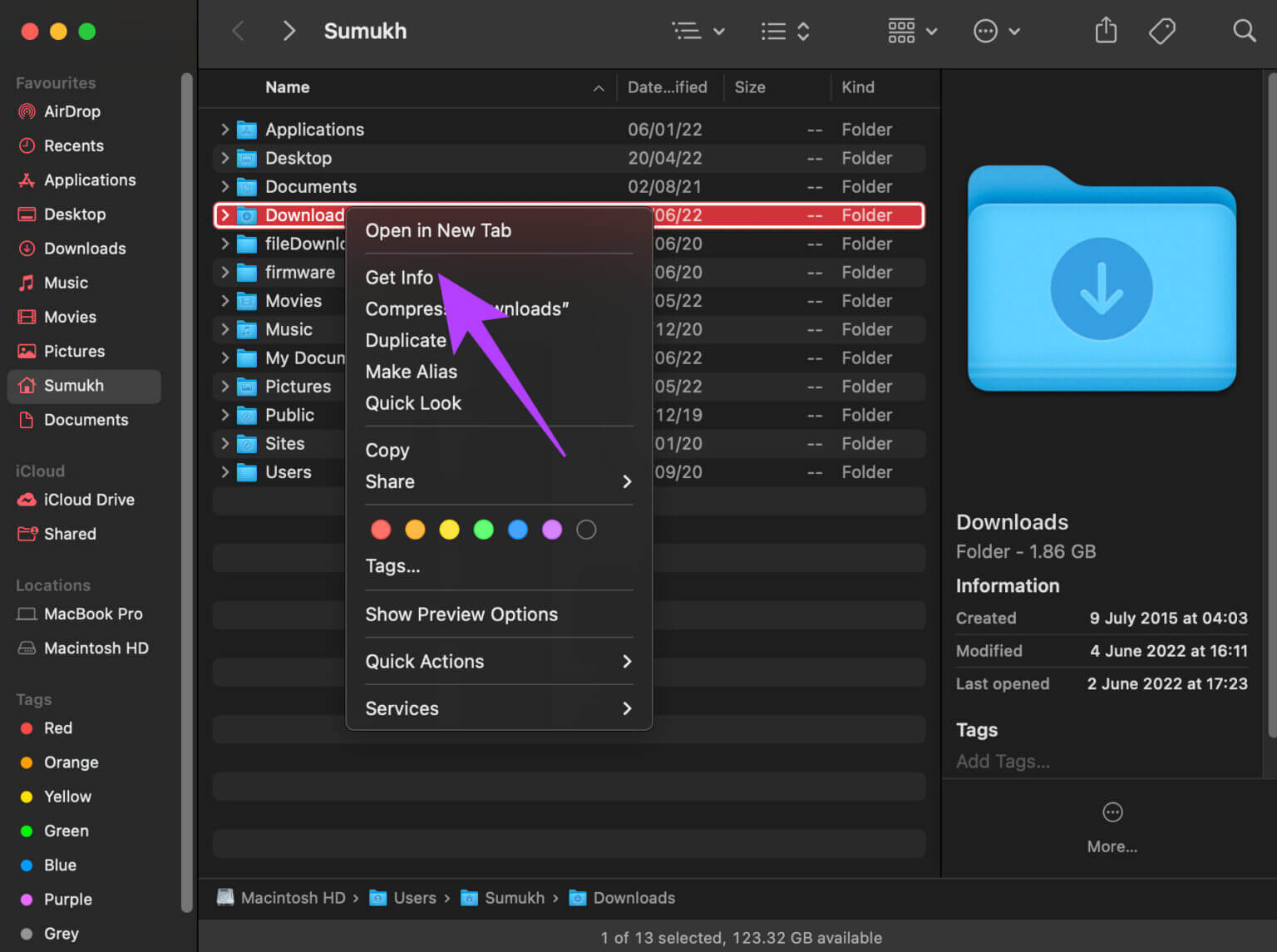
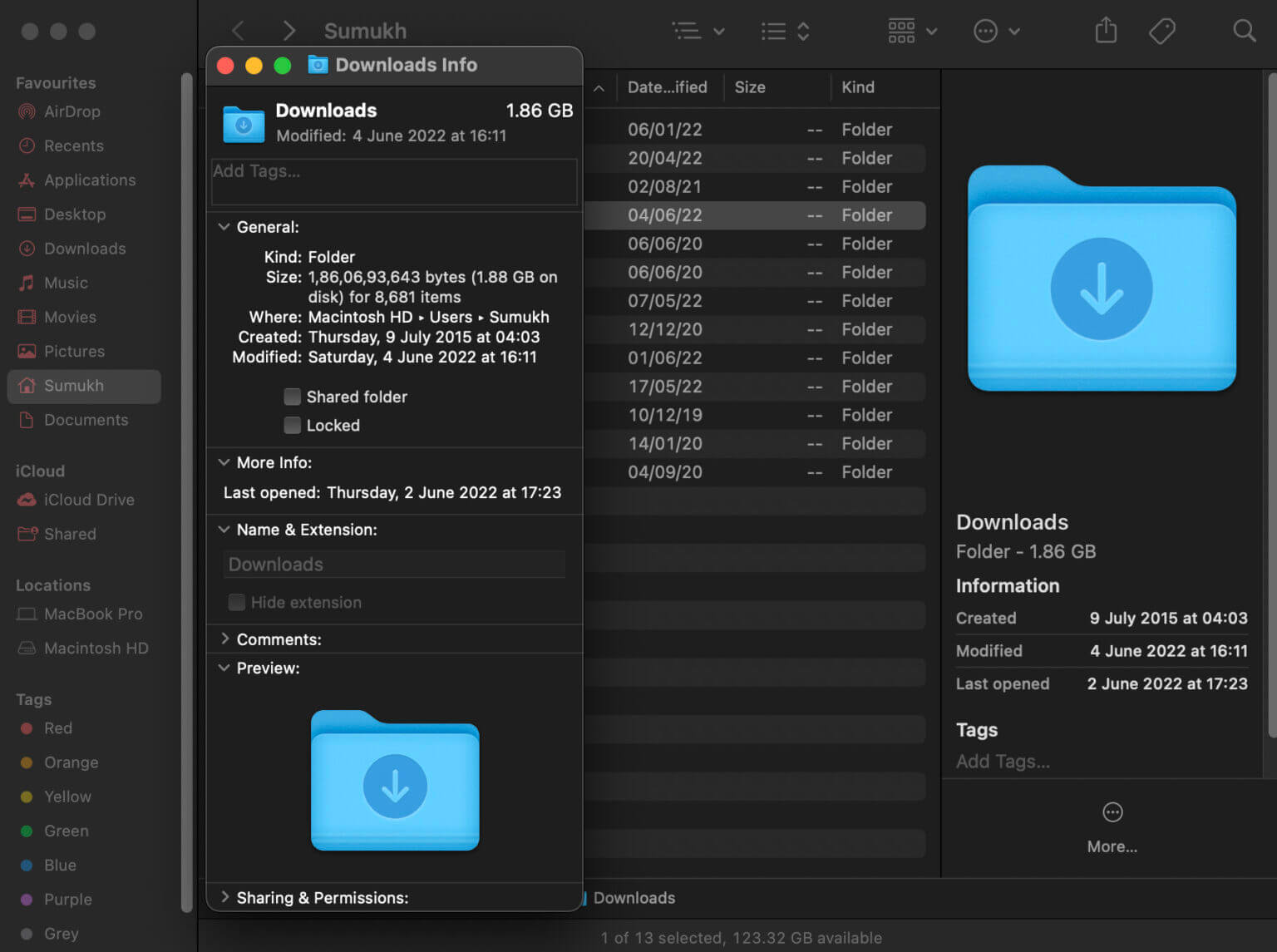
الخطوة 7: انقر فوق الرمز الموجود بجوار اسم الملف / المجلد.
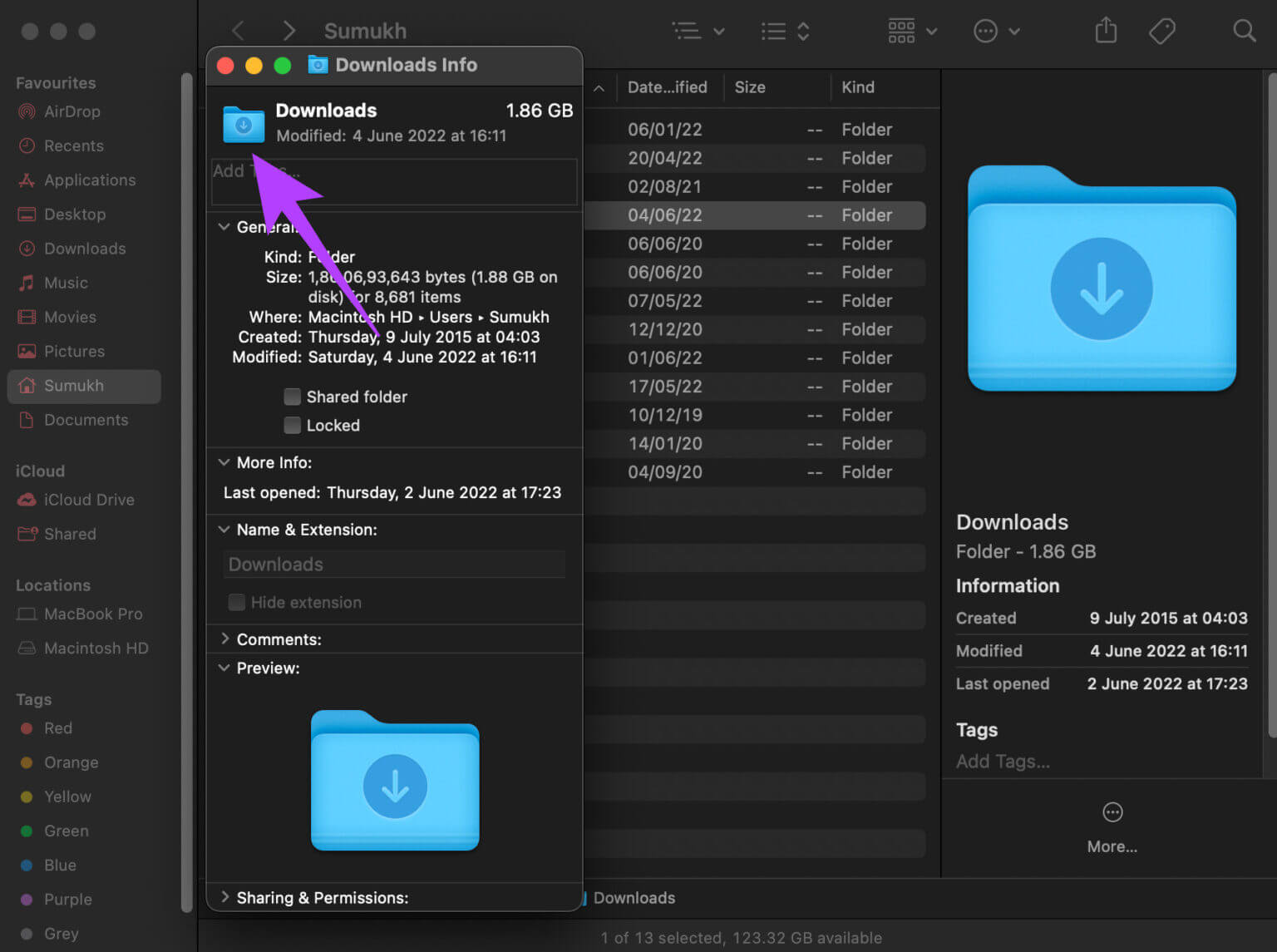
خطوة 9: اضغط على Command + V على لوحة المفاتيح للصق الصورة المنسوخة كرمز جديد للملف أو المجلد.
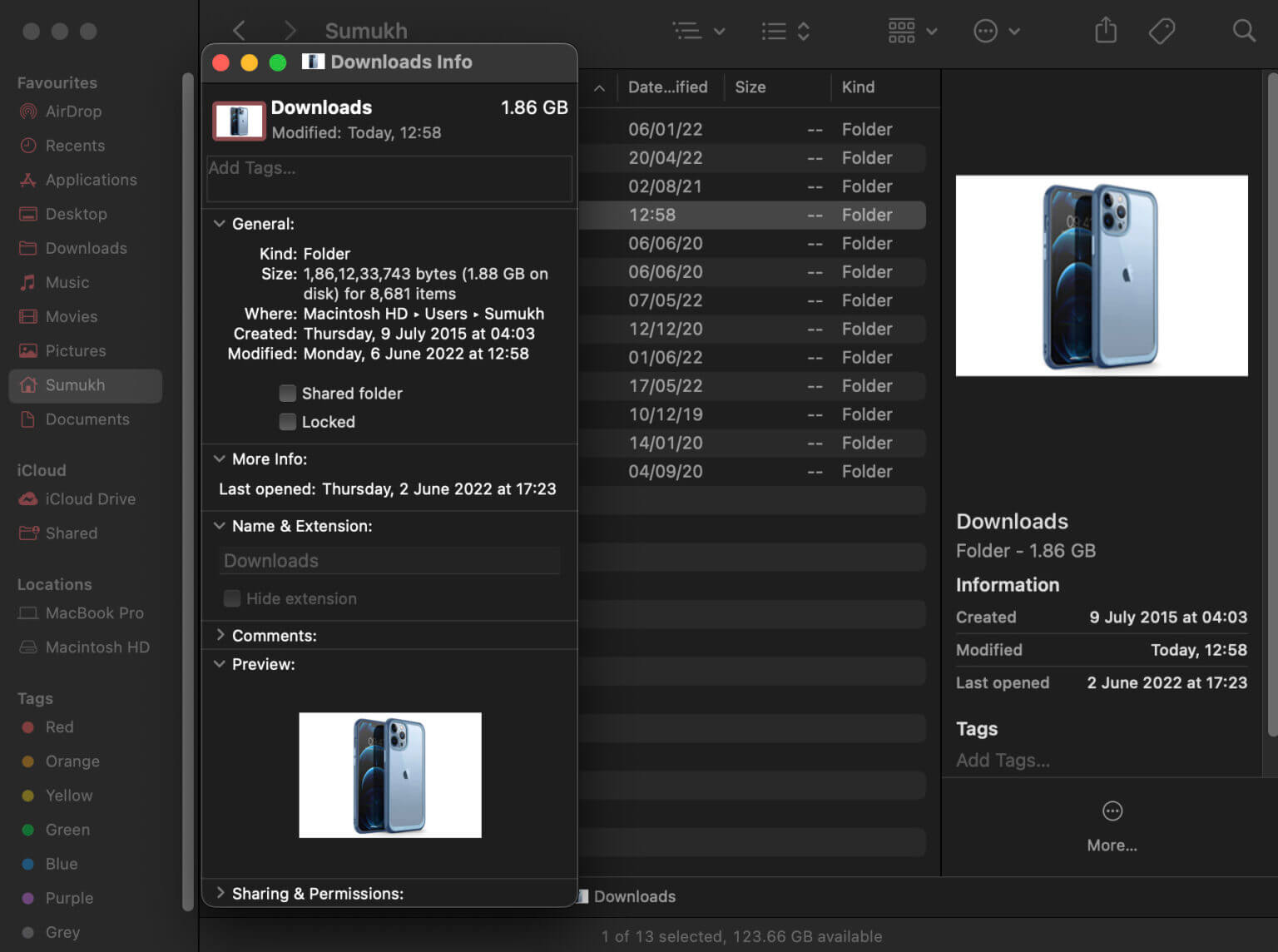
تخصيص المجلدات وفصل البيانات الخاصة بك
هذه هي الطريقة التي يمكنك بها مجموعات من أنواع مختلفة من المجلدات باستخدام رموز ألوان مختلفة أو رموز مخصصة. سيؤدي ذلك إلى تسهيل تحديد الملفات أو المجلدات الأكثر أهمية والتي يتم استخدامها بشكل متكرر متى احتجت إليها دون المرور بقائمة طويلة من الدلائل على جهاز Mac الخاص بك.
