كيفية اقتصاص الصور وتدويرها وضبطها في Google Docs
محرر مستندات Google مفيد لأكثر من مجرد كلمات. يمكنك إدراج جداول لبيانات الهيكل وتضمين الرسومات للحصول على مرئيات مفيدة. لذلك ، إذا كنت تريد إضافة صورة ، فيجب أن تعرف كيفية قصها وتدويرها وضبطها.
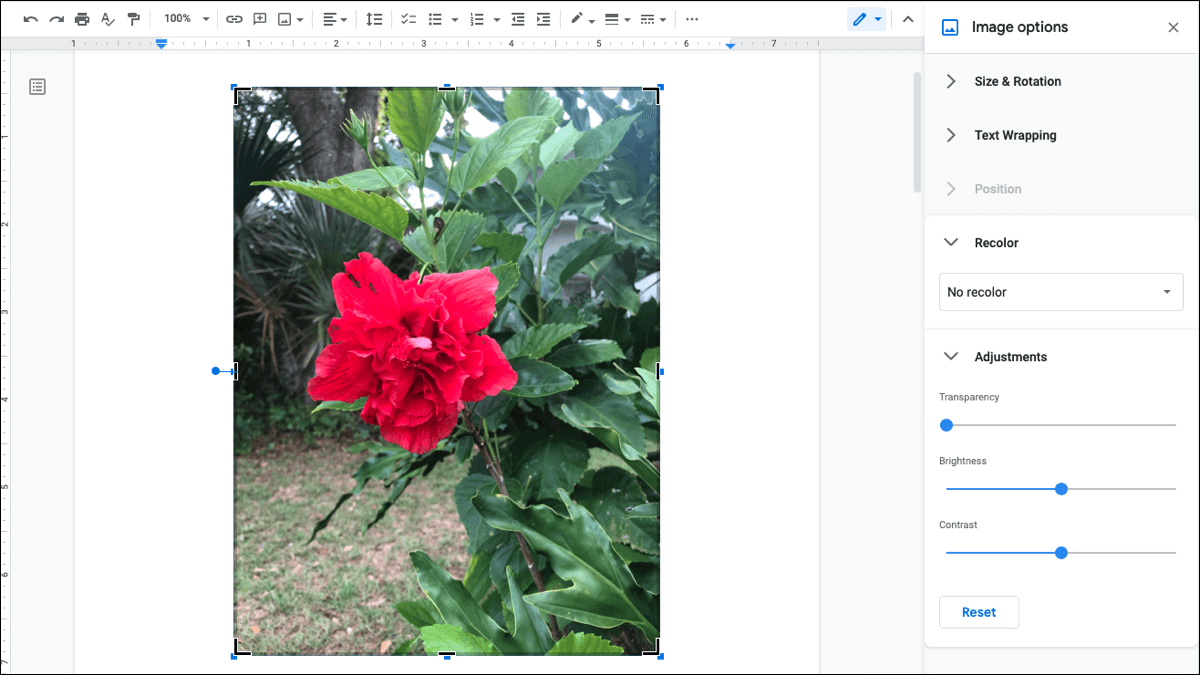
الشيء الجميل في استخدام ميزات تحرير الصور في محرر مستندات Google هو أنه يمكنك إجراء التغييرات التي تحتاجها داخل المستند مباشرةً. هذا يوفر عليك من فتح محرر صور خارجي. بالإضافة إلى ذلك ، يمكنك ضبط الصورة أو الصورة بحيث تلائم المستند بالطريقة التي تريدها بالضبط.
اقتصاص صورة في محرر مستندات Google
قد تكون معتادًا على فتح الشريط الجانبي لخيارات الصورة في محرر مستندات Google لضبط الصورة. لكن أداة Crop لا توجد حاليًا في هذه الإعدادات.
حدد الصورة وانقر فوق “Crop Image” في شريط الأدوات العلوي أو انقر بزر الماوس الأيمن فوق الصورة وحدد “Crop Image” من القائمة المختصرة.
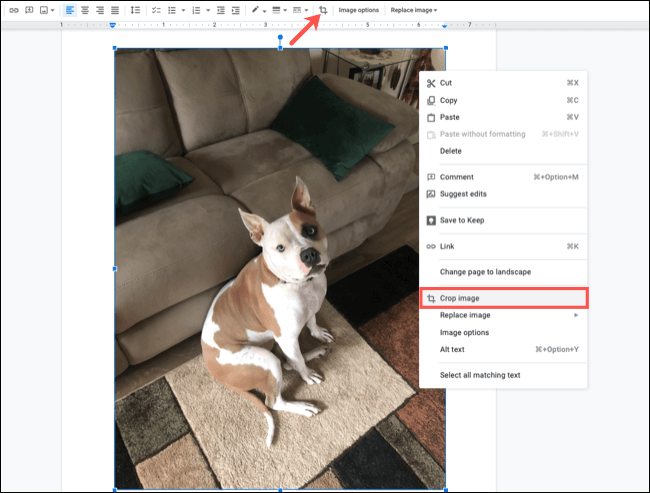
عندما يتم عرض الحد حول الصورة ، اسحبه لإحاطة الجزء الذي تريد الاحتفاظ به من الصورة. أثناء القيام بذلك ، سترى الجزء الذي ستتم إزالته من الصورة باهتًا أكثر من البقية. يتيح لك هذا الاحتفاظ بالجزء الدقيق من الصورة التي تريدها.
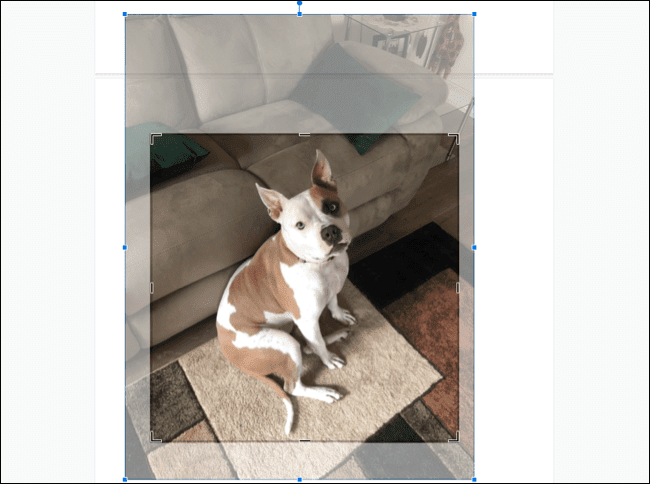
عندما تكون لديك الصورة بالطريقة التي تريدها ، اضغط على Enter أو Return ، أو انقر فوق مكان آخر في المستند. سترى بعد ذلك صورتك التي تم اقتصاصها.
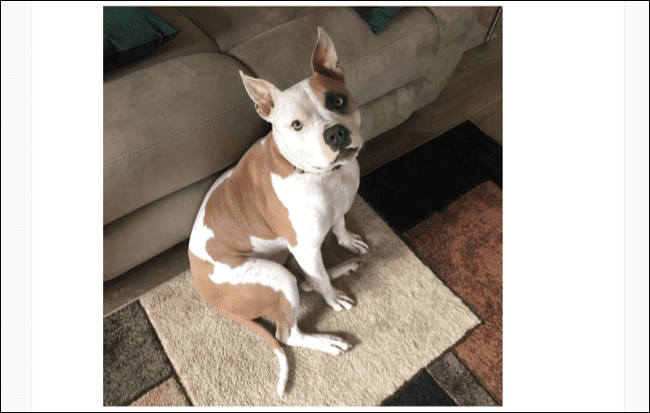
إذا كنت ترغب في إعادة صورتك إلى حالتها الأصلية في المستند ، فلن تضطر إلى الضغط على الزر “تراجع” مرارًا وتكرارًا. بدلاً من ذلك ، حدد الصورة وانقر فوق الزر “إعادة تعيين الصورة” في شريط الأدوات العلوي.
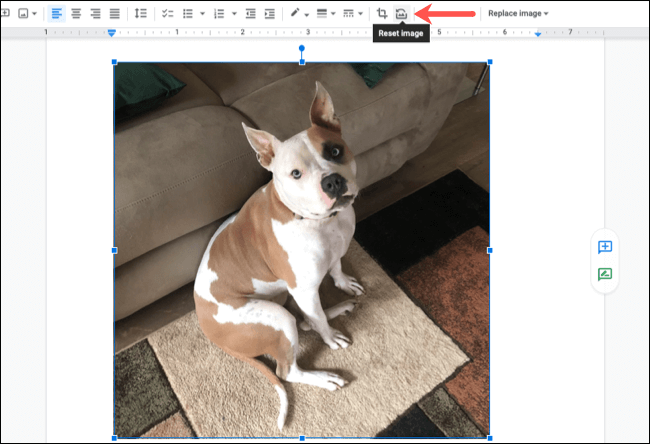
قم بتدوير صورة في محرر مستندات Google
ميزة الاستدارة موجودة في خيارات الصورة. يمكنك فتح هذا الشريط الجانبي عن طريق تحديد الصورة والنقر فوق “خيارات الصورة” في شريط الأدوات العلوي. ثم قم بتوسيع الحجم والاستدارة.
بدلاً من ذلك ، انتقل مباشرةً إلى الإعداد بالنقر فوق النقاط الثلاث في شريط الأدوات العائم أسفل الصورة واختيار “الحجم والاستدارة”.
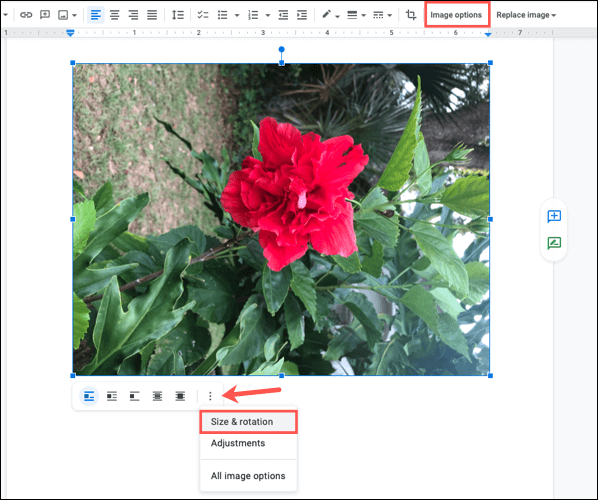
اقلب الصورة 90 درجة باستخدام زر 90 درجة. يمكنك النقر فوق الزر عدة مرات لمواصلة قلب الصورة إذا لزم الأمر.
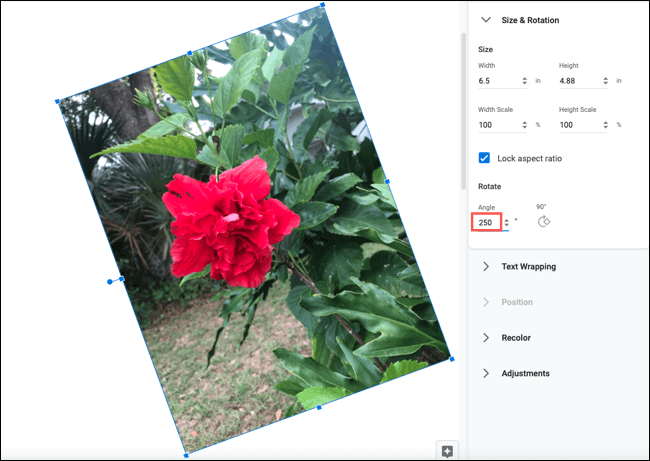
يمكنك أيضًا إدخال عدد محدد من الدرجات في مربع الزاوية. هذه طريقة سريعة لتحويل الصورة إذا كنت تعرف الزاوية الصحيحة التي تحتاجها.
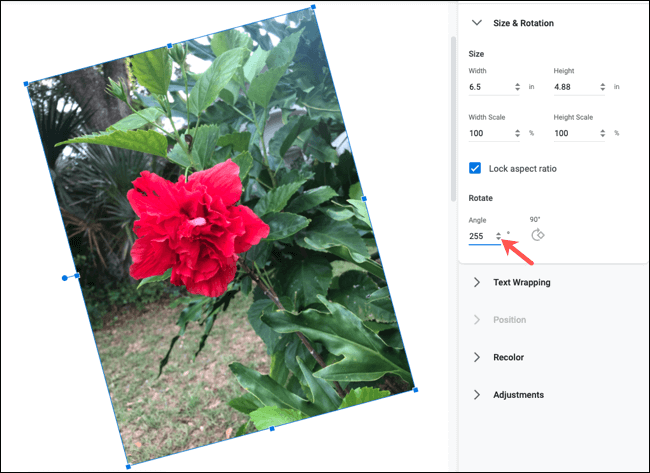
قم بزيادة أو تقليل عدد الدرجات بزيادات صغيرة باستخدام الأسهم. لإجراء تعديلات طفيفة على زاوية الدوران ، ما عليك سوى استخدام السهمين لأعلى ولأسفل على يمين مربع الزاوية.
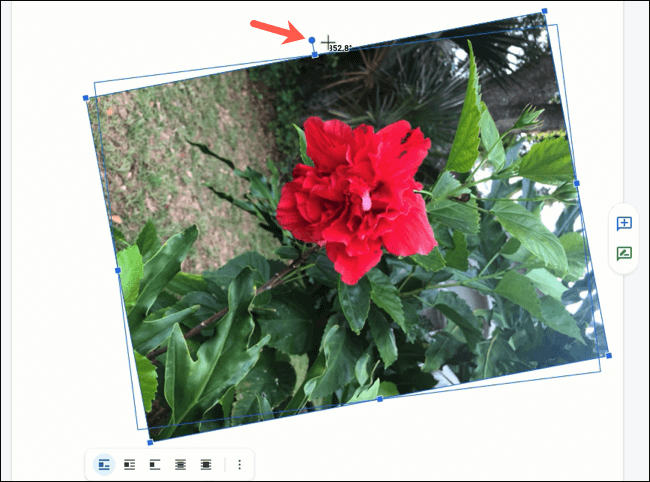
للتدوير بحرية بدون إعدادات التدوير ، اسحب المقبض الموجود أعلى الصورة يمينًا أو يسارًا لتدويره. أثناء قيامك بذلك ، سترى زاوية عدد الدرجات.
يمكنك أيضًا استخدام مجموعة من جميع خيارات التدوير المذكورة أعلاه إذا أردت.
اضبط التباين واللون والسطوع للصورة
هناك طريقة أخرى لتحرير صورتك في محرر مستندات Google وهي إجراء تعديلات على التباين والسطوع والشفافية ونظام الألوان.
إذا أغلقت الشريط الجانبي ، فانقر فوق “خيارات الصورة” في شريط الأدوات العلوي أو “جميع خيارات الصورة” باستخدام النقاط الثلاث في شريط الأدوات العائم. بعد ذلك ، تحقق من التعديلات أدناه.
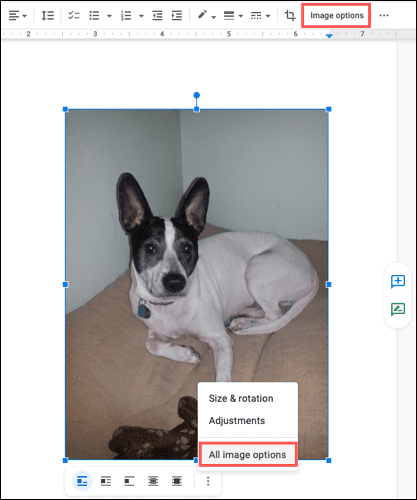
إعادة التلوين: قم بتوسيع قسم إعادة التلوين من الشريط الجانبي واستخدم القائمة المنسدلة لتغيير نظام الألوان. يمكنك الاختيار من بين الخيارات مثل الألوان الفاتحة أو الداكنة ، والتدرج الرمادي ، والسلبي ، والبني الداكن.
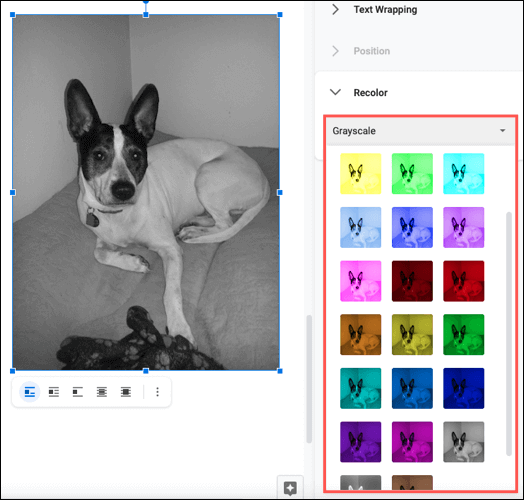
التعديلات: قم بتوسيع قسم التعديلات لتغيير الشفافية أو السطوع أو التباين. ما عليك سوى استخدام أشرطة التمرير لإجراء تعديلاتك. إذا غيرت رأيك ، فانقر فوق “إعادة تعيين” لإعادة الصورة إلى إعداداتها الأصلية.
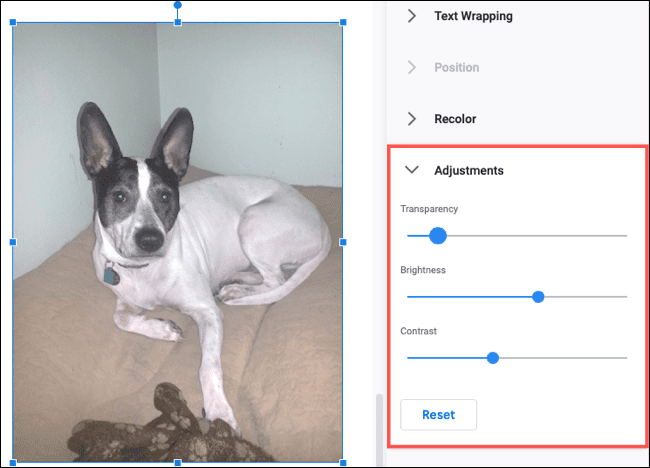
أدوات تعديل الصور في “مستندات Google” غير مخصصة للتعديل الفعال مثل Adobe Photoshop. لكنها توفر لك الأساسيات التي تحتاجها لإجراء تغييرات بسيطة على صورتك أو صورتك.
للحصول على مساعدة إضافية مع الصور في محرر مستندات Google ، ألق نظرة على كيفية إضافة تسميات توضيحية أو نقل الصور أو كيفية وضع الصور داخل النص الخاص بك.
