كيفية اقتصاص لقطة شاشة على جهاز Mac: دليل شامل
نلتقط لقطات شاشة بانتظام ، سواء كانت صورة مضحكة على Twitter أو شريحة مهمة في اجتماع عبر الإنترنت. في كثير من الأحيان ، قد نرغب فقط في التقاط جزء معين من الشاشة. هذا صحيح بشكل خاص إذا كنت ترغب في مشاركة لقطة شاشة مع شخص ما. في مثل هذه الحالات ، من السهل معرفة كيفية اقتصاص لقطة شاشة على جهاز Mac.
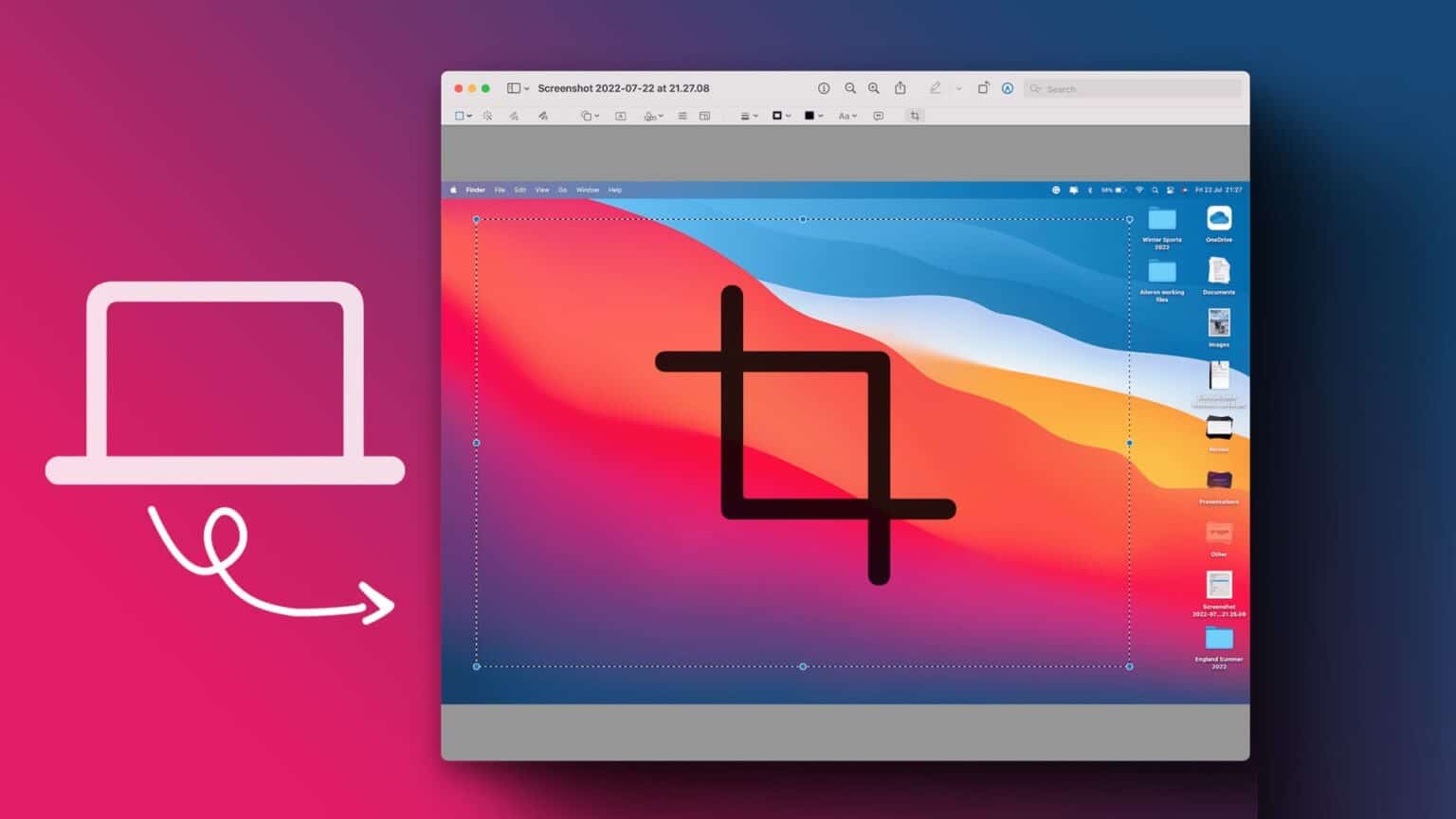
هناك عدة طرق يمكنك من خلالها اقتصاص لقطات الشاشة على جهاز Mac الخاص بك لالتقاط جزء معين فقط من الشاشة. سنستعرض أبسط وأفضل الطرق لمساعدتك على تحقيق ذلك على جهاز الكمبيوتر الخاص بك. لنبدأ بالأسهل.
1. كيفية التقاط لقطة شاشة مقصوصة على MAC
هناك عدة طرق لالتقاط لقطة شاشة وتحريرها على نظام Mac. يمكنك التقاط الشاشة بأكملها ، أو جزء معين ، أو نافذة ، أو حتى تسجيل شاشتك. باستخدام هذه الطرق ، يمكنك التقاط لقطة شاشة مقصوصة مباشرة.

اختصار لقطة شاشة اقتصاص Mac لقسم معين من الشاشة هو Command + Shift + 4. بمجرد الضغط على هذه المفاتيح ، ستحصل على خيار لتحديد جزء الشاشة الذي تريد التقاطه.
ومع ذلك ، إذا كنت قد التقطت شاشتك بالكامل بالفعل وترغب في اقتطاع قسم معين ، فهناك بعض الطرق التي يمكنك استخدامها. يمكنك متابعة جميع الخطوات واستخدام الطريقة التي تبدو أكثر ملاءمة لك.
2. كيفية قص صورة على MAC باستخدام أداة لقطة الشاشة
بمجرد التقاط لقطة شاشة على جهاز Mac الخاص بك ، سترى صورة مصغرة صغيرة في الركن الأيمن السفلي من شاشتك. يمكنك التفاعل مع هذه الصورة المصغرة لتحرير لقطة شاشة واقتصاصها. هذه هي الطريقة التي يمكنك القيام بها.
الخطوة 1: التقط لقطة شاشة على جهاز Mac الخاص بك. بعد ذلك ، انقر فوق الصورة المصغرة التي تظهر أسفل الشاشة.
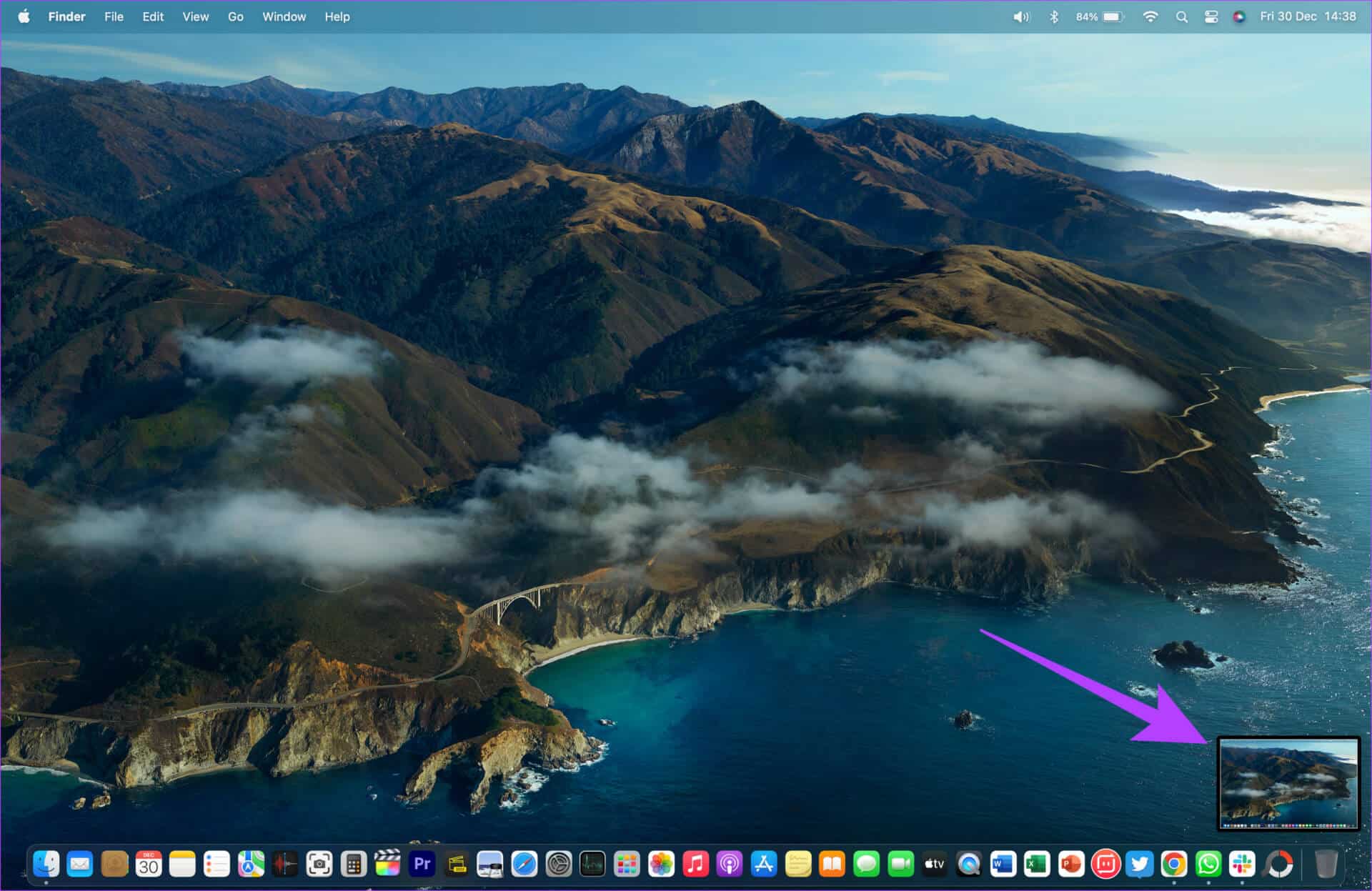
الخطوة 2: حدد خيار التحرير في النافذة المنبثقة.
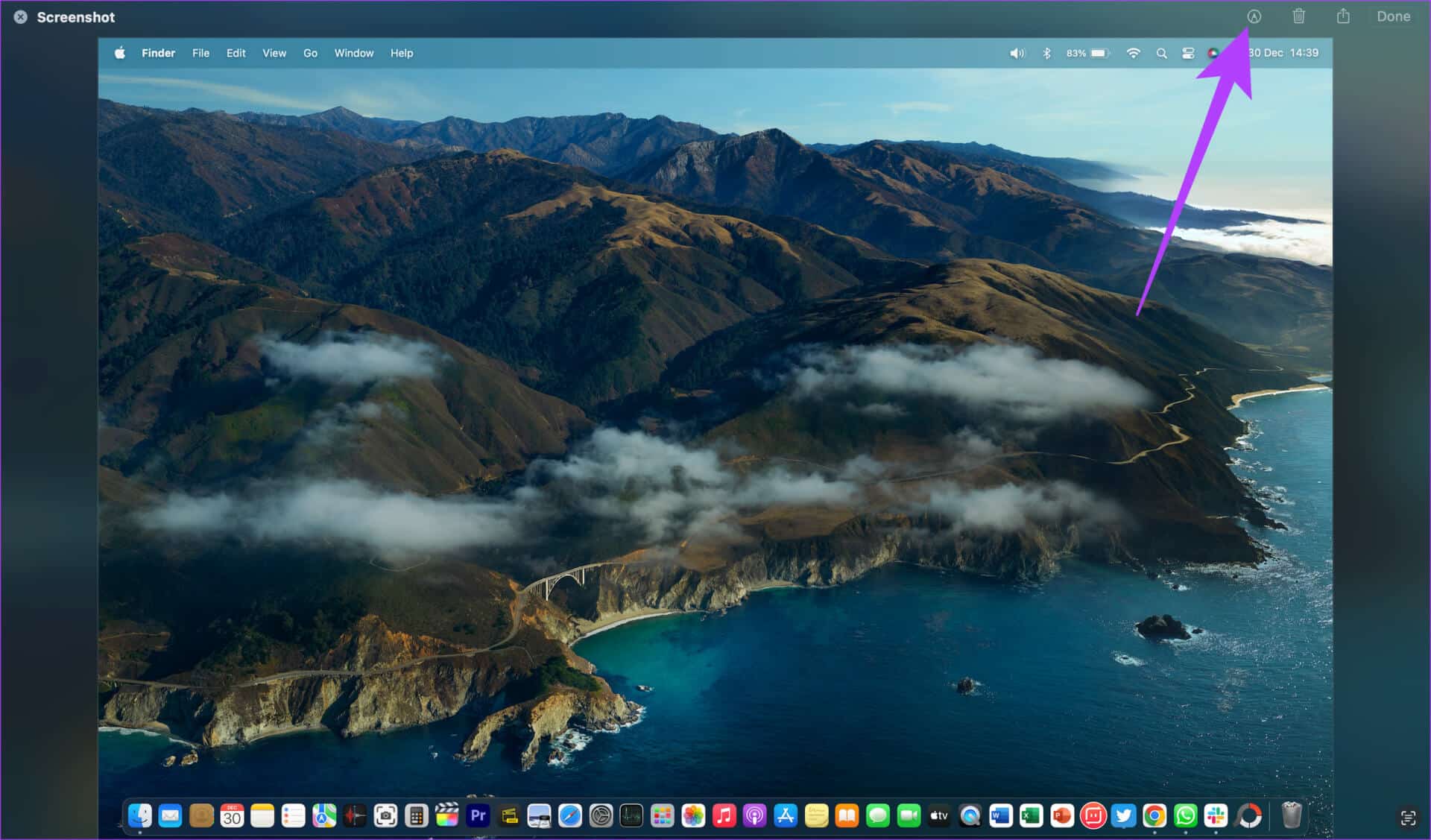
الخطوة 3: اختر زر الاقتصاص في الأعلى.
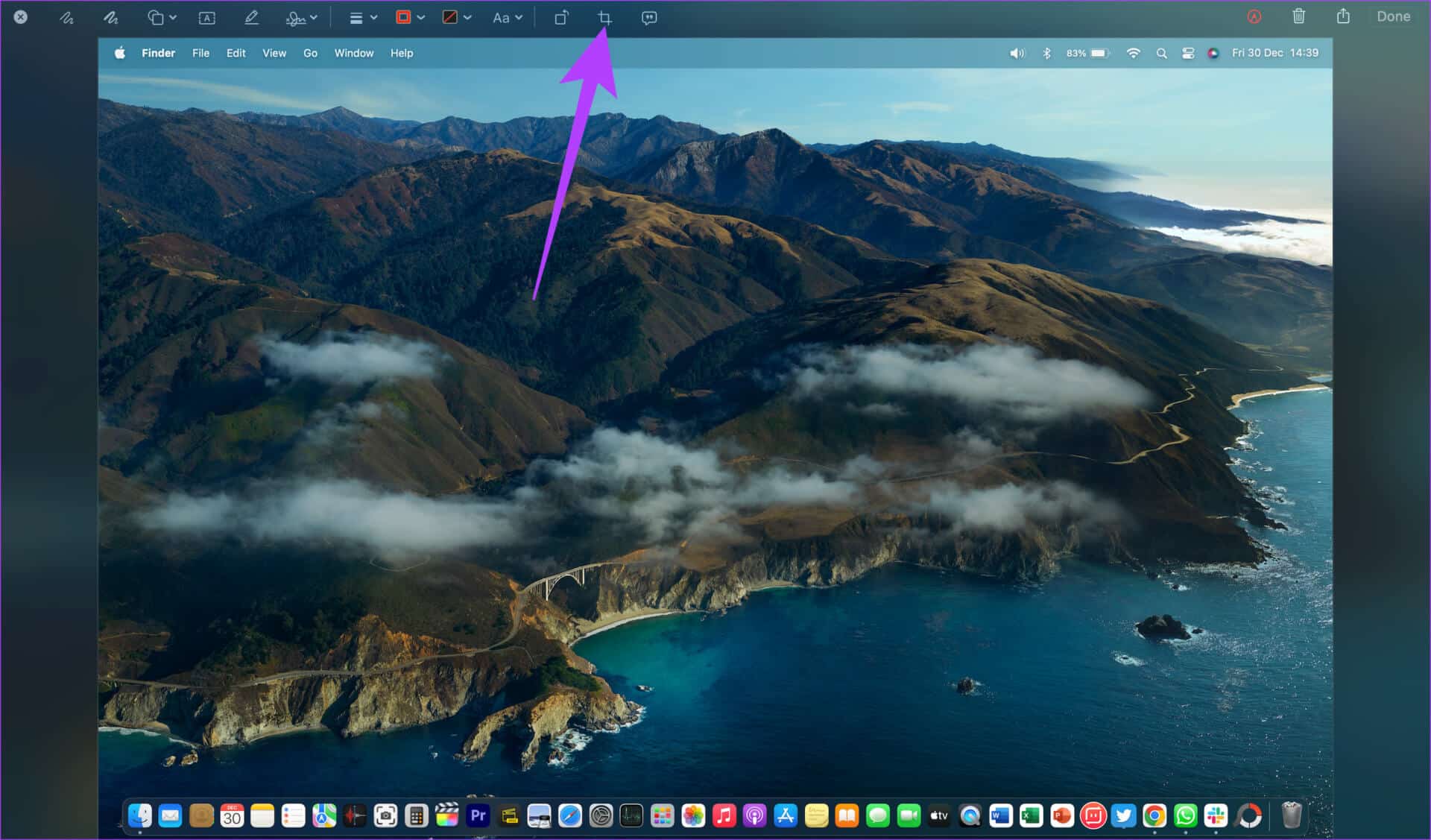
يمكنك الآن سحب الزوايا الأربع للداخل أو للخارج لتحديد الجزء الذي تريد التقاطه.
الخطوة 4: بمجرد أن تصبح راضيًا عن الجزء المحدد ، اضغط على قص .
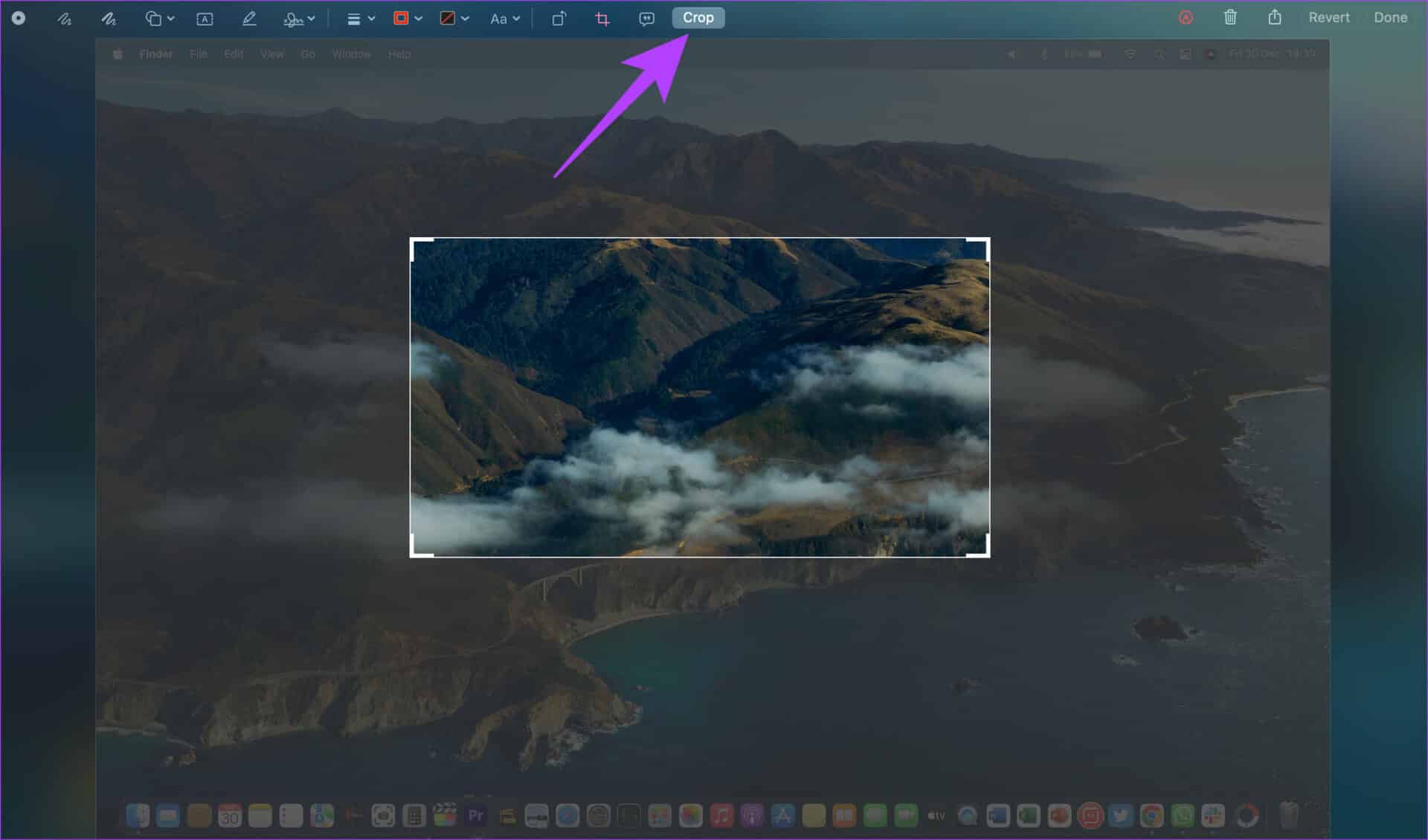
الخطوة 5: بعد ذلك ، انقر فوق تم لحفظ لقطة الشاشة التي تم اقتصاصها على جهاز Mac الخاص بك.
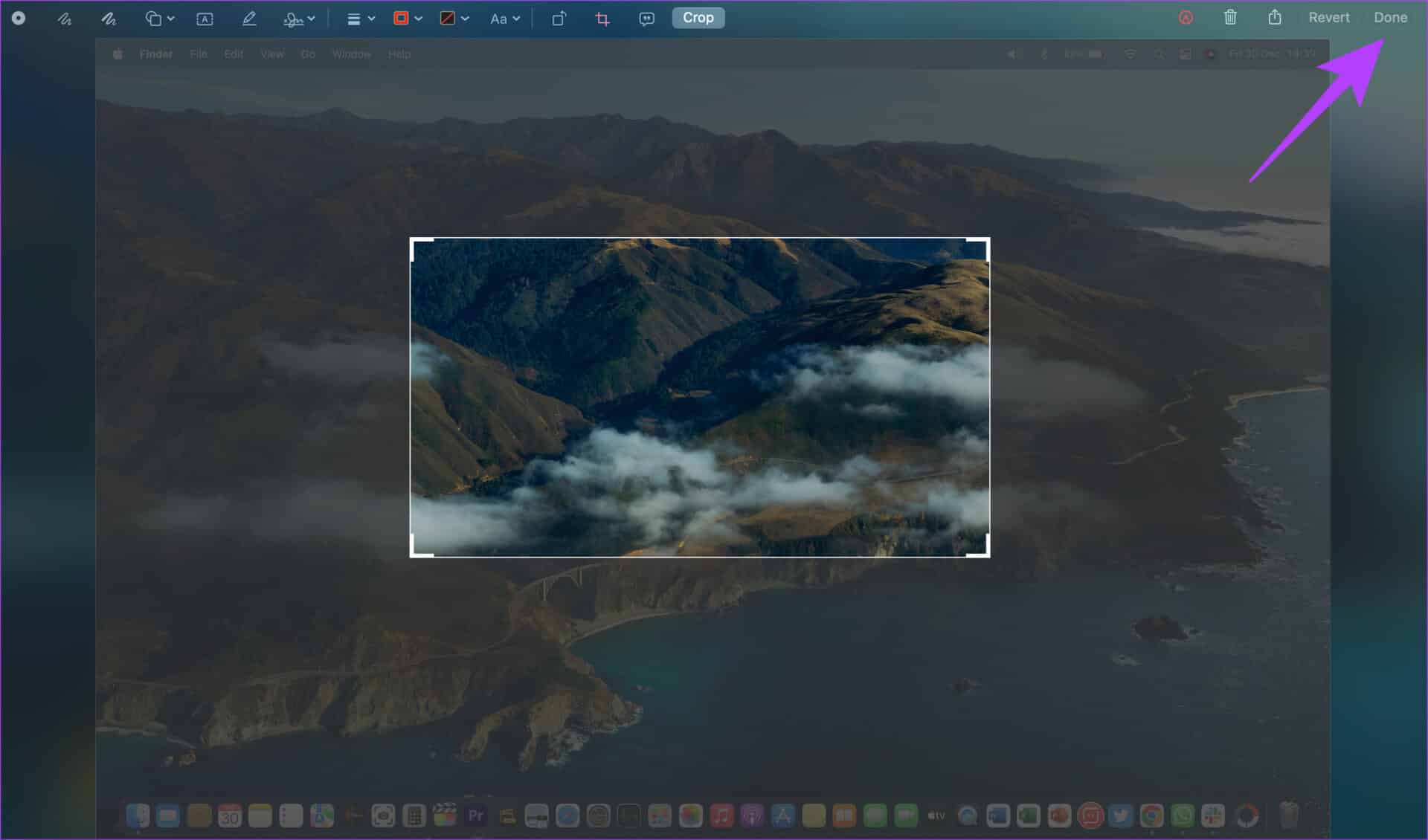
ومع ذلك ، فإن هذا الخيار للوصول إلى أداة القصاصة متاح فقط لبضع ثوان بعد التقاط لقطة الشاشة. إذا لم تكن سريعًا بما يكفي للنقر على الصورة المصغرة للشاشة ، فلا داعي للقلق. يمكنك الانتقال إلى الطريقة التالية.
3. قص لقطة شاشة على MAC باستخدام المعاينة
المعاينة هي عارض الصور الافتراضي على macOS. يمكنك أيضًا استخدام التطبيق لتعديل لقطات الشاشة بعد التقاطها. إليك كيفية اقتصاص لقطات الشاشة في المعاينة.
الخطوة 1: انتقل إلى الموقع حيث يتم تخزين لقطات الشاشة الخاصة بك. يمكنك استخدام Finder لهذا الغرض.
الخطوة 2: انقر نقرًا مزدوجًا فوق لقطة الشاشة التي تريد اقتصاصها. سيتم فتح الصورة الآن في نافذة معاينة جديدة.
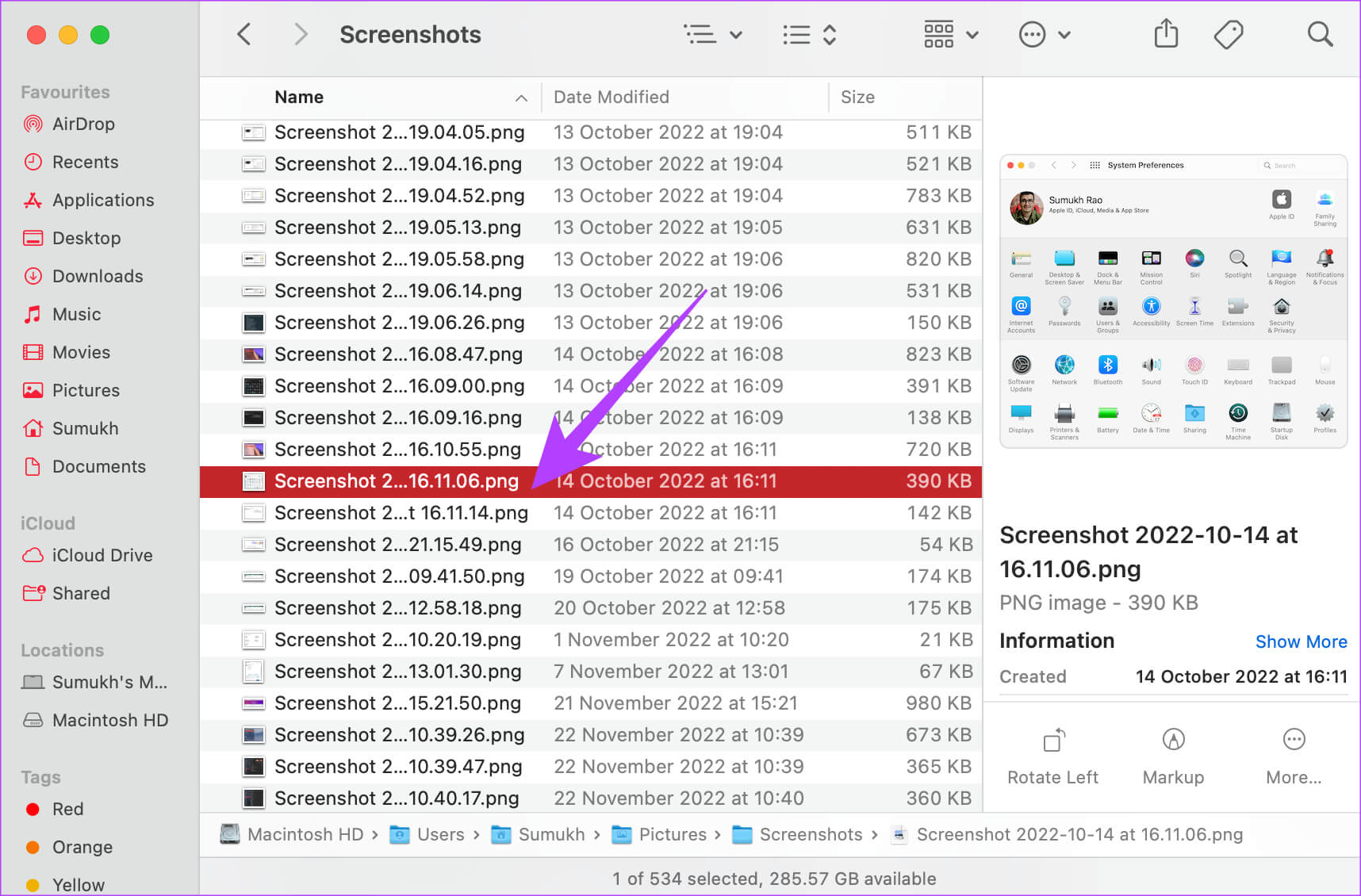
الخطوة 3: انقر فوق شريط أدوات العرض (رمز القلم الرصاص) في الزاوية العلوية اليمنى. سيتغير مؤشر الماوس الآن إلى أداة التحديد.
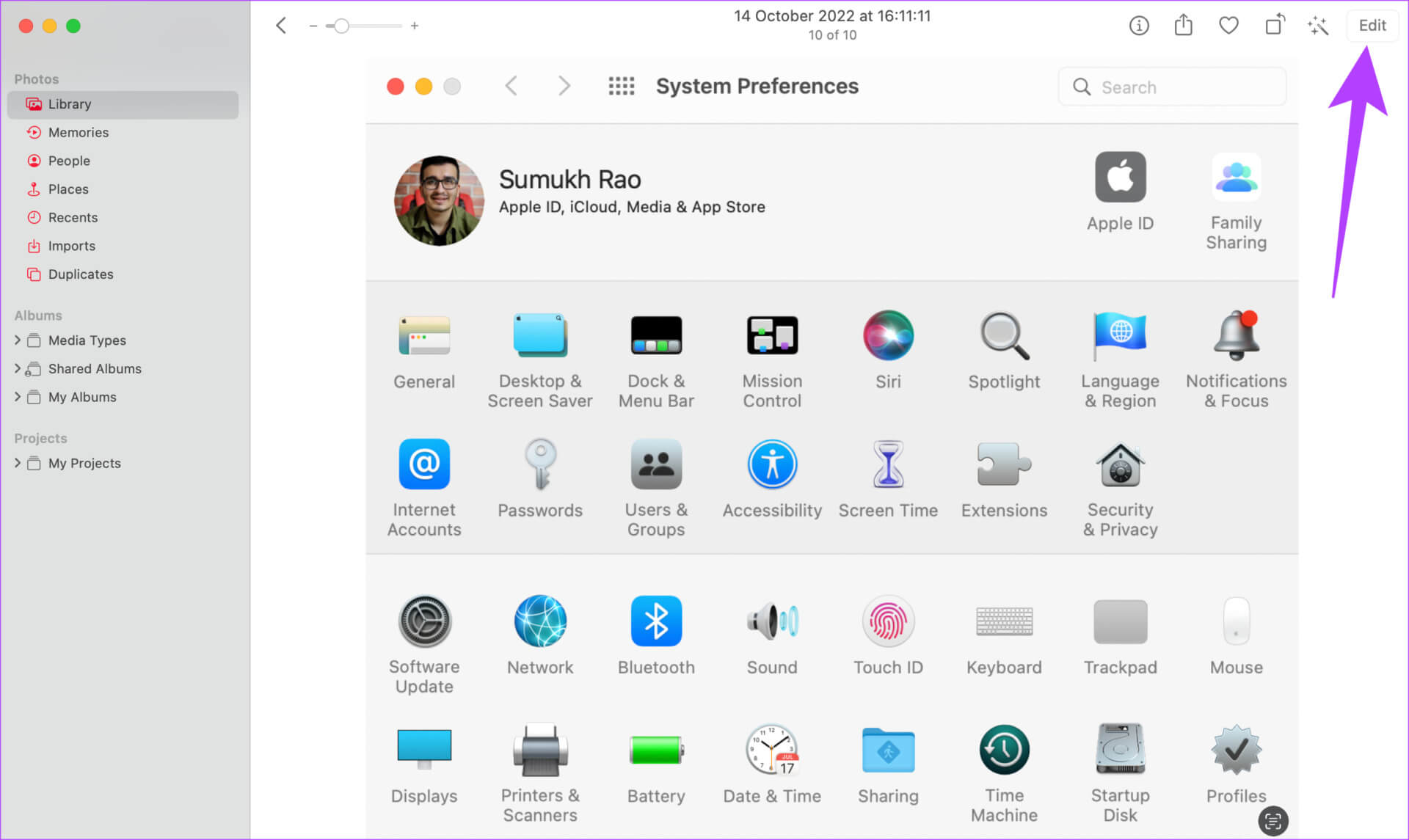
الخطوة 4: اسحب المؤشر لتغطية منطقة لقطة الشاشة التي تريد اقتصاصها.
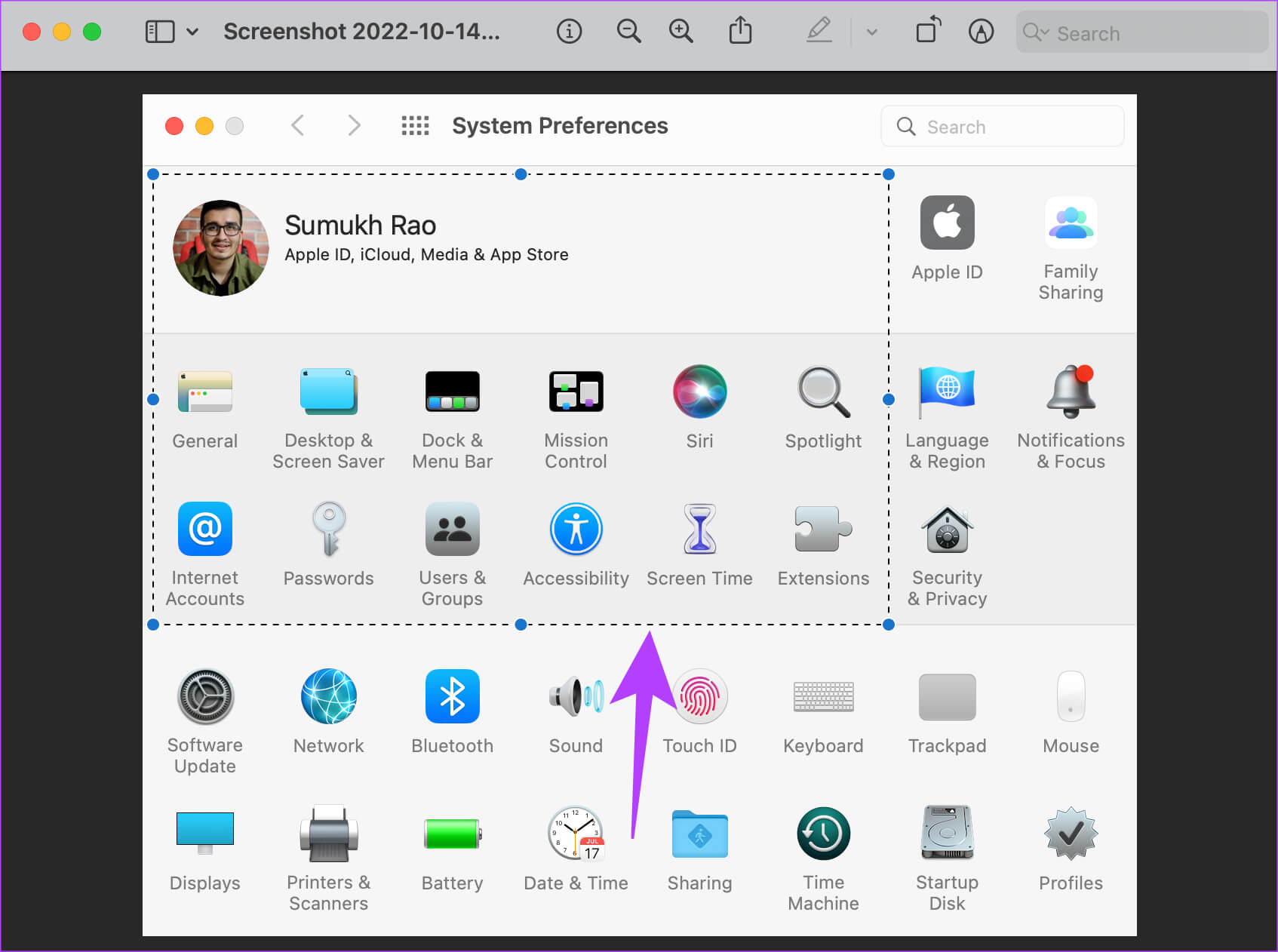
الخطوة 5: بمجرد أن تصبح راضيًا عن المنطقة المحددة ، اضغط على مفتاحي Command + K على لوحة المفاتيح.
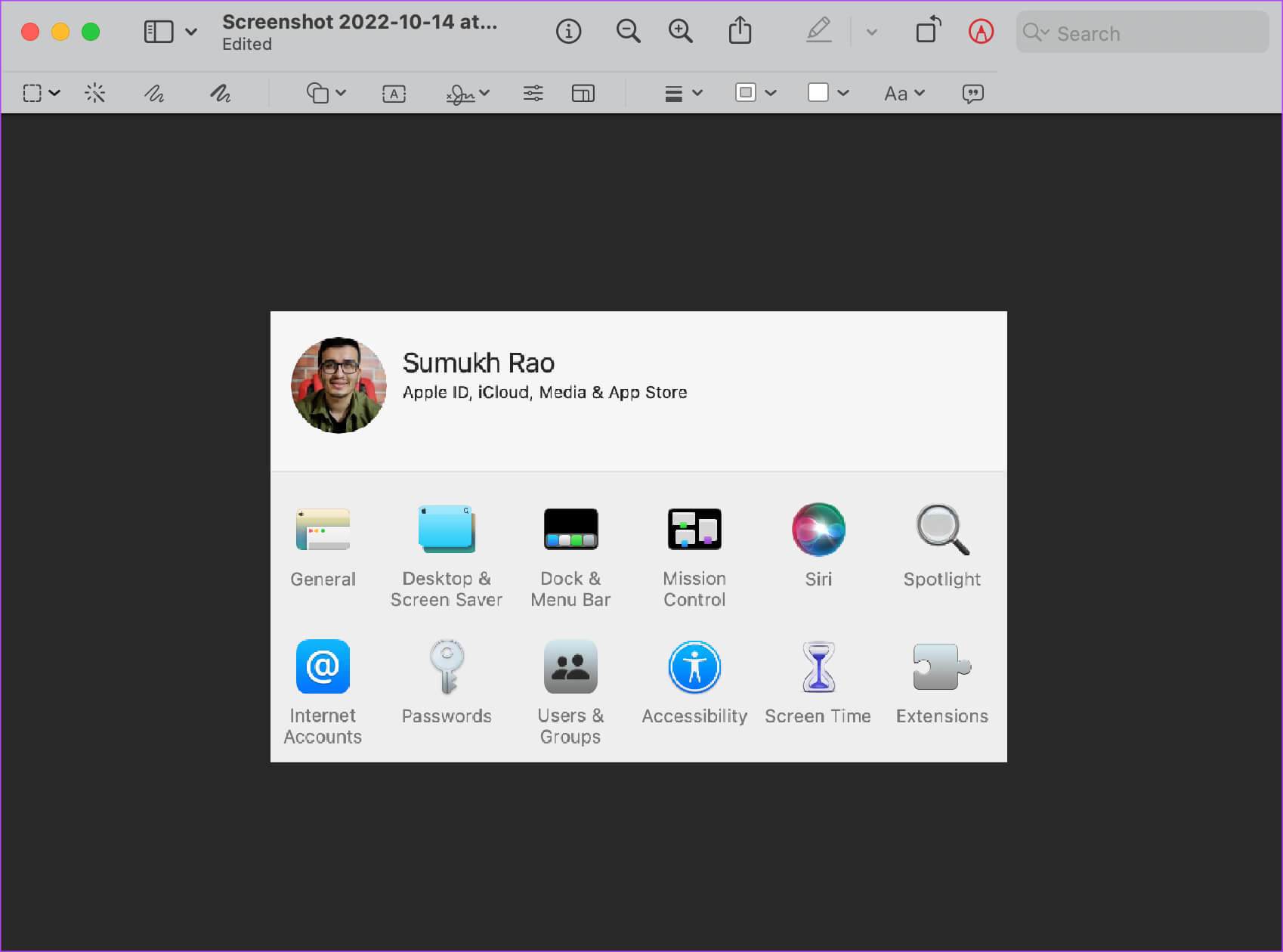
سيتم الآن اقتصاص الجزء المحدد. هذه هي طريقة اقتصاص لقطات الشاشة على نظام Mac باستخدام تطبيق Preview. لحفظ الصورة ، اضغط على Command + S.
4. كيفية قص لقطة شاشة MAC باستخدام تطبيق الصور
إذا كنت معتادًا على استخدام تطبيق الصور على جهاز Mac ، فيمكنك استخدامه أيضًا لاقتصاص لقطات الشاشة. إليك كيفية استيراد لقطة شاشة إلى تطبيق الصور واستخدام المحرر المدمج لاقتصاص صورة على جهاز Mac.
الخطوة 1: انتقل إلى الموقع حيث يتم تخزين لقطات الشاشة الخاصة بك. يمكنك استخدام Finder لهذا الغرض.
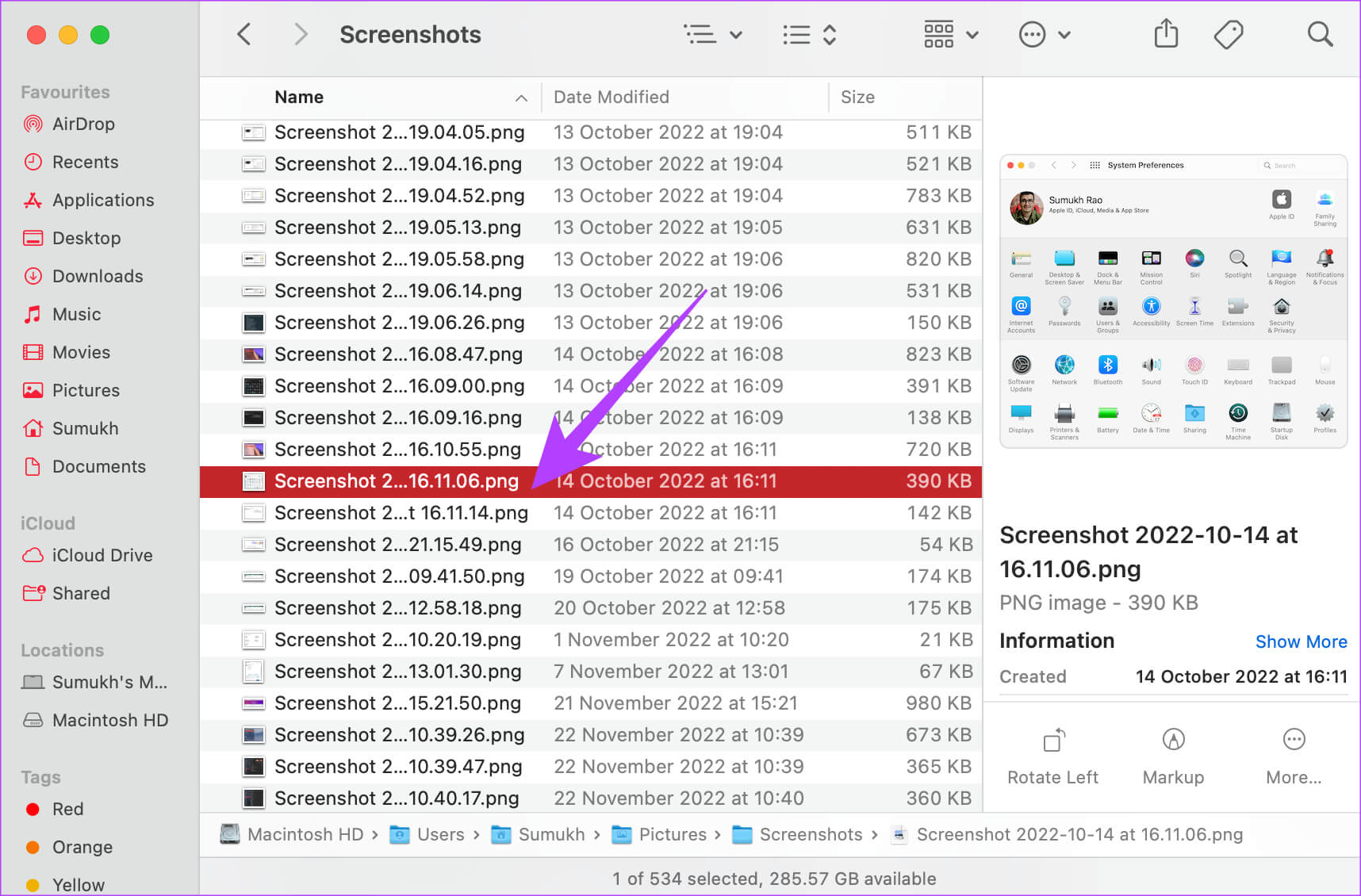
الخطوة 2: انقر بزر الماوس الأيمن على لقطة الشاشة التي تريد اقتصاصها.
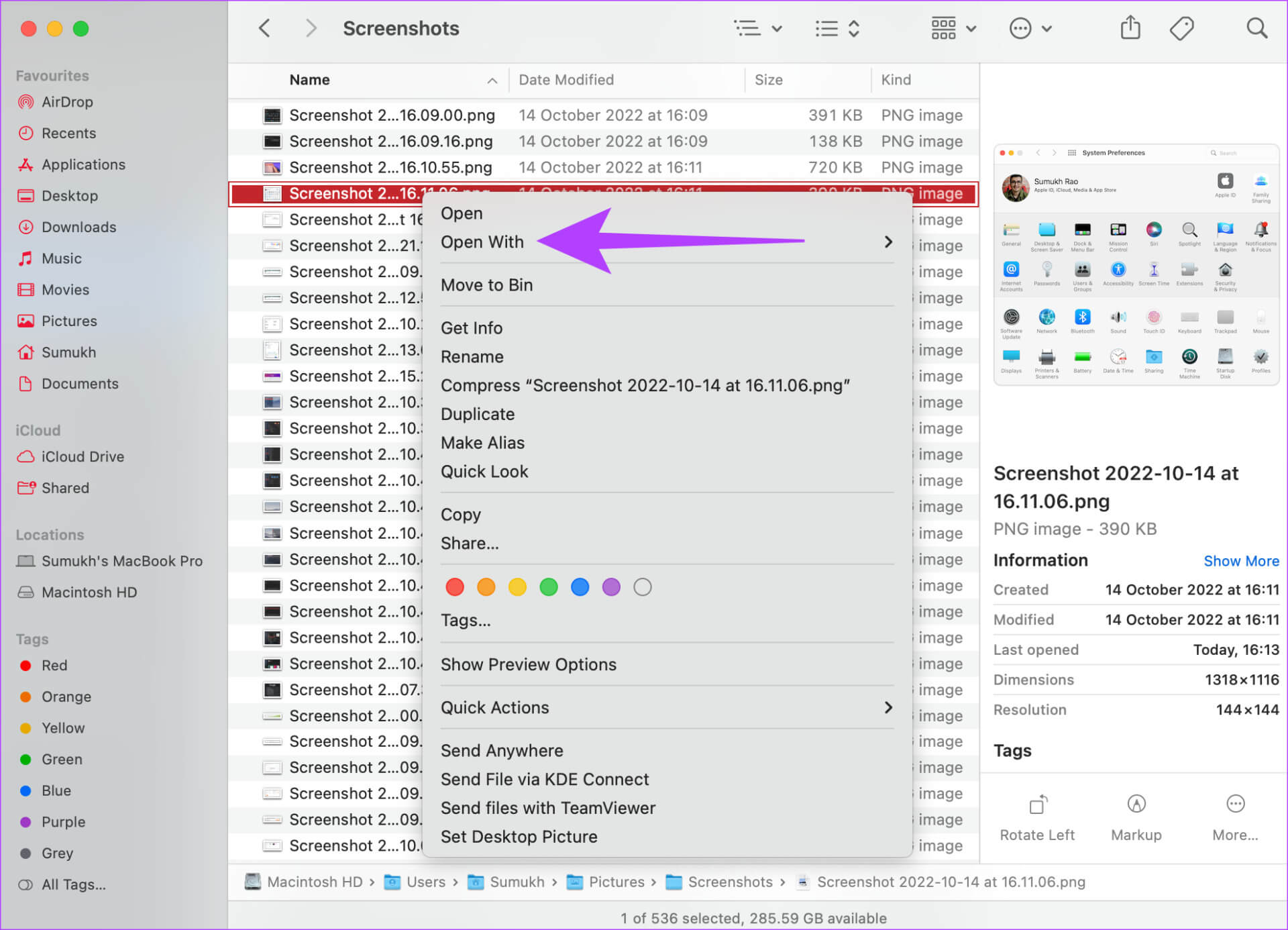
الخطوة 3: حرك المؤشر فوق فتح باستخدام. ثم حدد تطبيق الصور. إذا لم تجد التطبيق في القائمة ، فحدد خيار أخرى.
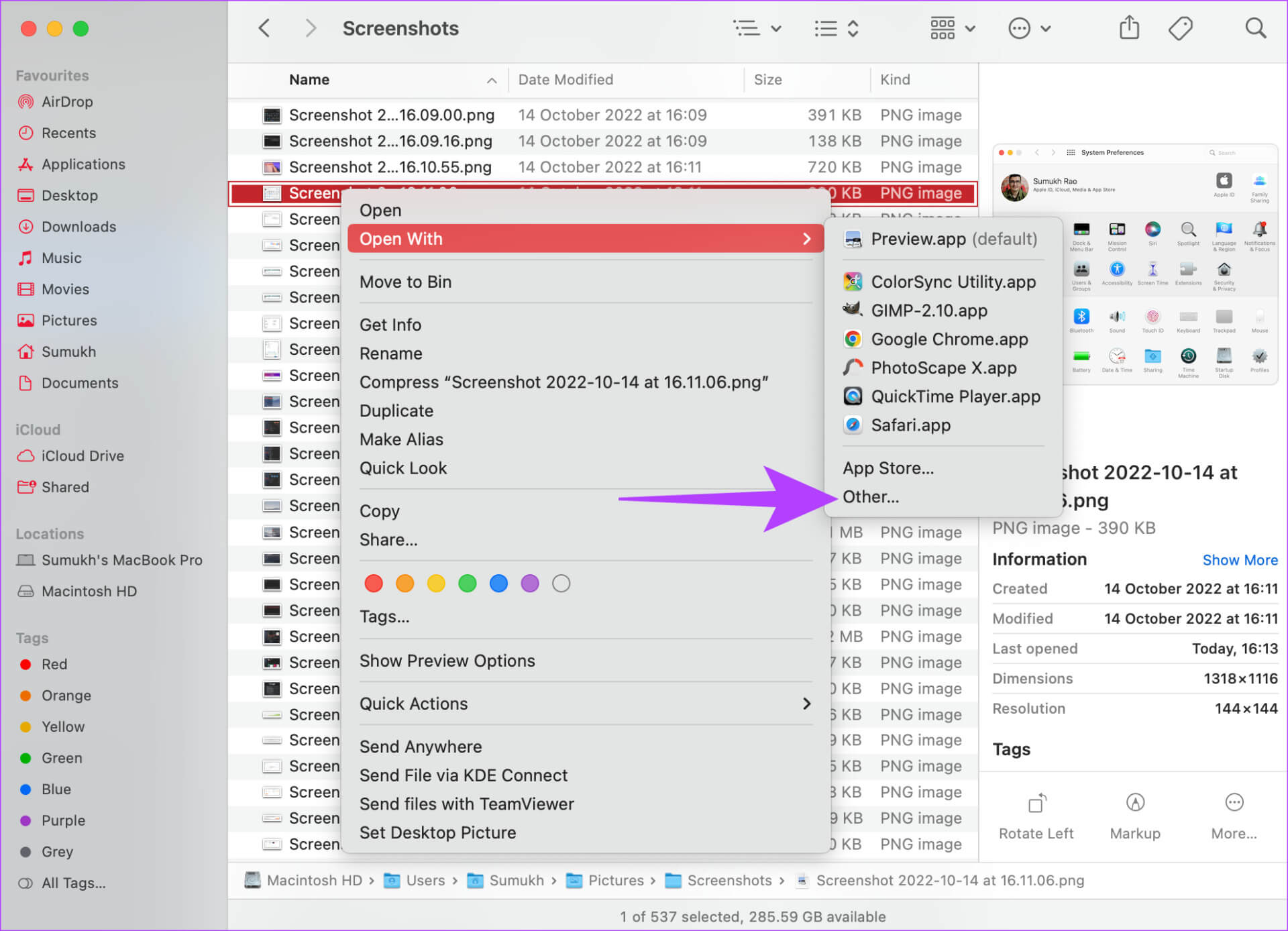
الخطوة 4: قم بالتمرير خلال قائمة التطبيقات في النافذة. ابحث عن تطبيق الصور وحدده. ثم انقر فوق فتح.
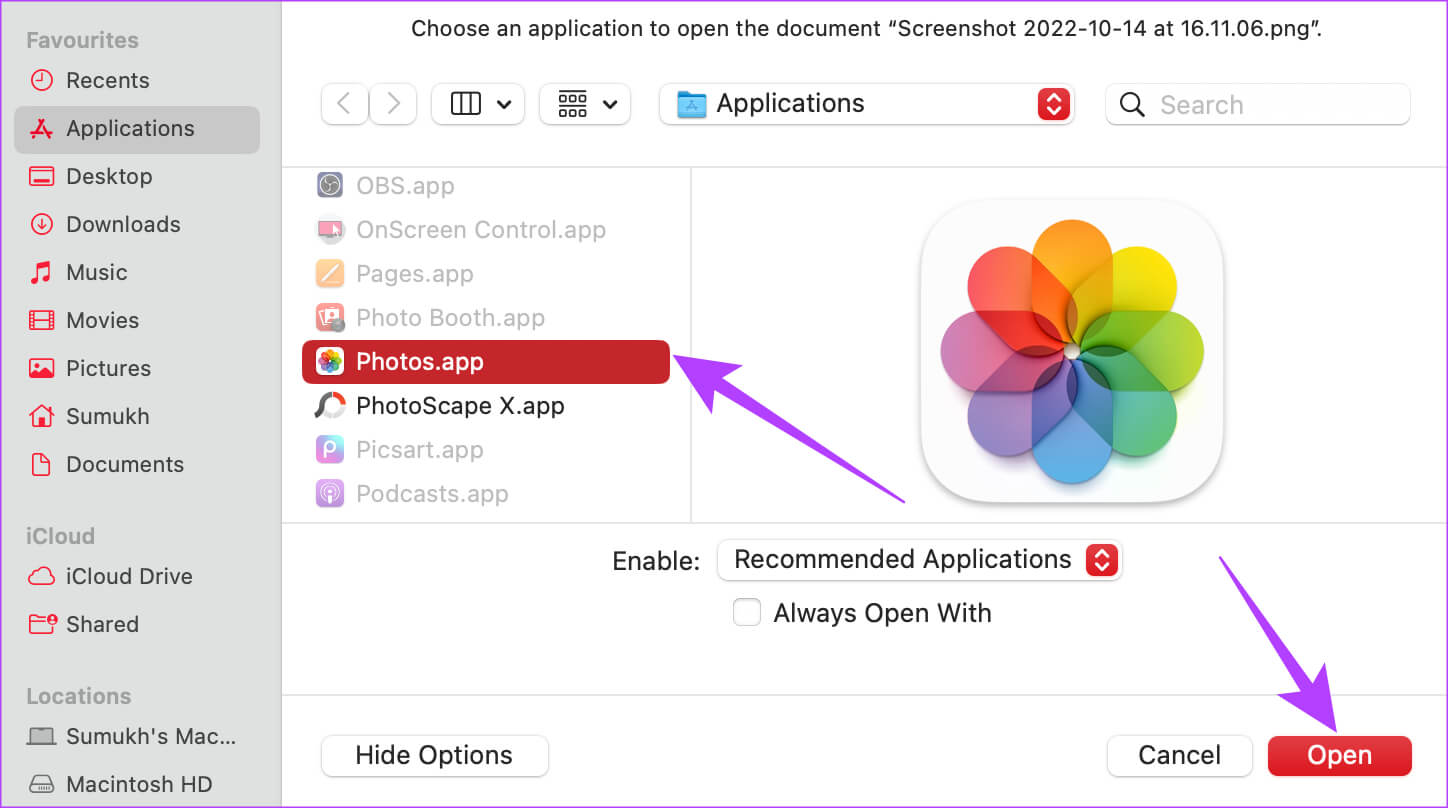
سيتم فتح لقطة الشاشة الخاصة بك الآن مباشرة في تطبيق الصور.
الخطوة 5: انقر فوق الزر تحرير في الزاوية العلوية اليمنى من الشاشة.
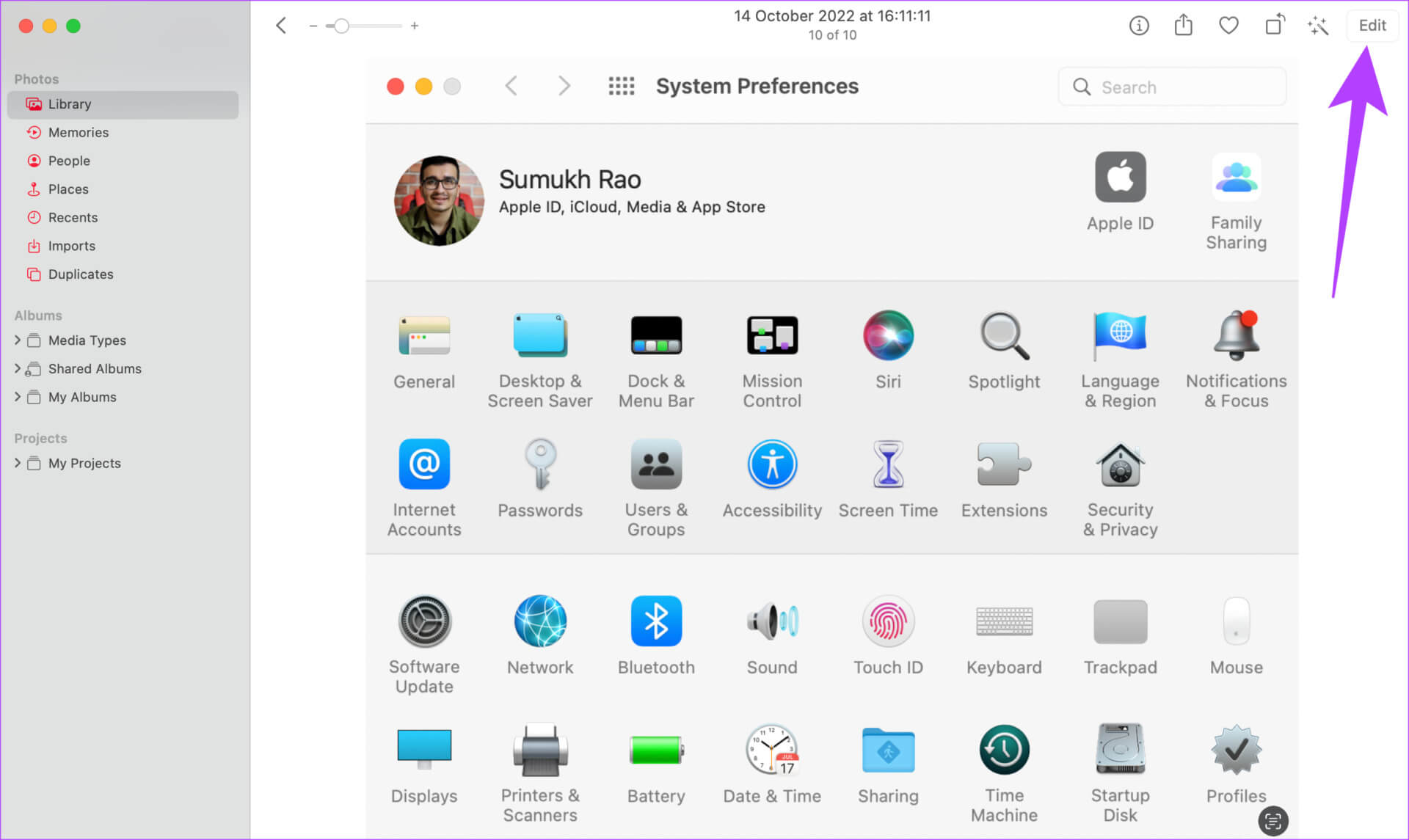
الخطوة 6: الآن ، انتقل إلى قسم اقتصاص. يمكنك العثور عليها كعلامة تبويب أعلى الشاشة.
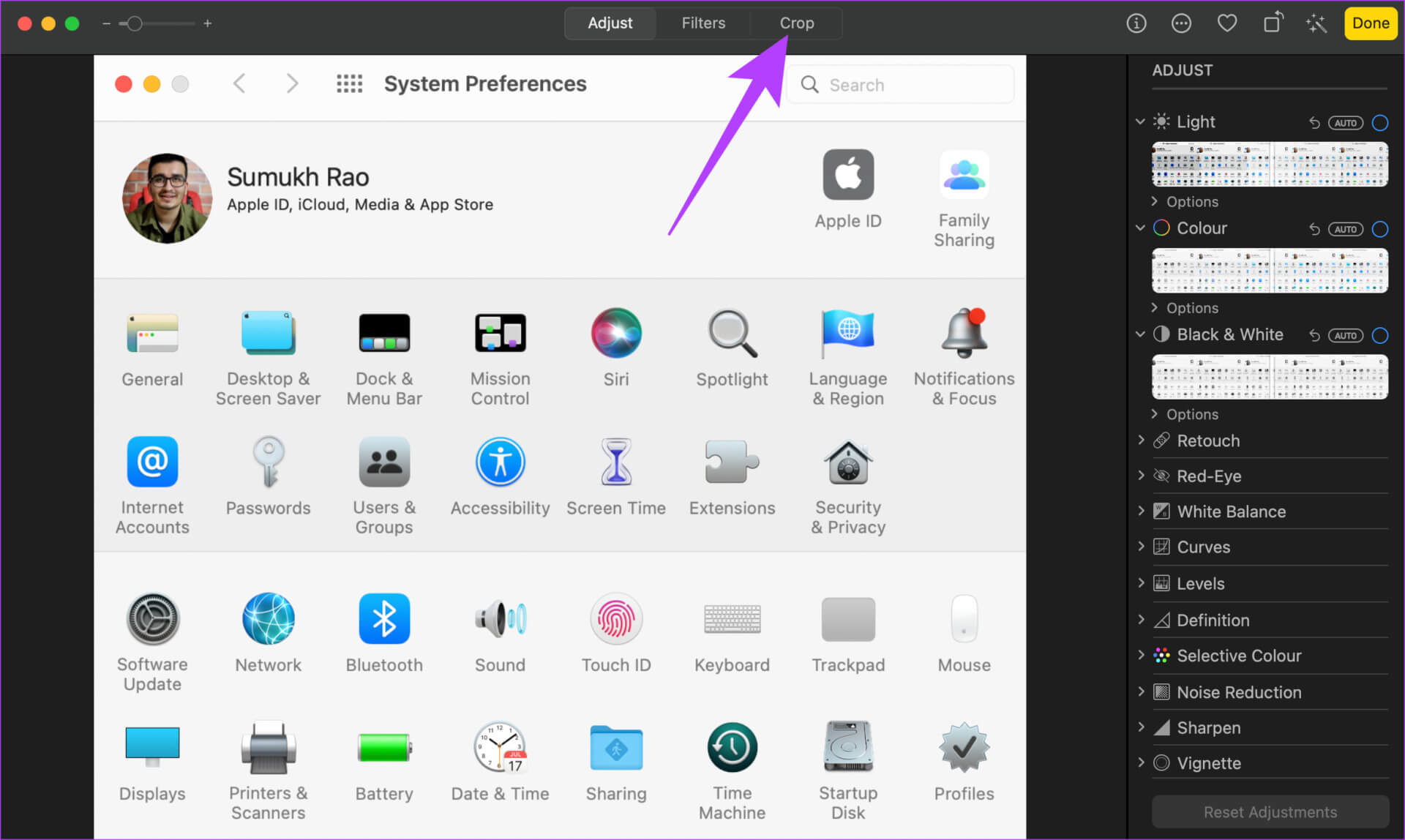
الخطوة 7: اسحب الزوايا الأربع للداخل أو للخارج لتحديد الجزء الذي تريد اقتصاصه. ثم اضغط على تم.
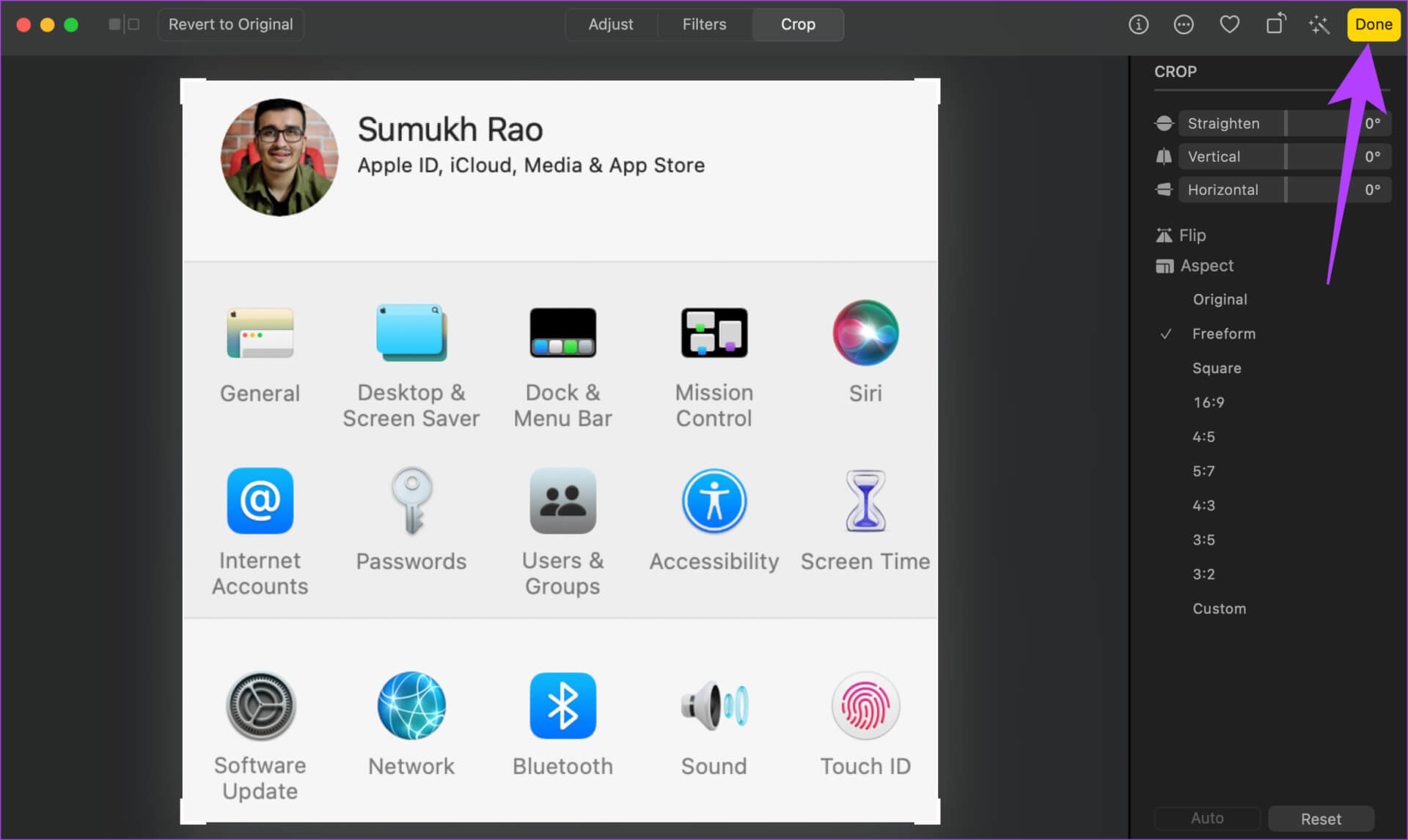
سيتم الآن اقتصاص لقطة الشاشة وحفظها على جهاز Mac الخاص بك.
5. استخدم تطبيقات الطرف الثالث لاقتصاص لقطات الشاشة على MAC
هناك الكثير من أدوات التحرير والتطبيقات التابعة لجهات خارجية والتي يمكنك استخدامها لتحرير صورك على جهاز Mac. نحن نستخدم Photoscape X ونوصي به لأنه مجاني وسهل الاستخدام. في الواقع ، تم اقتصاص جميع لقطات الشاشة التي تراها في هذه المقالة باستخدام Photoscape X. وإليك كيفية استخدام التطبيق لاقتصاص لقطات الشاشة.
الخطوة 1: قم بتنزيل Photoscape X من App Store على جهاز Mac الخاص بك باستخدام الرابط أدناه.
الخطوة 2: بمجرد التثبيت ، افتح التطبيق على جهاز Mac الخاص بك.
الخطوة 3: حدد الخيار فتح في الأسفل. سترى الآن نافذة Finder.
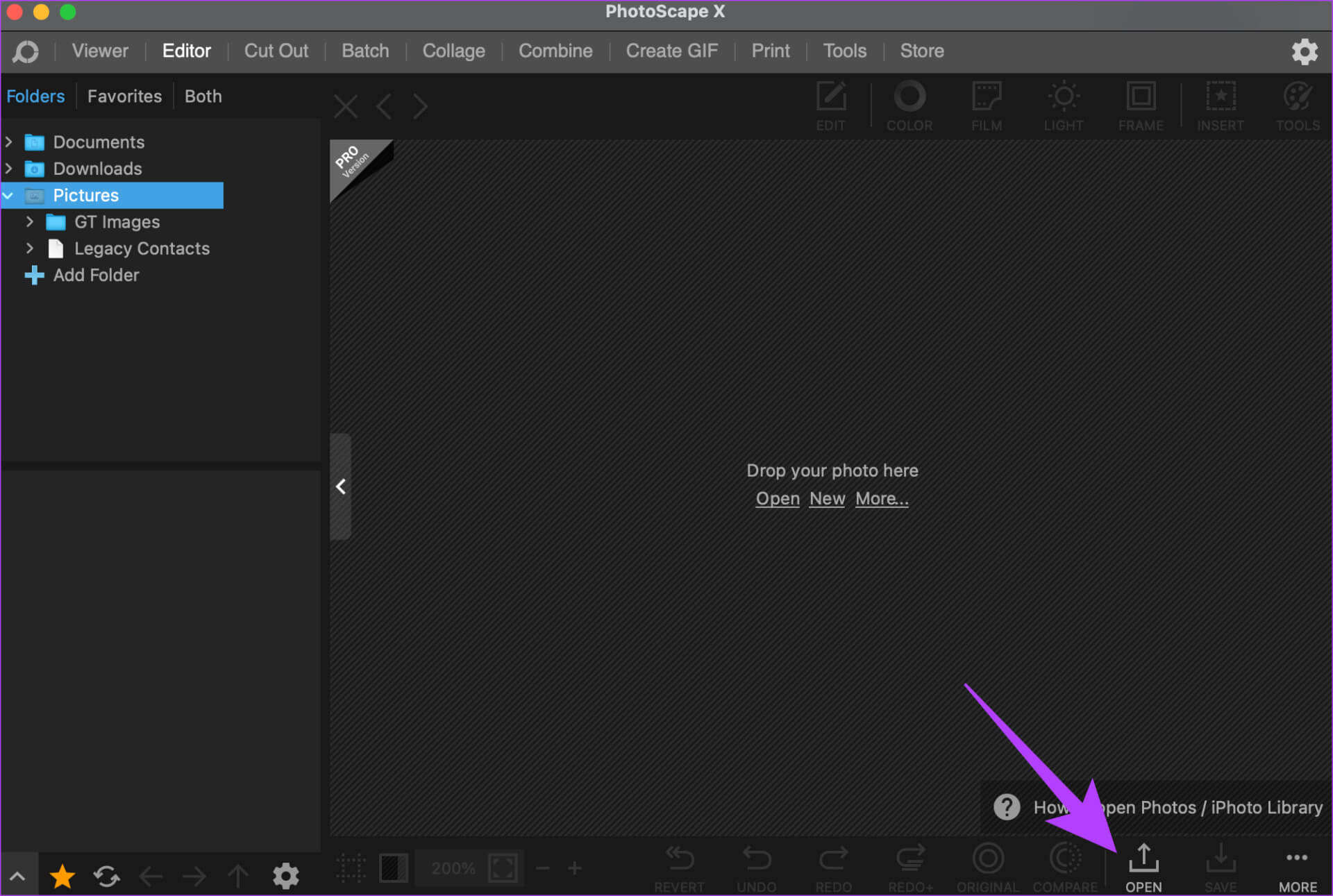
الخطوة 4: انتقل إلى لقطة الشاشة التي تريد اقتصاصها. حدده ثم انقر فوق فتح.
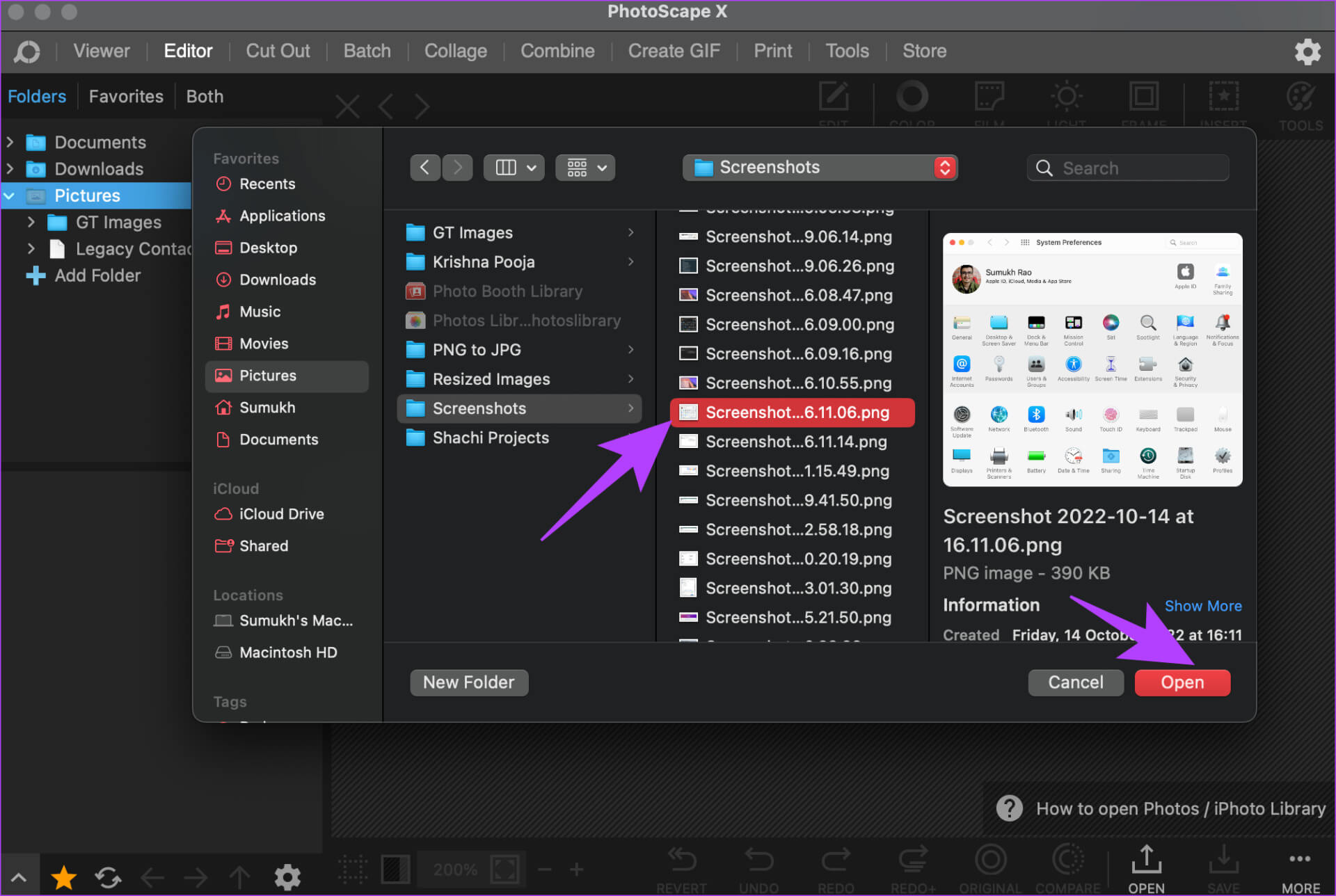
الخطوة 5: اختر خيار التحرير داخل التطبيق. ثم انقر فوق اقتصاص.
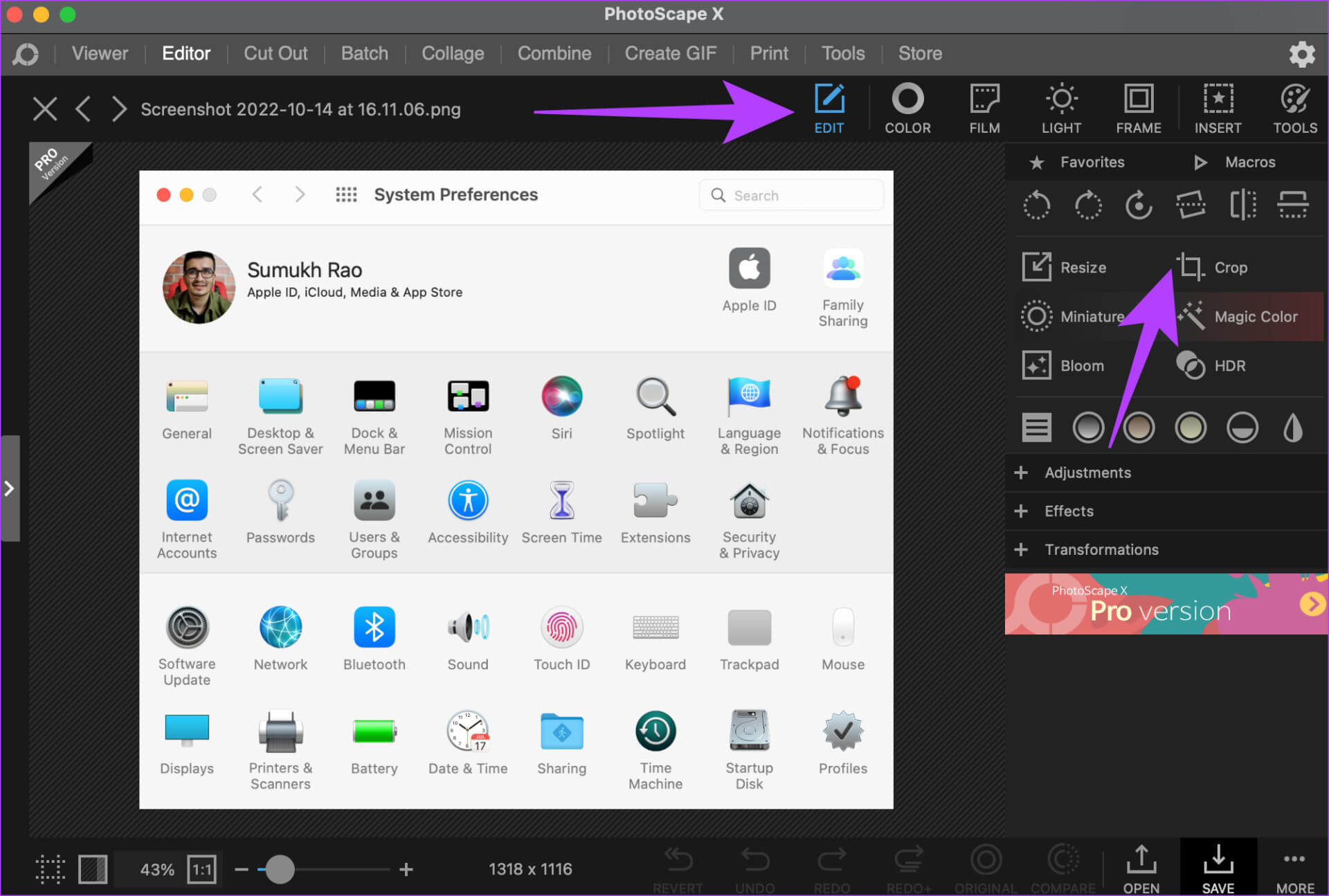
الخطوة 6: اسحب مؤشر الماوس لتغطية منطقة لقطة الشاشة التي تريد اقتصاصها.
الخطوة 7: بمجرد أن تصبح راضيًا عن المنطقة المحددة ، حدد اقتصاص في الركن الأيمن السفلي.
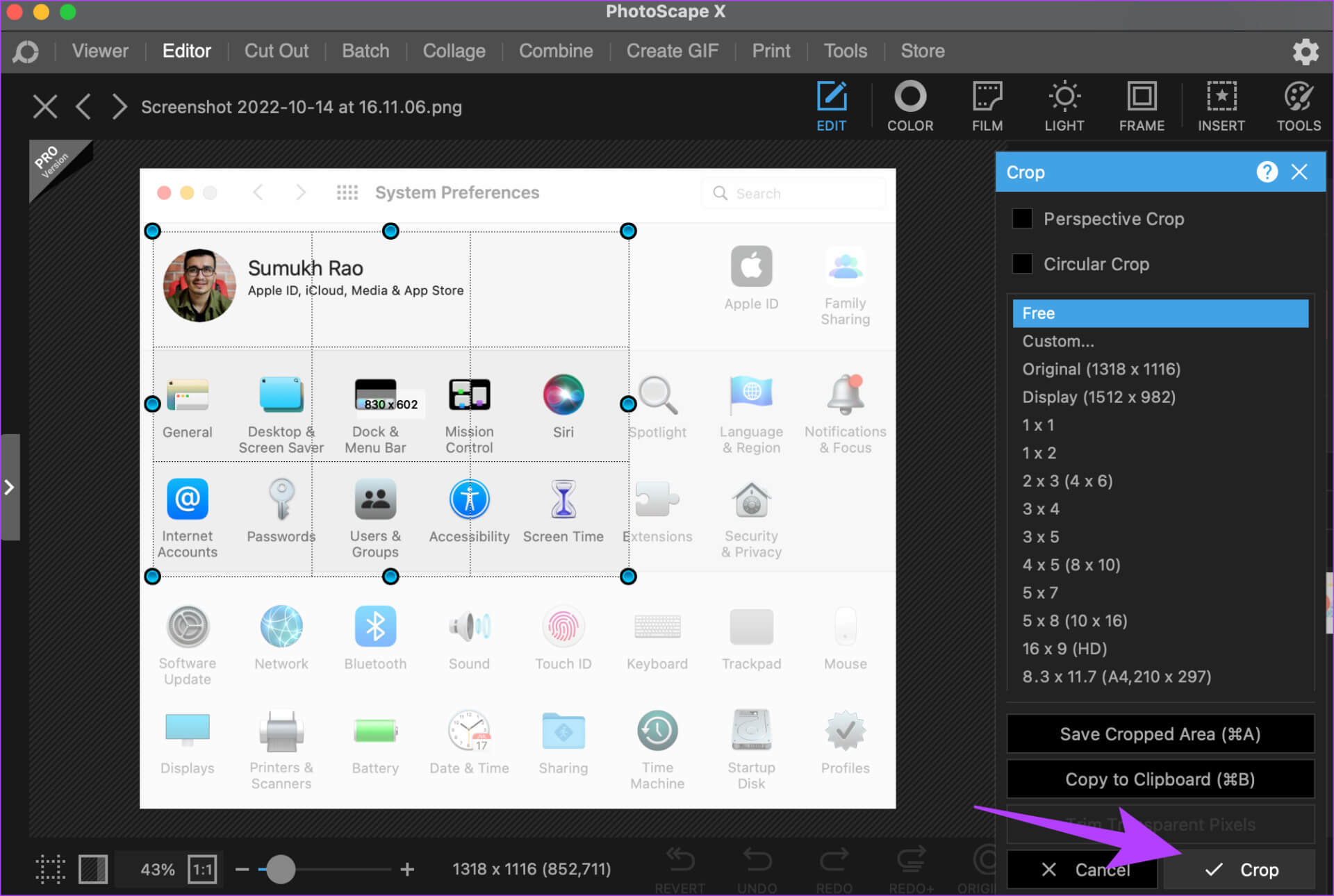
تم اقتصاص لقطة الشاشة الخاصة بك الآن. اضغط على Command + S باستخدام لوحة المفاتيح لحفظ لقطة الشاشة المعدلة.
5. اقتصاص لقطات الشاشة على MAC باستخدام أدوات عبر الإنترنت
تمامًا كما هو الحال مع الكثير من تطبيقات الجهات الخارجية ، هناك العديد من الأدوات والمواقع الإلكترونية عبر الإنترنت التي يمكن أن تساعدك أيضًا في اقتصاص لقطات شاشة Mac. نوصي باستخدام iloveimg. هذه هي الطريقة التي يمكنك بها استخدام أداة الاقتصاص لتعديل واقتصاص لقطات الشاشة الخاصة بك.
الخطوة 1: توجه إلى موقع iloveimg باستخدام الرابط أدناه.
الخطوة 2: انقر فوق الزر الأزرق الكبير الذي يشير إلى تحديد الصور.
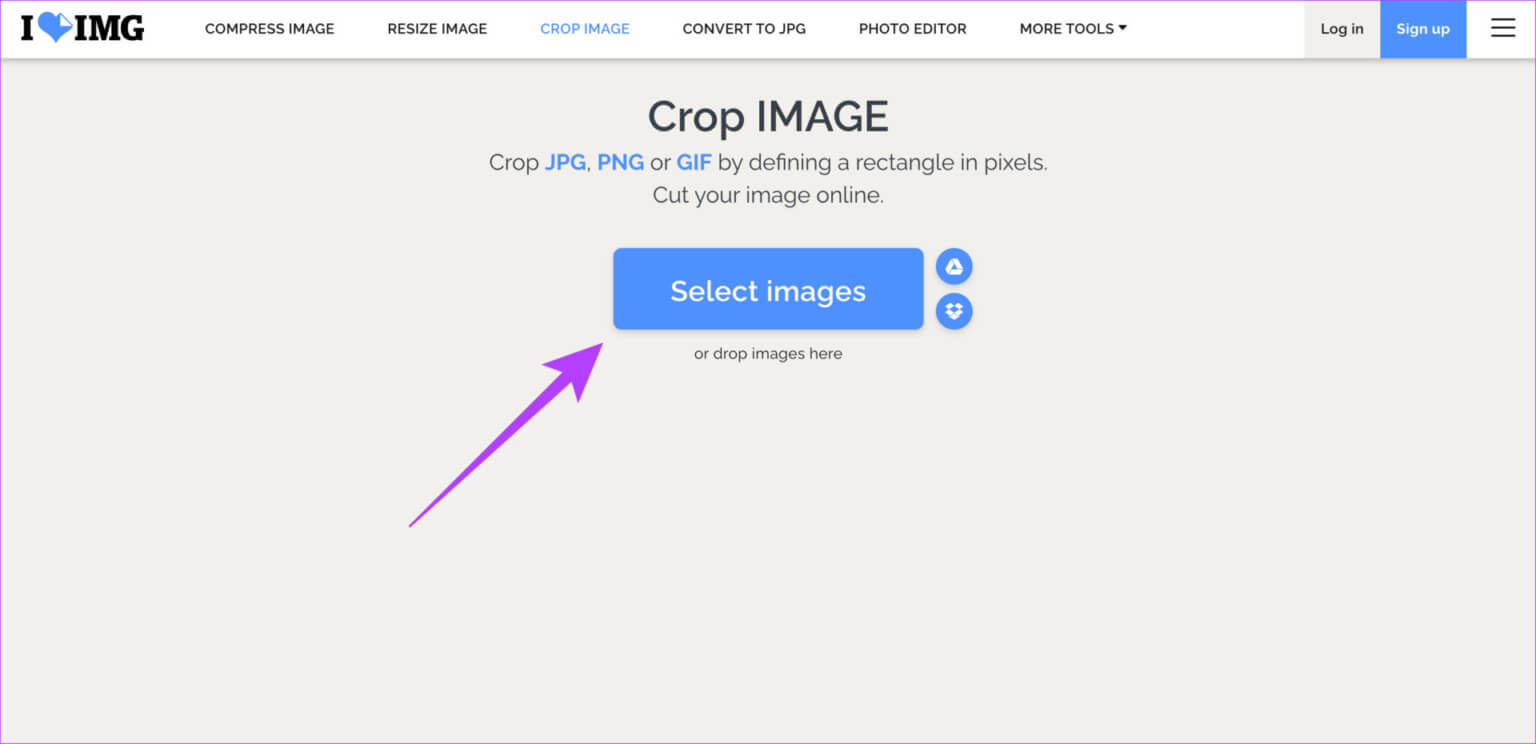
الخطوة 3: انتقل إلى لقطة الشاشة التي تريد اقتصاصها. حدده ثم انقر فوق فتح.
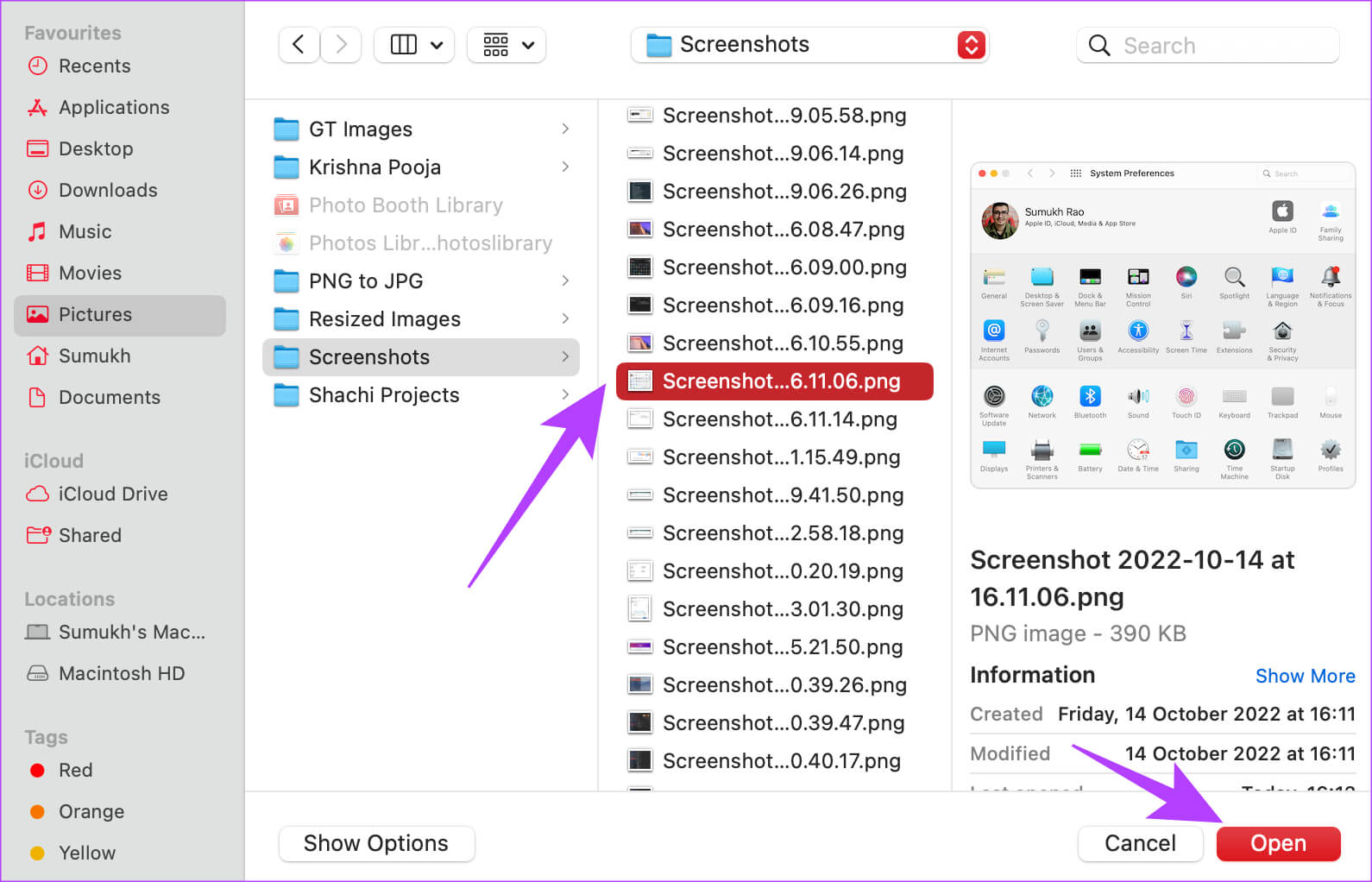
الخطوة 4: استخدم الماوس لتحديد الجزء الذي تريد اقتصاصه. ثم اختر خيار قص الصورة.
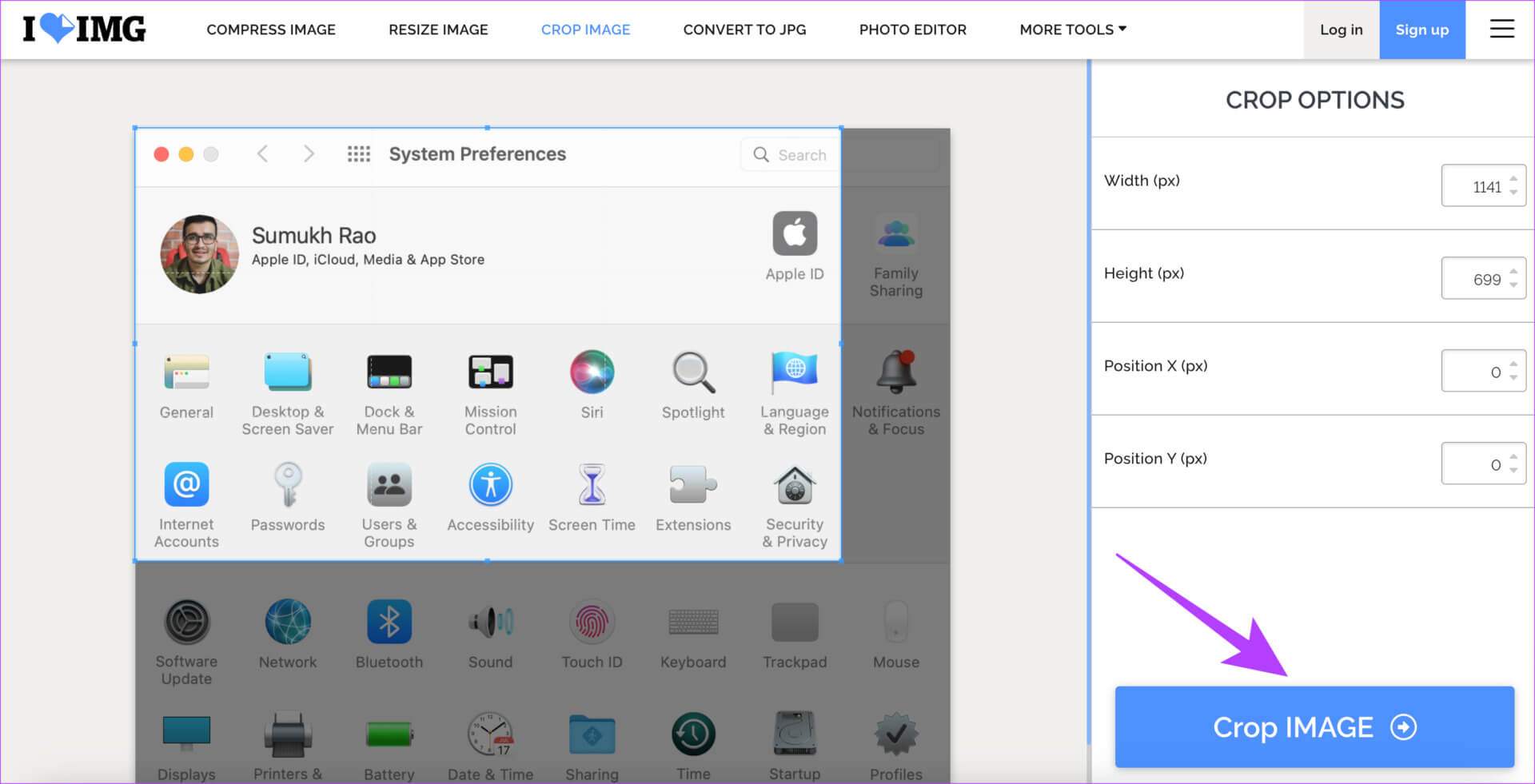
الخطوة 5: أخيرًا ، انقر فوق تنزيل اقتصاص الصورة.
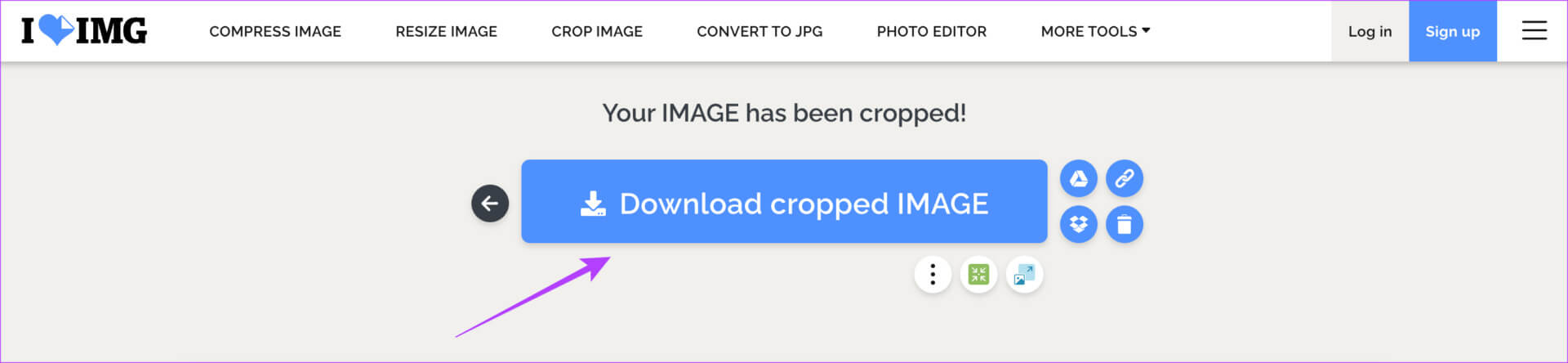
حدد الموقع الذي تريد تخزين لقطة الشاشة فيه وسيتم تنزيلها هناك.
احفظ أجزاء مهمة من لقطات الشاشة
بصرف النظر عن إزالة المحتوى غير المهم من الصورة ، يمكن أن يساعدك اقتصاص لقطات الشاشة أيضًا في توفير مساحة تخزين ثمينة على جهاز Mac الخاص بك. بمجرد أن تتعلم كيفية اقتصاص لقطة شاشة على جهاز Mac ، فسوف تتخلص من بضع ميغا بايت إضافية مع كل لقطة شاشة والتي ستتراكم بمرور الوقت لمنحك مساحة خالية مناسبة لملفات أخرى.
