كيفية إنشاء نوع البيانات الخاصة بك في Microsoft Excel
إذا كنت تستفيد غالبًا من ميزة نوع البيانات من Microsoft عند تضمين البيانات في أوراقك ، ولكنك ترغب في ظهور فئة معينة ، فهناك حل سهل. يمكنك إنشاء نوع البيانات الخاص بك في Microsoft Excel!
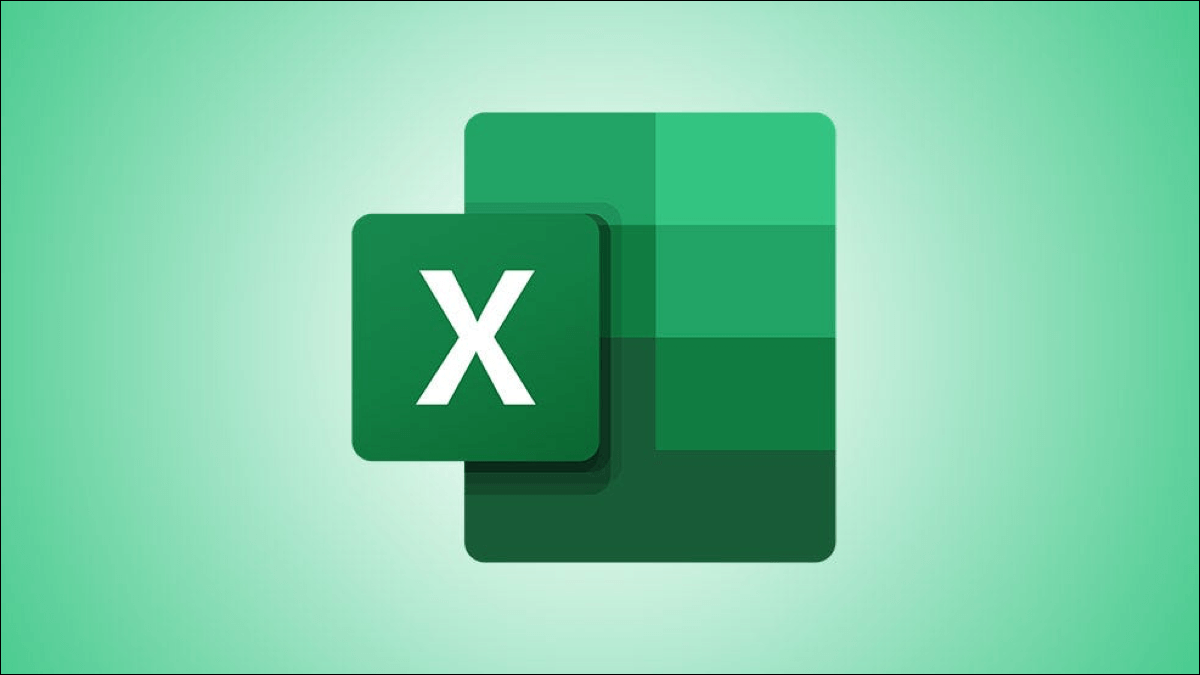
عندما قدمت Microsoft ميزة نوع البيانات الخاصة بها ، لم يكن لديك سوى عدد قليل من الخيارات مثل الجغرافيا والأسهم. ثم نمت الخيارات لتشمل أشياء مثل الطعام والمدن والنباتات والمزيد. ولكن ربما لديك نوع معين من البيانات ترغب في رؤيته ، وهنا يأتي دور أنواع البيانات المخصصة.
ملاحظة: ميزة إنشاء نوع البيانات متاحة فقط لمشتركي Microsoft 365.
قم باستيراد البيانات
في هذا البرنامج التعليمي ، سنوضح لك كيفية إنشاء نوع بيانات عن طريق استيراد البيانات من مصدر ويب. ولكن يمكنك أيضًا استخدام البيانات من ملف نصي أو ملف CSV أو جدول بيانات. على سبيل المثال ، سنستورد شيئًا ممتعًا: قائمة بألعاب الفيديو Angry Birds من ويكيبيديا.
انتقل إلى علامة التبويب البيانات واختر خيار الاستيراد من قسم الحصول على البيانات وتحويلها في الشريط. في حالتنا ، نختار “من الويب”.
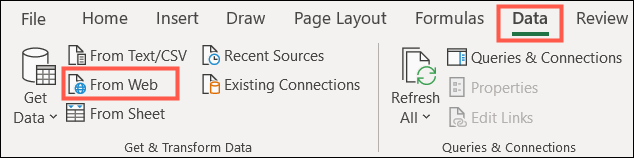
أدخل عنوان URL لموقع الويب ، وانقر فوق “موافق” وانتظر لحظة حتى يقوم Excel بالاتصال. قد يُطلب منك تحديد مستوى عنوان URL الذي تدخله. إذا كان الأمر كذلك ، فحدد اختيارك وانقر على “اتصال”.
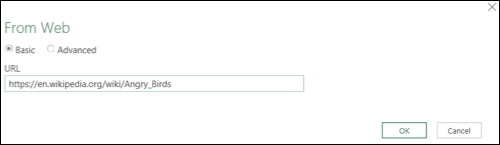
اختر أعمدة البيانات
عندما تفتح نافذة المتصفح ، سترى قائمة بالخيارات التي تم العثور عليها من مصدرك على اليسار. يمكنك النقر فوق لعرض كل واحد في علامة التبويب عرض الجدول على اليمين. إذا كنت ترغب في استخدام أكثر من عنصر واحد ، فانقر فوق مربع الاختيار تحديد عناصر متعددة أعلى القائمة. بعد تحديد البيانات ، انقر فوق “تحويل البيانات”.
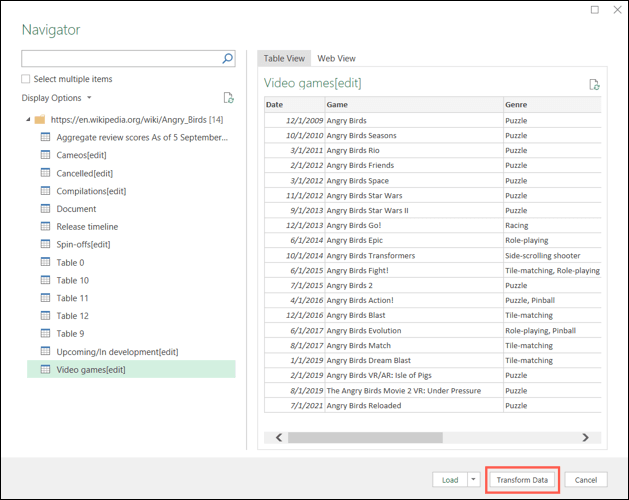
بعد ذلك ، تظهر نافذة محرر Power Query. هذا هو المكان الذي ستختار فيه أعمدة البيانات التي تريد استخدامها لنوع البيانات. يمكنك اختيار عدة أعمدة بالضغط على Ctrl أثناء النقر فوق كل عمود.
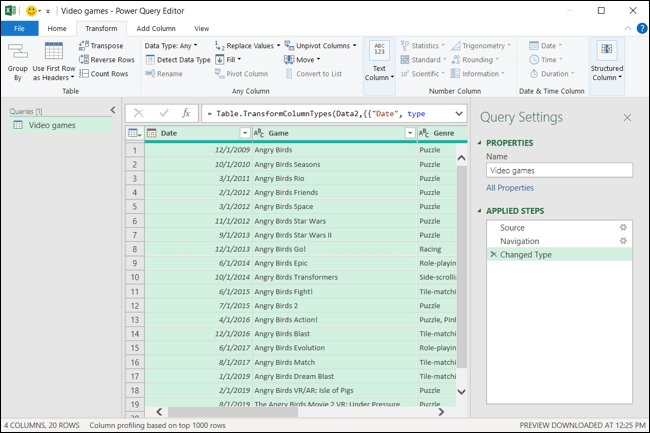
قم بإنشاء نوع البيانات
عند الانتهاء من اختيار الأعمدة ، انتقل إلى علامة التبويب التحويل وانقر فوق سهم القائمة المنسدلة العمود المهيكل على الجانب الأيمن من الشريط. اختر “إنشاء نوع البيانات”.
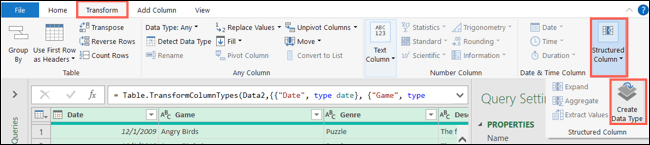
الآن يمكنك اختيار الطريقة التي تريد أن تظهر بها البيانات. أدخل اسم نوع البيانات الذي تريد استخدامه. في القائمة المنسدلة “عرض العمود” ، اختر العمود الذي يجب عرضه في الورقة لنوع البيانات.
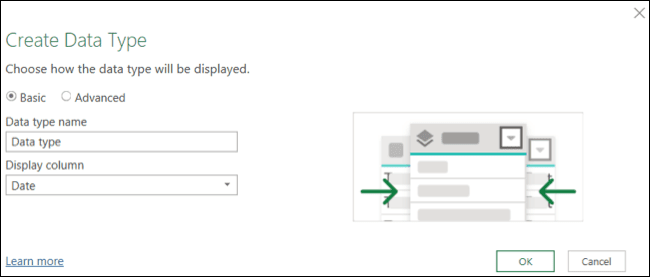
إذا كنت تريد إزالة الأعمدة التي حددتها أو ترتيبها بشكل مختلف ، فانقر على “خيارات متقدمة”. انقل الأعمدة التي لا تريدها من “الأعمدة المحددة” إلى “الأعمدة المتوفرة” باستخدام الزر “إزالة”. لإعادة ترتيب الترتيب ، استخدم سهمي التحريك لأعلى والتحريك لأسفل على اليمين.
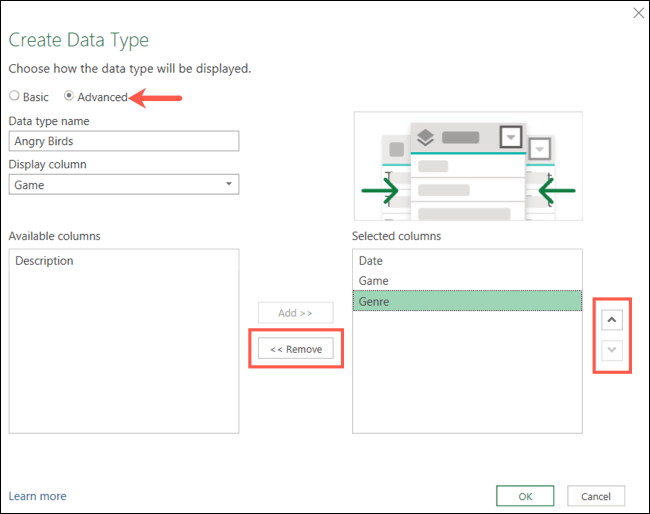
عند الانتهاء ، انقر فوق “موافق”. يتم عرض محرر Power Query مرة أخرى مع بياناتك في عمود واحد. يتم تكثيف الأعمدة الأخرى التي حددتها في هذا العمود الواحد.
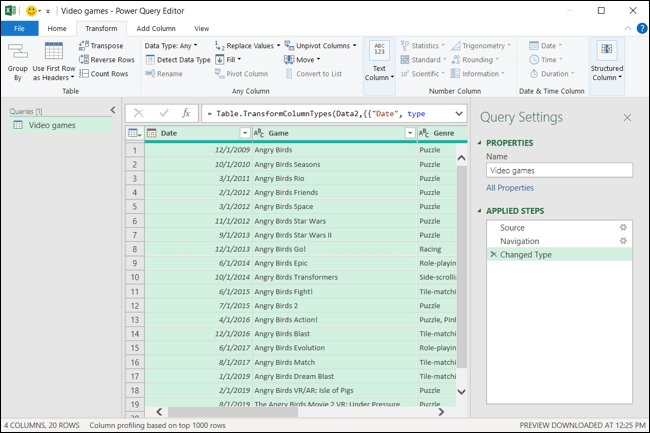
بعد ذلك ، ستقوم بتحميل نوع البيانات في جدول Excel. انتقل إلى علامة التبويب الصفحة الرئيسية وانقر فوق “إغلاق وتحميل” على الجانب الأيسر من الشريط.
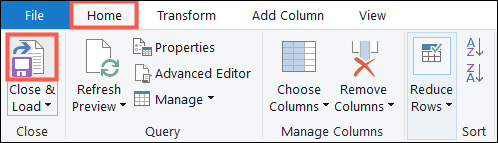
سترى بعد ذلك عمود نوع البيانات الذي حددته في ورقة Excel. على سبيل المثال ، إنه عمود اللعبة.
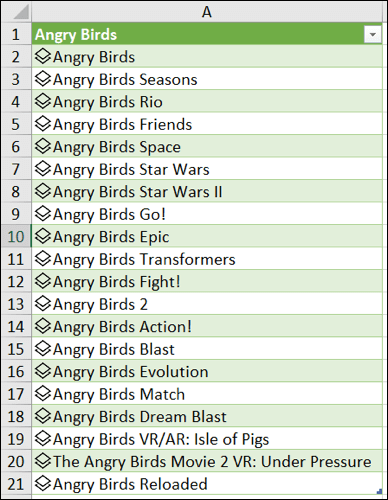
استخدم نوع البيانات الخاصة بك
ستلاحظ رموز نوع البيانات بجوار كل عنصر في القائمة ويمكنك إدراج أجزاء أخرى من البيانات بنفس الطريقة مثل أنواع البيانات المضمنة في Excel. انقر فوق أيقونة إضافة عمود واختر قطعة البيانات المراد إدراجها. يتم عرضه تلقائيًا في عمود جهة اليمين.
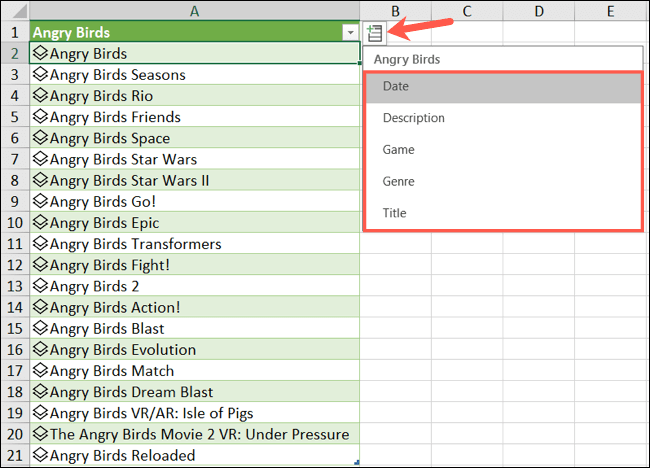
استمر في النقر فوق الرمز واختيار المزيد من البيانات لإدراجها كما يحلو لك.
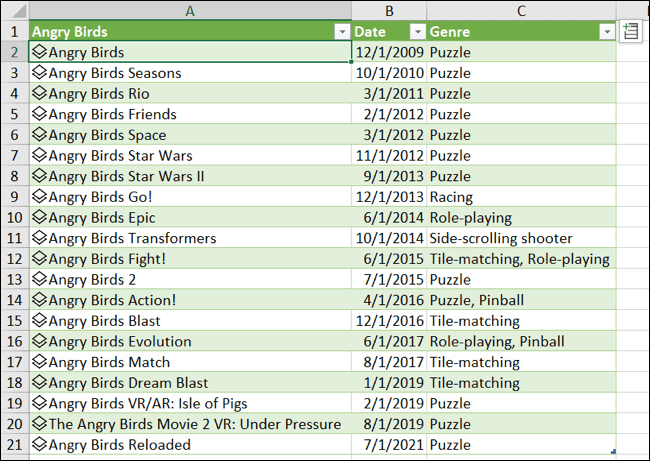
لعرض بطاقة البيانات ، انقر فوق الرمز الموجود بجانب أحد العناصر. سترى بعد ذلك بطاقة البيانات لهذا العنصر مفتوحة.
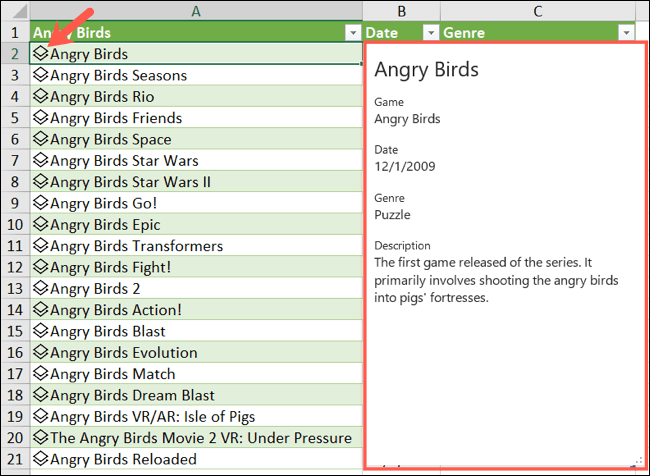
باستخدام أنواع البيانات ، لديك طريقة ملائمة لإدراج البيانات في جدول البيانات الخاص بك. وإذا كنت تريد نقل هذه البيانات إلى المستوى التالي ، فتحقق من كيفية استخدام قوالب أنواع البيانات.
