كيفية إنشاء مؤقت نوم Windows 10 على جهاز الكمبيوتر الخاص بك
هل تتذكر آخر مرة نمت فيها ، وبقي نظامك قيد التشغيل طوال الليل؟ أنا متأكد من أن الجميع مذنب في هذا. ولكن ، إذا حدث ذلك بشكل متكرر ، فإن أداء البطارية وصحة نظامك يتدهور يومًا بعد يوم. قريبا ، سوف تتأثر عوامل الكفاءة. لا داعي للقلق ، يمكن أن يساعدك مؤقت نوم Windows 10 في التخلص من هذه المشكلة. نقدم لك دليلًا مثاليًا سيساعدك على تمكين مؤقت نوم Windows 10.

كيفية ضبط مؤقت إيقاف التشغيل في نظام التشغيل Windows 10
الطريقة 1: استخدم موجه الأوامر لإنشاء Windows 10 Sleep Timer
يمكنك توقيت إيقاف تشغيل النظام الخاص بك بعد فترة زمنية معينة عن طريق ضبط مؤقت إيقاف التشغيل على جهاز الكمبيوتر الذي يعمل بنظام Windows 10. أسهل طريقة للقيام بذلك هي استخدام موجه الأوامر. سيساعدك أمر وضع السكون في نظام التشغيل Windows 10 على إنشاء مؤقت نوم خاص بنظام Windows 10. إليك كيفية القيام بذلك:
1. اكتب cmd في شريط بحث Windows كما هو موضح.
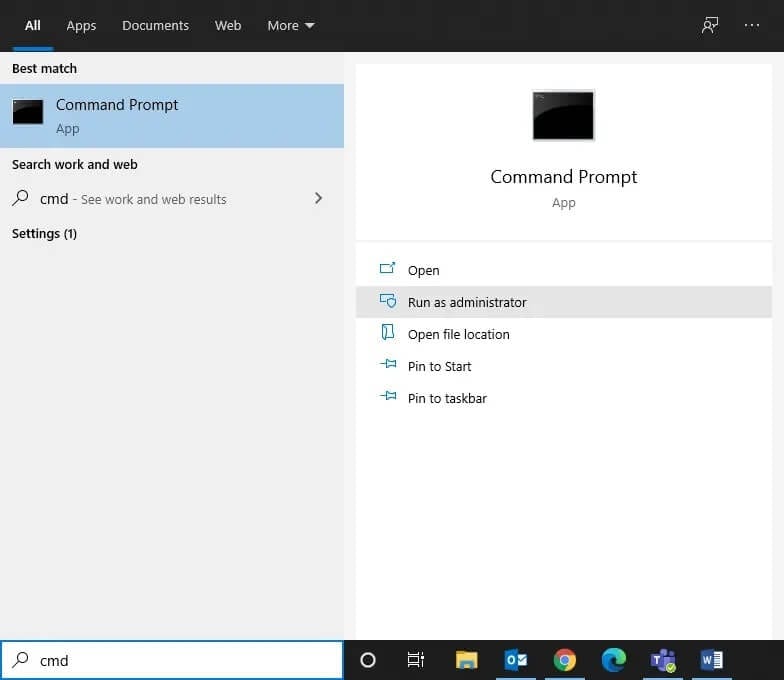
2. اكتب الأمر التالي في نافذة موجه الأوامر ، كما هو موضح أدناه ، واضغط على Enter:
Shutdown –s –t 7200
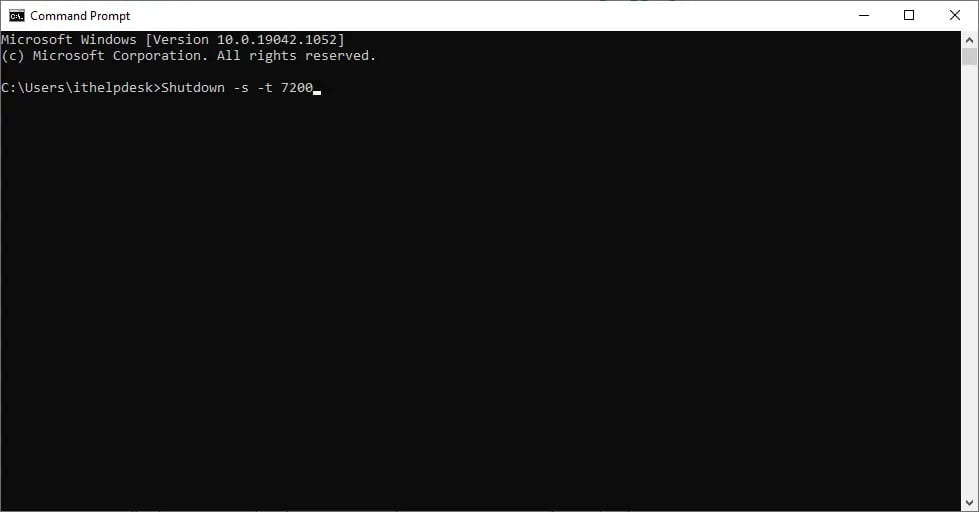
3. هنا ، يشير -s إلى أن هذا الأمر يجب أن يغلق الكمبيوتر ، ويشير المعامل –t 7200 إلى التأخير بمقدار 7200 ثانية. هذا يعني أنه إذا كان نظامك غير نشط لمدة ساعتين ، فسيتم إغلاقه تلقائيًا.
4. سيُطلب منك إشعار تحذير بعنوان “أنت على وشك الخروج. سيتم إيقاف تشغيل Windows في (القيمة) دقائق ، “مع تاريخ ووقت عملية إيقاف التشغيل.
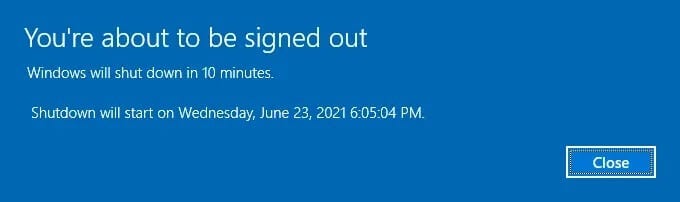
الطريقة 2: استخدم Windows Powershell لإنشاء Windows 10 Sleep Timer
يمكنك تنفيذ نفس المهمة في PowerShell لإغلاق جهاز الكمبيوتر الخاص بك بعد فترة زمنية محددة.
1. قم بتشغيل Windows Powershell بالبحث عنه في مربع بحث Windows.
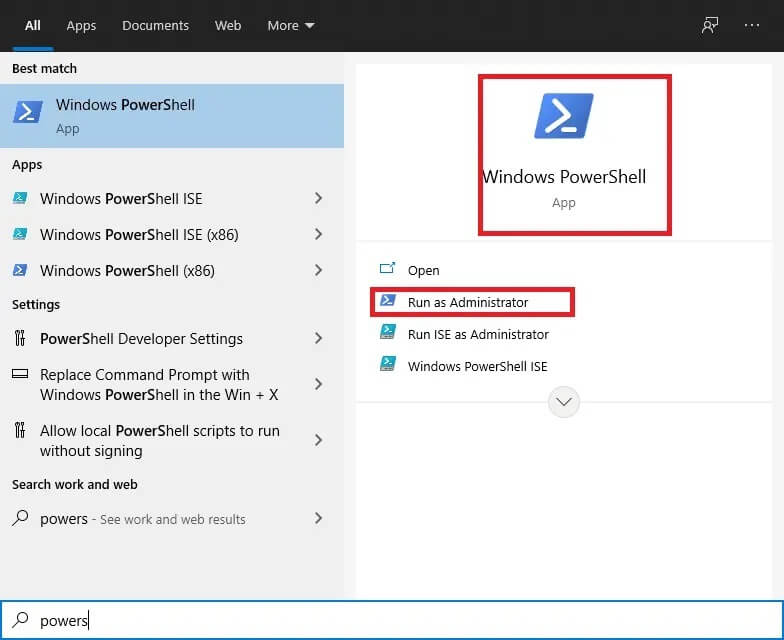
2. اكتب قيمة إيقاف التشغيل لتحقيق نفس النتيجة.
3. كما أوضحنا أعلاه ، استبدل القيمة بعدد الثواني المحدد الذي يجب أن يغلق جهاز الكمبيوتر الخاص بك بعده.
الطريقة 3: إنشاء اختصار على سطح المكتب في Windows 10 Sleep Timer
إذا كنت ترغب في إنشاء مؤقت سكون Windows 10 دون استخدام موجه الأوامر أو Windows Powershell ، فيمكنك إنشاء اختصار على سطح المكتب يفتح مؤقت السكون على نظامك. عند النقر نقرًا مزدوجًا فوق هذا الاختصار ، سيتم تنشيط أمر سكون Windows 10 تلقائيًا. إليك كيفية إنشاء هذا الاختصار على جهاز كمبيوتر يعمل بنظام Windows:
1. انقر بزر الماوس الأيمن فوق المساحة الفارغة على الشاشة الرئيسية.
2. انقر فوق “جديد” وحدد “اختصار” كما هو موضح أدناه.
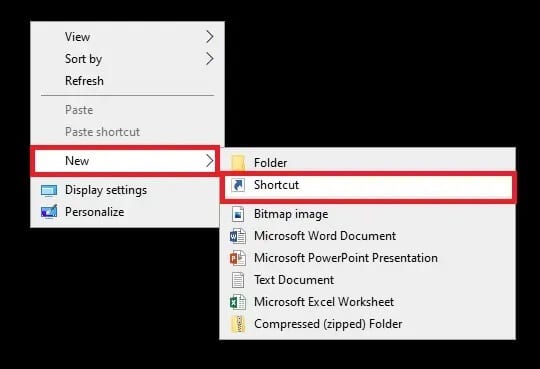
3. الآن ، انسخ والصق الأمر المحدد في حقل اكتب موقع حقل العنصر.
Shutdown -s -t 7200
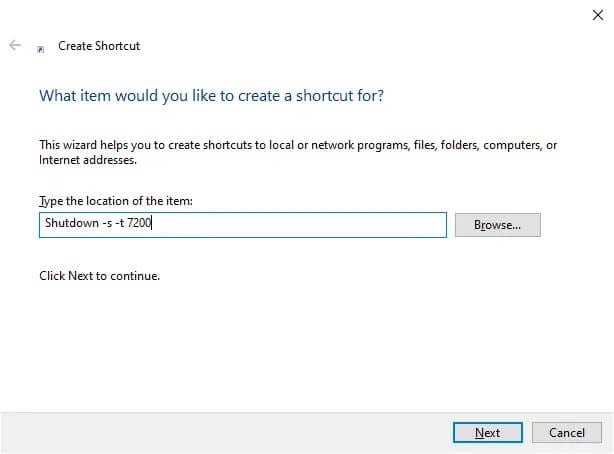
4. إذا كنت ترغب في إيقاف تشغيل نظامك وفرض إغلاق أي برامج مفتوحة ، فاستخدم الأمر التالي:
shutdown.exe -s -t 00 –f
5. أو ، إذا كنت تريد إنشاء اختصار للنوم ، فاستخدم الأمر التالي:
rundll32.exe powrprof.dll, SetSuspendState 0,1,0
6. الآن ، اكتب اسمًا في اكتب اسمًا لحقل الاختصار هذا.
7. انقر فوق “إنهاء” لإنشاء الاختصار.
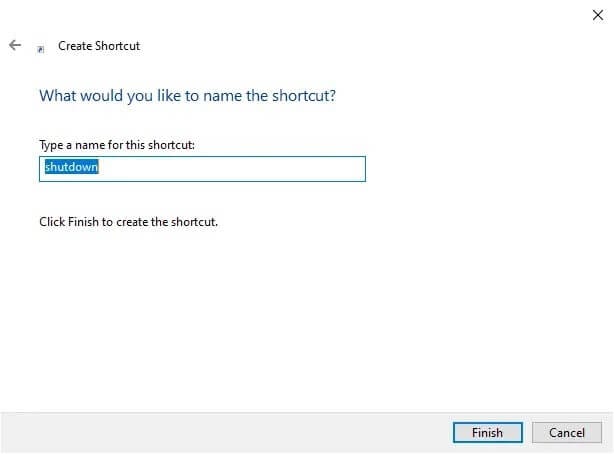
8. الآن ، سيتم عرض الاختصار على سطح المكتب على النحو التالي.
ملاحظة: الخطوات من 9 إلى 14 اختيارية. إذا كنت تريد تغيير رمز العرض ، فيمكنك متابعتها.
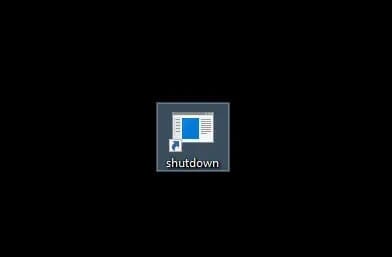
9. انقر بزر الماوس الأيمن فوق الاختصار الذي أنشأته للتو.
10. بعد ذلك ، انقر فوق “خصائص” وانتقل إلى علامة التبويب “اختصار”.
11. هنا ، انقر فوق تغيير الرمز … كما هو موضح.
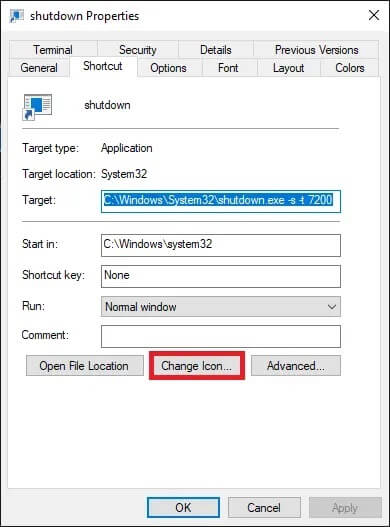
12. قد تتلقى مطالبة كما هو موضح أدناه. انقر فوق موافق وتابع.
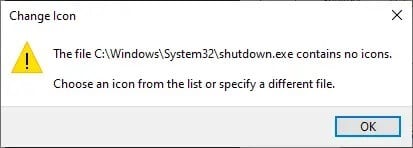
13. حدد رمزًا من القائمة وانقر فوق “موافق”.
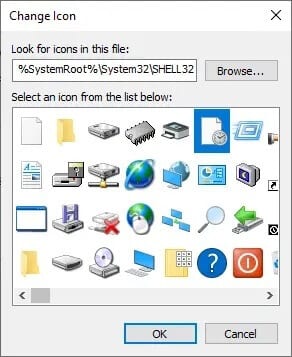
14. انقر فوق “تطبيق” ثم “موافق“.
سيتم تحديث رمز مؤقت الإغلاق على الشاشة ، كما هو موضح أدناه.
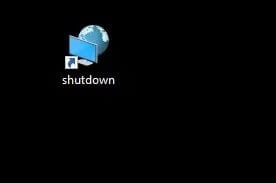
> موافق. سيتم تحديث رمز مؤقت الإغلاق على الشاشة “>
الآن ، عندما تكون بعيدًا عن نظامك لمدة ساعتين ، سيتم إيقاف تشغيل النظام تلقائيًا.
كيفية تعطيل اختصار Windows 10 Sleep Timer على سطح المكتب
ربما لم تعد بحاجة إلى مؤقت نوم Windows 10. في هذه الحالة ، يجب عليك تعطيل اختصار سطح المكتب لمؤقت السكون على نظامك. يمكن تحقيق ذلك عند إنشاء اختصار جديد بأمر جديد. عند النقر فوق هذا الاختصار مرتين ، سيتم تعطيل اختصار سطح مكتب مؤقت نوم Windows 10 تلقائيًا. إليك كيفية القيام بذلك:
1. انقر بزر الماوس الأيمن على سطح المكتب وأنشئ اختصارًا جديدًا بالانتقال إلى New> Shortcut كما فعلت سابقًا.
2. الآن ، قم بالتبديل إلى علامة التبويب “اختصار” والصق الأمر المحدد في حقل اكتب موقع حقل العنصر.
shutdown –a
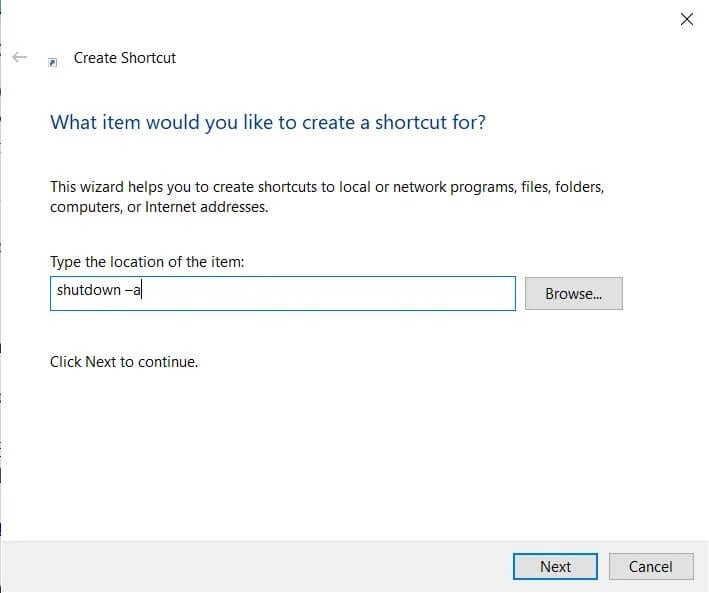
3. الآن ، اكتب اسمًا في اكتب اسمًا لحقل الاختصار هذا.
4. أخيرًا ، انقر فوق “إنهاء” لإنشاء الاختصار.
يمكنك أيضًا تغيير الرمز (الخطوات 8-14) لتعطيل اختصار مؤقت السكون هذا ووضعه بالقرب من اختصار تمكين مؤقت السكون الذي تم إنشاؤه مسبقًا بحيث يمكنك الوصول إليه بسهولة.
كيفية إنشاء اختصار لوحة المفاتيح لأمر Sleep
إذا كنت ترغب في إنشاء اختصار لوحة مفاتيح لأمر Sleep Timer ، فاتبع الخطوات المذكورة أدناه:
1. انقر بزر الماوس الأيمن على اختصار مؤقت النوم وانتقل إلى الخصائص.
2. الآن ، قم بالتبديل إلى علامة التبويب Shortcut وقم بتعيين مجموعة مفاتيح (مثل Ctrl + Shift + =) في حقل مفتاح الاختصار.
ملاحظة: تأكد من عدم استخدام أي مجموعات مفاتيح تم تعيينها مسبقًا.
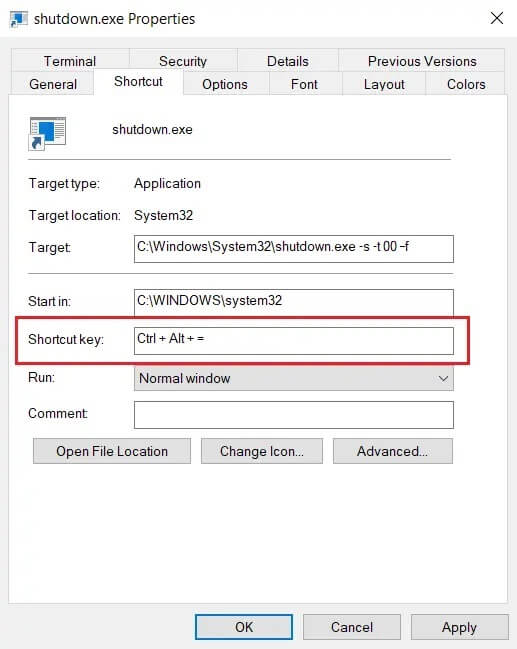
3. أخيرًا ، انقر فوق “تطبيق”> “موافق” لحفظ التغييرات.
الآن ، تم تنشيط اختصار لوحة مفاتيح Windows لأمر مؤقت السكون. إذا قررت عدم استخدام الاختصار بعد الآن ، فما عليك سوى حذف ملف الاختصار.
كيفية جدولة إيقاف التشغيل باستخدام برنامج جدولة المهام
يمكنك استخدام برنامج جدولة المهام لإيقاف تشغيل نظامك تلقائيًا. نفِّذ التعليمات المقدمة لتفعل الشيء نفسه:
1. لبدء تشغيل مربع الحوار “تشغيل” ، اضغط على مفتاح Windows + مفاتيح R معًا.
2. بعد إدخال هذا الأمر: devmgmt.msc ، انقر فوق الزر “موافق” ، كما هو موضح.
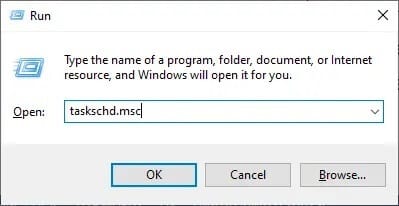
3. الآن ، سيتم فتح نافذة برنامج جدولة المهام على الشاشة. انقر فوق إنشاء مهمة أساسية … كما هو موضح أدناه.
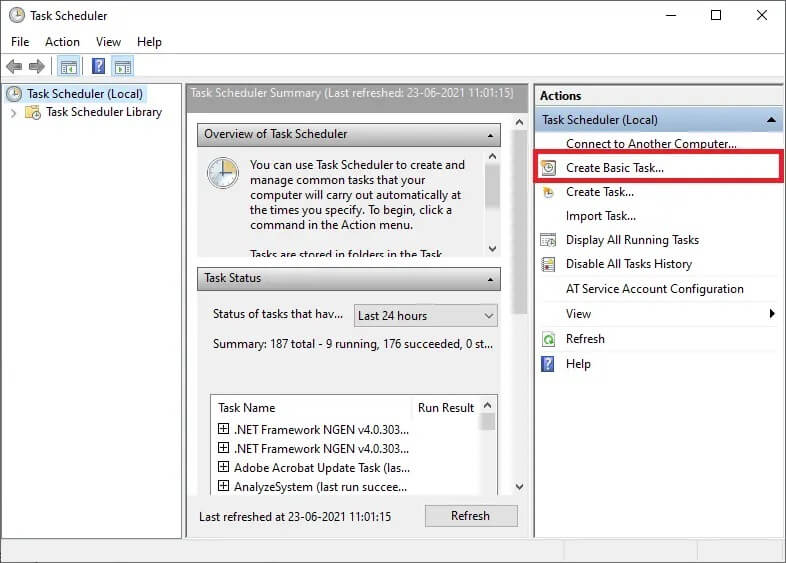
4. الآن ، اكتب الاسم والوصف من اختيارك ؛ ثم انقر فوق التالي.
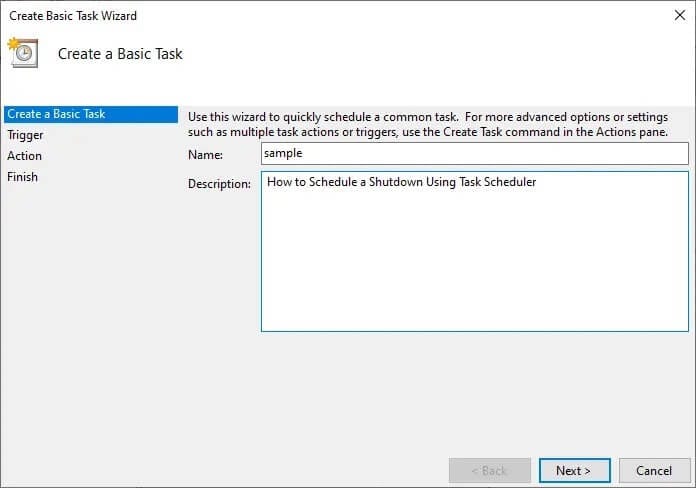
ملاحظة: يمكنك استخدام معالج إنشاء مهمة أساسية لجدولة مهمة شائعة بسرعة.
لمزيد من الخيارات المتقدمة مثل إجراءات المهام المتعددة أو المشغلات ، استخدم الأمر إنشاء مهمة من جزء الإجراءات.
5. بعد ذلك ، حدد متى يجب أن تبدأ المهمة باختيار واحد مما يلي:
- اليومي
- أسبوعي
- شهريا
- مره واحده
- عندما يبدأ الكمبيوتر
- عندما أقوم بتسجيل الدخول
- عندما يتم تسجيل حدث معين.
6. بعد تحديد اختيارك ، انقر فوق التالي.
7. ستطلب منك النافذة التالية تعيين تاريخ ووقت البدء.
8. املأ Recur بكل حقل وانقر على التالي كما هو موضح أدناه.
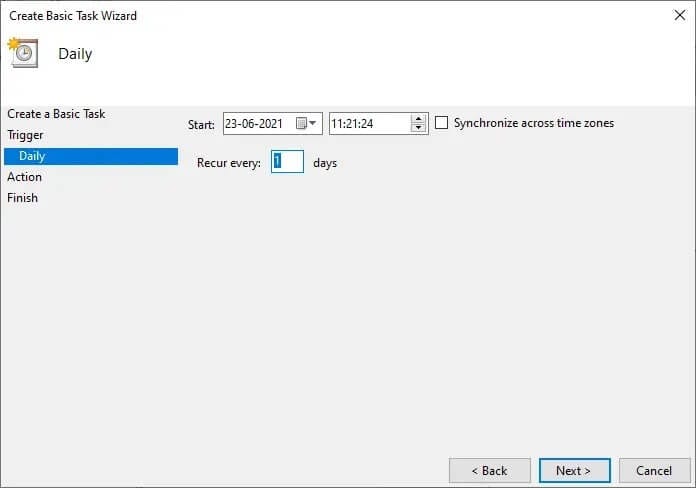
9. الآن ، حدد بدء برنامج على شاشة الإجراء. انقر فوق التالي.
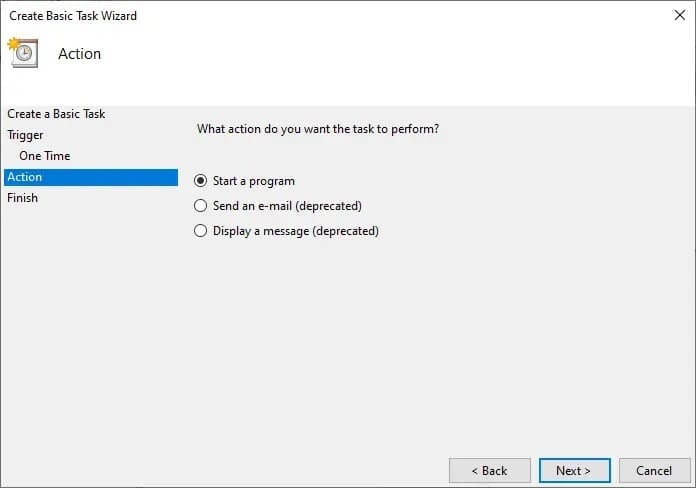
10. ضمن البرنامج / البرنامج النصي ، اكتب C: \ Windows \ System32 \ shutdown.exe أو تصفح shutdown.exe ضمن الدليل أعلاه.
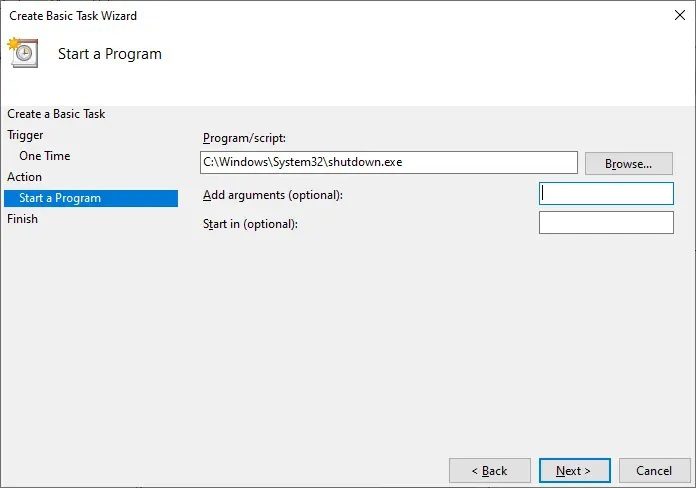
11. في نفس النافذة ، ضمن إضافة وسيطات (اختياري) ، اكتب ما يلي:
/s /f /t 0
12. انقر فوق “التالي”.
ملاحظة: إذا كنت تريد إيقاف تشغيل الكمبيوتر ، قل بعد دقيقة واحدة ، ثم اكتب 60 بدلاً من 0 ؛ هذه خطوة اختيارية لأنك حددت بالفعل التاريخ والوقت لبدء البرنامج ، بحيث يمكنك تركه كما هو.
13. قم بمراجعة جميع التغييرات التي قمت بإجرائها حتى الآن ، ثم قم بتحديد فتح مربع الحوار “خصائص” لهذه المهمة عند النقر فوق “إنهاء”. وبعد ذلك ، انقر فوق “إنهاء”.
14. ضمن علامة التبويب “عام” ، حدد المربع الذي يحمل العنوان “تشغيل بأعلى الامتيازات”.
15. انتقل إلى علامة التبويب “الشروط” وقم بإلغاء تحديد “بدء المهمة فقط إذا كان الكمبيوتر يعمل بطاقة التيار المتردد ضمن قسم الطاقة.”
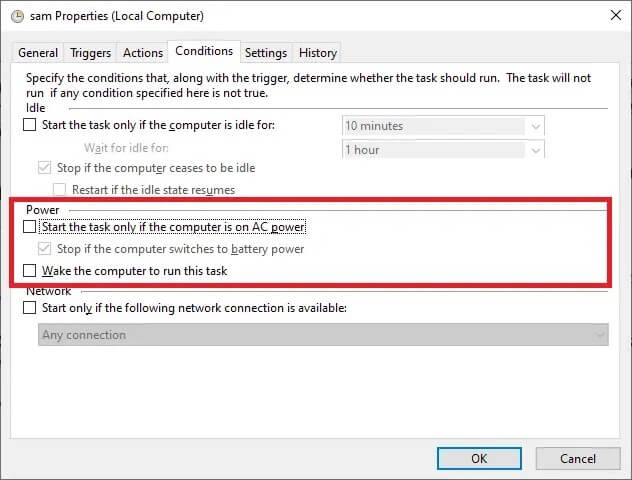
16. وبالمثل ، قم بالتبديل إلى علامة التبويب “الإعدادات” وحدد الخيار المعنون “تشغيل المهمة في أقرب وقت ممكن بعد فقدان البداية المجدولة.”
هنا ، سيتم إيقاف تشغيل جهاز الكمبيوتر الخاص بك في التاريخ والوقت اللذين حددتهما.
استخدم برامج الطرف الثالث
إذا كنت لا تريد استخدام أي من الطرق المذكورة أعلاه وتفضل استخدام تطبيق جهة خارجية لهذه الوظيفة ، فتابع القراءة لمعرفة المزيد.
1. SleepTimer Ultimate
يمكن للمستخدمين الاستفادة من مجموعة الوظائف التي يوفرها التطبيق المجاني SleepTimer Ultimate. تتوفر هنا مجموعة متنوعة من أجهزة ضبط وقت النوم ، ولكل منها ميزات فريدة. بعض مزاياها هي:
- يمكنك تحديد التاريخ والوقت في المستقبل لإغلاق النظام بعد ذلك.
- إذا وصلت وحدة المعالجة المركزية إلى مستوى محدد في خصائص الأداء ، فسيقوم النظام بتسجيل الخروج من الحسابات تلقائيًا.
- يمكنك أيضًا تمكين تشغيل البرنامج بعد انقضاء فترة زمنية معينة.
يدعم هذا التطبيق إصدارات مختلفة تتراوح من Windows XP إلى Windows 10. تعتمد ميزات SleepTimer Ultimate على إصدار Windows الذي تستخدمه.
2. Adios
واجهة المستخدم الخاصة بـ Adios بسيطة للغاية وسهلة الاستخدام. إنه مجاني للتنزيل ، ويمكنك الاستمتاع بالميزات التالية:
- يمكنك تشغيل برنامج على جهاز توقيت.
- يمكنك تعيين برنامج أو تطبيق ليتم تنزيله في تاريخ ووقت محددين.
- يمكنك تبديل الشاشة إلى حالة إيقاف التشغيل.
- يمكنك الاستمتاع بميزة إيقاف التشغيل الموقوت جنبًا إلى جنب مع وظائف تسجيل خروج المستخدم.
نأمل أن يكون هذا الدليل مفيدًا وأن تكون قادرًا على إنشاء مؤقت نوم Windows 10 على جهاز الكمبيوتر الخاص بك. أخبرنا عن الطريقة أو التطبيق الأفضل بالنسبة لك. إذا كان لديك أي استفسارات / تعليقات بخصوص هذه المقالة ، فلا تتردد في تركها في قسم التعليقات.
