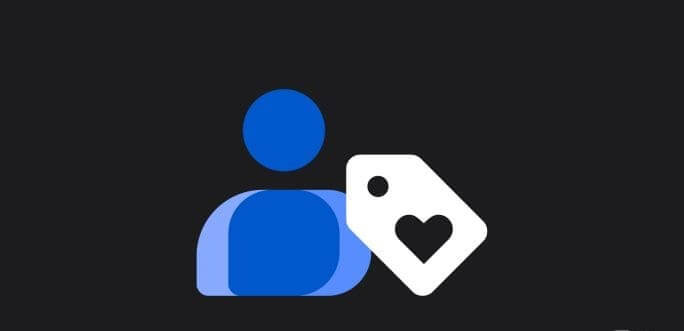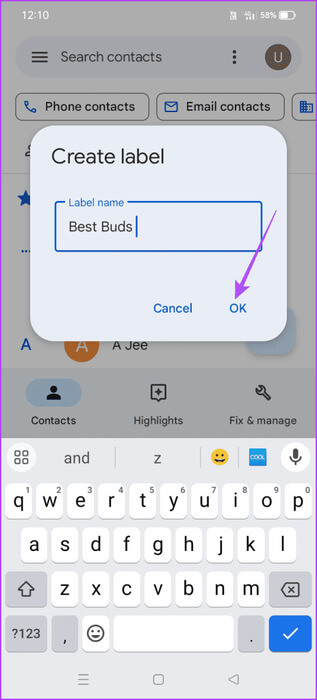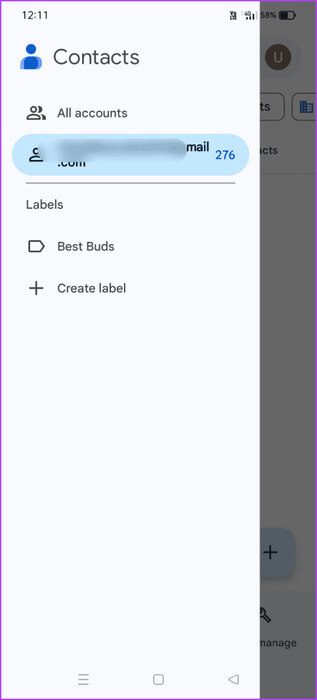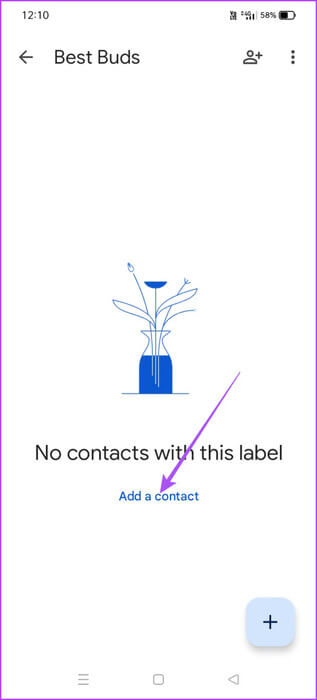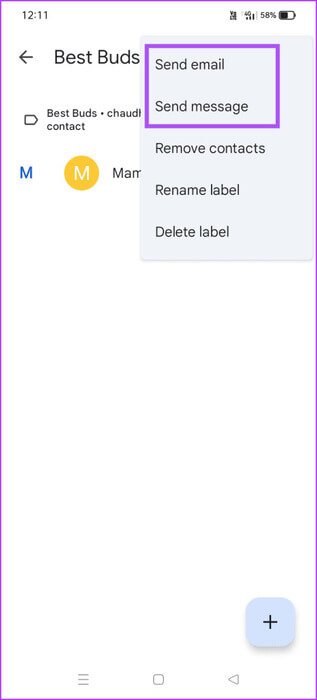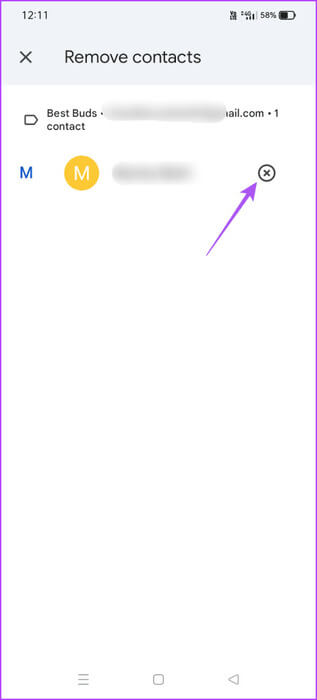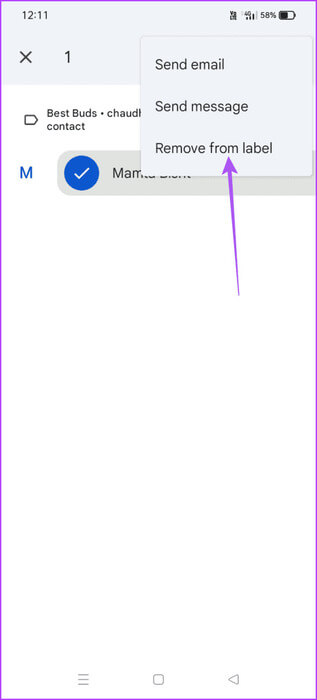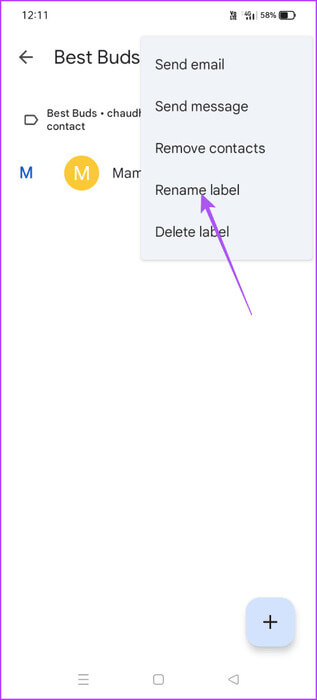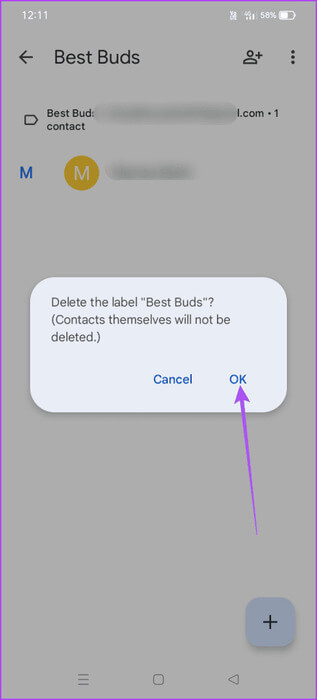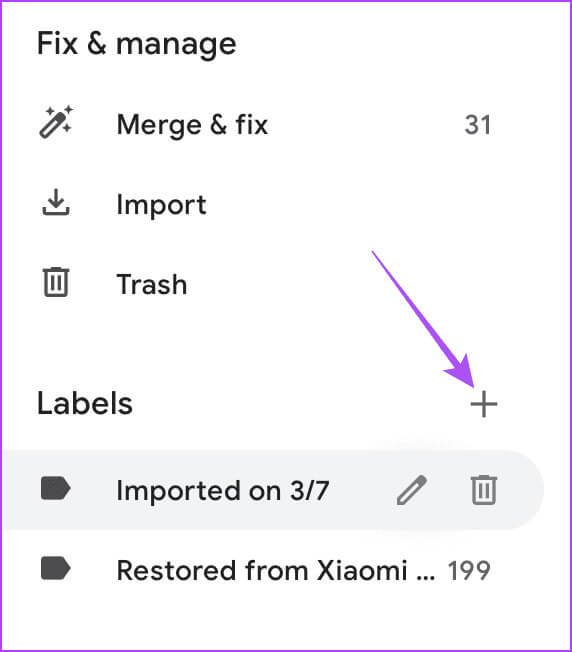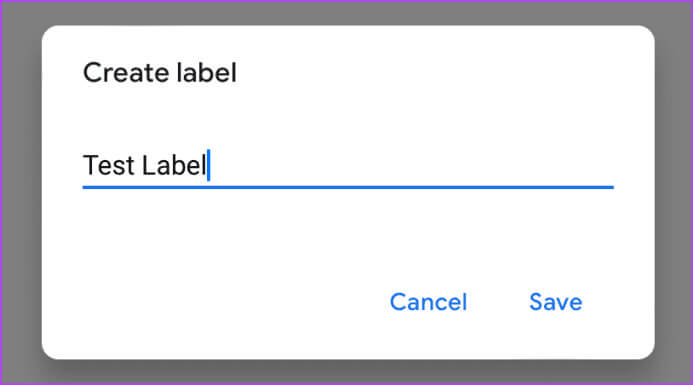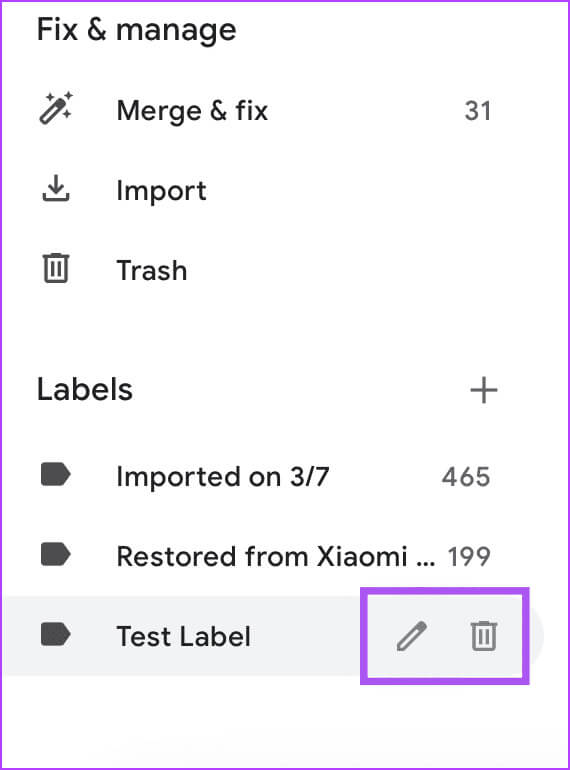كيفية استخدام التصنيفات لجهات اتصال محددة في تطبيق Google Contacts
يعد تطبيق Google Contacts هو التطبيق الافتراضي لهواتف Android لإدارة جهات الاتصال. ينطبق هذا على جميع جهات اتصال بريدك الإلكتروني وبطاقة SIM المخزنة على هاتف Android الخاص بك. يتيح لك تطبيق جهات الاتصال أيضًا إجراء نسخ احتياطي لجهات الاتصال الخاصة بك، مما يسهل الأمر عند التبديل إلى جهاز Android جديد. فيما يلي كيفية استخدام التصنيفات لجهات اتصال محددة في تطبيق Google Contacts.
الآن، إذا كان لديك الكثير من جهات الاتصال المخزنة على جهاز Android الخاص بك، فيمكنك اختيار إنشاء تسميات لجهات اتصال محددة للوصول إليها بسرعة. يمكنك إنشاء تسميات جهات الاتصال للأصدقاء والعائلة والعمل والمزيد. فيما يلي دليل مفصل لإنشاء تصنيفات لجهات اتصال محددة في تطبيق Google Contacts.
الفرق بين التصنيفات والمجموعات في تطبيق GOOGLE CONTACTS
قبل أن نعرض لك خطوات إنشاء التصنيفات، قد تعتقد أن هذا يبدو مشابهًا لإنشاء مجموعات جهات الاتصال. حسنًا، هناك بالفعل فرق بين الاثنين. ينطبق إنشاء مجموعة Google في الغالب على حسابات العمل أو المدرسة حيث تتم إضافة رسائل البريد الإلكتروني الخاصة بعدد معين من المستخدمين فقط لإرسال الرسائل بشكل مجمّع. تحتوي تسمية جهة الاتصال على معلومات مثل رقم الهاتف والعنوان وتاريخ الميلاد لمستخدمين محددين. لا تحتاج جهة الاتصال الخاصة بك إلى حساب بريد إلكتروني لإضافته إلى التصنيف.
هناك فرق كبير آخر بين التصنيفات والمجموعات وهو إمكانية الوصول. لا يمكن الوصول إلى مجموعة جهات الاتصال إلا من خلال مشرف Google Workspace في شركة أو مؤسسة. من ناحية أخرى، يمكن الوصول إلى تسميات جهات الاتصال من أي مكان، بما في ذلك Gmail وGoogle Drive وتطبيق جهات الاتصال على هاتف Android الخاص بك، وما إلى ذلك. يتم إنشاء التصنيف فقط باستخدام جهات اتصال حساب Google الخاص بك.
كيفية إنشاء ملصقات في تطبيق Google Contacts
بعد أن أصبحت واضحًا بشأن الفرق بين الاثنين، دعنا نوضح لك خطوات إنشاء التصنيفات في تطبيق Google Contacts. تأكد من أنك تستخدم الإصدار المحدث من تطبيق Google Contacts. تنطبق هذه الخطوات على جميع هواتف Android التي تستخدم تطبيق Google Contacts.
الخطوة 1: افتح تطبيق جهات الاتصال على هاتف Android الخاص بك.
الخطوة 2: اضغط على أيقونة قائمة الخطوط الأفقية الثلاث في الزاوية العلوية اليسرى وحدد إنشاء تسمية.
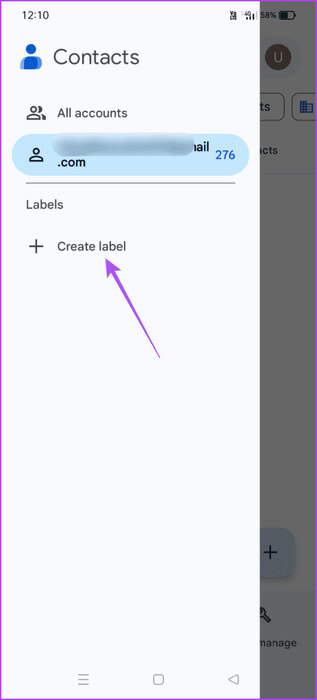
إذا كنت تستخدم حسابات بريد إلكتروني متعددة في تطبيق جهات الاتصال، فستحتاج إلى اختيار الحساب الذي تريده لإنشاء التسمية.
خطوة 3: اكتب اسم التسمية الخاصة بك وانقر على موافق.
تم إنشاء تسمية جهة الاتصال الخاصة بك. يمكنك تكرار نفس الخطوات لإنشاء المزيد من التصنيفات.
إضافة أو إزالة جهات الاتصال إلى أحد التصنيفات في تطبيق Google Contacts
بعد إنشاء تصنيف، إليك كيفية إضافة جهات الاتصال أو إزالتها.
الخطوة 1: افتح تطبيق جهات الاتصال على جهاز Android الخاص بك.
الخطوة 2: اضغط على أيقونة قائمة الخطوط الأفقية الثلاث في الزاوية العلوية اليسرى واضغط على تسمية جهة الاتصال الخاصة بك.
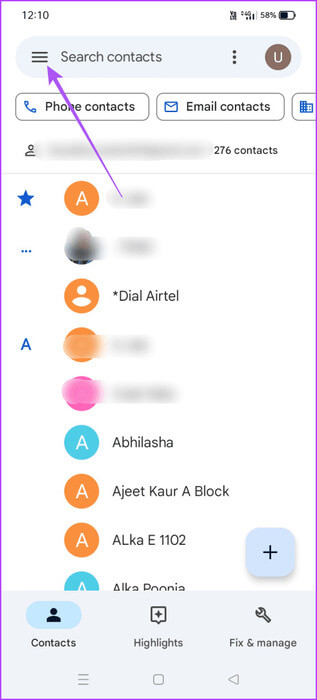
خطوة 3: اضغط على إضافة جهة اتصال. ثم ابحث عن اسم جهة الاتصال الخاصة بك واضغط عليه لإضافته.
بعد إضافة جميع جهات الاتصال الخاصة بك إلى التصنيف، يمكنك وضع ثلاث نقاط في الزاوية العلوية اليمنى واختيار إرسال رسالة نصية أو بريد إلكتروني إليهم جميعًا.
لإزالة جهة اتصال، اضغط على النقاط الثلاث وحدد إزالة جهات الاتصال. ثم اضغط على أيقونة X بجوار اسم جهة الاتصال لإزالته من الملصق.
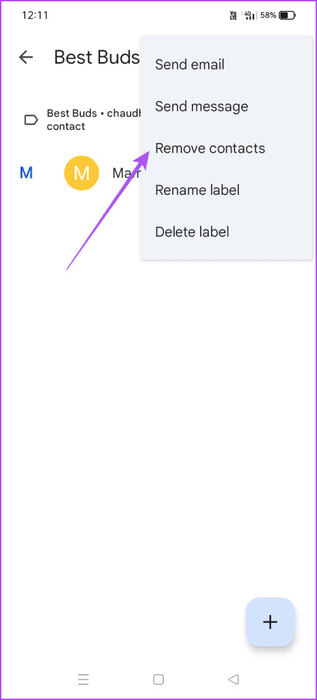
وبدلاً من ذلك، يمكنك الضغط لفترة طويلة على أسماء جهات الاتصال، والنقر على قائمة النقاط الرأسية الثلاث في الزاوية العلوية اليمنى وتحديد حذف جهات الاتصال.
إعادة تسمية أو حذف التصنيفات في تطبيق Google Contacts
الخطوة 1: افتح تطبيق Google Contacts، وانقر على أيقونة قائمة الخطوط الأفقية الثلاث في الزاوية العلوية اليسرى، وحدد اسم التصنيف الخاص بك.
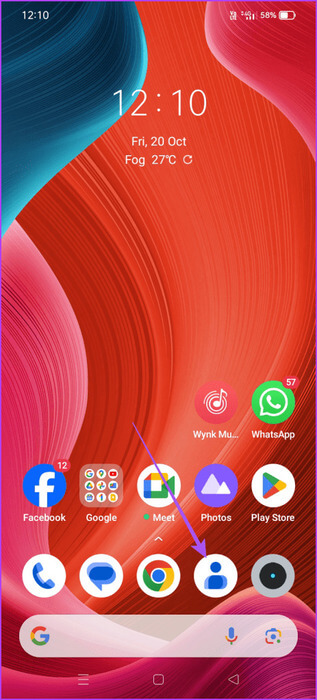
الخطوة 2: اضغط على النقاط الثلاث في الزاوية العلوية اليمنى وحدد إعادة تسمية التسمية.
لحذف تسمية، اضغط على “حذف التسمية” وحدد “موافق” للتأكيد.
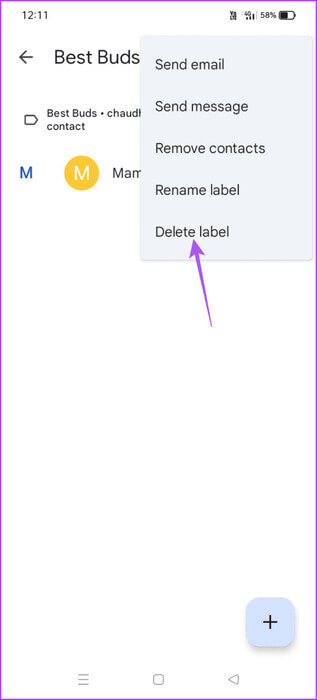
لن يؤدي القيام بذلك إلى حذف جهات الاتصال الخاصة بك من تطبيق Google Contacts.
هل يمكنك الحصول على تسميات فرعية في تطبيق GOOGLE CONTACTS؟
لا يوجد خيار لإنشاء تصنيف فرعي في تطبيق Google Contacts. ومع ذلك، يمكنك إنشاء تسميات متعددة لفصل جهات الاتصال الخاصة بك. يقوم تطبيق Google Contacts تلقائيًا بإنشاء تصنيفات لجهات الاتصال التي استعادتها من جهاز سابق.
أنشئ تسميات لـ Google Contacts على سطح المكتب
يمكنك أيضًا إنشاء تصنيفاتك وإدارتها عن طريق الوصول إلى Google Contacts على جهاز الكمبيوتر الخاص بك. إليك الطريقة.
الخطوة 1: افتح متصفح الويب وانتقل إلى Contacts.google.com.
الخطوة 2: قم بتسجيل الدخول إلى حسابك.
خطوة 3: انقر على أيقونة Plus بجوار التسميات من القائمة اليسرى.
الخطوة 4: أضف اسمًا إلى علامتك التجارية وانقر على “حفظ”.
يمكنك الآن اختيار إضافة جهات اتصال أو إعادة تسمية علامتك التجارية أو حذفها.
اختر المفضلة لديك
يتيح لك استخدام التصنيفات لجهات اتصال محددة في تطبيق Google Contacts اختيار جميع جهات الاتصال المفضلة لديك ووضعها ضمن فئة واحدة للوصول إليها بسرعة. يعد القيام بذلك مفيدًا، خاصة عندما لا تتمكن من البحث عن جهات الاتصال في تطبيق Google Contacts.