كيفية إنشاء المهام والقوائم على Gmail
إذا كنت تثق في ذاكرتك لمساعدتك على تذكر المهام أو المعلومات المهمة ، فهناك احتمال كبير بأنها قد تفشل. الفرد العادي لديه العديد من الأنشطة التي تملأ اليوم ، مما يجعل من السهل فقدان مسار المعلومات. لمنع ذلك ، تساعد التذكيرات وقوائم المهام في البقاء منظمًا، في هذا الدليل سنتعرف على كيفية إنشاء المهام والقوائم على Gmail.
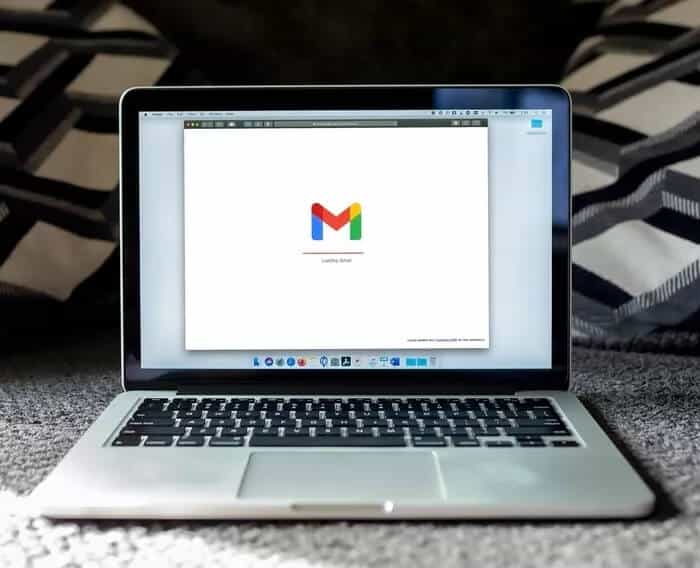
داخل صندوق بريد Gmail ، يوجد تطبيق تنظيمي شخصي يسمى مهام Google ، والذي لا يعرفه الأفراد. يساعد التطبيق في إنشاء قوائم المهام وتحويل رسائل البريد الإلكتروني إلى عناصر عمل وفرز تواريخ الاستحقاق. إليك كيفية إنشاء المهام والقوائم من بريد Gmail الخاص بك باستخدام مهام Google.
إنشاء مهمة من بريد إلكتروني
باستخدام تطبيق Task على Gmail ، يمكن تحويل رسائل البريد الإلكتروني إلى مهام قابلة للتتبع أو إضافتها إلى قوائم المهام. إليك كيفية القيام بذلك:
الخطوة 1: قم بتشغيل Gmail وحدد البريد الإلكتروني المراد تحويله إلى مهمة.
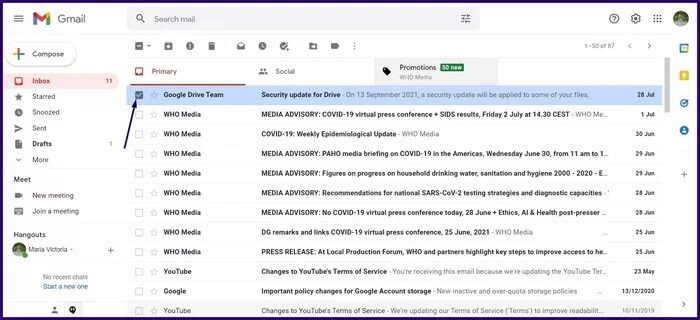
الخطوة 2: في الجزء العلوي من صندوق البريد ، حدد إضافة إلى المهام ، ممثلة برمز مع علامة اختيار وعلامة الجمع. يجب أن يؤكد إشعار سطح المكتب إضافة البريد الإلكتروني إلى المهام.
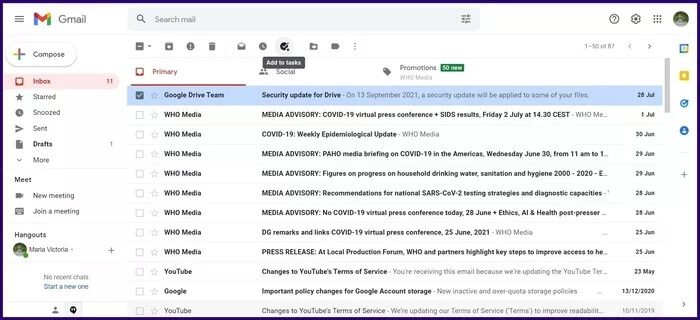
خطوة 3: على يمين نافذة سطح المكتب ، يجب أن يكون جزء المهام مفتوحًا ، ثم انقر فوق مهمة البريد الإلكتروني الجديدة لتضمين اسم المهمة المفضل وتاريخ الاستحقاق والمعلومات الوصفية الأخرى التي يجب ملاحظتها.
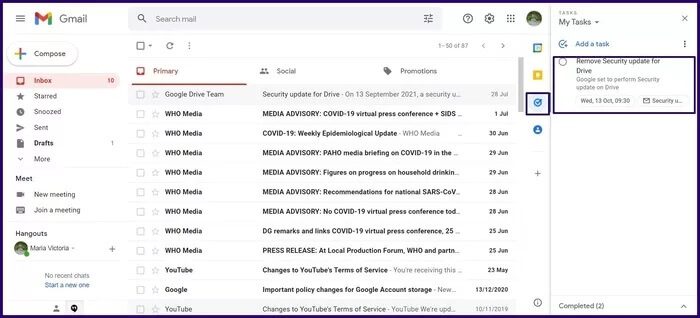
يمكنك تحسين تنظيم المهام عن طريق نقل المهمة إلى قائمة أو جعلها مهمة فرعية. يتيح لك اختيار الخيار الأخير ربط مهمة واحدة بعدة رسائل.
إضافة مهام فرعية
إذا كانت المهمة تتطلب أكثر من إجراء واحد لإكمالها ، فيمكنك تتبع تقدمك حتى الاكتمال عن طريق إضافة مهام فرعية. بإضافة مهام فرعية ، يمكنك ربط مهمة واحدة بعدة رسائل. تحقق من الخطوات أدناه لمعرفة كيفية إضافة المهام الفرعية:
الخطوة 1: ضع المؤشر على المهمة الرئيسية وانقر بزر الماوس الأيمن.
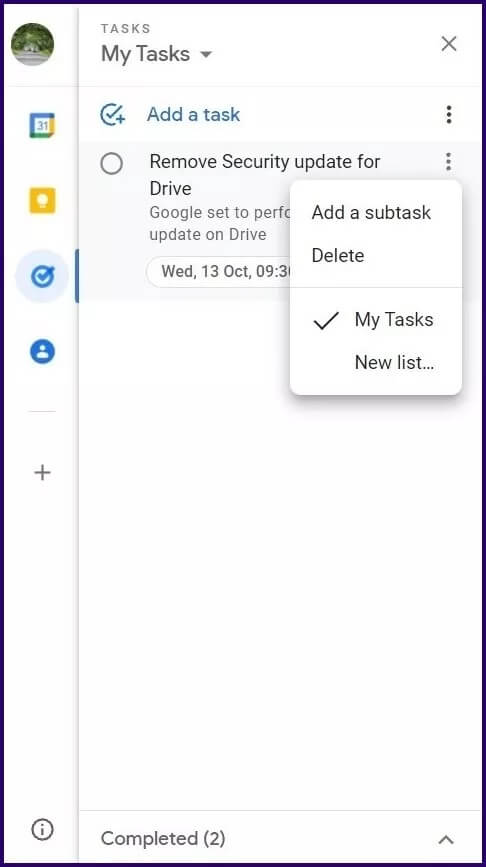
الخطوة 2: حدد خيار إضافة مهمة فرعية.
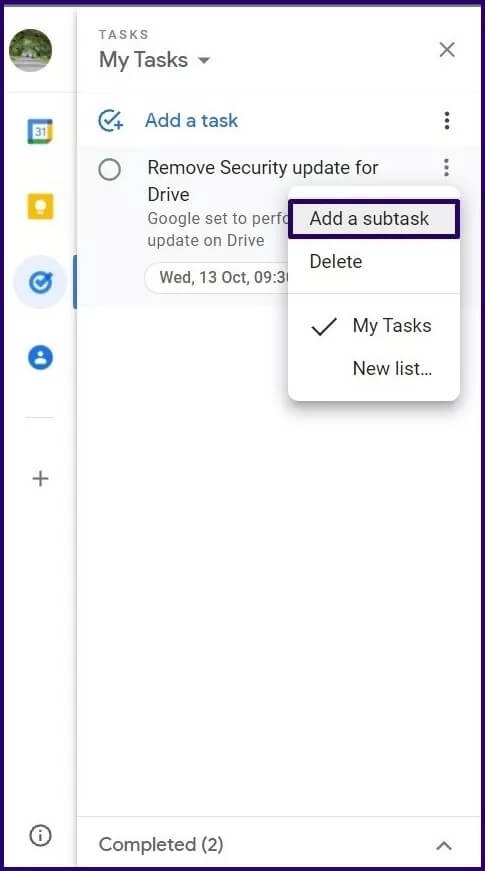
خطوة 3: أدخل تفاصيل المهمة الفرعية الجديدة في بطاقة القائمة ويجب أن تحفظها تلقائيًا.
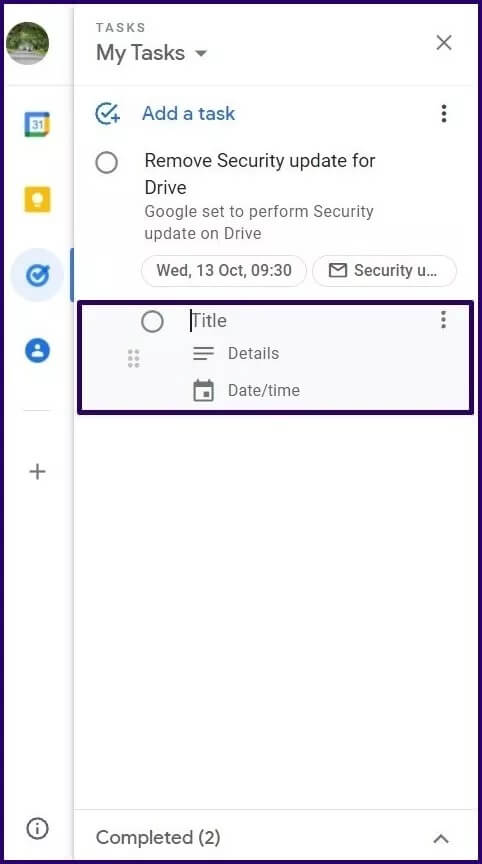
إذا كنت ترغب في تقسيم مهمة فرعية إلى المهمة الرئيسية ، فانقر بزر الماوس الأيمن عليها وحدد Un-indent.
إنشاء قائمة مهام
يمكن ترتيب مهام البريد الإلكتروني لإدخالها في القوائم الموجودة مسبقًا ، أو يمكن إنشاء قائمة جديدة وإضافة مهمة بريد إلكتروني. إليك كيفية إضافة مهمة إلى إحدى قوائمك في Gmail:
إضافة مهمة إلى قائمة جديدة
يمكنك إنشاء قائمة يمكن تجميع المهام تحتها. هذا مهم بشكل خاص إذا كان لديك رسائل بريد إلكتروني في Gmail الخاص بك والتي تنطبق على العمل أو المدرسة أو الترفيه. إليك كيفية القيام بذلك:
الخطوة 1: من أعلى نافذة المهام ، حدد القائمة المنسدلة.
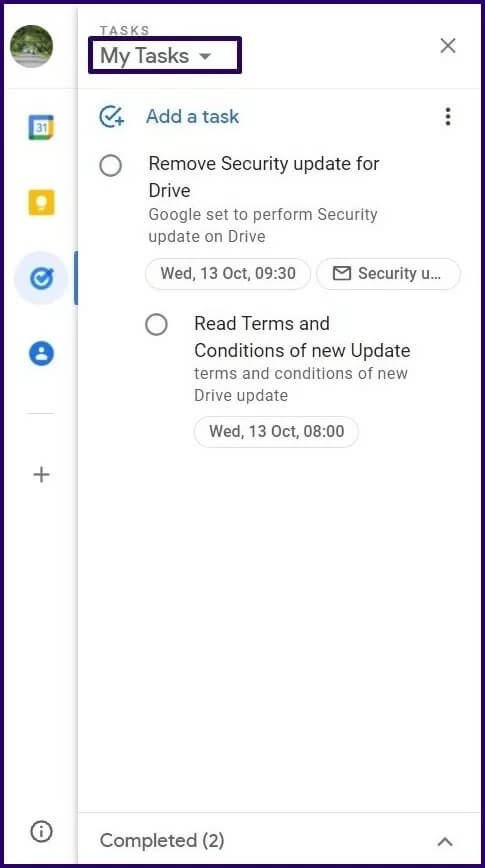
الخطوة 2: حدد إنشاء قائمة جديدة.
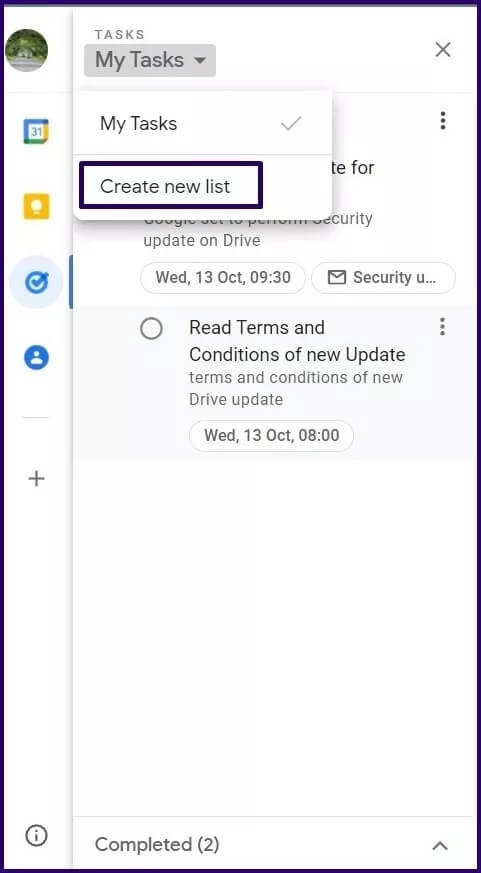
خطوة 3: أدخل اسم القائمة الجديدة وحدد تم.
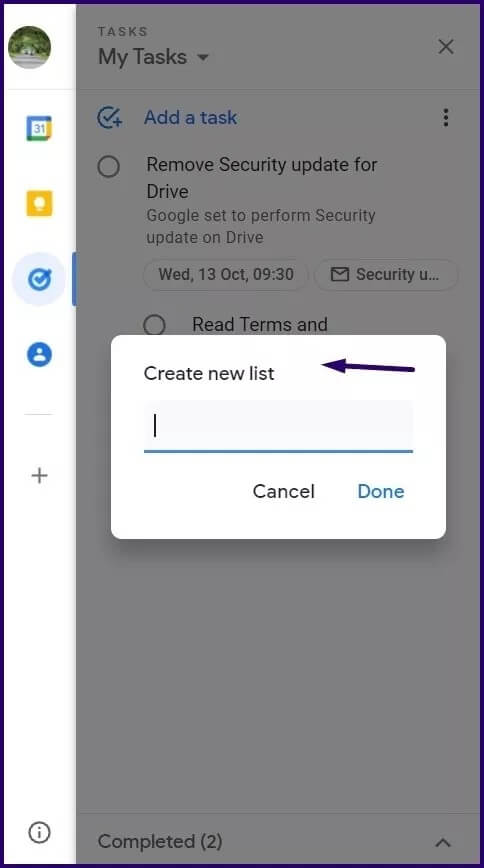
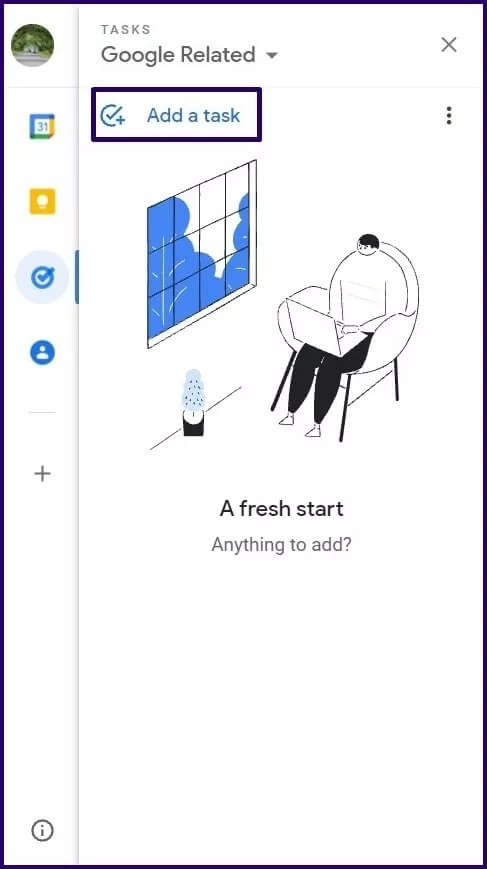
الخطوة 5: أدخل تفاصيل مهمتك الجديدة ويجب حفظها تلقائيًا.
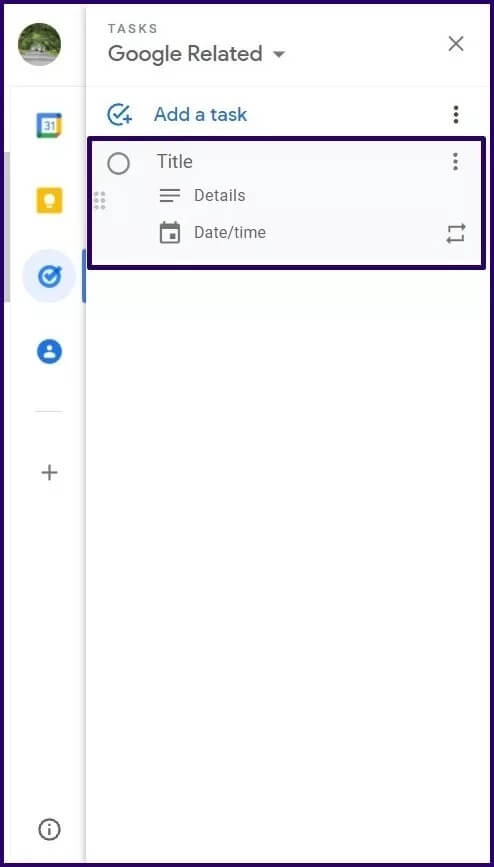
إضافة مهمة إلى قائمة موجودة
إذا كانت لديك قوائم تم إنشاؤها بالفعل ، فيمكنك إضافة مهام إليها باستخدام الخطوات أدناه:
الخطوة 1: من أعلى نافذة المهام ، حدد القائمة المنسدلة.
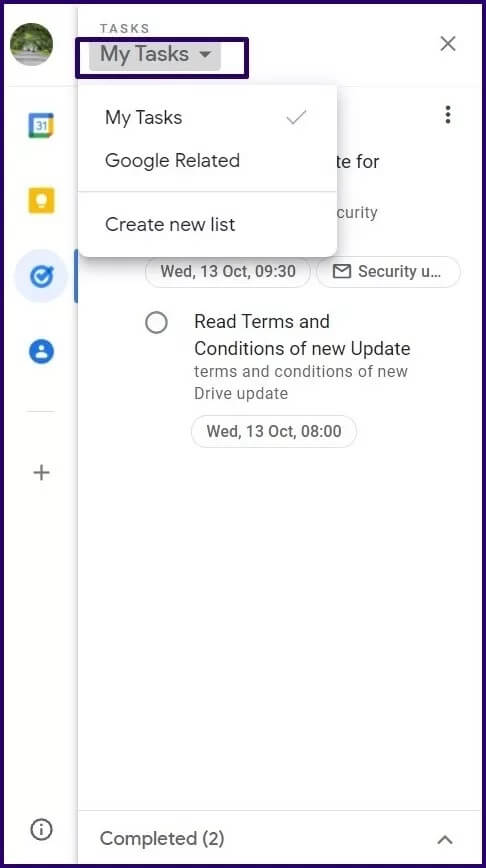
الخطوة 2: حدد القائمة التي ترغب في إطلاقها.
خطوة 3: حدد إضافة مهمة لإنشاء مهمة جديدة أو إنشاء مهمة مباشرة من بريد إلكتروني.
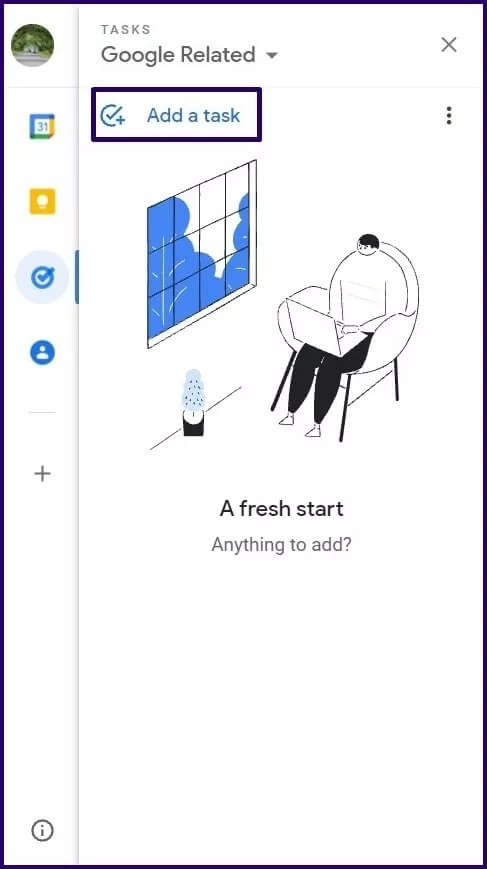
نقل المهام بين القوائم
هناك حالات قد ترغب فيها في نقل المهام من قائمة إلى أخرى. يمكنك القيام بذلك باستخدام الخطوات أدناه:
الخطوة 1: على يمين المهمة ، حدد النقاط الرأسية الثلاثة لفتح قائمة.
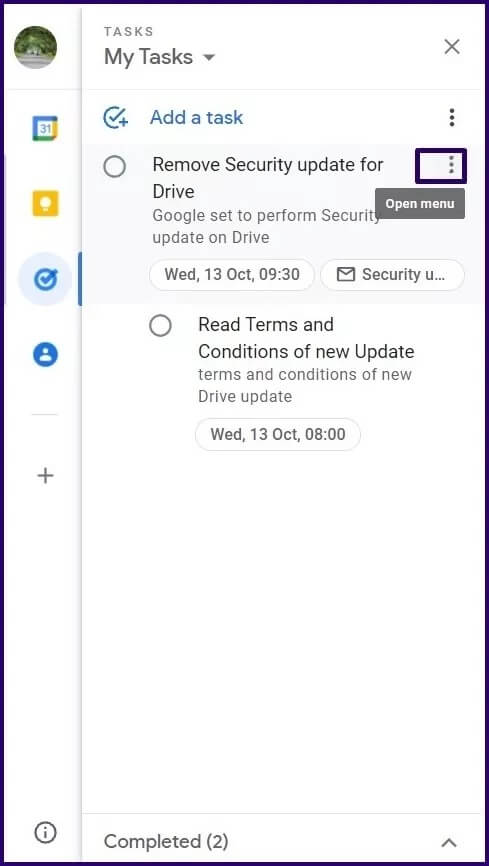
الخطوة 2: حدد القائمة التي ترغب في وضع المهمة تحتها ويجب أن تتحرك.
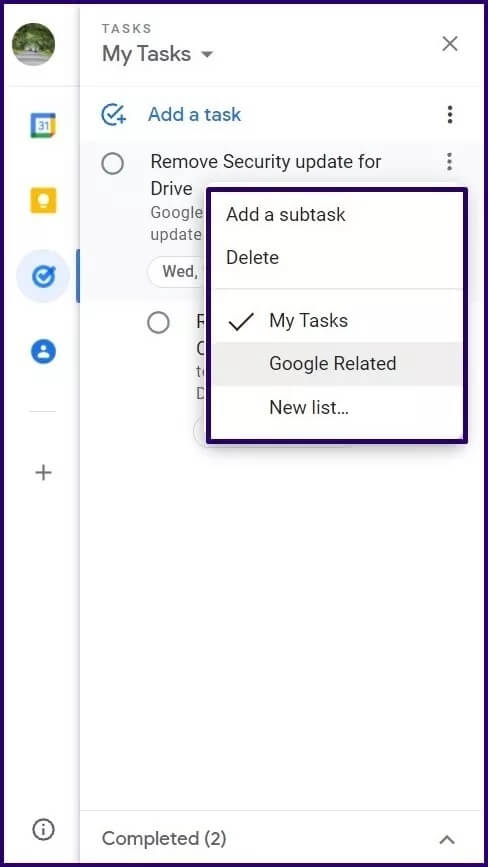
إتمام وحذف المهام
بمجرد الانتهاء من المهمة ، يمكنك وضع علامة عليها كمكتملة. ومع ذلك ، إذا تم إنشاء المهمة بطريق الخطأ أو لم تعد بحاجة إليها ، يمكنك حذفها.
إكمال مهمة
من خلال وضع علامة على مهمة كمكتملة ، يمكنك دائمًا الوصول إليها في المستقبل. وإليك كيف يعمل:
الخطوة 1: على يسار المهمة ، حدد الدائرة لتمييزها على أنها مكتملة.
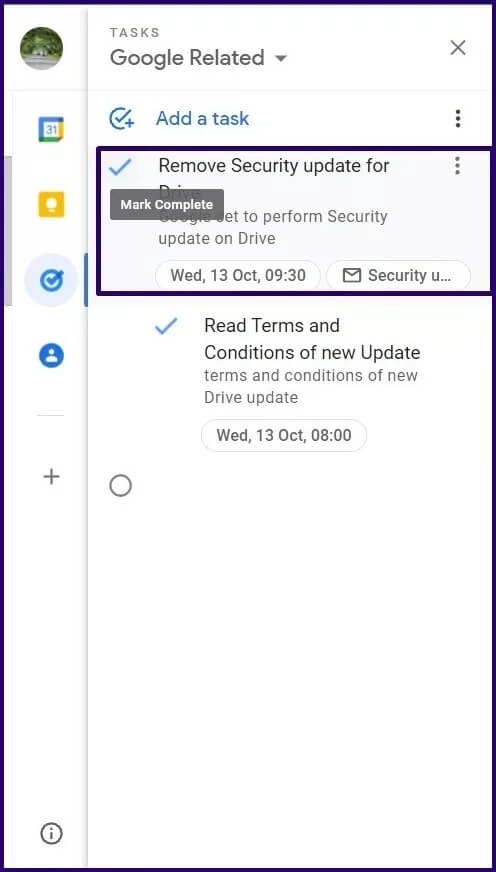
الخطوة 2: للوصول إلى المهمة المكتملة ، حدد القائمة المنسدلة بجوار مكتمل أسفل نافذة المهمة.
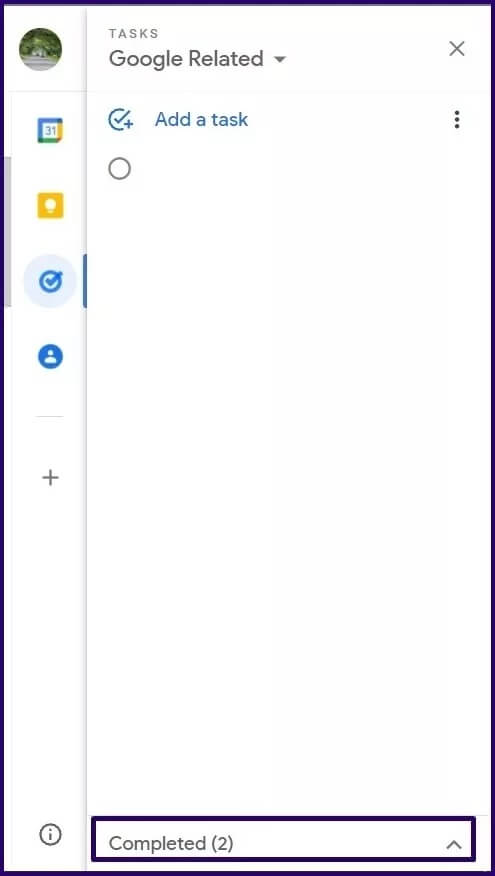
خطوة 3: بعد الوصول إلى المهمة المكتملة ، يمكنك اختيار وضع علامة عليها على أنها غير مكتملة أو حذفها نهائيًا.
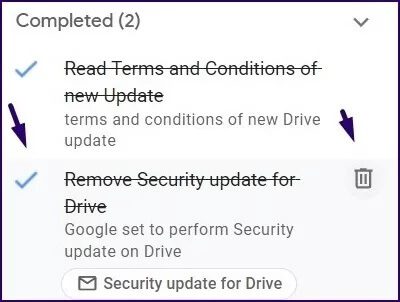
حذف مهمة
باختيار حذف مهمة ، لن يتم حفظ أي سجل لها. وإليك كيف يعمل:
الخطوة 1: على يمين المهمة ، حدد النقاط الرأسية الثلاثة لفتح قائمة.
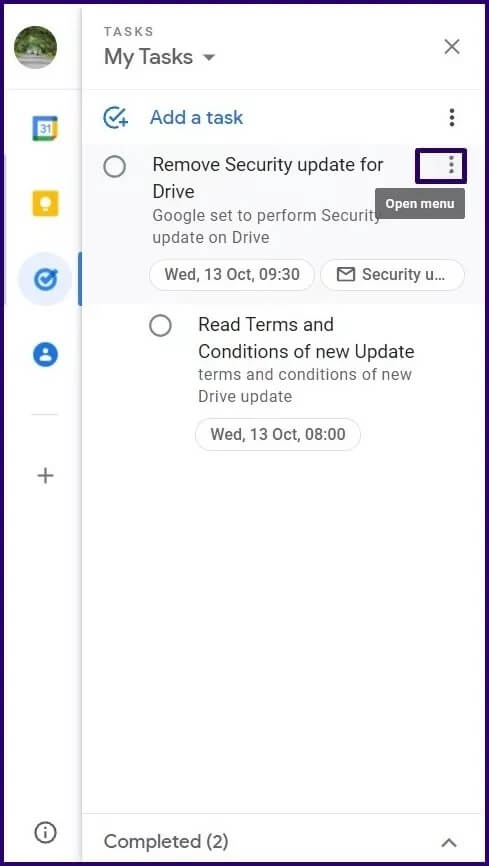
الخطوة 2: حدد حذف.
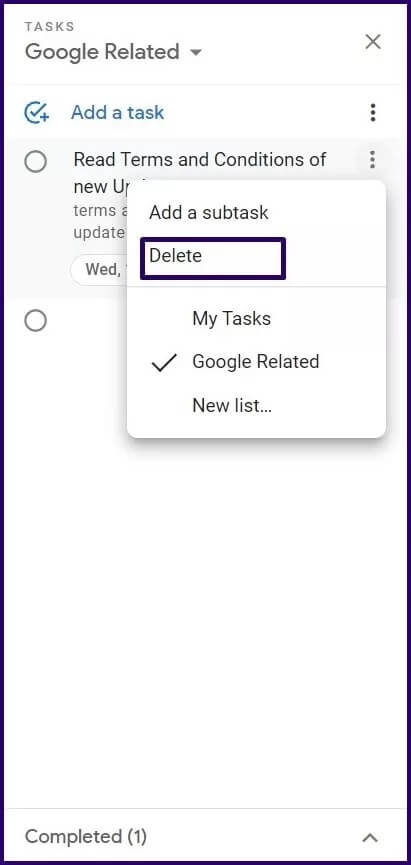
إدارة ملصقات GMAIL
يؤدي إنشاء المهام والقوائم من رسائل البريد الإلكتروني على Gmail إلى تسهيل تنظيمها وتتبعها. هناك طريقة أخرى لتنظيم رسائل البريد الإلكتروني على Gmail وهي استخدام التصنيفات لتمييزها.
كيفية إنشاء المهام والقوائم على Gmail
