كيفية إنشاء قوائم تشغيل ذكية في Apple Music على iPhone و iPad و Mac
يتيح لك إنشاء قائمة تشغيل على Apple Music تصنيف جميع أغانيك المفضلة في قائمة. يمكنك الاستماع إلى جميع الأغاني التي تحبها دفعة واحدة. ولكن لا يزال يتعين عليك إضافتها معًا في قائمة التشغيل يدويًا. يعد إنشاء قائمة تشغيل ذكية طريقة أفضل بكثير لتنظيم أغانيك.
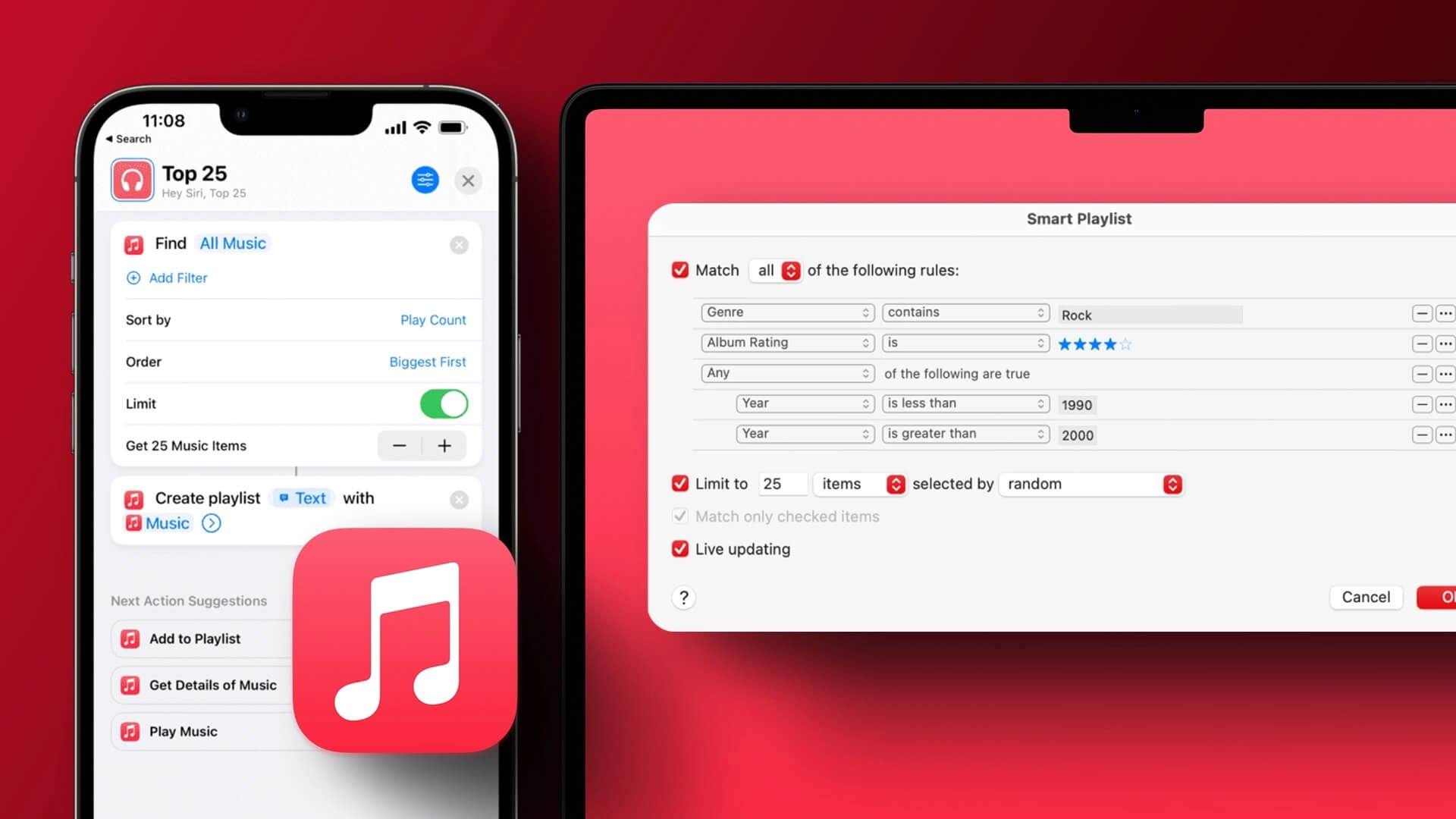
تساعد قوائم التشغيل الذكية في تنظيم أغانيك تلقائيًا في قوائم تشغيل بناءً على المعايير التي تحددها. سيوفر لك ذلك عناء إضافة الأغاني بشكل فردي إلى قوائم التشغيل. ستشارك هذه المشاركة خطوات إنشاء قوائم تشغيل ذكية على Apple Music على iPhone و iPad و Mac.
قم بإنشاء قائمة تشغيل ذكية على iPhone و IPAD
يمكنك مشاركة قوائم التشغيل على Apple Music على iPhone و iPad. لكن خيار إنشاء قوائم تشغيل ذكية غير متاح لمستخدمي iPhone و iPad. هذا هو المكان الذي يأتي فيه تطبيق Shortcuts إلى الإنقاذ. إليك كيفية استخدام تطبيق Shortcuts لإنشاء قائمة تشغيل ذكية على iPhone و iPad. تظل الخطوات كما هي لكلا النظامين الأساسيين.
الخطوة 1: افتح تطبيق Shortcuts على جهاز iPhone و iPad.
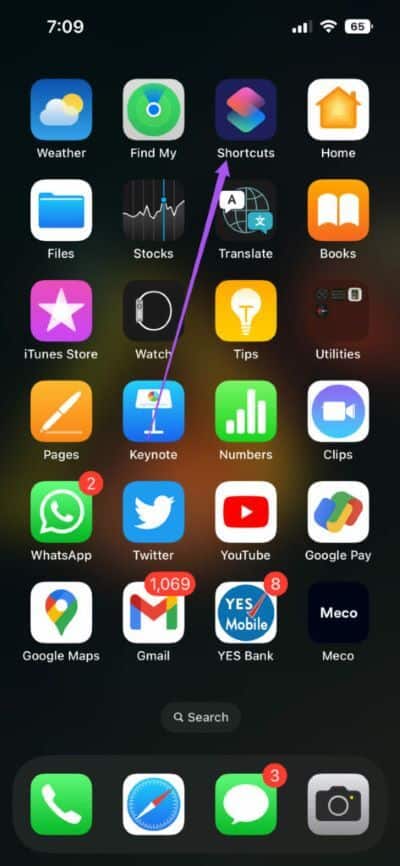
الخطوة 2: اضغط على أيقونة إضافة + في الزاوية العلوية اليمنى لإنشاء اختصار جديد.
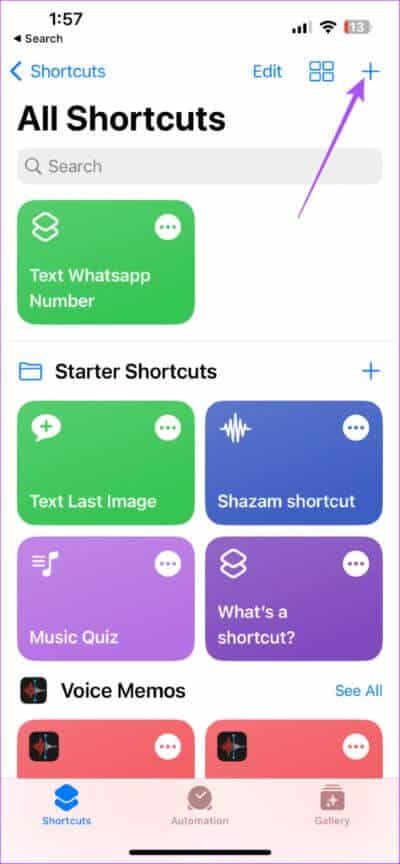
الخطوة 3: اضغط على اختصار جديد في الأعلى.
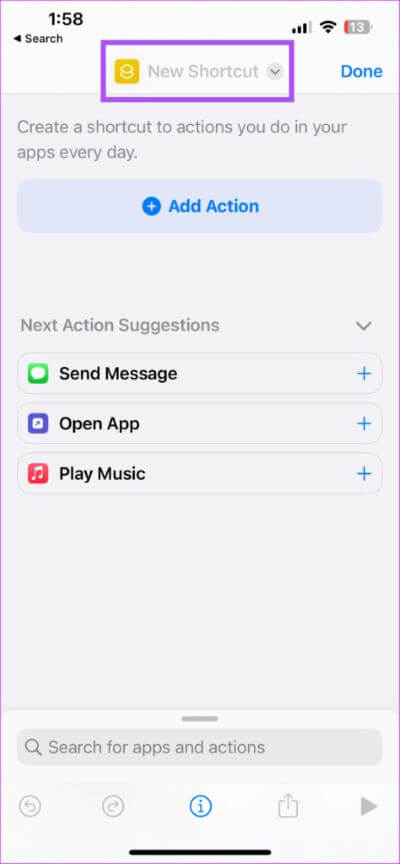
الخطوة 4: حدد إعادة تسمية لإضافة اسم للاختصار الخاص بك.
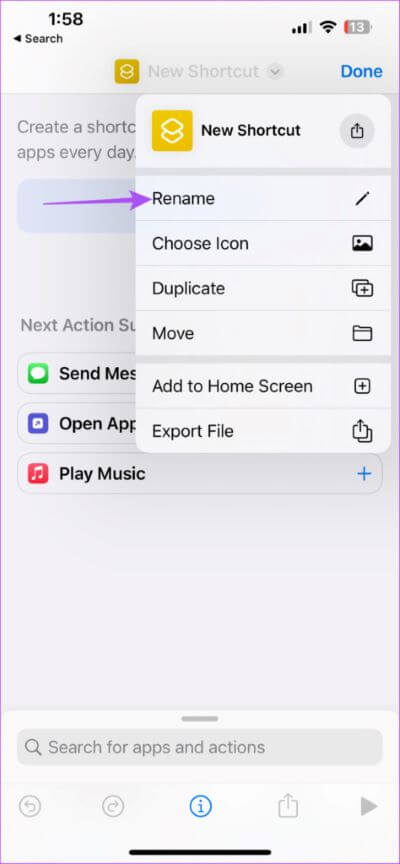
الخطوة 5: اضغط على إضافة إجراء.
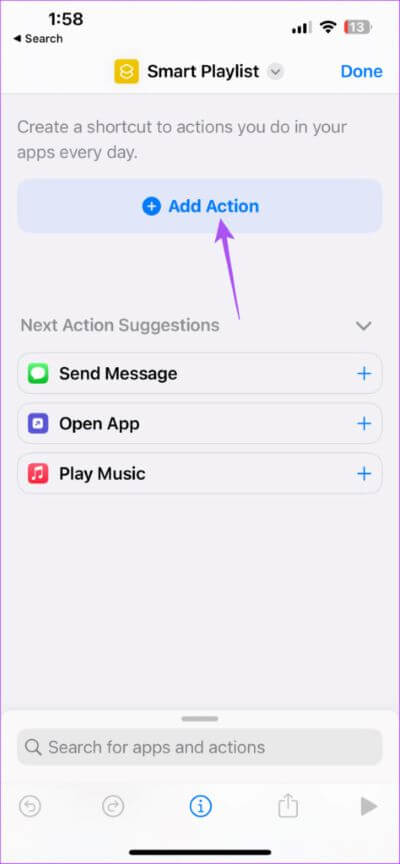
الخطوة 6: اضغط على شريط البحث في الأعلى وابحث عن الموسيقى.
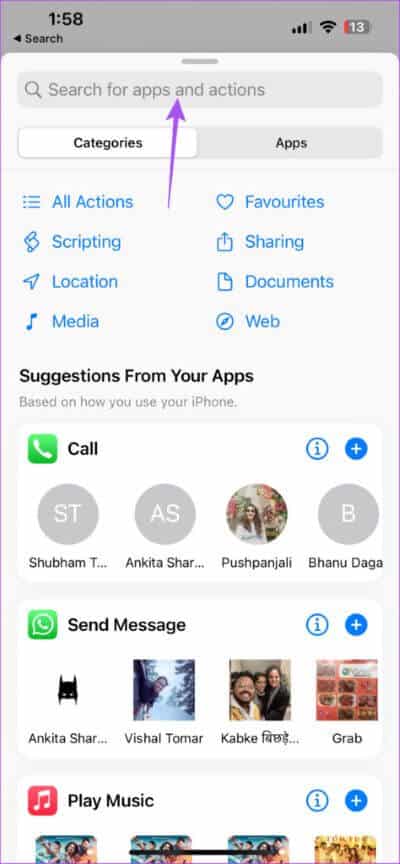
الخطوة 7: قم بالتمرير لأسفل في قائمة الخيارات وحدد البحث عن الموسيقى.
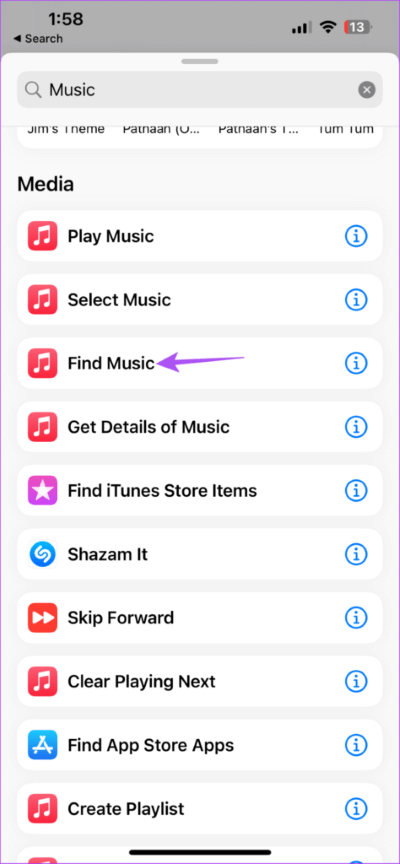
الخطوة 8: ضمن الإجراء ، انقر فوق فرز حسب وحدد Play Count.
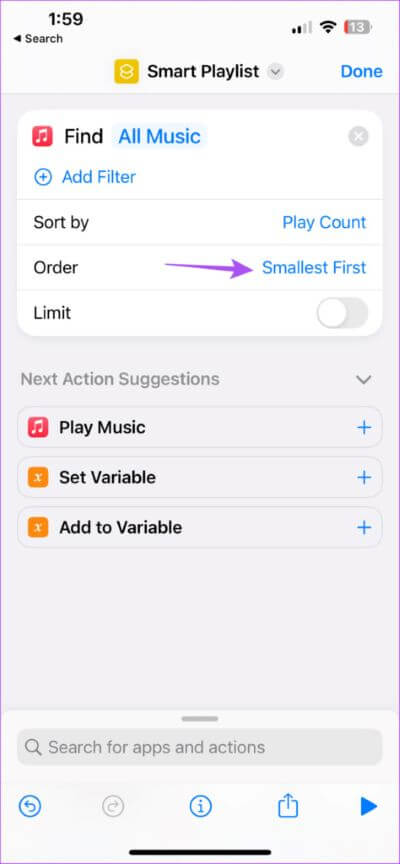
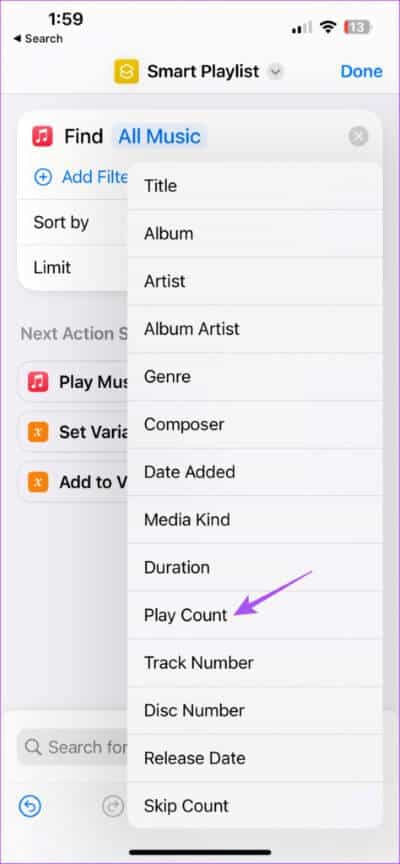
الخطوة 9: اضغط على ترتيب أسفل خيار Sort By وحدد Biggest First.
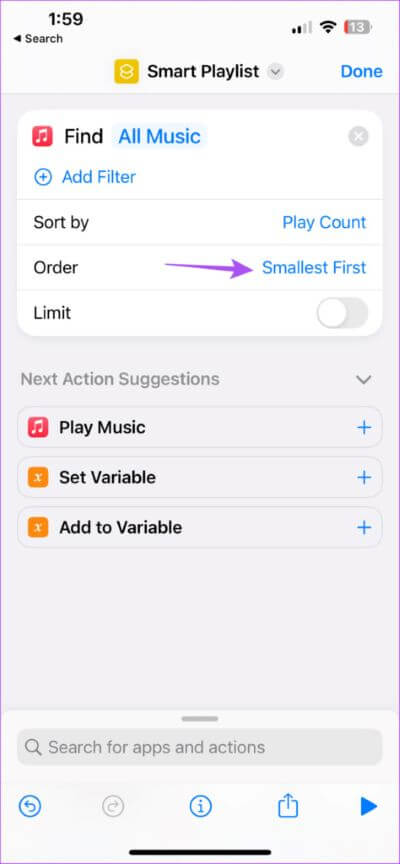
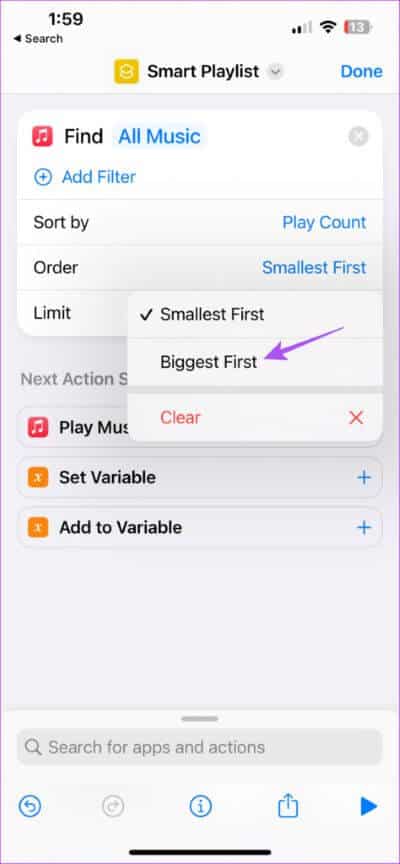
الخطوة 10: اضغط على مفتاح التبديل بجوار الحد لتمكينه.
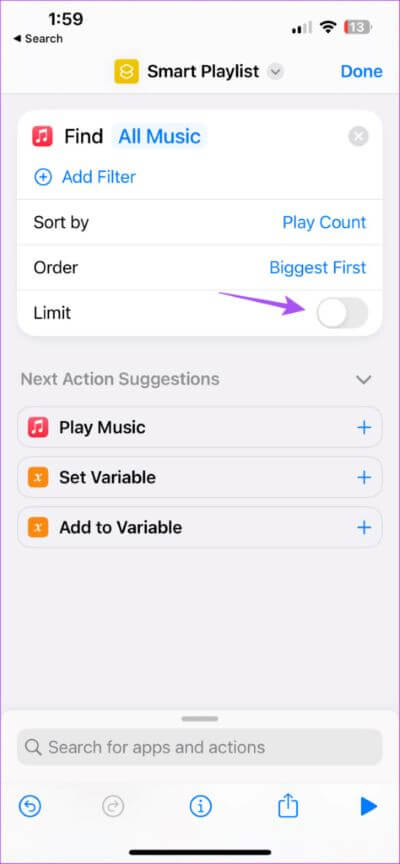
الخطوة 11: استخدم أيقونتي Plus و Minus لتحديد عدد الأغاني المراد إضافتها إلى قائمة التشغيل الذكية.
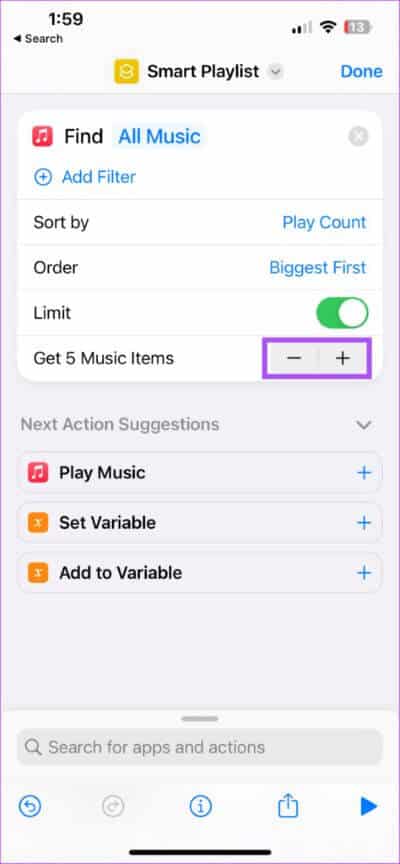
الخطوة 11: اضغط على شريط البحث في الأسفل واكتب الموسيقى.
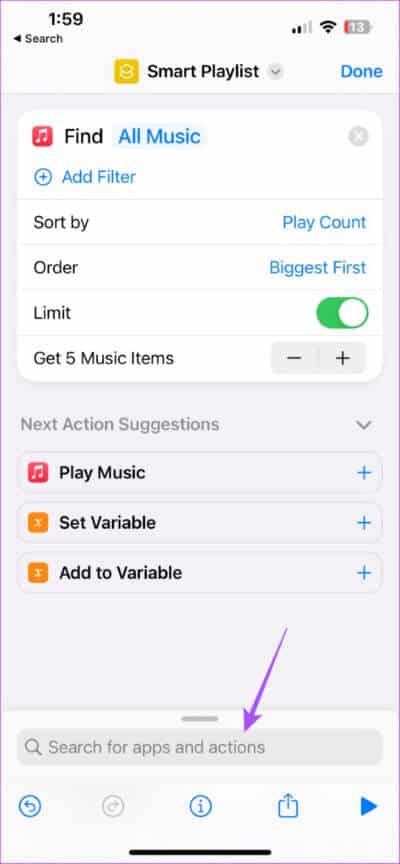
الخطوة 12: قم بالتمرير لأسفل وحدد إنشاء قائمة تشغيل من نتائج البحث.
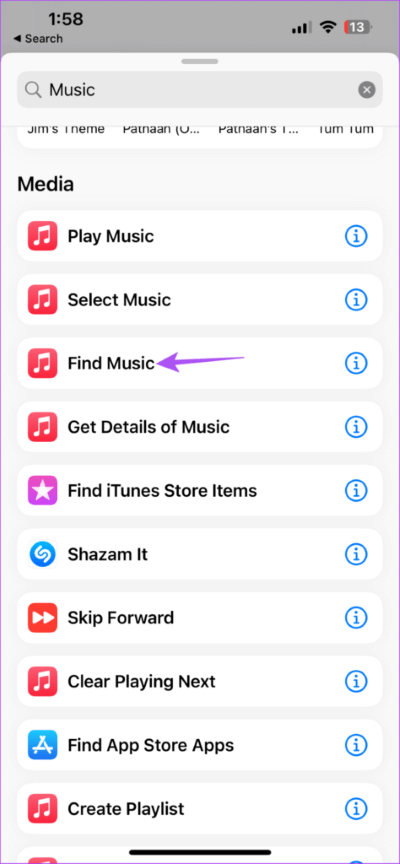
الخطوة 13: اضغط على اسم قائمة التشغيل لتعيين اسم لقائمة التشغيل الخاصة بك.
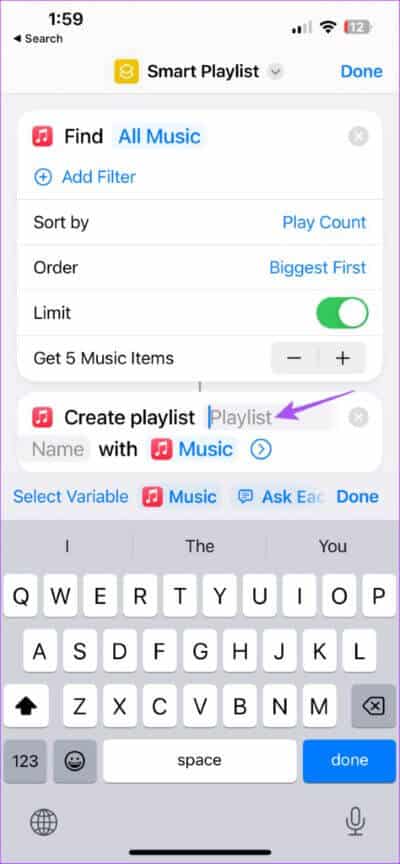
الخطوة 14: بعد كتابة اسم قائمة التشغيل ، اسحب لليسار على شريط أدوات لوحة المفاتيح وانقر على Ask Every Time.
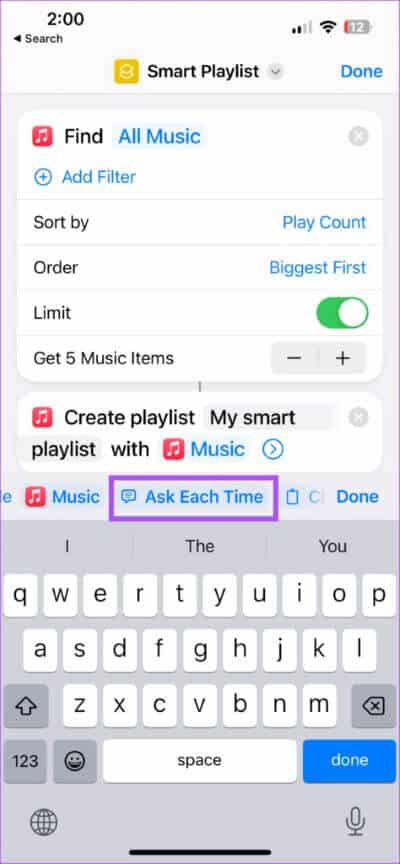
الخطوة 15: اضغط على تم في الزاوية العلوية اليمنى لإنشاء الاختصار.
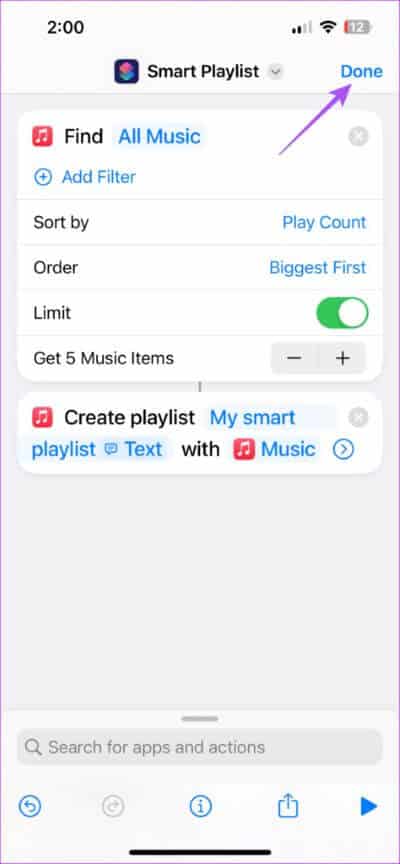
الآن ، في كل مرة تقوم فيها بتشغيل الاختصار ، سيُطلب منك تغيير اسم قائمة التشغيل الذكية الخاصة بك لتسهيل العثور عليها في مكتبة Apple Music الخاصة بك. يمكنك أيضًا مشاركة قائمة التشغيل الذكية الخاصة بك مثل قائمة التشغيل العادية مع أصدقائك. عندما تضيف أغانٍ جديدة إلى مكتبة الموسيقى الخاصة بك ، سيتم تحديث قائمة التشغيل الذكية تلقائيًا بناءً على المعايير التي ذكرتها في الاختصار.
قم بإنشاء قائمة تشغيل ذكية على MAC
يوفر تطبيق Apple Music على جهاز Mac الخاص بنا خيارًا مخصصًا لإنشاء قائمة تشغيل ذكية ، على عكس تطبيق Shortcuts. تأكد من أنك تستخدم macOS Catalina 10.5 أو أكثر على iMac أو MacBook لاستخدام هذه الميزة.
الخطوة 1: اضغط على Command + Spacebar لفتح Spotlight Search ، واكتب Apple Music ، واضغط على Return.
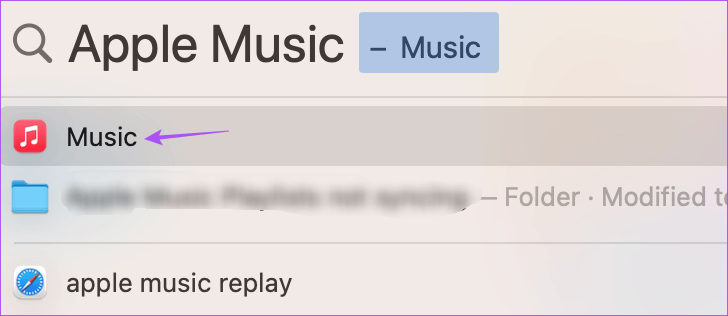
الخطوة 2: انقر فوق ملف في الزاوية العلوية اليمنى.
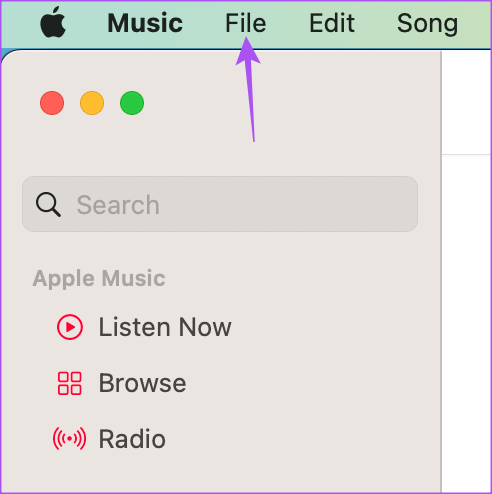
الخطوة 3: حدد جديد من قائمة الخيارات.
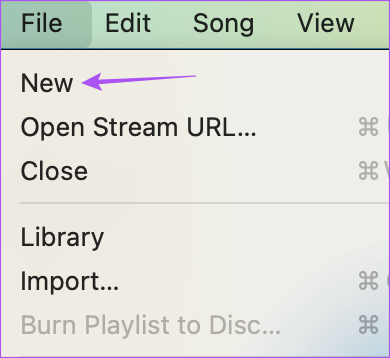
الخطوة 4: حدد قائمة التشغيل الذكية.
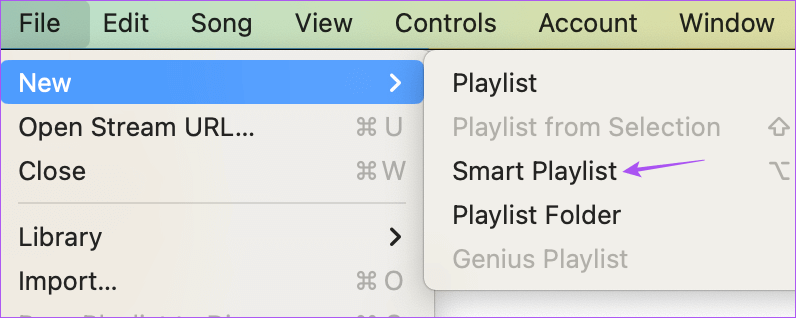
ستفتح نافذة قائمة التشغيل الذكية شاشتك.
الخطوة 5: لتحديد معايير قائمة التشغيل الذكية الخاصة بك ، انقر فوق القوائم المنبثقة لتحديد النوع ، ويحتوي على ، واسم المغني.
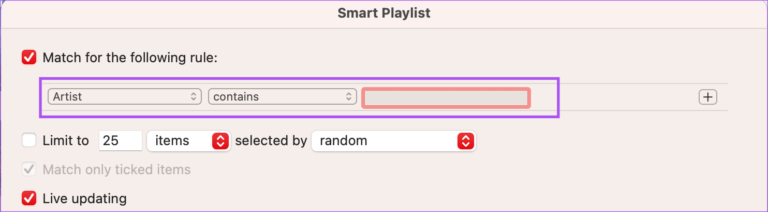
الخطوة 6: لتعيين حد لتضمين عدد الأغاني ، انقر فوق مربع الاختيار بجوار الحد وحدد القوائم المنسدلة لاختيار عدد العناصر.
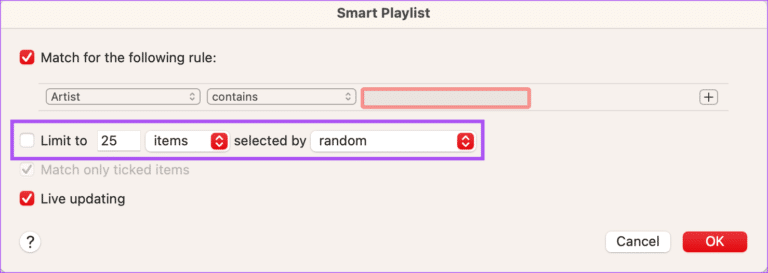
نقترح تمكين ميزة التحديث المباشر لتحديث قائمة التشغيل الذكية تلقائيًا أثناء إضافة المزيد من الأغاني إلى مكتبتك.
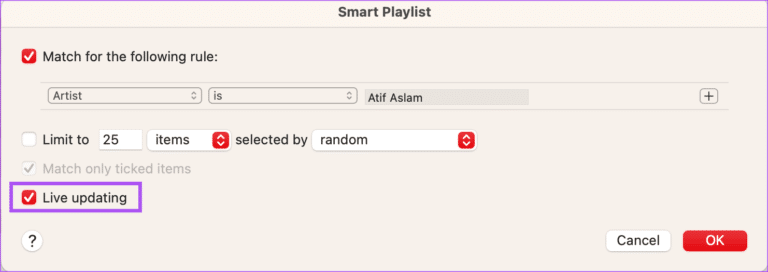
لإنشاء قاعدة أخرى ، انقر فوق رمز Plus على الجانب الأيمن ، وقم بتعيين المعايير.
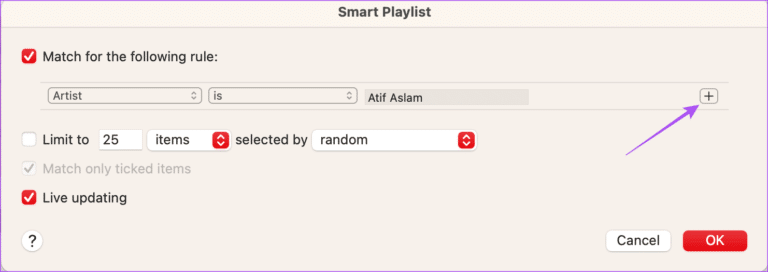
الخطوة 7: بعد تحديد المعايير ، انقر فوق “موافق” في الركن الأيمن السفلي.
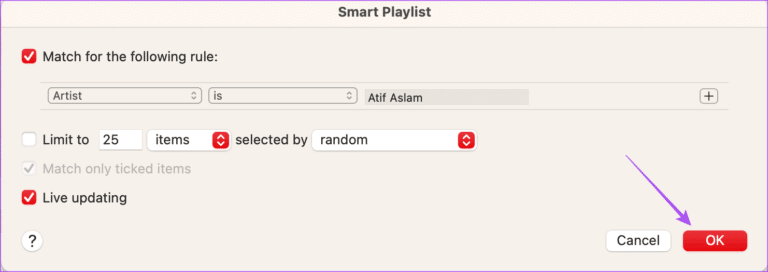
سيتم عرض قائمة التشغيل الذكية الخاصة بك في القائمة اليسرى ضمن قوائم التشغيل.
لحذف قائمة التشغيل الذكية ، انقر بزر الماوس الأيمن عليها وحدد حذف من المكتبة.
استمتع بالموسيقى بذكاء
تجعل قائمة التشغيل الذكية الأشياء خالية من المتاعب لعشاق الموسيقى المتحمسين. لا داعي للقلق بشأن إضافة الأغاني وفصلها حسب الفئات المختلفة. شارك هذا المنشور مع شخص يحب استخدام قوائم التشغيل على Apple Music. يمكنك أيضًا مزامنة قوائم تشغيل Apple Music بين جهاز iPhone و Mac. ولكن إذا لم تتمكن من القيام بذلك ، فيمكنك الرجوع إلى منشورنا الذي يقترح حلولًا لإصلاح قوائم تشغيل Apple Music التي لا تتم مزامنتها بين iPhone و Mac.
