كيفية إنشاء ومشاركة وحذف Calendar iCloud على iPhone
في تطبيق Calendar على iPhone ، يمكنك إنشاء تقاويم مرتبطة بحساب iCloud الخاص بك. يمكنك أيضًا مشاركة التقويم مع مستخدمي iCloud الآخرين ، مما يسهل عليهم عرض جدولك الزمني. بصرف النظر عن القدرة على عرض الجدول الزمني الخاص بك ، يمكن لمستخدمي iCloud الآخرين إضافة أيام العطل أو الأحداث أو تغيير الأحداث.
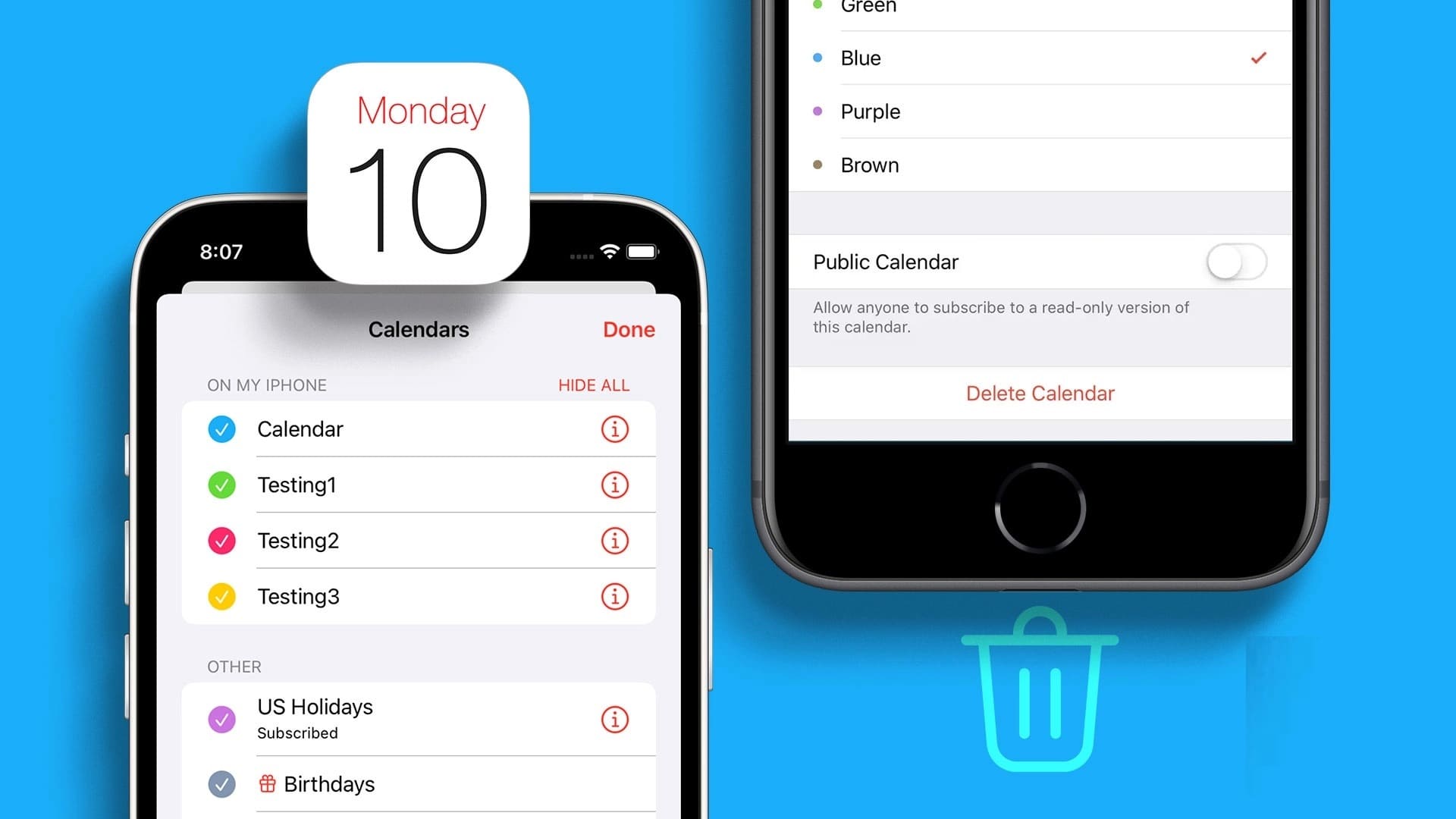
عندما لا تريد إجراء تغييرات على تقويم iCloud الخاص بك ، يمكنك وضع قيود عليه. على سبيل المثال ، يمكنك منح حق الوصول للقراءة فقط لمستخدمي iCloud الآخرين. يمكنك أيضًا إبطال حق الوصول الممنوح مسبقًا. إليك كيفية إنشاء ومشاركة وحذف تقويم iCloud الخاص بك.
كيفية إضافة Calendar iCloud إلى iPhone
قبل أن تتمكن من إرسال الدعوات أو قبولها على جهاز iPhone الخاص بك ، يجب عليك إعداد التقويم الخاص بك. إليك كيفية القيام بذلك:
الخطوة 1: على شاشة iPhone الرئيسية ، انقر فوق تطبيق Calendar.
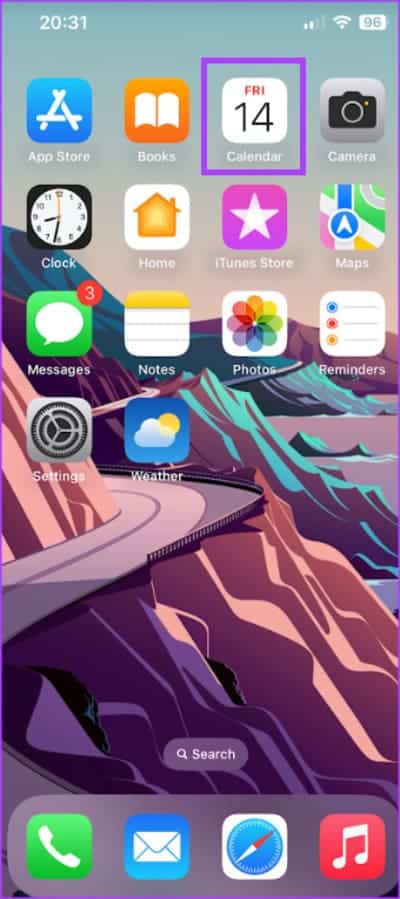
الخطوة 2: في الجزء السفلي من الشاشة ، انقر فوق التقويمات.
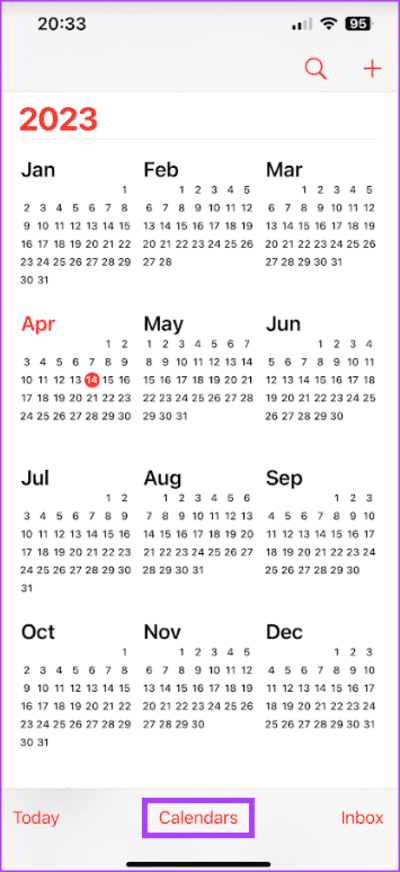
إلى الخطوة 3: في الزاوية السفلية اليسرى من الشاشة ، انقر فوق إضافة تقويم.
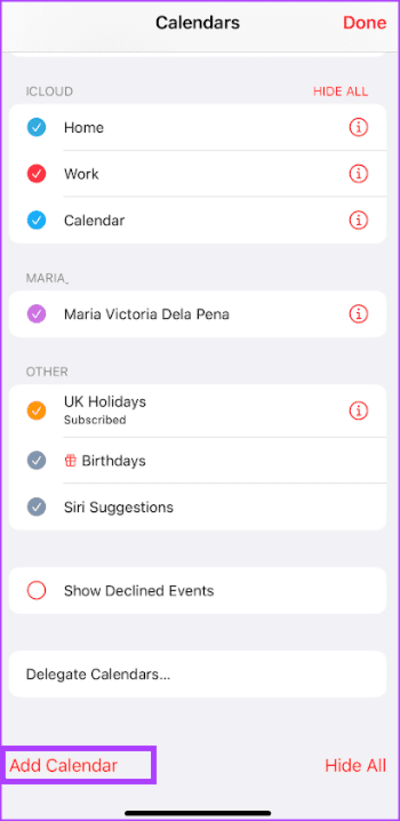
الخطوة 4: انقر فوق إضافة تقويم لإنشاء تقويم iCloud.
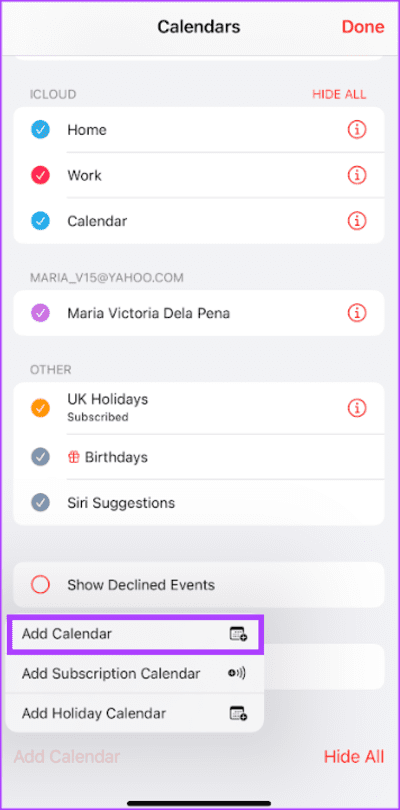
الخطوة 5: أدخل اسم التقويم لتقويم iCloud الخاص بك واختر لونًا.
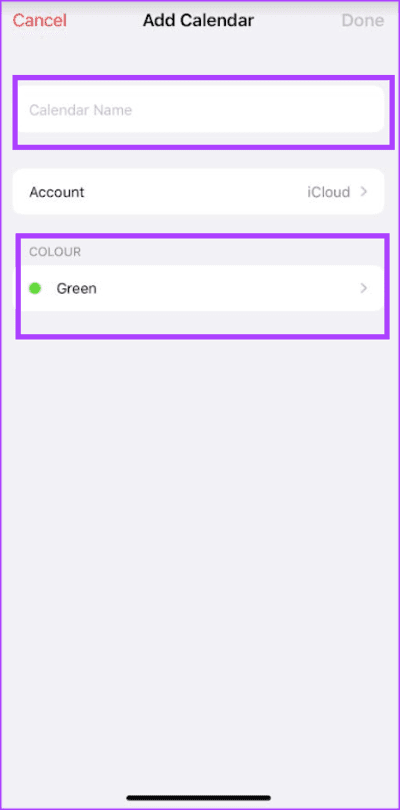
إلى الخطوة 6: انقر فوق تم في الزاوية العلوية اليمنى من الصفحة لحفظ التقويم الجديد الخاص بك.
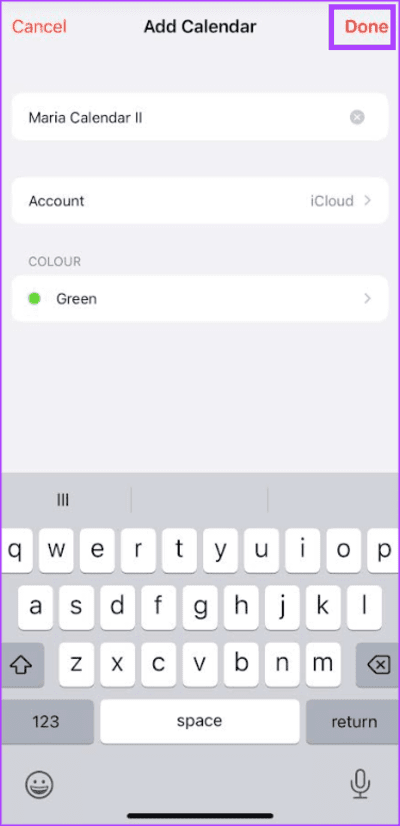
كيفية مشاركة تقويم ICLOUD غير مقيد من IPHONE
بعد إنشاء تقويم iCloud ، إليك كيفية مشاركته مع مستخدمي iCloud الآخرين.
الخطوة 1: على شاشة iPhone الرئيسية ، انقر فوق تطبيق Calendar .
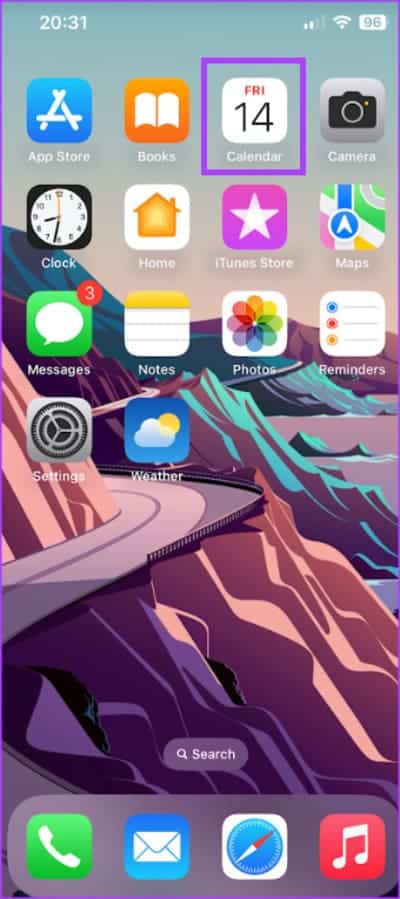
الخطوة 2: في الجزء السفلي من الشاشة ، انقر فوق التقويمات.
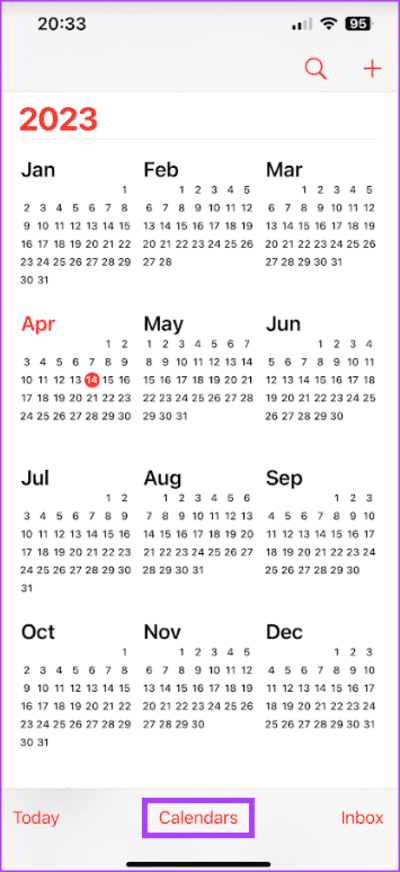
إلى الخطوة 3: اضغط على أيقونة “i” بجوار تقويم iCloud الذي تريد مشاركته.
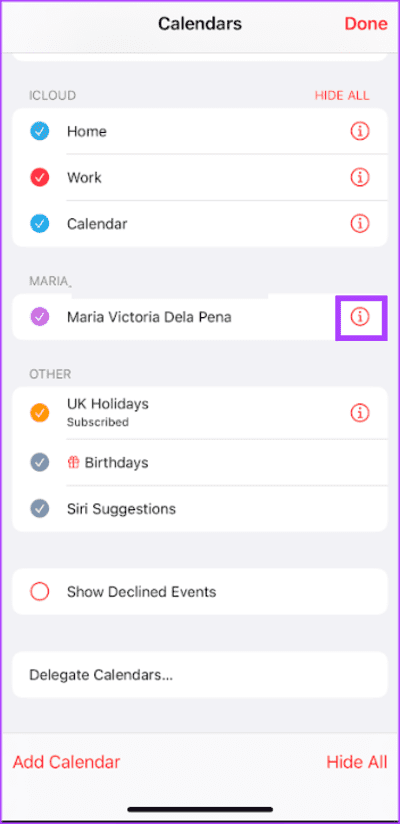
الخطوة 4: اضغط على إضافة شخص.
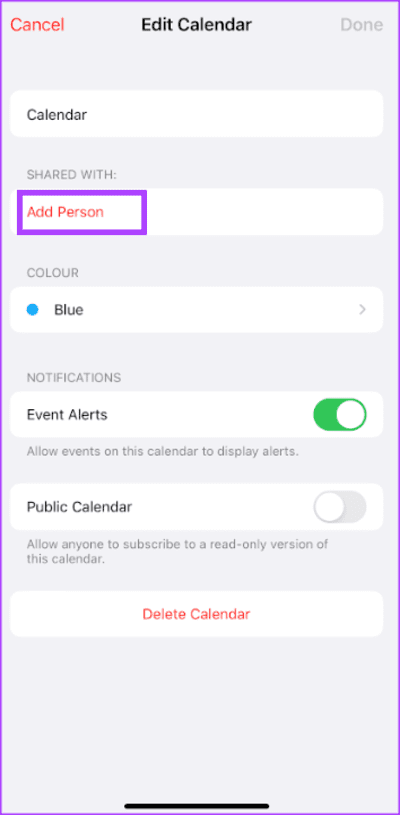
الخطوة 5: في الحقل “إلى” في صفحة “إضافة شخص” ، أدخل عنوان البريد الإلكتروني لمدعوتك. يمكنك أيضًا النقر فوق علامة + لتحديد المدعوين من قائمة جهات الاتصال بهاتفك.
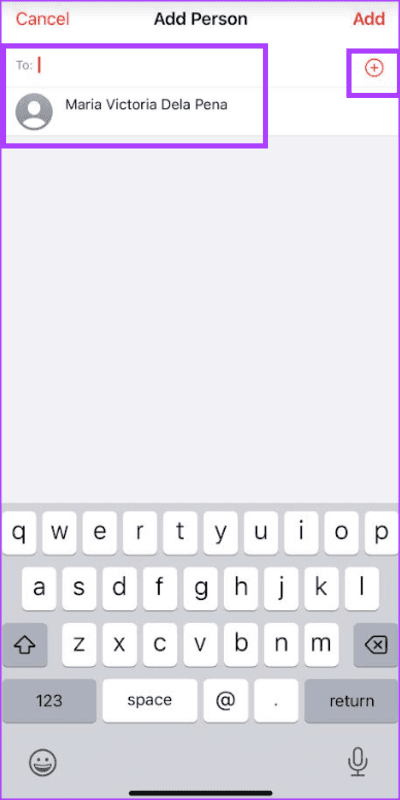
إلى الخطوة 6: اضغط على إضافة في أعلى يمين الصفحة لإكمال المشاركة.
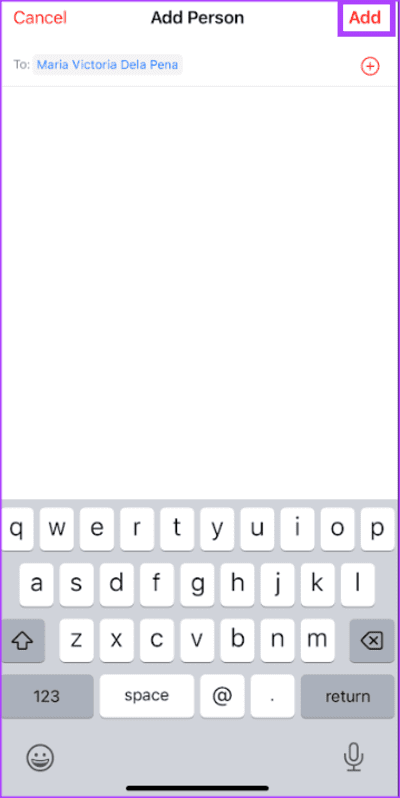
كيفية مشاركة تقويم للقراءة فقط على هاتف iPhone
إذا كنت لا ترغب في منح حق الوصول للتعديل إلى تقويم iCloud الخاص بك ، فقبل مشاركته ، تأكد من تقييده على إصدار للقراءة فقط. إليك كيفية القيام بذلك:
الخطوة 1: على شاشة iPhone الرئيسية ، انقر فوق تطبيق Calendar .
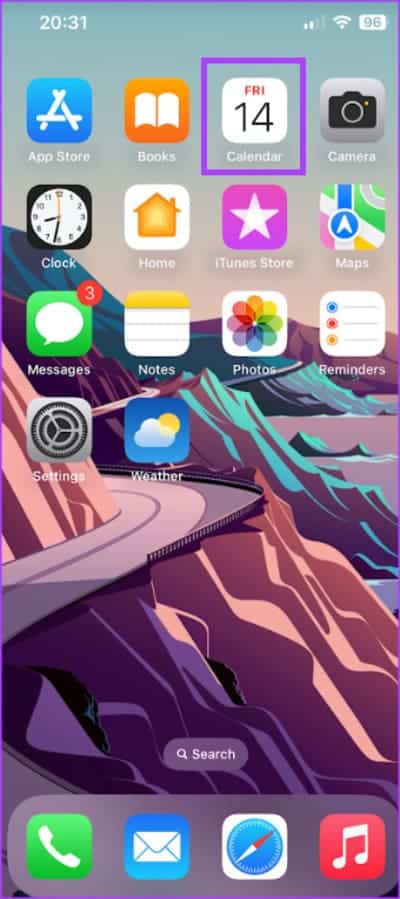
الخطوة 2: في الجزء السفلي من الشاشة ، انقر فوق التقويمات.
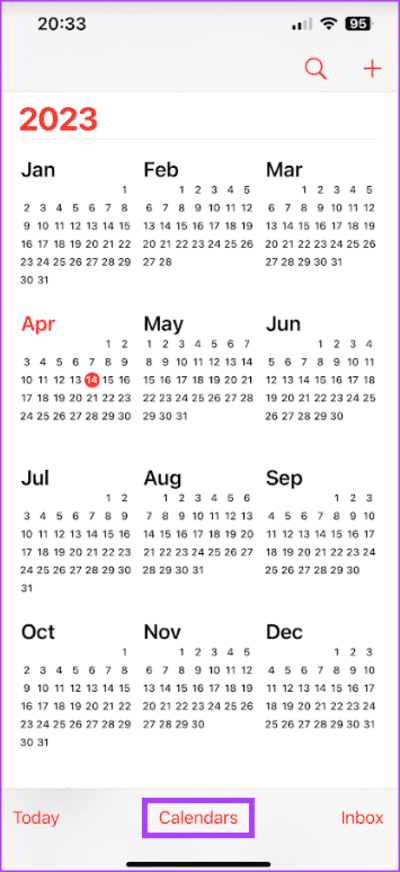
إلى الخطوة 3: اضغط على أيقونة “i” بجوار تقويم iCloud الذي تريد مشاركته.
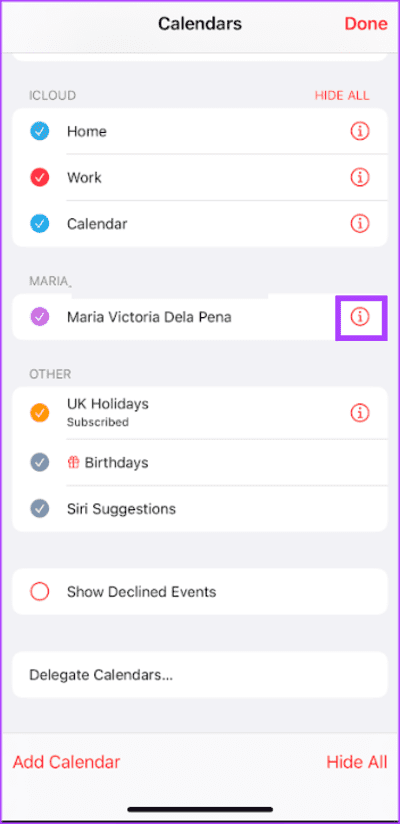
الخطوة 4: اضغط على التبديل بجوار التقويم العام لتمكينه.
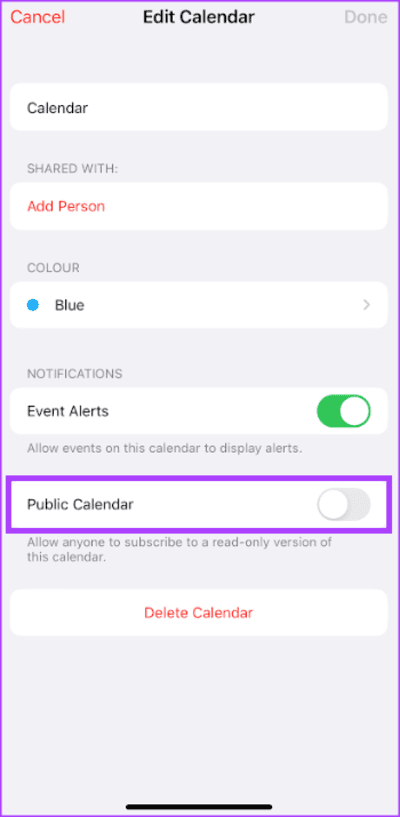
الخطوة 5: انقر فوق Share Link لنسخ عنوان URL أو إرساله باستخدام التطبيق المفضل لديك.
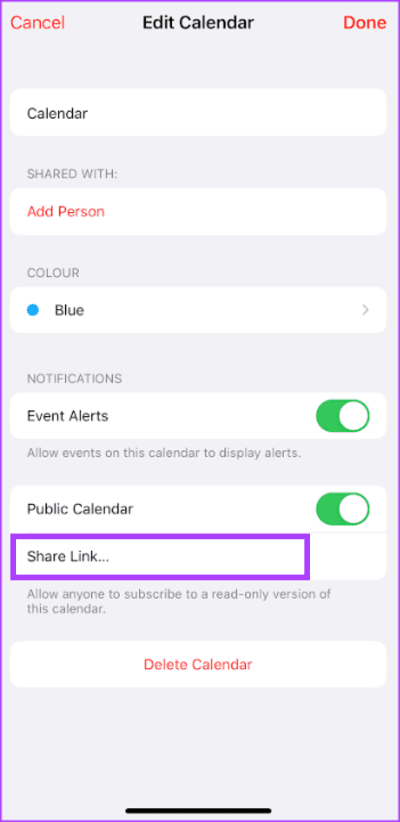
كيفية تعديل الأذونات لتقويم ICLOUD المشترك
إذا كنت ترغب في تقييد قدرة الشخص على تعديل التقويم المشترك أو إزالة إمكانية وصوله ، فإليك ما يجب عليك فعله.
الخطوة 1: على شاشة iPhone الرئيسية ، انقر فوق تطبيق Calendar .
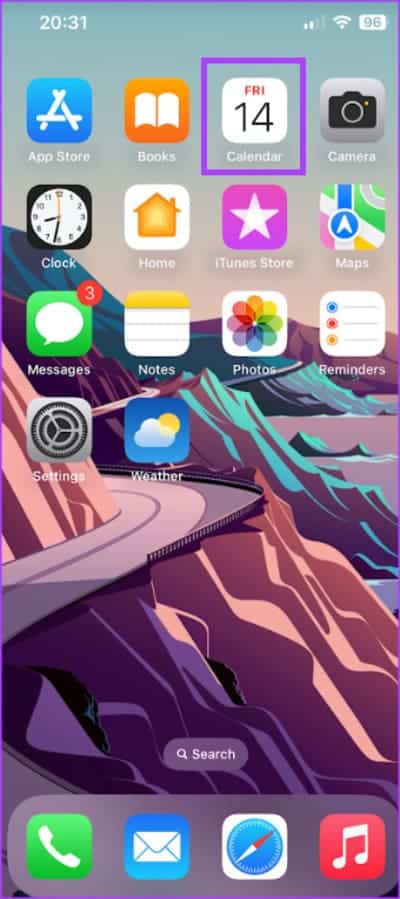
الخطوة 2: في الجزء السفلي من الشاشة ، انقر فوق التقويمات.
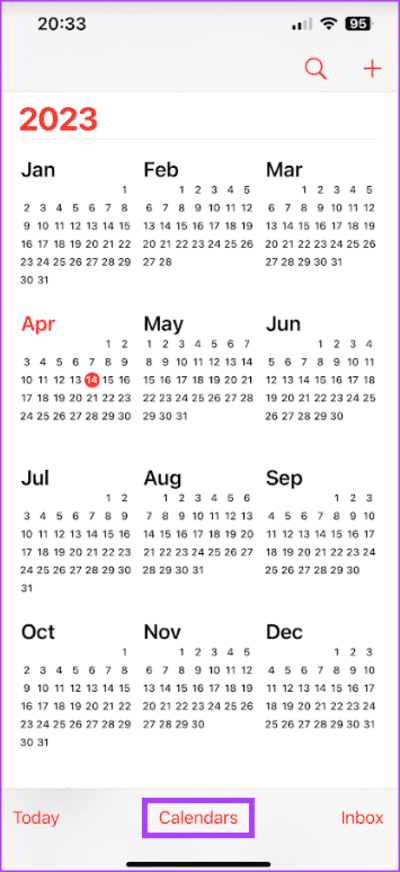
إلى الخطوة 3: اضغط على “i” بجوار تقويم iCloud الذي تريد تقييده.
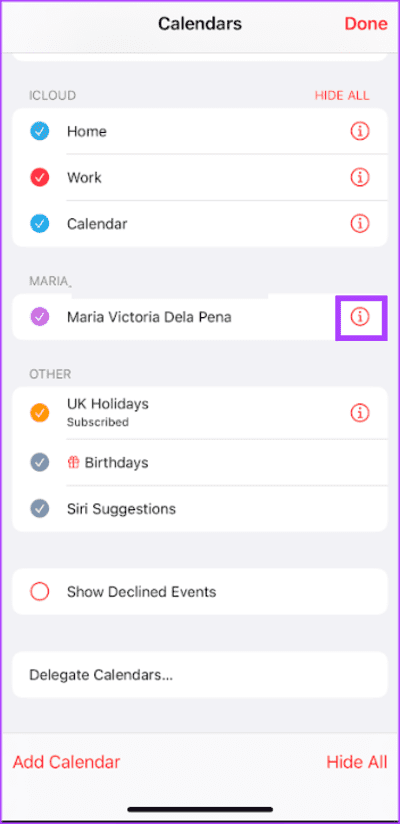
الخطوة 4: في قسم Shared With ، انقر على اسم الشخص.
الخطوة 5: حدد أيًا مما يلي لتعديل الأذونات في التقويم المشترك الخاص بك:
- اضغط على زر التبديل بجانب السماح بالتحرير لإزالة حقوق التحرير
- انقر فوق إيقاف المشاركة لسحب الوصول
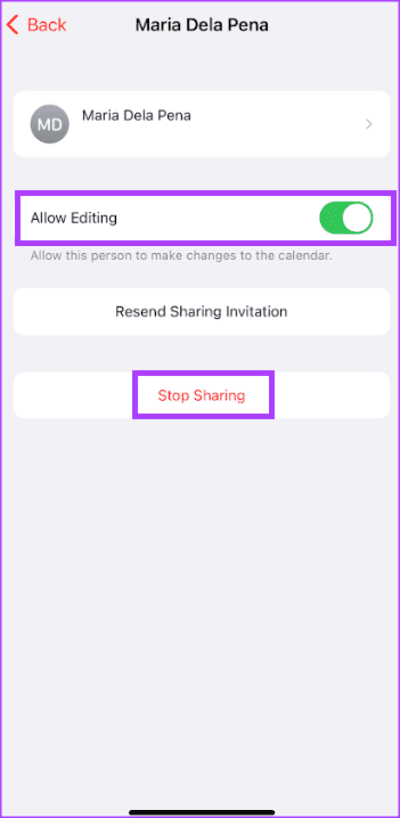
كيفية حذف تقويم ICLOUD
إذا لم تعد بحاجة إلى تقويم iCloud ، فيمكنك حذفه. إليك كيفية القيام بذلك.
الخطوة 1: على شاشة iPhone الرئيسية ، انقر فوق تطبيق Calendar .
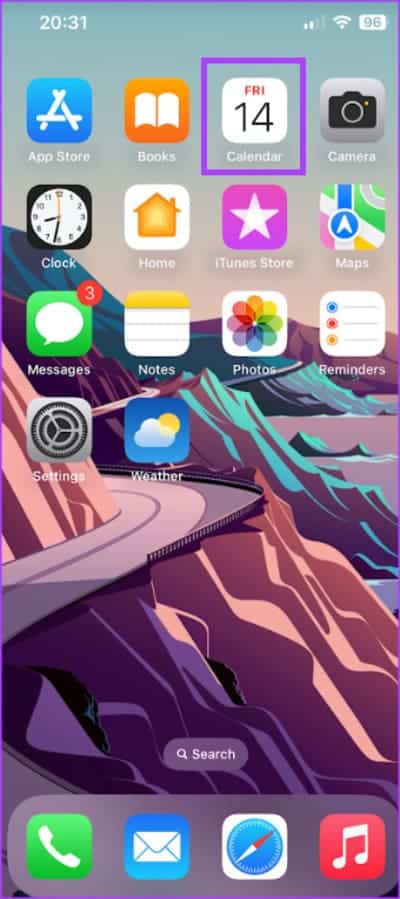
الخطوة 2: في الجزء السفلي من الشاشة ، انقر فوق التقويمات.
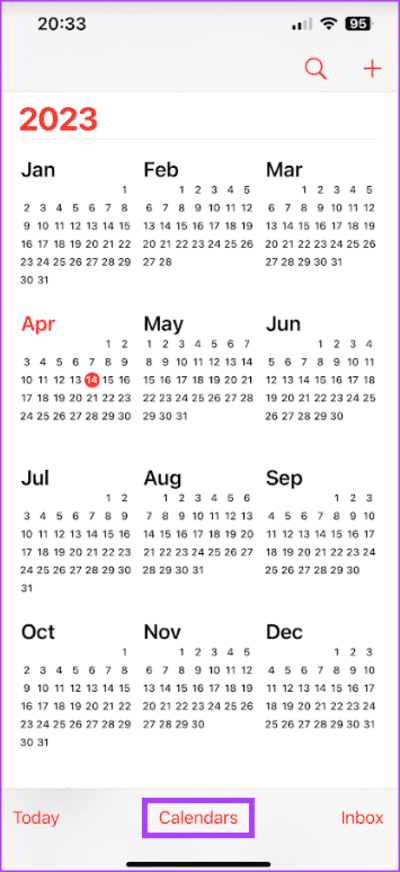
إلى الخطوة 3: اضغط على أيقونة “i” بجوار تقويم iCloud الذي تريد حذفه.
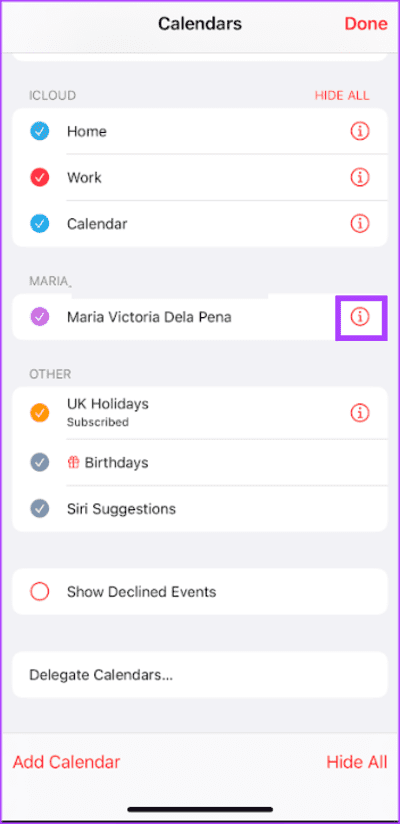
الخطوة 4: اضغط على حذف التقويم في أسفل الصفحة.
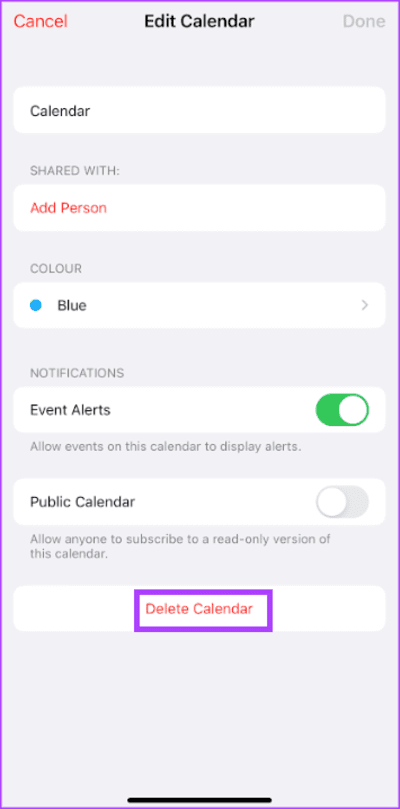
مزامنة جهات الاتصال والتقاويم في OUTLOOK على IPHONE
أحد شروط مشاركة تقويم iCloud مع إمكانية التعديل هو أن يكون لدى المستلم عنوان بريد إلكتروني. إذا كان لديك حساب Outlook ، فيمكنك مزامنة جهات الاتصال والتقويم مع جهاز iPhone الخاص بك للتأكد من وجودهم في مكان واحد.
