كيفية إنشاء وإعداد واستخدام قناة المنتديات على Discord
حتى الآن ، لم يدعم Discord سوى أربعة أنواع من القنوات – القنوات النصية والصوتية والإعلانية والمرحلة. مع التحديث الأخير ، نحصل على قناة المنتديات التي تشتد الحاجة إليها أيضًا. تمامًا مثل قنوات الإعلان والمسرح ، حتى قناة المنتدى غير متاحة افتراضيًا لجميع خوادم Discord. لذا إليك كيفية تمكين وإعداد واستخدام قناة المنتدى على خادم Discord الخاص بك.

الطلب المسبق لقناة المنتديات على Discord
بشكل افتراضي ، يسمح لك Discord فقط بإنشاء قنوات نصية وصوتية. ولكن من خلال تمكين خيار المجتمع على الخادم الخاص بك ، يمكنك الوصول إلى القنوات المتبقية بما في ذلك المنتديات. يمكنك تمكين خيار المجتمع على كل من سطح المكتب والجوال.
1. افتح تطبيق Discord لسطح المكتب أو موقع الويب في متصفحك المفضل. حدد الآن الخادم الذي تريد إنشاء قناة منتديات.
2. في صفحة الخادم ، انقر فوق اسم الخادم في الزاوية اليسرى العليا ثم حدد خيار إعدادات الخادم في القائمة المنسدلة. إذا كنت لا ترى إعدادات الخادم ، فإن ملفك الشخصي غير مؤهل للوصول إليه. اتصل بالمسؤول أو المسؤول في منصب أعلى للقيام بذلك نيابة عنك.
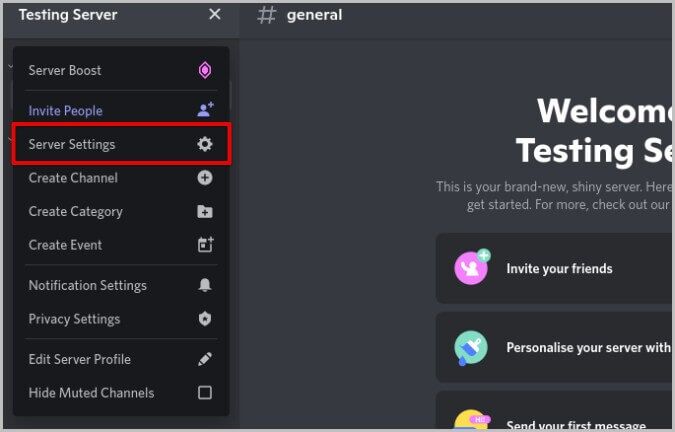
3. في إعدادات الخادم ، حدد خيار تمكين المجتمع في الشريط الجانبي الأيسر.
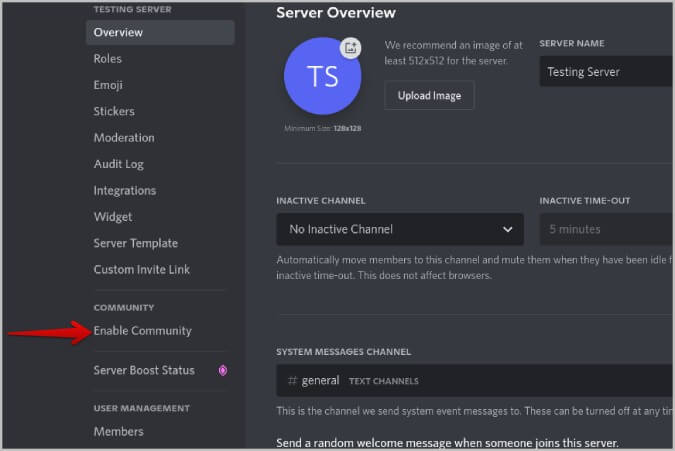
4. في صفحة المجتمع ، انقر على زر البدء.
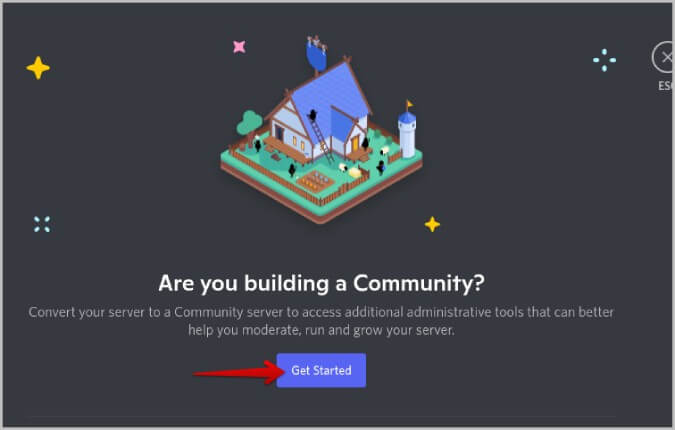
5. الآن ، قم بالتبديل في مربع الاختيار بجوار البريد الإلكتروني الذي تم التحقق منه مطلوبًا ومسح محتوى الوسائط من جميع الأعضاء. ثم انقر فوق التالي.
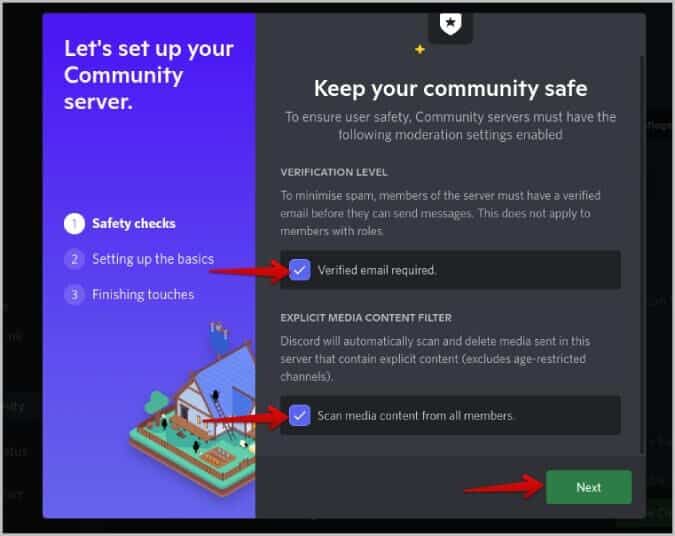
6. هنا ، حدد القنوات التي يجب أن يرسلها Discord القواعد والإرشادات وتحديثات المجتمع. إذا لم يكن لديك أي قنوات لهم ولكنك تريد واحدة ، فحدد إنشاء واحدة لي وانقر على التالي.
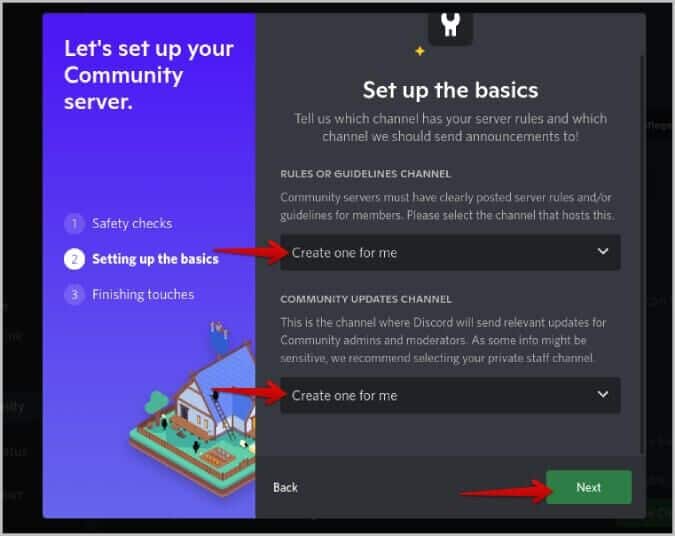
7. الآن قم بتمكين مربع الاختيار بجوار الإشعارات الافتراضية للأعضاء فقط وإزالة أذونات الإشراف من everyone. ليس عليك القيام بها يدويًا. من خلال تمكين مربع الاختيار ، سيقوم Discord تلقائيًا بتغيير الإعدادات نيابة عنك.
8. ثم حدد خانة الاختيار أوافق وأفهم وانقر على خيار إنهاء الإعداد.
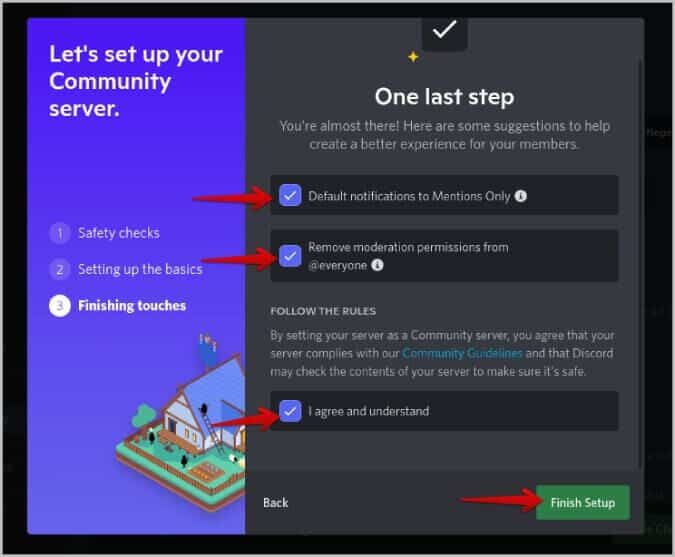
بمجرد الانتهاء ، سيتم تمكين خيارات المجتمع على خادم Discord الخاص بك على الفور. ستتمكن من الوصول إلى العديد من الميزات مثل شاشة الترحيب ورؤى الخادم وبرنامج الشريك والقدرة على إظهار الخادم الخاص بك على صفحة Discord Discover بالإضافة إلى الوصول إلى قناة المنتدى.
كيفية إنشاء قناة منتدى على Discord
بمجرد تمكين خيار المجتمع على Discord ، يمكنك إنشاء منتدى على Discord.
1. افتح خادم Discord وانقر على اسم الخادم في الزاوية اليسرى العليا ثم حدد خيار إنشاء قناة.
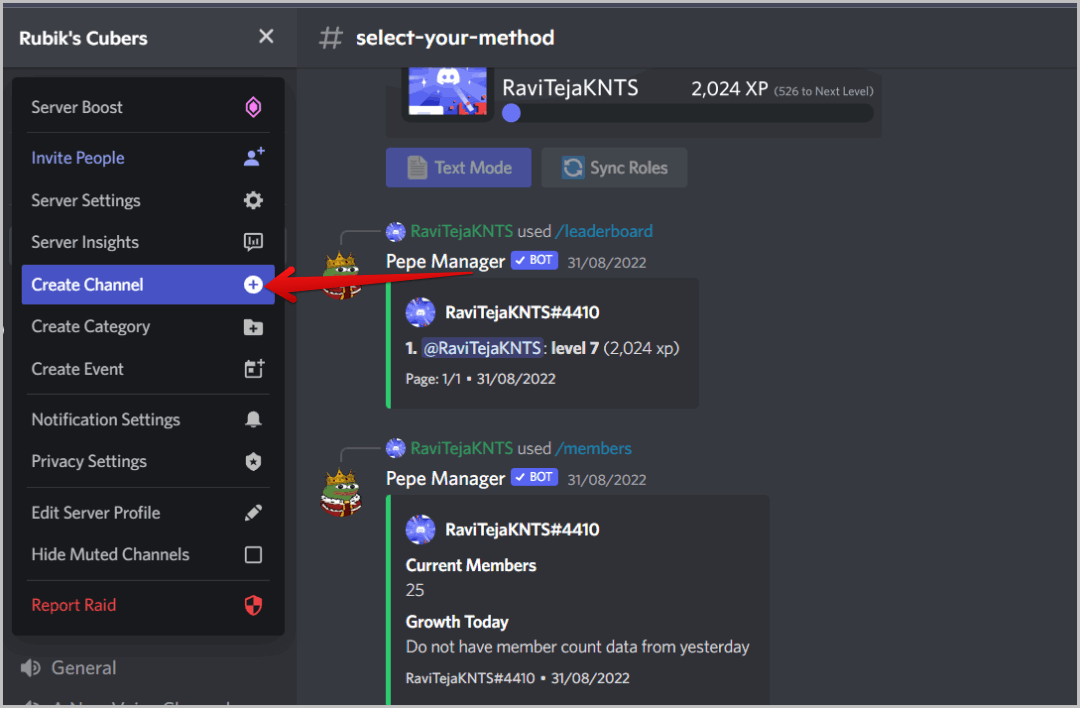
2. انقر هنا على خيار المنتدى. إذا كنت لا ترى ذلك ، فتأكد من تمكين خيار المجتمع على ذلك الخادم (الخطوات أعلاه) ، ثم أعد تحميل الصفحة للعثور على الخيار.
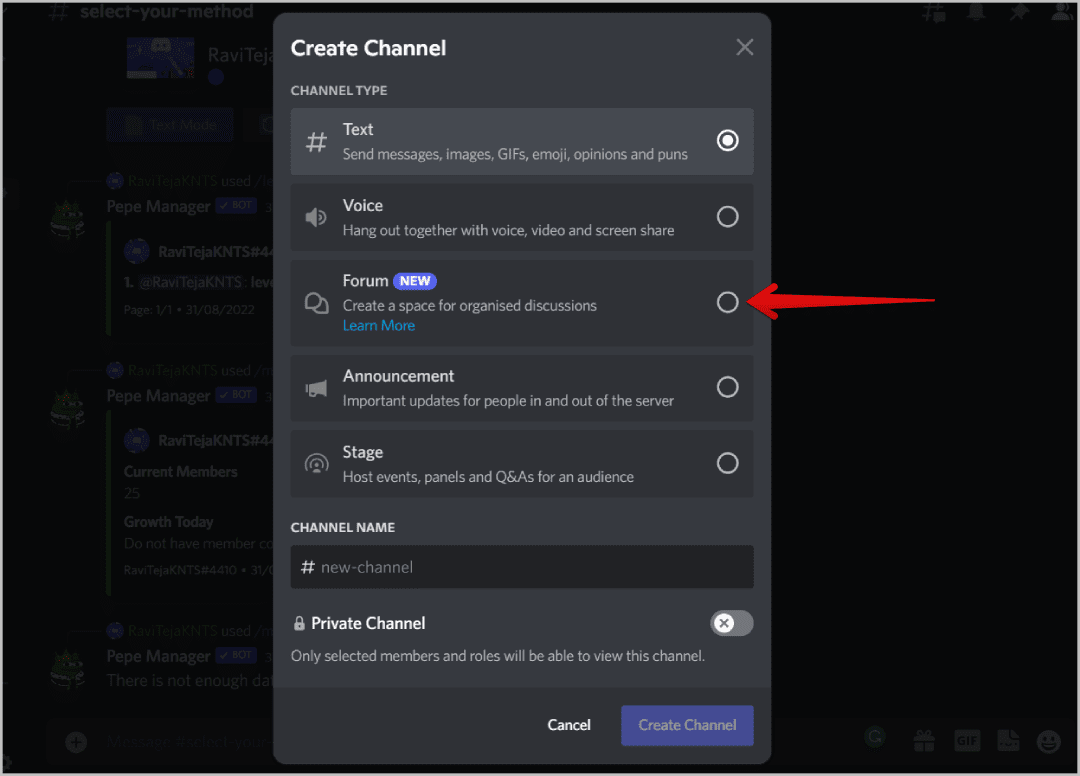
3. الآن ، قم بتسمية قناة منتدى Discord التي تقوم بإنشائها وانقر فوق زر إنشاء قناة لإنشائها.
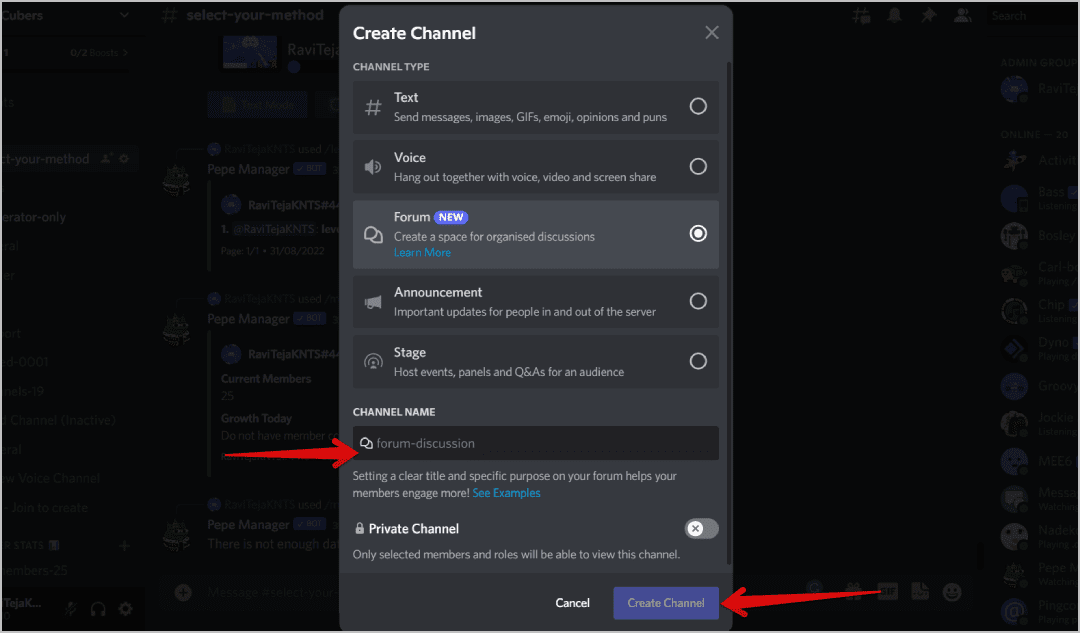
لقد نجحت في إنشاء قناة منتدى لخادم Discord الخاص بك. الآن لإكمال الإعداد ، تحتاج إلى إنشاء إرشادات ، وتغيير الأذونات ، وتعيين رد فعل الرموز التعبيرية الافتراضي ، وما إلى ذلك.
كيفية إعداد قناة المنتدى على Discord
يعرض لك Discord مباشرة جميع الإعدادات المطلوبة ضمن قسم البدء.
1. انقر فوق تعيين الأذونات الموصى بها. هنا يمكنك تحديد المستخدمين الذين يمكنهم الوصول إلى المنتدى والأدوار التي يمكن نشرها بالفعل في المنتدى.
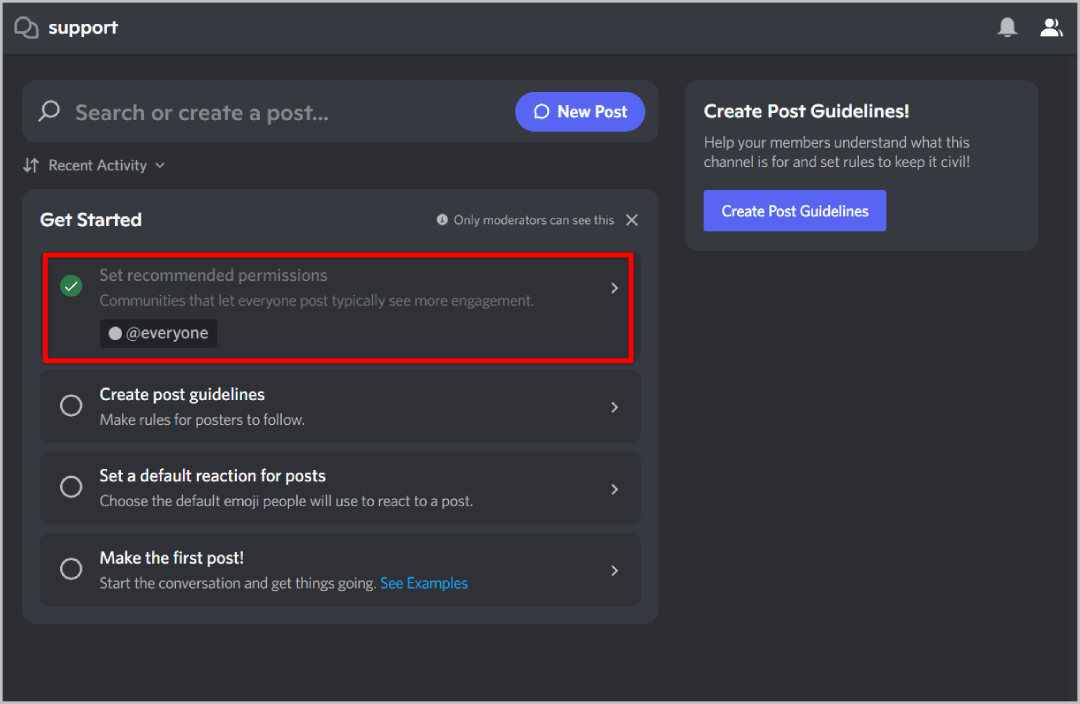
2. انقر على الخيار الثاني إنشاء إرشادات النشر لوضع قواعد لمستخدمي المنتدى. ستكون هذه القواعد متاحة على الجانب الأيمن عند دخول المستخدمين إلى المنتدى.
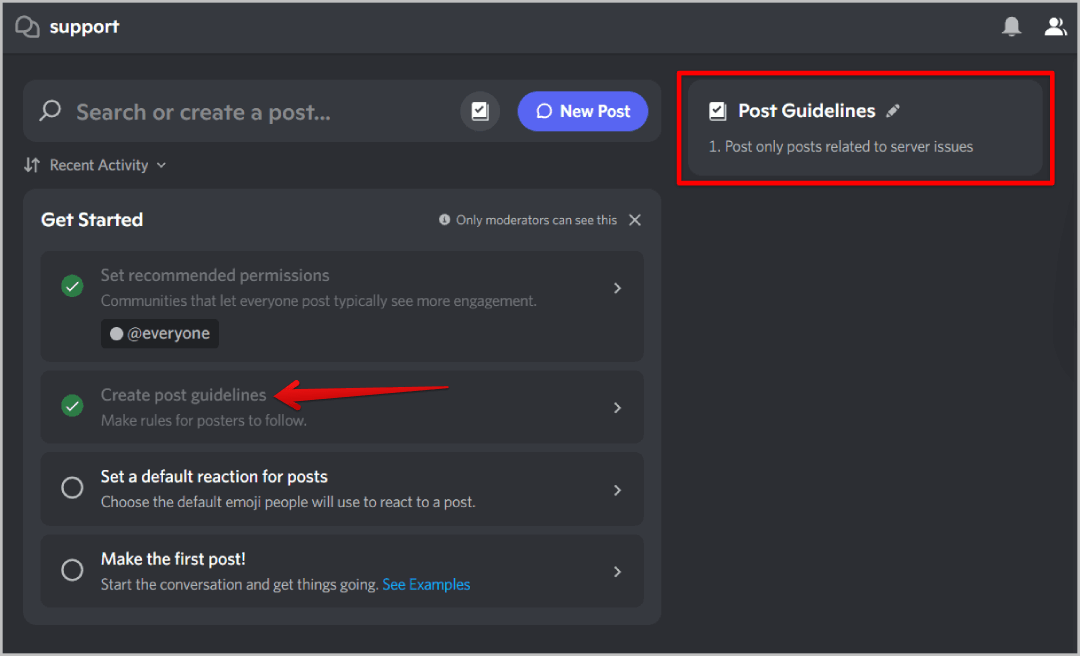
3. ثم انقر فوق تعيين رد الفعل الافتراضي للمنشور. في النافذة المنبثقة ، انقر فوق الزر تحديد رمز تعبيري وحدد الرمز التعبيري الافتراضي الذي يمكن للمستخدمين استخدامه للرد على المنشورات.
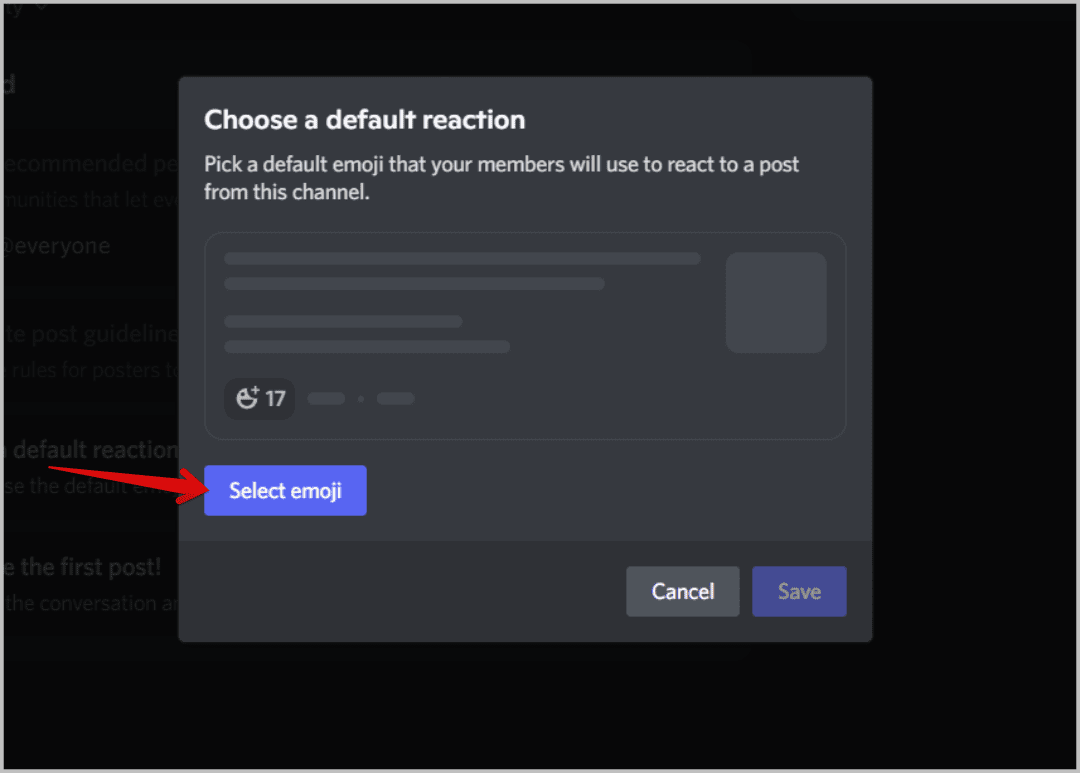
4. أخيرًا ، يتيح لك خيار النشر الأول إمكانية النشر في منتداك حيث يمكنك إدخال العنوان والرسالة والصورة أعلى الصفحة.
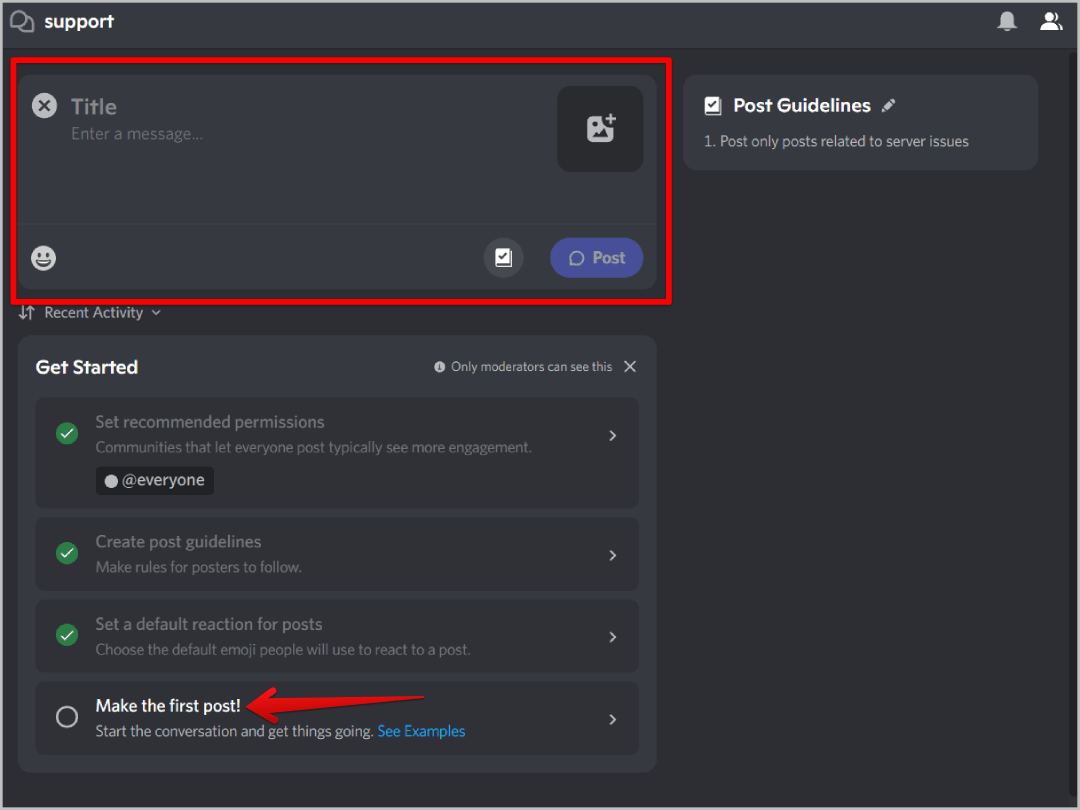
5. لكن هذه الإعدادات لن تكون متاحة لك هنا طوال الوقت. بمجرد نشر أول مشاركة في المنتدى ، لن تتمكن من تكوين هذه الإعدادات من هنا. للقيام بذلك ، تحتاج إلى فتح الإعدادات. يمكنك القيام بذلك عن طريق النقر على أيقونة Cog بجانب قناة المنتدى في الشريط الجانبي الأيسر.
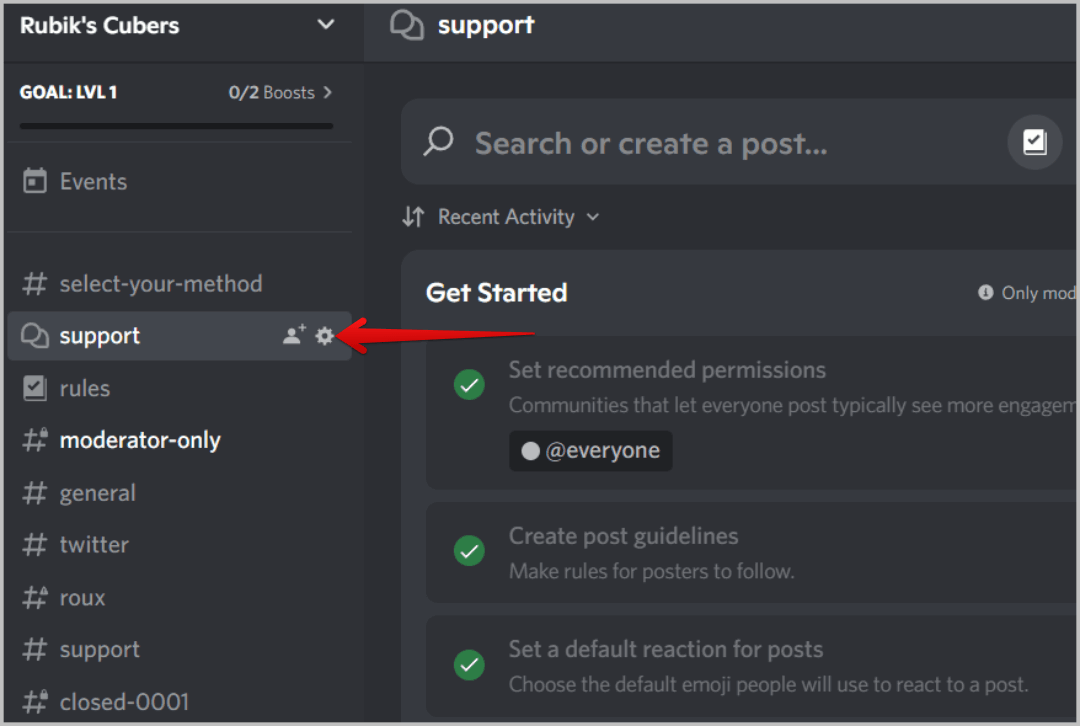
6. في الإعدادات ، يمكنك تغيير اسم المنتدى ، ونشر الإرشادات ، وتعيين ردود الفعل الافتراضية ، وتغيير الأذونات ، وما إلى ذلك ، ولكن انتظر ، هناك بعض الميزات الإضافية أيضًا.
7. يمكنك إضافة علامات عن طريق النقر فوق الزر “إنشاء علامة” الموجود أسفل خيار “العلامات” حتى يتمكن الأشخاص من وضع علامات على مشاركاتهم. سيساعد ذلك في البحث بسرعة عن منشور معين ويسهل أيضًا على المستخدمين تحديد نوع المنشور.
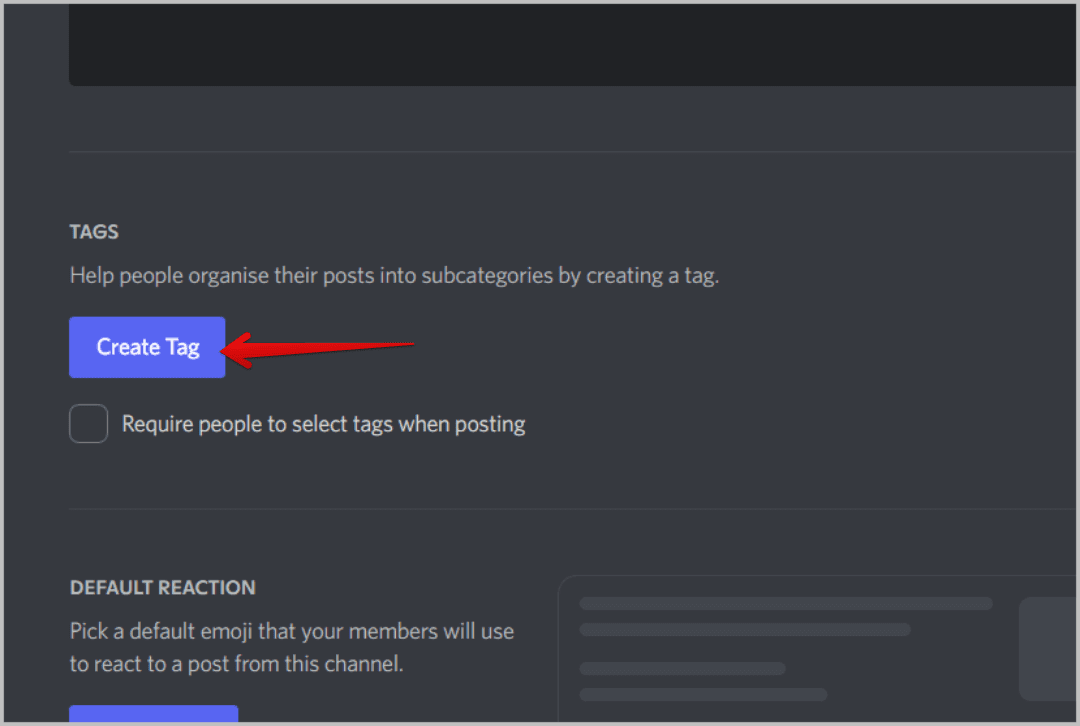
8. باستخدام إعدادات الوضع البطيء ، يمكنك إجبار المستخدمين على نشر مشاركة واحدة فقط في فترة زمنية محددة. إذا قمت بتعيين الوقت على 5 دقائق ، يجب على المستخدمين الانتظار 5 دقائق قبل أن يتمكنوا من إرسال منشور آخر. هذا يساعد في تقليل البريد العشوائي على المنتديات. يمكنك أيضًا أن تفعل الشيء نفسه مع رسائل المنتدى.
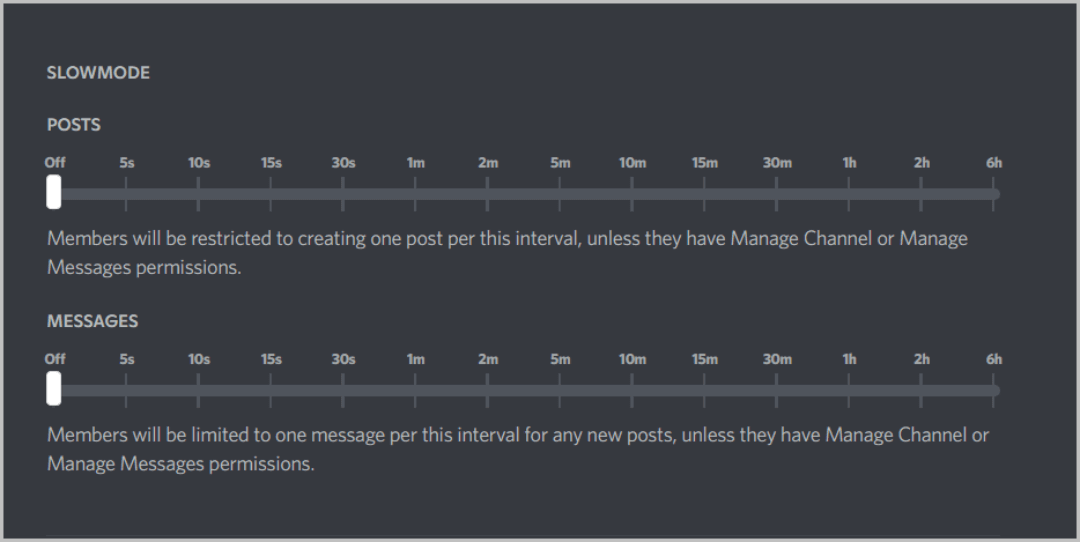
أيضًا ، لن تبقى هذه المنشورات في المنتدى لسنوات قادمة. بشكل افتراضي ، سيتم حذفها في غضون 24 ساعة. ومع ذلك ، في الإعدادات ، ضمن إخفاء بعد النشاط ، يمكنك تغييره إلى ساعة واحدة فقط أو تمديده لمدة 3 أيام أو حتى أسبوع.
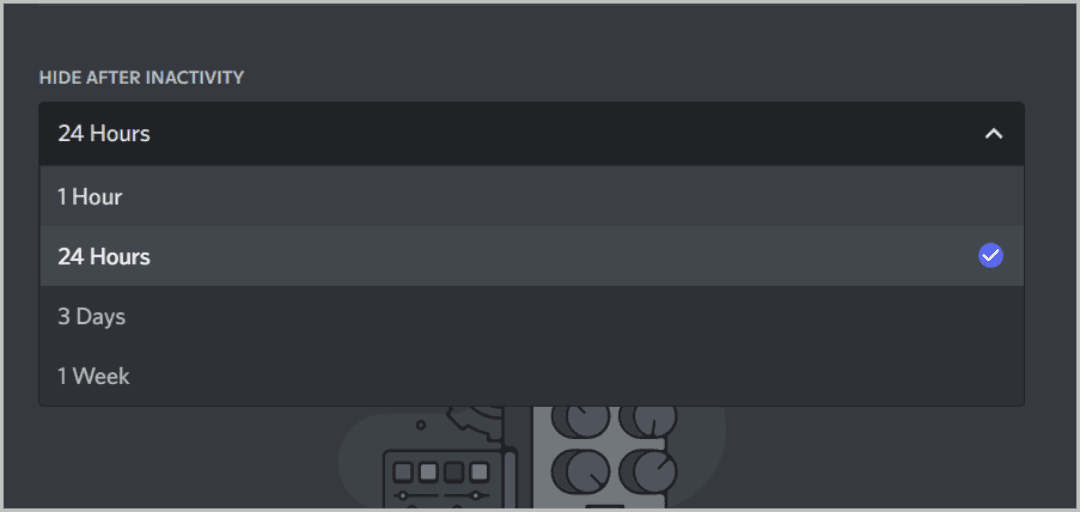
بمجرد إجراء جميع التغييرات ، انقر فوق الزر حفظ التغييرات في الجزء السفلي لحفظ جميع التغييرات التي أجريتها على إعدادات القناة.
كيفية استخدام قناة المنتدى على Discord
يمكن أن يكون لكل دور على الخادم تجربة مختلفة أثناء استخدام المنتدى. على سبيل المثال ، يمكنك تعيين بعض الأدوار لعرض المنتدى والمشاركات ، ولكن يمكن لبعض المستخدمين النشر في المنتدى ، والبعض الآخر يمكنه الدعوة ، والبعض الآخر يمكنه إرسال الرسائل ، وما إلى ذلك. لكن افتراضيًا ، يتمتع جميع المستخدمين بإمكانية الوصول الكامل باستثناء إعدادات المنتدى نفسها التي تقع على عاتق المسؤول.
1. عند فتح القناة ، يمكنهم رؤية زر “منشور جديد” أعلى المنتدى. اضغط عليها لإنشاء وظيفة.
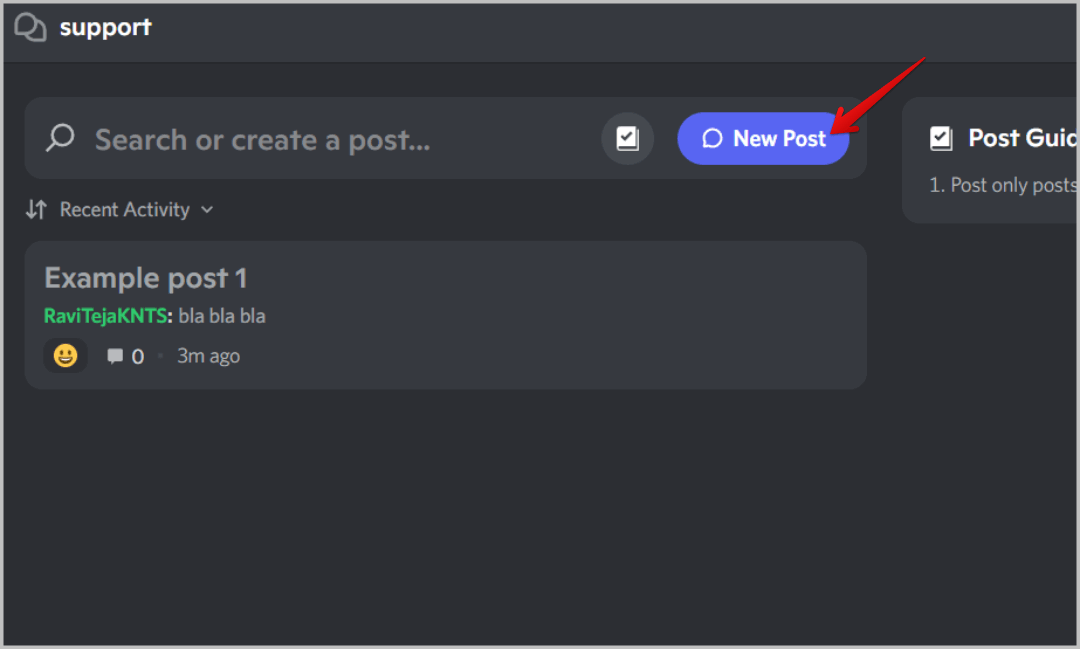
2. أثناء إنشاء منشور ، يمكنك إضافة عنوان ورسالة وإرفاق ما يصل إلى 10 ملفات لكل مشاركة. لكن يجب أن يكون حجم كل ملف أقل من 8 ميغا بايت.
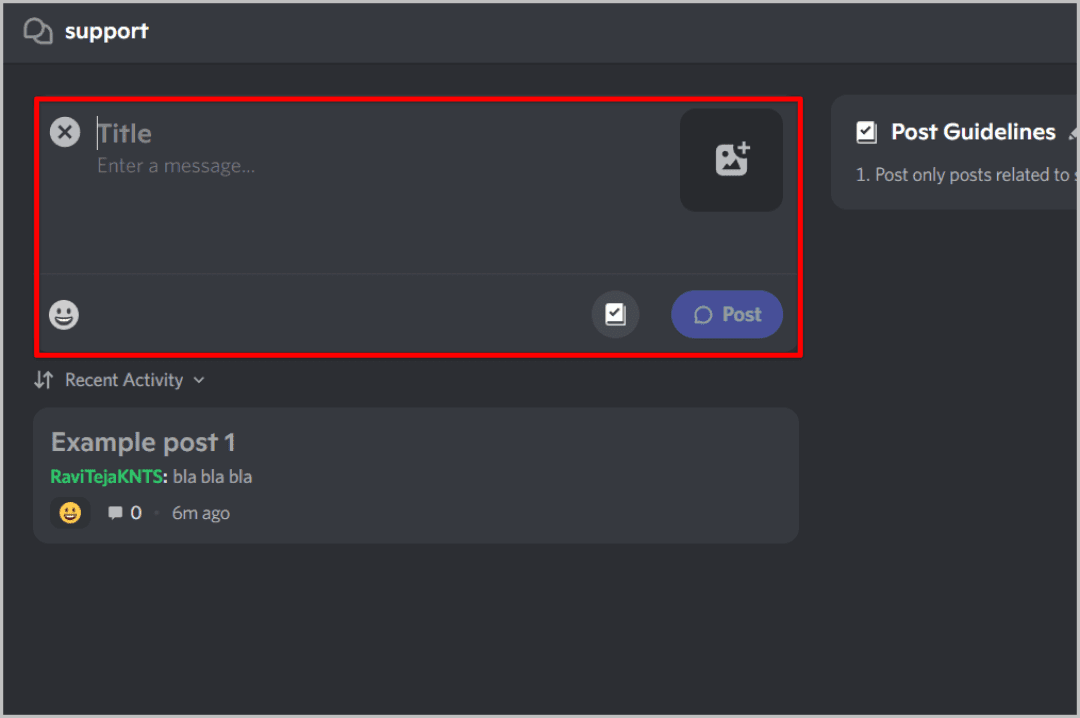
3. انقر فوق المنشور لفتحه في اللوحة الجانبية. هناك ، يمكنهم الرد على المنشور أو إرسال رسائل فيه مثل سلسلة Discord.
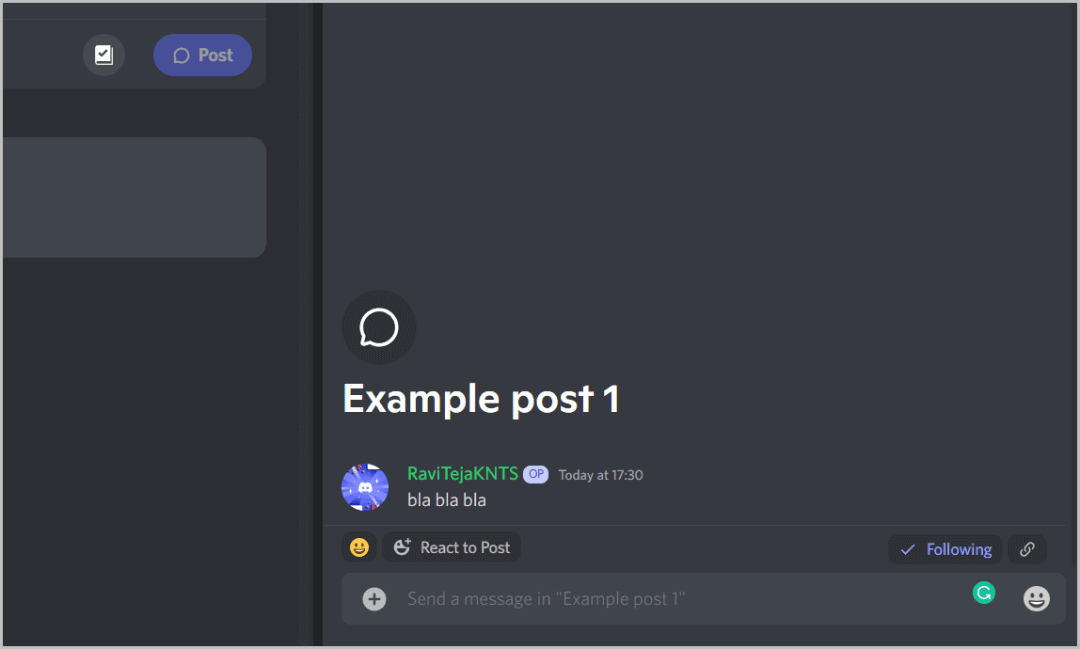
4. إذا تم نشره بواسطتك ، فانقر فوق قائمة الكباب (قائمة ثلاثية النقاط) لتعديل المنشور أو حتى حذفه تمامًا.
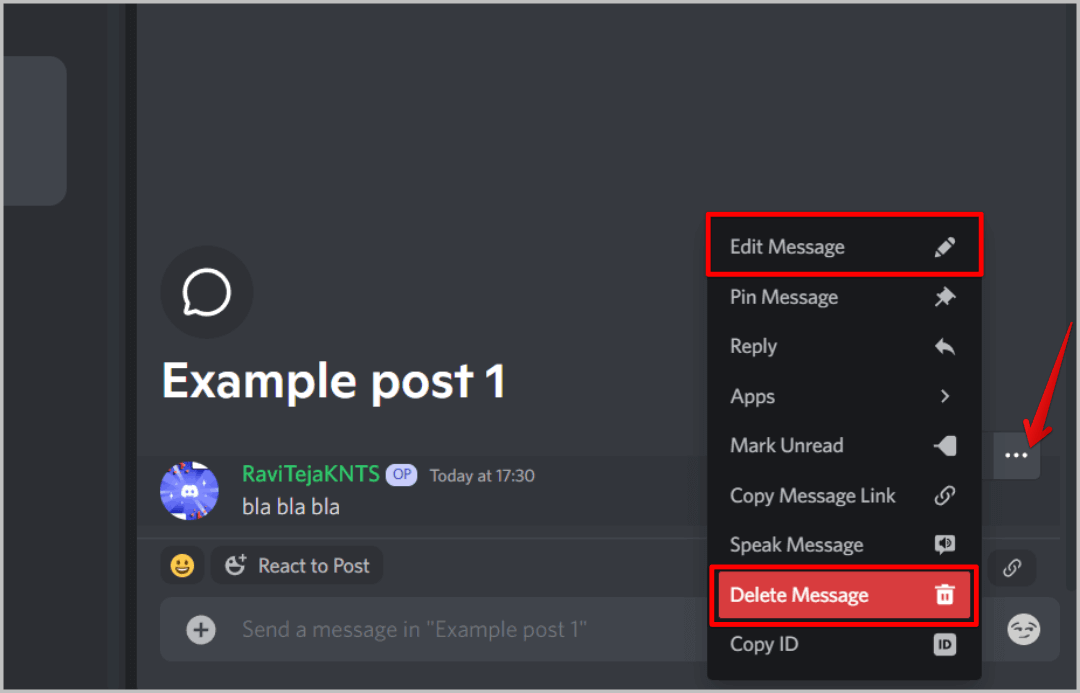
كيفية حذف قناة المنتدى على Discord
إذا كنت تشعر أن المنتدى لم يعد مطلوبًا على خادم Discord الخاص بك ، فيمكنك حذفه.
1. لحذف قناة منتدى ، انقر فوق رمز الترس الموجود بجانب القناة لفتح إعدادات القناة.
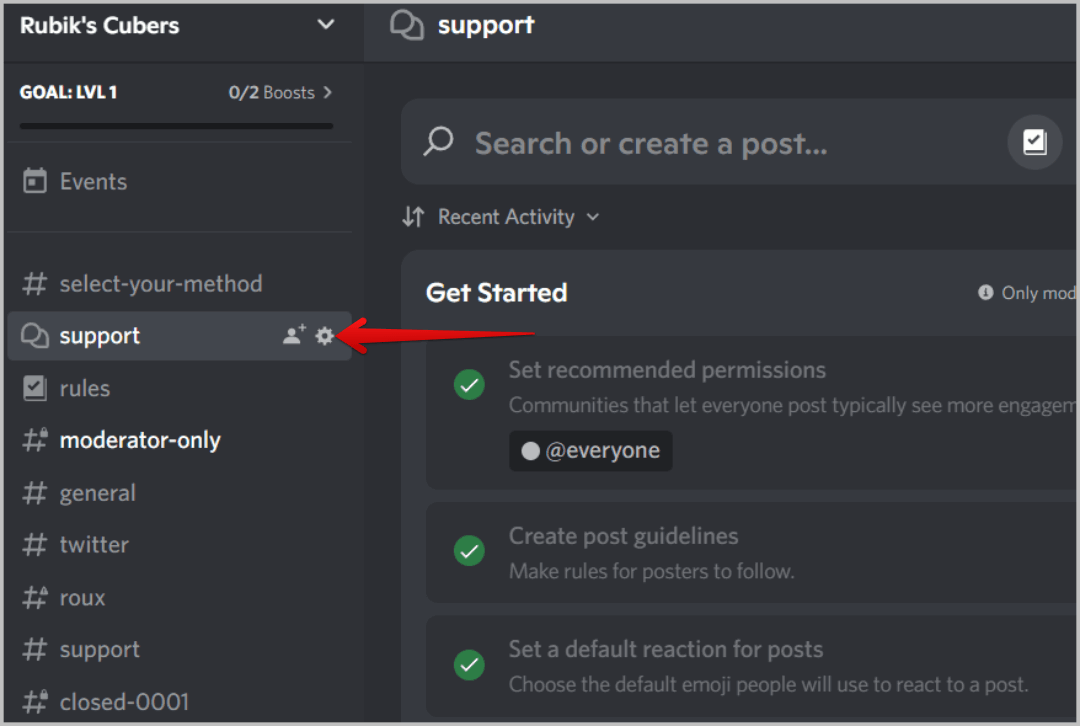
2. انقر هنا على خيار حذف القناة ثم انقر على زر حذف القناة في النافذة المنبثقة لحذف القناة على الفور.
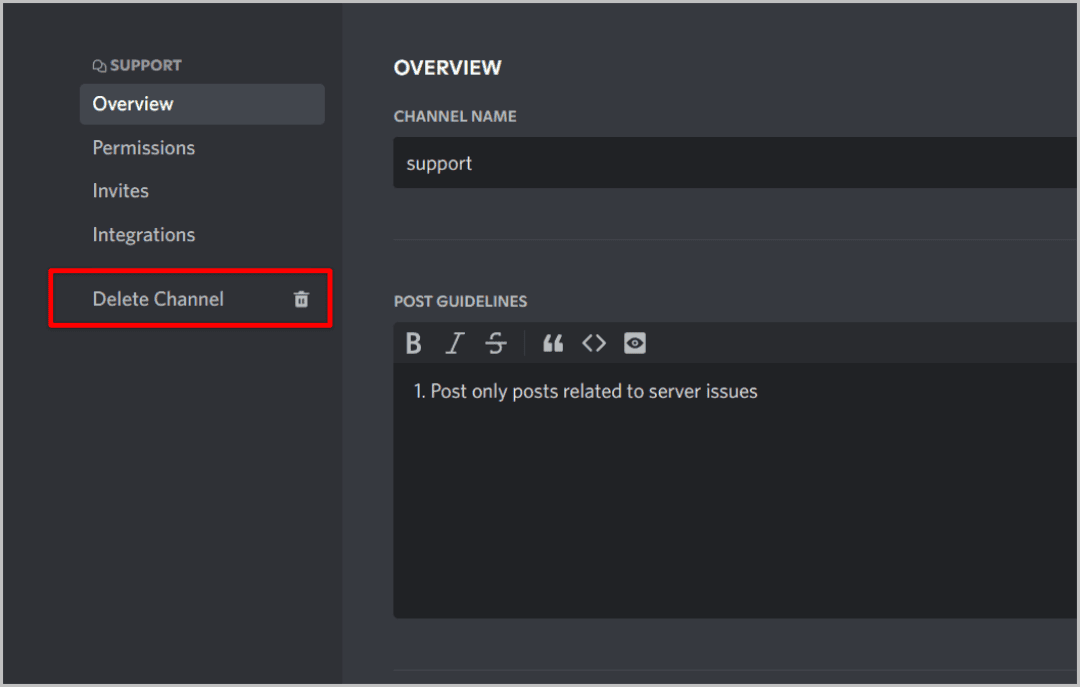
لاحظ أنه لن يكون هناك أي نافذة منبثقة للتأكيد. سيتم حذف المنتدى على الفور.
المنتدى مغلق
المنتدى هو ميزة مرحب بها من Discord ، واحدة ستستمتع بها العديد من الخوادم. الأهم من ذلك ، هناك حاجة ماسة إلى المنتديات كقناة دعم للخوادم الكبيرة. آمل أن يجلب Discord المزيد من أنواع القنوات مثل التقويم والبث المباشر والمهام وما إلى ذلك التي تدعمها بالفعل منصة أخرى تسمى Guilded. إلى جانب المزيد من أنواع القنوات ، تتمتع Guilded أيضًا بميزات مفيدة وعملية أكثر من Discord مثل دعم إرفاق الملفات الكبيرة.
