كيفية إنشاء رموز QR على Microsoft Office باستخدام QR4Office
يذكرك رمز الاستجابة السريعة أو QR بأنماط بالأبيض والأسود مفيدة جدًا. يمكنك إكمال المدفوعات أو تقديم نموذج أو إجراء استطلاع بنقرة زر واحدة. يمكن أن تكون رموز QR ملائمة جدًا لمشاركة الروابط إلى المواقع والمحتوى الإعلامي.
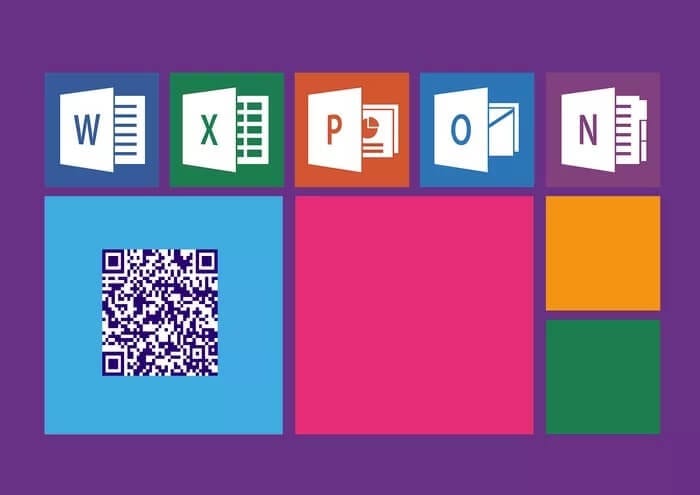
ما هي رموز الاستجابة السريعة QR
رمز QR هو اختصار لرمز الاستجابة السريعة. إنها صورة يمكن مسحها ضوئيًا آليًا وتحتوي على تفاصيل محددة مثل روابط موقع الويب أو معلومات المنتج التي يمكن قراءتها بواسطة قارئات رمز الاستجابة السريعة. للبدء ، يمكنك استخدام هاتفك الذكي أو تطبيق قارئ رمز الاستجابة السريعة لاستخدامهما.
مثال على استخدام رمز QR الاستجابة السريعة WhatsApp. سيتعين عليك مسح رمز الاستجابة السريعة ضوئيًا لاستخدام WhatsApp على جهاز كمبيوتر شخصي أو جهاز Mac باستخدام هاتف محمول. إليك كيف يمكنك أيضًا إنشاء واحدة لنفسك.
كيفية إنشاء رمز الاستجابة السريعة
لإنشاء رمز QR ، ستحتاج إلى ما يلي:
- Windows 10 version 16299 أو أعلى
- اشتراك Microsoft 365
- Microsoft Word/PowerPoint/Excel
- QR4Office
تحميل إضافة QR4OFFICE
الخطوة الأولى عند إنشاء رمز الاستجابة السريعة هي تنزيل الوظيفة الإضافية QR4Office. إليك كيفية القيام بذلك:
الخطوة 1: قم بتشغيل أي من حزم Microsoft Office (Word أو PowerPoint أو Excel)
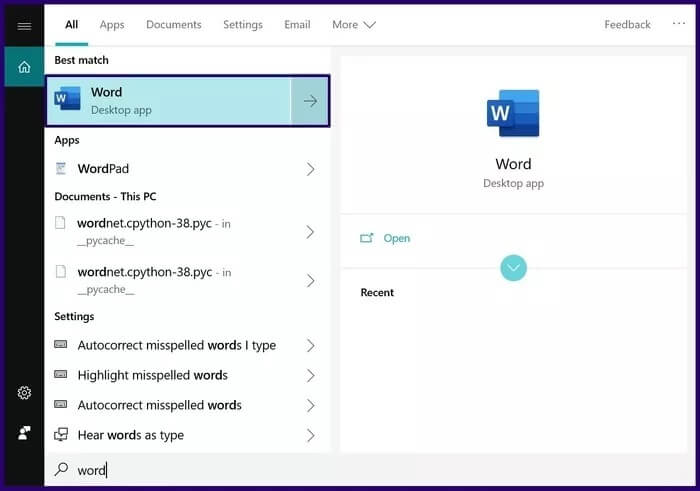
الخطوة 2: على الشريط ، انقر فوق علامة التبويب إدراج.
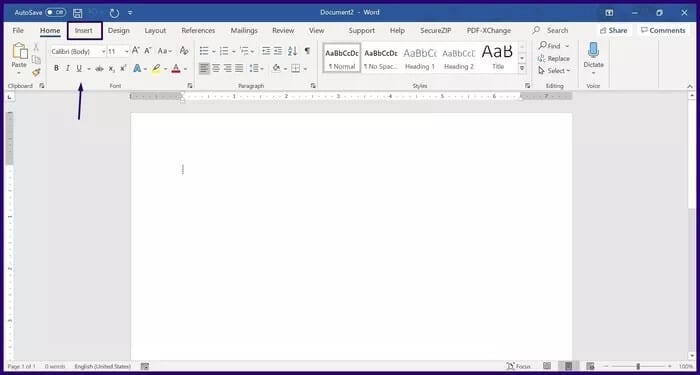
خطوة 3: إذا كنت تستخدم Microsoft 2016 أو أعلى ، فانقر فوق خيار Get Add-In وستفتح نافذة جديدة. بالنسبة لـ Microsoft 2013 ، انقر فوق خيار متجر .
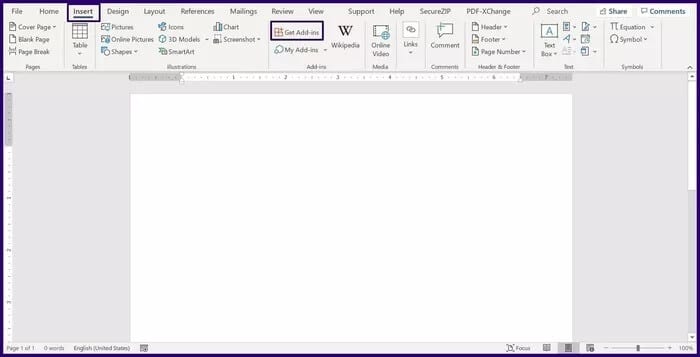
الخطوة 4: داخل شريط البحث ، اكتب بحثا عن QR4Office.
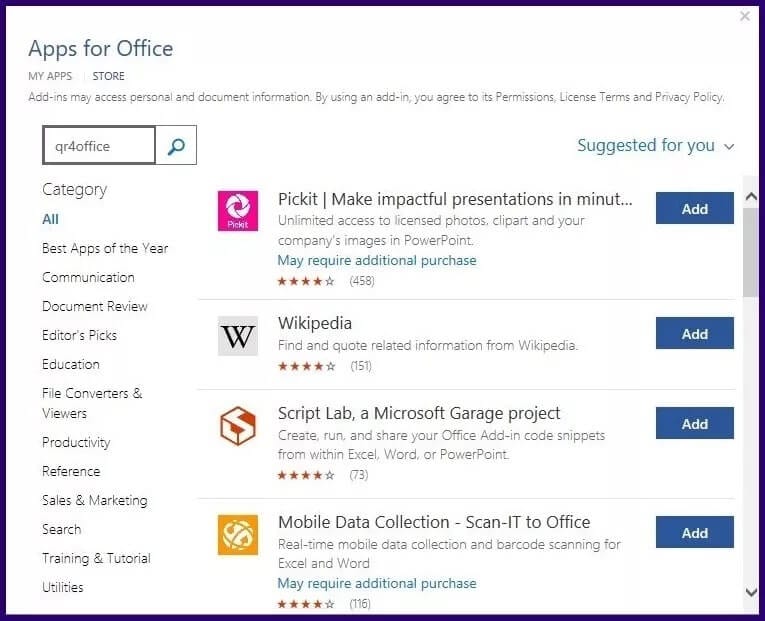
الخطوة 5: عند عرض النتائج ، حدد إضافة لتضمين الوظيفة الإضافية في أداة Microsoft.
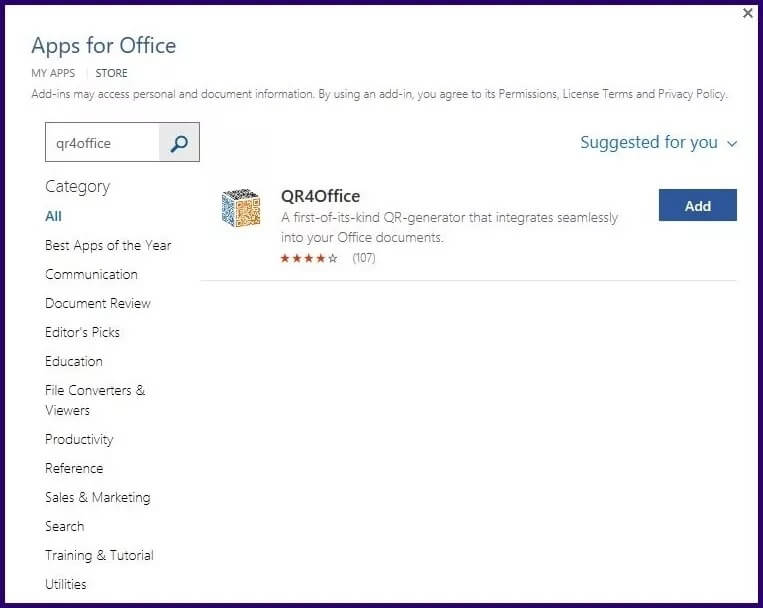
إنشاء رموز QR مع إضافة QR4OFFICE
لاستخدام الوظيفة الإضافية QR4Office ، يتطلب تشغيلها في أي من حزم Microsoft Office. إليك كيفية القيام بذلك:
الخطوة 1: على الشريط ، انقر فوق علامة التبويب إدراج.
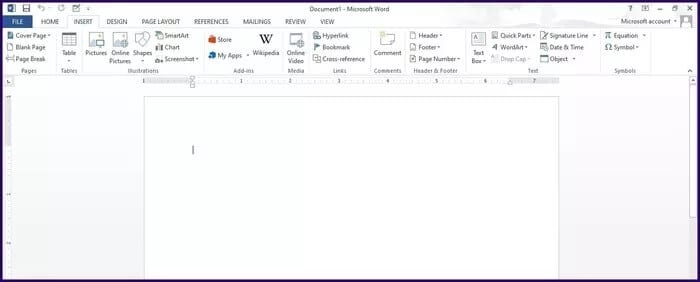
الخطوة 2: إذا كنت تستخدم Microsoft 2016 أو أعلى ، فانقر فوق القائمة المنسدلة بجوار My Add-ins. بالنسبة لـ Microsoft 2013 ، انقر فوق القائمة المنسدلة بجوار تطبيقاتي.
خطوة 3: حدد الوظيفة الإضافية QR4Office لتشغيلها. يجب أن تفتح الوظيفة الإضافية بشريط مهام على يمين أداة Microsoft.
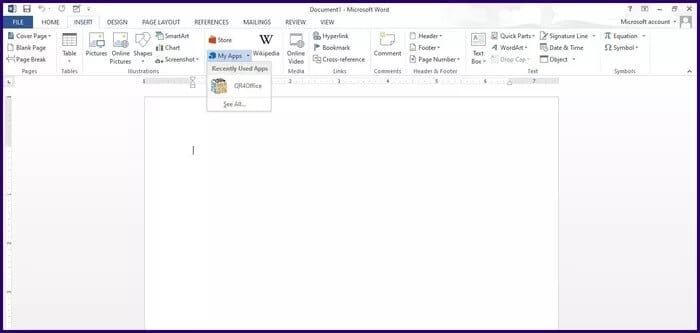
الخطوة 4: يجب أن يكون العنصر الأول في أداة QR4Office عبارة عن قائمة منسدلة. ضمن القائمة المنسدلة ، حدد http: // أو https: // لارتباطات الويب أو mailto: لرسائل البريد الإلكتروني أو tel: أو sms: لخطوط الهاتف ، geo: للمواقع والمخصص لإنشاء رمز QR فريد.
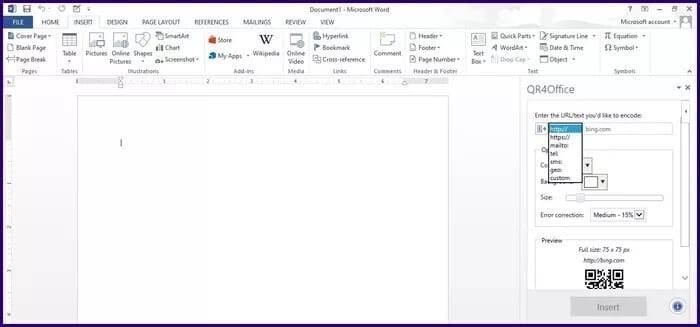
الخطوة 5: على يمين القائمة المنسدلة ، أدخل عنوان URL أو نص رمز الاستجابة السريعة.
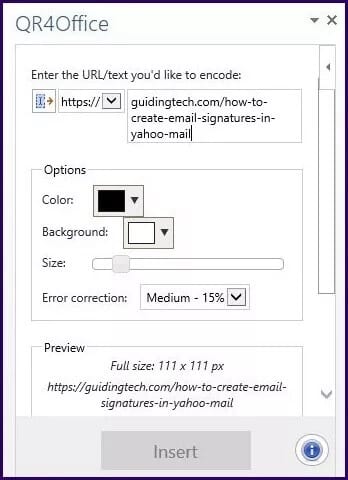
خطوة 6: معظم رموز QR باللونين الأبيض والأسود. ومع ذلك ، باستخدام الوظيفة الإضافية QR4Office ، يمكنك تغيير اللون. حدد اللون المفضل لرمز الاستجابة السريعة إما بالاختيار من لوحة الألوان أو إدخال رمز اللون RGB.
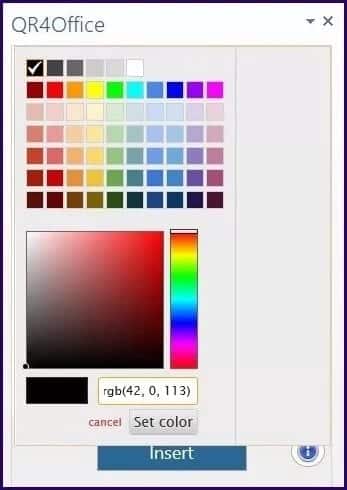
الخطوة 7: انقر فوق تعيين اللون بعد اختيار اللون المفضل.
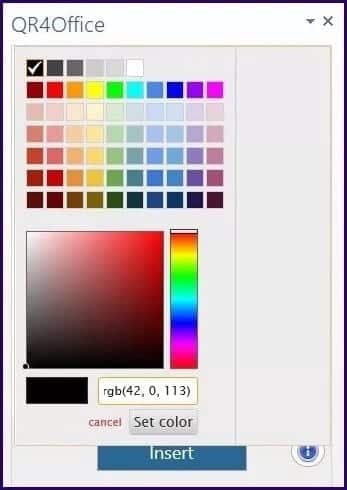
الخطوة 8: لتحديد حجم رمز الاستجابة السريعة ، اسحب شريط التمرير من اليسار إلى اليمين. أثناء إجراء تغييرات على الحجم أو عنوان URL أو نص رمز الاستجابة السريعة ، يجب عرض هذا في مربع المعاينة.
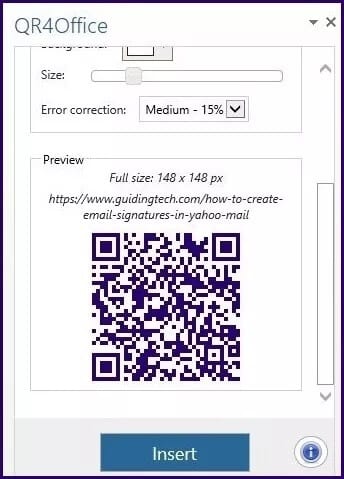
خطوة 9: يمكنك ضبط النسبة المئوية لتصحيح الخطأ لرمز الاستجابة السريعة عن طريق تحديد النسبة في القائمة المنسدلة. تضمن ميزة تصحيح الخطأ أن يكون رمز الاستجابة السريعة قادرًا على استعادة البيانات في حالة تلف الرمز أو اتساخه (مفيد عندما يكون الرمز في شكل طباعة).
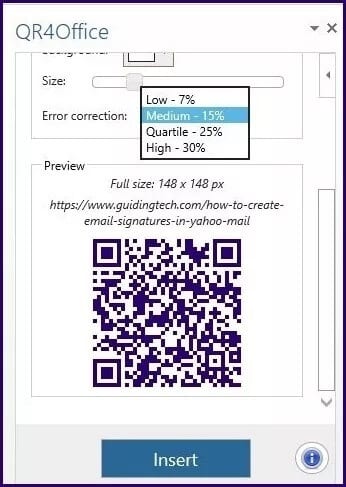
الخطوة 10: انقر فوق “إدراج” لإنشاء رمز الاستجابة السريعة في حزمة Microsoft Office الخاصة بك.
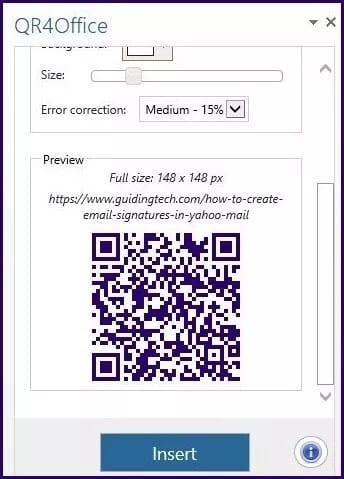
الخطوة 11: إذا لم يعمل الإدراج ، فانقر بزر الماوس الأيمن على صورة المعاينة وانسخها. ضمن حزمة Microsoft Office ، حدد لصق خاص وحدد لصق كصورة نقطية مستقلة عن الجهاز.
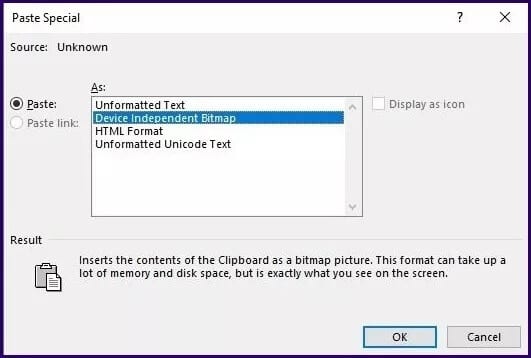
يمكنك أيضًا محاكاة الخطوة 11 للصق رمز الاستجابة السريعة داخل أدوات Microsoft الأخرى مثل PowerPoint و Excel أو تضمينه في موقع ويب.
اختبار رمز الاستجابة السريعة
قبل استخدام رمز الاستجابة السريعة ، من المهم اختبار وظائفه. يمكنك القيام بذلك باستخدام جهاز محمول. إذا كنت تستخدم جهاز iOS ، فهذا سهل للغاية لأن الكاميرا بها ميزة مدمجة تسمح لها بمسح رموز QR عند التمكين.
بالنسبة إلى الإصدار Android 7.0 أو إصدار أقل من الهواتف التي تعمل بنظام التشغيل ، قم بتنزيل تطبيق جهة خارجية لمسح رمز QR ضوئيًا. ومع ذلك ، بالنسبة للهواتف التي تعمل بنظام Android 8.0 والإصدارات الأحدث ، يجب أن يعمل Google Screen Search أو Google Lens على مسح رموز QR.
مع وضع ذلك في الاعتبار ، إليك كيفية اختبار وظائف رمز الاستجابة السريعة.
الخطوة 1: قم بتشغيل ماسح ضوئي للكاميرا أو QR مما يضمن أن الأداة تلتقط جميع الزوايا الأربع لرمز الاستجابة السريعة.
الخطوة 2: يجب أن تظهر نافذة منبثقة لفتح رمز الاستجابة السريعة. انقر فوقه وإذا أعاد توجيهك إلى موقع الويب أو النص المدرج ، فيمكنك إثبات وظيفة رمز الاستجابة السريعة.
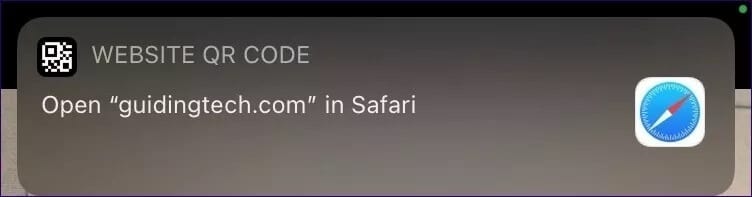
QR لتوفير الوقت
باستخدام الخطوات الموضحة أعلاه ، يمكنك إنشاء رموز QR في Microsoft PowerPoint و Excel. يمكن أيضًا إنشاء رموز QR لمواقع الفيديو مثل YouTube أو منصات المراسلة الاجتماعية مثل WhatsApp.
